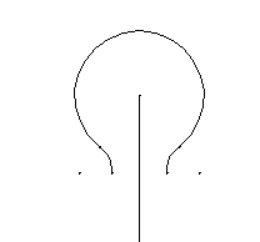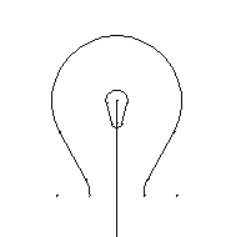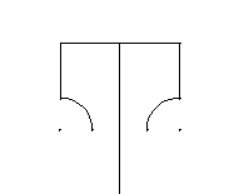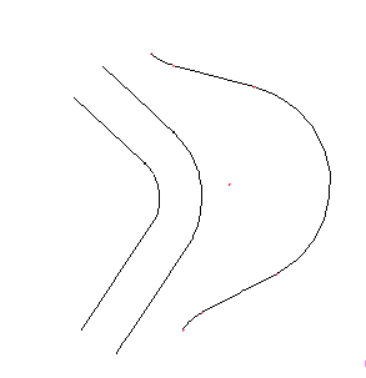Terramodel TML List
TML List of Terramodel commands available from Geocomp Systems
As of 28 April 2023, commands on this list are available from Geocomp Systems. Most are TMLs that are included in our Geocomp Update Q for Terramodel 10.61. Some are also available from other sources.
Geocomp Update Q installs documents including manuals and this page. Open these documents through DOCUMENTS command. Open the local TML List through TMLLIST command. The local list has links to some local documents which cannot be opened from the current TML List on the Internet.
Select commands in Terramodel by menu, command line, toolbar, toolbox, macro or function key.
Most commands require a Terramodel licence with relevant modules and a corresponding hardware security key.
Most commands require a Terramodel licence with relevant modules and a corresponding hardware security key.
The colours on this list show whether each command has any significant changes since Geocomp Update P was released and whether supplied with every Terramodel, with the HDMS module, new with Geocomp Updates, improved with Geocomp Updates, or separately. Click on a command name to go to more Details below.
To get new or revised commands, Geocomp Update P or the whole of Terramodel, please check for updates or contact Geocomp Systems.
To find anything in this list, use Ctrl F.
| COMMAND NAME | SUMMARY | CATEGORY |
| 2DCON | Modify elevations of 2D contours | data prep |
| 3D | Create a 3D set offset from horizontal and vertical alignments | alignment | set |
| 3DFILTER | Filter superfluous points from DTM | dtm |
| 3DMCOUT | Export to Topcon 3D-MC MCA file | export |
| 3DPIPE | Report 3D lengths and angles for sets | pipe general |
| 3DROAD | Create a 3D set offset from roadjob alignments | alignment | set |
| 3DPL | Modify elevations of individual contours | data prep |
| 3DPT | Create 3D points | data prep |
| 3DVIEW | 3D Visualiser | dtm |
| 3DVISUALISER | 3D Visualiser | dtm |
| 3DVISUALIZER | 3D Visualizer | dtm |
| ABBREVSET | Set prefix abbreviations for labelling and display | set | config | view |
| ABOUT | Report Terramodel version number and modules | report | config |
| ACADCONV | Convert .DWG or .DXF files to R2000 .DWG or R10 .DXF files | convert |
| ACTIVE | Set active alignment | alignment |
| ACTIVECHAINAGE | Set the active chainage | alignment |
| ACTIVESTATION | Set the active station | alignment |
| ADD2NAME | Add a prefix or suffix to names of points, plines and sets | name |
| ADD2PLIN | Add a new vertex into a pline | pline |
| ADD2PTNO | Add a prefix or suffix to point numbers | point |
| ADD2SET | Add a new point into a set | point | set |
| ADD2TXT | Add a prefix or suffix to text | text |
| ADDIMAGE | Add an image located by pline boxes | image |
| ADDISO | Add an isopach depths to DTM points | dtm |
| ADDMAPSY | Add coordinate mapping systems | transform |
| ADDTIDES | Add tide heights to depths | hdms |
| ADDWACS | Replaced by ADDMAPSY | transform |
| ADJAREA | Move a reference line to meet a target area | pline | set |
| AIRVALVE | Label a pipe with airvalve blocks | pipe general |
| ALIAS | Create, edit and delete aliases | config |
| ALIGNIMP | Import an alignment from an ASCII file | alignment |
| ALIGNOFF | Import alignment offsets from an ASCII file | alignment |
| ALIGNTXT | Align text to HAL | align | text |
| ALL | Display extents | view |
| ALT | Enable menus for entry by keyboard | menu |
| ANG | Report angle-right between points | report |
| ARC | Draw pline arcs from any three parameters | set |
| ARC2P | Create a pline arc using two points and a radius | set |
| ARC2PSET | Create a set arc using two points and a radius | set |
| ARCBL | Create breaklines along all arcs on a layer | dtm | set |
| ARCBREAK | Replace set arcs with points and chords | set |
| ARCENTRE | Toggle visibility of set arc centre points | toggle |
| ARCS | Replaced by ARC | set |
| AREA | Report the area of a closed figure | report |
| AREA2SET | Replaced by TRACEBDY | set |
| ARRANGE | Arrange icons of minimised views | view |
| ASAPIMAG | Add mastersheet images to plotboxes | image |
| ASCIIFORMAT | Configure ASCII points import or export format | config |
| ASHIN | Import an Ashtech points file | import |
| ASM01 | Renumber points in chainage (or station) order | point |
| ASSETLAY | Relayer objects to match Asset_ID | feature attribute |
| ASSIGNZ | Modify elevation of contours by crossing pline | data prep |
| AUSGEOID | Import an AUSGeoid .DAT or .TXT file | import | transform |
| AUTODRAFT | Create line, block and text features from field codes | survey |
| AUTOSAVE | Enable automatic saving of project files | config |
| AUTOSET | Create a clockwise set from points | set |
| AVERPTS | Compute average coordinates | report |
| AVGEND | Compute volumes by average end-area | report |
| BARRIER | Report on installation of pre-cast road barriers | report | road |
| BASIN | Create, enter and edit basin parameters for a point | hydrology |
| BBEAR | Create a point at the intersection of two bearings | point |
| BCPIPEIN | Import a pipe survey from Business Center | pipe survey |
| BDIST | Create a point at the intersection of a bearing and an arc | point |
| BDYRELAY | Replaced by GCNEARLN | set |
| BEARTEXT | Adds a datum angle to bearing text | text |
| BENCH | Replaced by GCBENCH | set |
| BESTFIT | Replaced by BESTFITA | pline |
| BEST3FIT | Draw a set of best fit in 3D | set |
| BESTFITA | Draw a curve or plane of best fit | pline |
| BFITCURV | Draw an arc of best fit | pline |
| BFITLINE | Draw a line of best fit | pline |
| BGELEV | Copy points into an elevation view | view |
| BHEXTEND | Extend borehole DTMs | road | dtm |
| BHIMPORT | Create multiple DTM layers from boreholes. | import | dtm |
| BIGXMLIN | Import points from .XML files with long lines | import |
| BIN2IMG | Create a coloured image from depths | hdms |
| BL | Create breaklines | set |
| BLDG | Create plines with corners at right angles | set |
| BLFILTER | Filter excess points from breaklines | dtm | set |
| BLINECHK | Check for crossing breaklines | set |
| BLKPTS | Place blocks at points relative to an alignment | block |
| BLKREAD | Replace an internal block with an external block | block |
| BLOCK | Create, place, list or purge blocks | block |
| BLOCKDIR | Modify direction of blocks | block |
| BLOCKLST | Create an array of blocks for a legend | block |
| BLUETOP | Bluetop report | report |
| BMAP | Replaced by BLKPTS | block |
| BOREHOLE | Import boreholes | import |
| BOX | Create a pline box by two corners | pline |
| BOXDYNA | Create pline boxes from dynaview extents | pline | plot |
| BOXIMAGE | Add images located by named pline boxes | image |
| BRACKETS | Add parentheses to text | text |
| BREAK | Break a pline or set into two parts | pline | set |
| BREAKVAL | Break a pline within a vertical curve | data prep |
| BUILDDTM | Modify elevation of contours by crossing pline | data prep |
| BUILDING | Construct a building with perpendicular or angled sides | pline |
| CAGDRLX | Report Compute-A-Grade ditch | report |
| CALLOUT | Label objects with callout text | text |
| CAROUSEL | Configure plotter pen carousels | plot | config |
| CASCADE | Arrange all open views so that all the view names are visible | view |
| CASE | Replaced by TEXTCASE | text |
| CAT | Create a catenary curve in the profile view | pline |
| CDSPROF | Create initial design profile for a cul-de-sac or kerb return | alignment |
| CENTREV | Re-centre views based on active alignment | view | alignment |
| CENVIEW | Re-centre views based on road alignment | view | road |
| CF2SUPER | Create superelevation slope alignment from existing crossfall | alignment |
| CHAINAGE | Set the start chainage of a HAL | alignment |
| CHANGELOG | Report changes to Geocomp Update | report |
| CHECKATT | Check attributes | feature attribute |
| CHEKROAD | Check and correct roadway alignment registration | alignment |
| CHKRDDTM | Check road DTM and add breaklines across roads | road | dtm |
| CHNGATTR | Replace selected attributes based on a dictionary | feature attribute |
| CHNGCOLR | Change colour ByLayer to colour by colour number | colour |
| CHNGHEIG | Change elevation by point name | elevation |
| CHNGNAME | Replace selected characters in names based on a dictionary | name |
| CHNGTEXT | Replace selected text based on a dictionary | text |
| CHOSDIFF | Report chainage, offset and height difference from DTM | report |
| CHTXT | Convert stationing text to chainage text | text |
| CIRCLE | Create a circular pline | pline |
| CLEANSET | Replaced by CLEANUP | set |
| CLEANUP | Remove superfluous points and vertices | set | pline |
| CLEARMESS | Clear text from the message scroll display | display |
| CLIP | Clip plines or sets to closed boundaries. | pline | set |
| CLIPOUT | Clip objects outside multiple boundaries. | pline | set |
| CLOSE | Close the current project | file |
| CLOSEFIG | Close selected lines | set |
| CLS | See CLEARMESS | display |
| CMD | Open Windows command prompt | config |
| COLOR | Modify the color of selected objects | colour |
| COLORCODE | Color points relative to a tunnel design | colour |
| COLORCON | Colour contours by contour interval | colour |
| COLORPT | Colour points between contour intervals | colour |
| COLOUR | Modify the colour of selected objects | colour |
| COLOURCODE | Colour points relative to a tunnel design | colour |
| COLOURCON | See COLORCON | colour |
| COLRLINE | Modify colours and linetypes by layer | colour | linetype |
| COMMAND | Bring up a command line | command |
| CommandToggle | Toggle the visibility of the command line | command |
| COMPASS | Place a compass rose | block |
| COMPGRID | Compactor grid settings | compactor |
| CONFORM | Report road thickness conformance | report |
| CONLABZ | Modify elevation of contours by labels | data prep |
| CONNECT | Connect two sets across a gap to form a single set | set |
| CONTENTS | Help Table of Contents | help |
| CONTOUR | Extract contour plines from a DTM | dtm |
| ContourAtElev | Create plines at a specified contour elevation | dtm |
| CONTOURSET | Configure contour interval | dtm | config |
| CONTOURVOL | Compute volumes from contour plines | dtm |
| CONVDMS | Convert DMS to decimal degrees or decimal to DMS | transform |
| CONVERT | Convert sets to plines or plines to sets | set | pline |
| CONVSET | Set slope convention | set |
| COORDCON | Convert between USA or UTM geodetic coordinate systems | transform |
| COORDS | Display the coordinate scroll | display |
| COPY | Copy selected objects | set | pline |
| COPYROAD | Copy a roadjob to a new roadjob | road |
| COPYRWAY | Copy a roadway to a different roadjob | road |
| COPYTEMP | Copy a roadway template to other templates with the same name | road |
| CORDSCRL | Recover a lost coordinate scroll | display |
| COUNT | Count the number of objects of each type in each view | report |
| CRDTABLE | Replaced by GCTABLE | text |
| CREATELL | Import layer lists and layers | import | layer |
| CROSSCHK | Check for crossing sets or plines | set |
| CROWFOOT | Toggle arrow heads on segment text leader lines | toggle |
| CSM | Coordinate System Manager | config |
| CSTAKE | Report construction staking | report |
| CSV2ADC | Create AutoDraft Configuration file from .CSV | config |
| CSV2TAB | Create table of text from .CSV file | text |
| CCSATTIN | Replaced by FYATBIN | feature attribute |
| CSVATTEX | Report attribute names to a .CSV file | feature attribute |
| CTAB | Replaced by GCTABLE | text |
| CULDESAC | Create and draw a Cul-de-Sac | set |
| CURRENT | Select the current layer by object or list | layer |
| CURSOR | Limit the direction and increment of cursor movement | display |
| CURVE | Insert or edit a pline curve | alignment |
| CURVESOL | Compute arc properties | pline | set |
| CUTFILL | Balance cut or fill volumes | dtm |
| CUTFILLA | Replaced by CUTFILL | dtm |
| CVD5EXPT | Export to Civilcad 5 .AS5 | export |
| CVD5IMPT | Import from Civilcad 5 .AS5 | import |
| CVDEXPT | Export to Civilcad 4 .ASC | export |
| CVDIMPT | Import from Civilcad 4 .ASC | import |
| CWISE | Reverse the direction of closed anticlockwise sets | drafting tools |
| DATAMINE | Import a Datamine binary file | import |
| DCEDIT | Trimble DC File Editor | import | export |
| DDIST | Create a point at the intersection of two arcs or distances | point |
| DEADSETS | Show and create dead regions | dtm | set |
| DECURVE | See CURVE | pline |
| DEFANG | Display angle between two bearings | report |
| DELARCS | Replaced by ARCBREAK | set |
| DELAYLST | Delete layer lists | layer |
| DELCROSS | Delete objects between two locations | delete |
| DELETE | Delete records | delete |
| DELETESEGMENT | Delete a segment | delete |
| DELNULTR | Delete null (dead) triangle sets | delete |
| DELTRIAN | Replaced by REMTRIS | set |
| DEMIN | An alias for an IMPORT script to import USGS .DEM files | import |
| DEPTHDTM | Create a depth surface from plines representing depths | dtm |
| DEPTHSUR | Depth surfaces | dtm |
| DESC | Change numeric names to alphanumeric | text |
| DESCAD | Change numeric names to alphanumeric with separator | text |
| DESIGN | Project batters from a design DTM | dtm |
| DESIGNELEV | Modify elevation to design roadway elevation | road |
| DESIGNSET | Configure design settings | config |
| DESPIKE | Remove spikes from a DTM | dtm |
| DESPLINE | See SPLINE | pline |
| DFEDIT | Data Format Editor | config |
| DIAG | Trimble diagnostic report | report |
| DIM | Dimension sets and plines | text | report |
| DISJOIN | Break sets and plines into segments | set | pline |
| DISP12DA | Display 12D model attributes | 12d attribute |
| DISPFEAT | Display feature attributes | feature attribute |
| DISPLAYSET | Configure object display | display |
| DISTANCE | Report the distance between two locations | report |
| DIVIDE | Divide a line into intervals | point | set | pline |
| DLGDOIN | Import USGS DLG-O file | import |
| DLGDOOUT | Export USGS DLG-O file | export |
| DLINE | Dimension between two locations | text |
| DOCUMENTS | List Terramodel documents | help |
| DPAD | Replaced by MOVEPAD | set |
| DRAFTSET | Drafting settings | config |
| DRAG | Toggle dragging on or off | config |
| DRAGHDIN | Import Drag Head log file | import |
| DRAINRPT | Drainage detail report | report |
| DRAPE | Create sets where selected plines cross DTM links | dtm |
| DRILL01 | Label a drill hole | text |
| DRNGRADE | Label a set segment of a drain with grade | pipe general |
| DRNVOLMS | Report volumes and areas of ponds in a DTM | report | dtm |
| DTED | Import a DTED .DT1 file | import |
| DTM2LDBX | Export a DTM as Leica 1200 DBX database | export |
| DTM2XML | Export a DTM as LandXML | export |
| DTMALL | Relink all DTM layers and refresh | dtm |
| DTMAREA | Replaced by GC82 | dtm | report |
| DTMBYLL | Replaced by GCCOPY | dtm |
| DTMCH | Select the current DTM layer | dtm |
| DTMCONE | Create a cone from a point to a DTM | set |
| DTMDRAIN | Create sets around drainage areas | hydrology |
| DTMEDGE | Create a set around a DTM edge | dtm |
| DTMGRID | Interpolate a grid of points over a DTM | dtm |
| DTMINFO | Report which layers are linked for DTMs | dtm |
| DTMMATCH | Match overlapping DTMs | dtm |
| DTMMATH | Create points by comparison with two DTMs | dtm |
| DTMPTS | Interpolate elevations of points from a DTM | dtm |
| DTMSET | Create sets of triangle sides on a DTM | dtm |
| DTMSHOT | Create a point on a DTM at a grade and bearing | dtm |
| DTMSTATS | Report the highest and lowest elevations of points in a layer | report |
| DTMUPDT | Relink the current DTM layer and refresh | dtm |
| DTMVISTA | Project sets onto a DTM | dtm |
| DUMPATT | Report the attribute records stored for a selected object | attribute |
| DUPLTUS | Remove duplicated segments from triangular sets | set |
| DUPLTRIS | Remove duplicated segments from triangular sets | set |
| DWGIN | An alias for an IMPORT script to import .DWG files | import |
| DWGOUT | An alias for an EXPORT script to export .DWG files | export |
| DXF3D | Import elevations from .DXF files | import |
| DXFCHANG | Change the name of layers in a .DXF file | export | import |
| DXFIN | An alias for an IMPORT script to import .DXF files | import |
| DXFOUT | An alias for an EXPORT script to export .DXF files | export |
| DYNAVIEW | Create a dynaview | plot |
| EARTHWORK | Compute volume of cut and fill between two DTMs | report |
| EARTHWRK | Report Roadway volumes by end-area | report |
| EDIT | Edit object | object |
| EDITINI | Edit initialisation file TMODWIN.INI | config |
| EFFICIEN | Haul road efficiency calculator | masshaul |
| ELBLK | Replaced by PTBLKS | point |
| ELE2NAME | Change name of objects to match their elevations | name |
| ELEVALONGSET | Set the elevation of points along a set | set |
| ELEVATION | Replaced by GCELEV | elevation |
| ELEVOBJS | Interpolate elevation of points, text and blocks from DTM | DTM |
| ELEVREFPLANE | Modify elevation of points by reference plane | elevation |
| ELEVREFPT | Modify elevation of points to reference point | elevation |
| ELFS | Elevation and grade from chainage | profile |
| ELLIPSE | Create an ellipse | pline |
| ELTXT | Replaced by TEXT2PNT | point | text |
| ELVPLINE | Interpolate elevations onto contour plines | plines |dtm |
| EMXSALIGN | Import a Geopak alignment from EMXS | import |
| ERRELIP | Add error ellipse attributes | ellipse attribute |
| ESRIIN | Import objects from ESRI shape files | import |
| ESRIOUT | Export objects to ESRI shape files | export |
| EVALDTM | Report problems with breakline formation | dtm |
| EXEC | Execute an external program | config |
| EXIT | Exit Terramodel | save |
| EXPLODE | Explode blocks, text and complex linetypes | block |
| EXPLORE | Open Windows Explorer | exec |
| EXPORT | Export or upload data using scripts | export |
| EXPORTGC | Export or report cross sections in Geocomp format | export |
| EXPORTSMGR | Export and upload script manager | export |
| EXPORTXS | Export cross section data in Terramodel .XSC format | export |
| EXTEND | Extend a pline or set to boundaries or a distance | pline | set |
| F1 | Help | help |
| F2 | Create, edit and delete layers | layer |
| F3 | Refresh the display of the active window | view |
| F4 | Move the display to a new location | view |
| F5 | Zoom in by window | view |
| F6 | Zoom out by 2X | view |
| F7 | Toggle point number labels on|off | point label | display |
| F8 | Toggle symbol labels on|off | point label | display |
| F9 | Toggle elevation labels on|off | point label | display |
| F10 | Enable menus for entry by keyboard | menu |
| F11 | Toggle point name labels on|off | point label | display |
| F12 | Zoom to extents | view |
| FACTZ | Replaced by SCALEELV | transform |
| FAVORITES | Favorite commands | config |
| FBLOCK | Import ASCII point files by square regions | import |
| FCXOUT | Export Trimble feature code library (.FCX) from AutoDraft (.ADC) | export |
| FIELDD | Replaced by RDE | survey |
| FILLET | Create a curve by radius at the intersection of two segments | pline | set |
| FILTER | Filter vertices in plines | pline |
| FILT3DPT | Filter duplicate points by 3D tolerance | point |
| FIXCURVE | Move three-point-arc points onto tangents | set |
| FIXDTM | Fix breaklines connected to points in other layers | dtm |
| FIXDYNA | Replace dynaviewed plotboxes with new plotbox records | plot |
| FIXFONT | Fix missing default Windows font | config |
| FIXGCSPELL | Add dictionaries to GCSPELL | config |
| FIXLAYERS | Fix layers that do not compute end-area volumes | dtm |
| FIXRDE | Fix lost RDE window | config |
| FIXSCROLL | Recover a lost coordinate scroll | display |
| FIXTVLITE | Fix lost TVLITE window | config |
| FLD2RDE | Import a 12D Model .FLD file | import|survey |
| FLIP | Part of LABELTABLE | table |
| FLIPDOWN | Copy points and sets from an elevation view to a plan view | view |
| FLIPUP | Copy points and sets from a plan view into an elevation view | view |
| FONTCHNG | List or change fonts used by selected text | text |
| FORESTRD | Apply horizontal design criteria to a road alignment | road |
| FORESTTB | Report offsets for a forest road | road |
| FRGOUT | Export Fastmap 700 Full Road Geometry file | export |
| FTCODEIN | Replaced by FYATBIN | feature attribute |
| FYATBEDIT | Edit feature attributes | feature attribute |
| FYATBEP | Export feature attributes to CSV | feature attribute |
| FYATBIN | Import feature attributes from a survey file | feature attribute |
| FYATBOUT | Export feature attributes to Mapinfo | feature attribute |
| GARMININ | Import Garmin GPS Waypoint (.wpt) File | import |
| GARMINOU | Export Garmin GPS Waypoint (.wpt) File | export |
| GC01 | Truncate the name of selected objects | text |
| GC02 | Modify point name to include chainage & offset | name | alignment |
| GC03 | Report chainage and offset from HAL and VAL | report |
| GC03A | Report chainage and offset from master HAL | report |
| GC03DRN | Report chainage (horizontal), offset and design offset from HAL and VAL | report |
| GC03DUAL | Report chainage and offset from two HAL and VAL pairs | report |
| GC03RAKE | Report chainage, offset and rake | report |
| GC03WALL | Report chainage and offset for a wall | report |
| GC04 | Create mid-points on short plines | point |
| GC05 | Calculate the centre of mass between two DTMs | report |
| GC06 | Round elevations in project file | point |
| GC07 | Helmert transformation | transform |
| GC08 | Part of RDXGC and XSHEETGC | plot |
| GC09 | Place blocks and symbols by group | block |
| GC10 | List and sum area, 2D length and 3D length for printing | report |
| GC10CSV | Replaced by GC10 | report |
| GC100 | Report thickness between two DTMs | report |
| GC12DIN | Import 12D Model .12DA or .12DAZ archive file | import |
| GC12DOUT | Export 12D Model .12DA archive file | export |
| GC14 | Report chainage (along slope) and offset from HAL and VAL | report |
| GC14S | Report sorted chainage (along slope) and offset from HAL and VAL | report |
| GC14SET | Report chainage (along slope) and offset from set | report |
| GC14R | Report chainage and offset in TMS ProFit XY format | report | tunnel |
| GC15 | Delete selected lines with specified total length | pline | set |
| GC16 | Change colours and linetypes by group, name or layer | colour | name | group |
| GC16ADC | Modify line colours and linetypes to match AutoDraft | colour | linetype |
| GC17 | Calculate intersection with DTM given bearing and slope from set | point |
| GC18 | Report chainage and elevation along a VAL | report |
| GC20 | Compute and check cut|fill volumes within boundaries | report |
| GC21 | Change the default callout style | text |
| GC22 | Check a DTM edge boundary | sets |
| GC23 | Create a set where slopes from points intersect a DTM | set |
| GC24 | Bowditch (compass rule) adjustment. | survey |
| GC25 | Create a single isopach or cut|fill line between two DTMs | dtm |
| GC25MULT | Create multiple isopachs between two DTMs | dtm |
| GC26 | Test attribute records | attribute |
| GC26GIS | Create an attribute record in MS Access for an object | attribute |
| GC27 | Place chainage labels parallel to xlines | text |
| GC28 | Create 3D points along HAL & VAL at 2D distances | alignment |
| GC283D | Create 3D points along HAL & VAL at 3D distances | alignment |
| GC29 | Compute distance & direction with 3D components | report |
| GC29UTM | Compute ellipsoidal distance & direction | report |
| GC30 | Replaced by GC30A | report |
| GC30A | Report coordinates and elevation difference to DTM with alignment and labels | report |
| GC30PERP | Report coordinates and elevation difference perpendicular to DTM | report |
| GC31 | Remove duplicate points on a layer with tolerances | point |
| GC32 | Report visible layers in each LayerList | report |
| GC33 | Create a DTM from the upper or lower of two DTMs | dtm |
| GC33MULT | Create a DTM from the upper or lower of multiple DTMs | dtm |
| GC34 | Find and report a point by number | mark |
| GC35 | Create points at centroids of a plines or sets | point |
| GC36 | Move points onto a HAL or line | point |
| GC37 | Report and label cross section from strings | report |
| GC37CSV | Create cross sections as .CSV at strings intersecting xlines | export |
| GC38 | Affine transformation | transform |
| GC383D | Replaced by GC3DADJ | point |
| GC39 | Move a HAL IP and update Xlines | road |
| GC3D | Create a 3D set by vertical or perpendicular offsets | set | alignment |
| GC3DADJ | 3D conformal transformation | transform |
| GC3DROT | Rotate in 3D by steps | transform |
| GC3DSETS | Find the closest or perpendicular 3D distance | point | set | report |
| GC3PTARC | Create an arc set through three points | set |
| GC40 | Compare points in two layers by coordinate | report |
| GC40A | Compare points in two layers by coordinate using search ranges | report |
| GC40M | Compare points in two layers by coordinate using alignment | report |
| GC40PILE | Report pile differences | report |
| GC40RAKE | Report pile rakes | report |
| GC40TEXT | Label points in two layers with differences | text |
| GC41 | Show obstructions with circles in profile view | road |
| GC42 | Report elevation minus roadway elevation | report |
| GC42AB | Compare as-built points within tolerance with roadway design | report |
| GC42ABS | Select as-built points within tolerance of roadway design | select |
| GC42DTM | Compare DTM with roadway design | report |
| GC42HAL | Compare as-built points with HAL in selected Roadway | report |
| GC42KB | Compare as-built points with HAL and design kerb set | report |
| GC42VAL | Compare as-built points with VAL in selected Roadway | report |
| GC43 | Report surface areas of shapes in a roadjob | report |
| GC43CSV | Report surface areas of shapes in a roadjob to CSV | report |
| GC43ACSV | See GC43CSV and GC43SCSV | report |
| GC43MCSV | Report multiple surface areas of shapes in a roadjob to CSV | report |
| GC43S | Report surface areas of shapes in a roadjob within a material | report |
| GC43SCSV | Report surface areas of shapes in a roadjob within a material to a CSV file | report |
| GC44 | Report surface areas of a DTM by slope and chainage | report |
| GC44CSV | Report surface areas of a DTM by slope and chainage to CSV | report |
| GC44S | Report surface areas of a DTM by slope and chainage within one material | report |
| GC44SA | Report surface areas of a DTM by slope and chainage within selected materials | report |
| GC45 | Create points along a HAL or VAL at incremental distances | point |
| GC46 | Compute cut volumes between surfaces within boundaries | report |
| GC47 | Create road resheet profiles | road |
| GC48 | Extract profiles from roadway shapes | road |
| GC49 | Create a point on a line given elevation | point |
| GC50 | Grade a set from points with known elevations | set |
| GC51 | Intersection design | road |
| GC52 | Change group of selected objects | group |
| GC53 | Modify, list or highlight non-contourable points | dtm |
| GC54 | Transform ellipsoidal height points to geoidal heights points | transform |
| GC55 | Modify elevations by grade between two sets | point |
| GC55HAL | Modify elevations by grade between two sets perpendicular to HAL | point |
| GC56 | Swap in X, Y or Z or mirror in X or Y | transform |
| GC57 | Create points from cross sections | road |
| GC58 | Remove duplicate sets, plines and text from a layer or layers | set | pline | text |
| GC58S | Remove duplicate sets, plines and text from selected objects | set | pline | text |
| GC59 | Quality Assurance report from Geodimeter as-built survey | report |
| GC60 | Radial setout report | report |
| GC61 | Create a point at a distance between two points | point |
| GC62 | Replaced by ELFS | alignment |
| GC63 | Intersect batter defined by two sets with DTM | road |
| GC64 | Intersect two slopes each defined by two sets | road |
| GC64BIT | Fix initialisation to suit 64-bit or 32-bit Windows | config |
| GC65 | Create point at chainage, offset and elevation along alignment | alignment |
| GC65FILE | Import points by chainage, offset and elevation | alignment |
| GC65TILT | Import points by chainage, offset and elevation with tilt | alignment |
| GC66 | Create breaklines at changes of grade, valleys or ridges | set |
| GC67 | Move points onto perpendicular Xlines | alignment |
| GC67A | Move points onto skewed Xlines | alignment |
| GC68 | Replaced by GCDIVIDE | point | set |
| GC682SET | Add points into sets with connecting breaklines | set |
| GC69 | Change zero elevations to no elevation | point |
| GC70 | Combine elevation of point and DTM | dtm |
| GC71 | Solid hatch along lines | hatch |
| GC72 | Report satellite horizon curtain | report |
| GC73 | Interpolate elevation from VAL | alignment |
| GC74 | Set the start chainage of multiple sets or plines | alignment |
| GC75 | Report distance and slope between sets or plines | report |
| GC76 | Report on Geodimeter job file | report |
| GC77 | Change elevation of text to match elevation of subject | text |
| GC78 | Replaced by GCCHRLIN | profile |
| GC79 | Renumber points to match their point names | point |
| GC80 | Report and compare areas of lots | report | set |
| GC81 | Report horizontal alignment | report |
| GC82 | Report DTM areas | dtm | report |
| GC83 | Select objects less than or greater than specified length | config |
| GC84 | Join consecutive plines or sets | pline |
| GC85 | Replaced by CLEANUP | set |
| GC86 | Move objects relative to alignment or point | alignment | point | transform |
| GC87 | Create an elevation DTM from another elevation DTM and a difference DTM | alignment |
| GC88 | Clip or extend a pline to a defined length | pline |
| GC89 | Create a DTM at points offset from another DTM | dtm |
| GC90 | Extend DTM to point | dtm |
| GC91 | Extend DTM by distance | dtm |
| GC92 | Report or move duplicate points | dtm |
| GC93 | Mirror or rotate point label | point label |
| GC94 | Report crossfall between two sets | report |
| GC95 | Delete segments greater than a nominated length | set |
| GC96 | Select points between two DTM layers | dtm |
| GC99 | Create parallel strings at offsets from alignment | set |
| GC100 | Report thickness between two DTMs | report |
| GCACTIVE | Select active alignment from registered alignments | alignment |
| GCADDBLK | Insert blocks graphically and interpolate elevations | block |
| GCADDLAY | Prefix name with first 4 characters from layer name | name |
| GCADJANT | Adjust points for a non-vertical antenna | survey |
| GCADJDES | Adjust points for new vertical or slope alignment | alignment |
| GCANG | Report and label angle-right between points | text |
| GCALONG | Orient text to along a set or pline | text |
| GCARC | Create arc pline or set by three parameters | set |
| GCARCARC | Replaced by DDIST | point |
| GCARCBL | Create off breaklines along all arcs on a layer | dtm | set |
| GCAREAS | Report areas, lengths or volumes of plines by layer list | report | pline |
| GCBADEAT | Delete or select text containing Bad Rec EAT codes | text |
| GCBENCH | Create a bench set | set |
| GCBLKFIX | Modify colours of block definitions | block |
| GCBLKPTS | Create points at the insertion points of blocks | block |
| GCBOUND | Match extents of boundaries | dtm |
| GCCHORD | Create chords from arcs, spirals and plines | set | pline |
| GCCHRLIN | Import a profile from a file of chainage and elevation | profile |
| GCCL | Create PPS Tunnelling System CL file | tunnel |
| GCCLIP | Create new DTM surfaces clipped to boundaries | dtm |
| GCCOLCON | Modify colours of positive, zero, and negative contours | pline |
| GCCONCHK | Modify elevations of 2D points in contours | Point | set |
| GCCONIN | Import contours from Geocomp .CON file | import |
| GCCONOUT | Export contours to Geocomp .CON file | export |
| GCCONSIM | Export contours to simulator .TXT file | export |
| GCCONTXT | Modify elevations of labelled contours | pline |
| GCCONVRT | Convert plines to sets or sets to plines | set | pline |
| GCCOORD | Convert between coordinate systems in Australia and New Zealand | transform |
| GCCOPY | Copy objects onto a layer | point | set | pline | block | text |
| GCCSVIN | Import ASCII coordinate files | import |
| GCDAMVOL | Compute dam volumes with increments | dtm |
| GCDCOUT | Export alignments to Trimble DC files | alignment |
| GCDELSET | Delete sets and points in sets | set |
| GCDEMIN | Replaced by GCESRIIN | import |
| GCDESC | Replaced by F11 | toggle |
| GCDESCRL | Replaced by F11 | toggle |
| GCDIM | Label dimensions | text |
| GCDIMLOT | Label lots with dimension text | text |
| GCDIVIDE | Create points at minimum spacing along sets | point | set |
| GCDRAPE | Create sets where selected plines cross DTM links | dtm | set |
| GCDREDGE | Compute dredge volumes between boundaries | dtm |
| GCDTM | Relayer objects into a DTM layer using a .dtp file | dtm |
| GCDTMALL | Create arc breaklines, relink all DTM layers and refresh | dtm |
| GCDTMBDY | Create boundaries from multiple DTMs | dtm |
| GCDTMDIF | Report elevation differences between three DTMs at cursor | dtm |
| GCDTMEDG | Remove triangles on a DTM edge | dtm | set |
| GCDTMGDE | Create slope alignments from a DTM | alignment |
| GCDTMIN | Import a Geocomp .DTM file | import |
| GCDTMOUT | Export a layer as a Geocomp .DTM file | export |
| GCEARTH | Roadway volume report in columns | report |
| GCEDT12A | Edit 12DA model attributes | 12d attribute |
| GCEDTABL | Replaced by FYATBEDIT | feature attribute |
| GCEDTATB | Replaced by FYATBEDIT | feature attribute |
| GCELEV | Modify the elevation of selected objects | elevation |
| GCESRIIN | Import ESRI ArcInfo ARC DEM grid files | import |
| GCEXTEND | Extend or trim multiple sets or plines | set | pline |
| GCEXPLOD | Explode blocks and text | block, text |
| GCEZGIN | Import .EZIGRADE RTK Survey file | import |
| GCEZGOUT | Export .EZIGRADE or .AGD Survey file | export |
| GCFALL | Create paths flowing from locations on a DTM | dtm | pline | hydrology |
| GCFILLET | Insert or expand arcs along sets and plines | pline | set | arc |
| GCFILTER | Filter excess points from straights and arcs in sets | set |
| GCFIXXML | Fix .XML files with long lines | import |
| GCFOLLOW | Create a set that follows segments or links | set | dtm |
| GCGENGRD | Create points on a grid pattern | points |
| GCGEOIN | Import Leica .GEO coordinate file | import |
| GCGPXIN | Import GPS data in .GPX format | import |
| GCGRDVOL | Compute cut and fill volumes for regions in a grid or between Xlines | report |
| GCGSIOUT | Export alignment in Leica RoadPlus GSI format | export |
| GCGT7IN | Import alignment in Topcon Civilcad GT7|GTS format | import |
| GCGTSOUT | Export alignment in Topcon Civilcad GC7|GTS format | export |
| GCHALADJ | Adjust registered hal to use offsets | alignment |
| GCHALDEL | Delete selected registered HALs | alignment |
| GCHALEDT | Edit a registered horizontal alignment graphically | alignment |
| GCHALIN | Import Geocomp Horizontal Alignment | import |
| GCHALOFF | Create a pline from a registered HAL with offsets | alignment |
| GCHALOUT | Export Geocomp Horizontal Alignment | export |
| GCHALRPT | Report elevations of roadway surfaces | report |
| GCHAULMN | Add Masshaul Import and Export materials from a CSV file | masshaul |
| GCHELP | Report key, version and path configuration | help |
| GCID | Locate objects | display | report |
| GCIDCHN | Display chainage and offset at cursor | alignment | display |
| GCIFCIN | Import surfaces from Industry Foundation Classes (.IFC) files | import |
| GCIMPORT | Import Geocomp data | import |
| GCIN2SET | Insert points into sets | set |
| GCINCPT | Create points with incrementing by point numbers | point |
| GCINCTXT | Create number or letter text incrementing by multiples | text |
| GCINSBLK | Replace circles with tree blocks | block |
| GCINSIDE | Report areas and subtract internal areas | report |
| GCIRBOOM | Design ramps for pivot irrigation | pivot irrigation |
| GCIRDESN | Merge pivot irrigation ramps into DTM | pivot irrigation |
| GCIRINFO | Check pivot irrigation boom | pivot irrigation |
| GCIRPROF | Create pivot irrigation profile | pivot irrigation |
| GCJOINMP | Join points with gaps | survey |
| GCJOINPT | Join points based on feature-coded name | survey |
| GCKMLIN | Import placemarks and paths from Google Earth (KML or KMZ) | import |
| GCKMLOUT | Export to Google Earth, NearMap or Web Map Service | export |
| GCLABGRD | Label and draw grids inside polygons | draft |
| GCLABIP | Label intersection points | text |
| GCLABLOT | Label closed sets with lot area and lot number text | text |
| GCLABPEG | Label pipeline with peg labels | pipe general |
| GCLABPNT | Label multiple points with EAT text, leaderline and border | text |
| GCLASIN | Import lidar points from .LAS or .LAZ files | import |
| GCLASOUT | Import points to .LAS files | export |
| GCLAYCOL | Relayer and recolour objects using name | layer | colour |
| GCLFAOUT | Export linear features for Trimble Alignment Planning | Export |
| GCLINPTS | List points with invalid coordinates | point |
| GCLLGRID | Draw latitude and longitude grid | pline | hdms |
| GCLNGIN | Import Geocomp long section | import |
| GCLOTCNR | Label lot corners with two elevations or differences | text |
| GCLPOINTS | Replaced by GCLPTS | report |
| GCLPTS | List the coordinates of selected points | report |
| GCMAGNET | Assign point properties by text from Topcon Magnet Field | text | point | survey |
| GCMAPIN | Import a contour .MAP | import |
| GCMAPOUT | Create a layer map file | layer | export |
| GCMARKER | Display temporary vertex markers on plines | pline |
| GCMATCH | Close gaps in contours | pline |
| GCMATIN | Import road materials | road |
| GCMATOUT | Export road materials | road |
| GCMERGE | Merge multiple regions or DTMs | dtm |
| GCMFI | Import multiple ASCII PTS or CSV files | import |
| GCMOSSIN | Replaced by MOSSIN and MOSSTRI | import |
| GCMOSSOU | Replaced by MOSSOUT | export |
| GCMULCON | Assign contour elevations to multiple plines | pline |
| GCMULTDC | Export multiple alignments to a Trimble DC file | alignment |
| GCMULTGD | Export multiple alignments to Geodimeter .RLN files | alignment |
| GCMULVOL | Compute volumes between pairs of dtm surfaces | dtm |
| GCMULXML | Export multiple alignments to Leica 1200 LandXML files | alignment |
| GCNAME | Rename objects to match an object | name |
| GCNAMEPT | Name points sequentially along a set | name |
| GCNEARLN | Select points near multiple selected sets or plines | set | pline | point |
| GCNEDIN | Import Trimble Alignment Planning Grid (NED) files | import |
| GCNMEAIN | Import NMEA strings from GPS receivers | import |
| GCNOELEV | Select objects with no elevations (2D) | point | pline | text |
| GCOBJIN | Import data from Wavefront .OBJ files | import |
| GCOBJOUT | Export data to Wavefront .OBJ files | export |
| GCOFFELV | Create plines or sets offset from a set | sets |
| GCOFLINE | Select points of multiple selected sets | set |
| GCONECON | Modify the elevation of a contour pline | pline |
| GCOUT | Export data to Geocomp SDS (.PTS & .STR) | export |
| GCP39 | Replaced by GCRLNOUT | export |
| GCPAD | Place building pads at nominated height within a lot | set |
| GCPAN | Pan by numeric keypad with 8 = north | plot |
| GCPANEL | Create concrete roadway batter panel set out points | roadway |
| GCPAVSET | Create a PaveSet paving machine setout file | export |
| GCPILE | Create pile points using HAL & VAL | alignment |
| GCPLDICE | Replaced by GC71 | hatch |
| GCPLFIN | Import HP-GL/2 (.PLF, .HPG, .GL2, .PLT, .000) plot file | import |
| GCPLTIN | Import Geocomp .PLT plot file | import |
| GCPRFEDT | Edit profile IPs graphically | profile |
| GCPROFIL | Create profiles from multiple HALs and DTMs | profile |
| GCPTAIN | Import TPSetout|TPStakeout .PTA points | import |
| GCPTDIST | Check minimum distances between points on sets | report |
| GCPTRLDS | Replaced by F11 | toggle |
| GCPTSIN | Import point data from an ASCII file | import |
| GCPTSOUT | Export points to various ASCII formats | export |
| GCPTSTXT | Change elevation or name of points by nearest text | point |
| GCPURGE | Purge all unused blocks | block |
| GCQA | Report chainage, offset and elevation difference to DTM | report |
| GCQP | Interactive quick profile or cross section | profile | section |
| GCQV | Move an IP and recompute roadway volume | report |
| GCREDRAW | Redraw all views and reset view scale for point labels | view |
| GCRELAY | Replaced by GCCOPY | layer |
| GCREPORT | Open P3Pad report editor | report |
| GCRENUM | Renumber points in set order | point |
| GCREVIEW | Move or copy objects from one view to another | view |
| GCRIVER | Interpolate elevations onto a digitised river | set |
| GCRLNOUT | Export Geodimeter Roadline alignments from strings | export |
| GCROTATE | Rotate objects by angle or deflection. | transform |
| GCRUNWAY | Report runway conformance | export |
| GCSCALE | Multiply X, Y or Z by scale factors | transform |
| GCSCANIN | Import lidar scan data and filter by many variables | import |
| GCSPOT | Report the DTM elevation at the cursor | report | dtm |
| GCSDROUT | Export Sokkia SDR alignment files | export |
| GCSKIPMN | Replace skip ranges by CSV or pline boxes | alignment |
| GCSPELL | Check spelling | text |
| GCSTLOUT | Export DTMs to surface models in .STL format | export | dtm |
| GCSTRATA | Create points at strata from table of depths | dtm |
| GCSTYLE | Modify text by text style | text |
| GCSUBDTM | Create a subgrade DTM from depth boundaries | DTM |
| GCSUBGDE | Create plines to transition subgrade templates | alignment |
| GCSURFAR | Replaced by XSURAREA | report |
| GCSZAOUT | Export special zones for Trimble Alignment Planning | export |
| GCTABLE | Create a coordinate table | text |
| GCTADPOL | Label batter with block showing direction of slope | block |
| GCTMAIN | Import Trimble Alignment Planning .DTM | import |
| GCTMAOUT | Export Quantm DTM for Trimble Alignment Planning | export |
| GCTFWIN | Locate TIF images by world files (.TFW) | import | image |
| GCTPLATE | Copy templates to stations | chainages | road |
| GCTRACE | Define regions by tracing inside plines or sets | set | pline | hatch | report |
| GCTSP | Replaced by TMCUSTOM | config |
| GCTSTYLE | Set the default text style at the command line | text |
| GCTTAOUT | Export a set to Trimble .tta and .ttx | export |
| GCTURN | Create the swept path of a vehicle | road |
| GCTXTFIT | Adjust text aspect to align on right | text |
| GCTXTOUT | Export or report text | text |
| GCUMC3D | Export to Leica Universal Machine Control 3D | export |
| GCUNJOIN | Break sets and plines into segments | set |
| GCUPDATE | See UPDATE | config |
| GCUPJ | See UPDATE | config |
| GCUPK | See UPDATE | config |
| GCUPL | See UPDATE | config |
| GCUPM | See UPDATE | config |
| GCUPN | See UPDATE | config |
| GCUPP | See UPDATE | config |
| GCUPQ | See UPDATE | config |
| GCVALDEL | Delete selected registered VALs | alignment |
| GCVALEDT | Replaced by GCPRFEDT | profile |
| GCVALOFF | Create a pline from a registered VAL with offsets | profile |
| GCVERIN | Import Geocomp vertical alignment | import | profile |
| GCVEROUT | Export Geocomp vertical alignment | export | profile |
| GCWRAP | Change tunnel wrap status of a layer | tunnel | dtm |
| GCXLINES | Create or replace labelled xlines for a roadway | road |
| GCXMLIN | Import LandXML points and parcels | import |
| GCXMLOUT | Export roadway strings to LandXML | road |
| GCXTIE | Create a set at the intersection of slopes from two segments | set |
| GDACONV | Replaced by GCCOORD | transform |
| GDMDIR | List Geodimeter directory and delete files | survey |
| GEN2DN | Replaced by P29 | survey |
| GEN2DO | Replaced by P29 | survey |
| GEN2DP | Replaced by P29 | survey |
| GEOCALC | Transform ASCII coordinate files | transform |
| GEOCPAL | Replaced by EDITINI | config | hdms |
| GEOMINQ | Measure bearing, distance and vertical angle | report |
| GEOMRPTS | Report Bearings and Distances | report |
| GEONAV | Replaced by HDMS | hdms |
| GEOSYS | Establish GPS geodetic system | config |
| GFE | Geodimeter file editor | survey |
| GM1 | Raise low points where slopes are steep | point |
| GNCSTEXP | Export GeoNav detail | hdms |
| GNCSTIMP | Import GeoNav detail | hdms |
| GNDWEED | Replaced by HDMSDW | hdms |
| GNHLAB | Replaced by HDMSLAB | hdms |
| GNIMPORT | Import GeoNav .GPT file | hdms |
| GNSETUP | Replaced by EDITINI | hdms |
| GOLFAREA | Report golf course areas | report |
| GPSSYS | Replaced by GEOSYS | config |
| GPXOUT | Export Topografix GPX points for GPS | export |
| GRADESMT | Export files to Leica GradeSmart 3D Machine Control for graders | export |
| GRDPTS | Replaced by GRIDEXPT | dtm | export |
| GRIDELEV | Create a grid of points and interpolates elevations | dtm |
| GRIDEXPT | Export a grid of points interpolated from a DTM | export |
| GRIDMAKE | Create points or plines using grid settings | point |
| GRIDPLAN | Transform from grid to ground or ground to grid | transform |
| GRIDSET | Set the current grid settings | config |
| GRIDVOL | Replaced by GCGRDVOL | dtm | report |
| GRP2NAME | Change the name of each object to match its group | group |
| GSIDTMOU | Export a layer in Leica DTM Stakeout GSI format | export |
| GSSWP | Geocomp Systems Support web page | report |
| GST | Geodimeter Software Tools | survey |
| GT3PT | Replaced by GFE | survey |
| GTACT | Replaced by IMPORT | survey |
| GTAF | Replaced by GFE | survey |
| GTAP | Replaced by GFE | survey |
| GTCOMM | Replaced by GMDIR | survey |
| GTCONV | Replaced by GFE | survey |
| GTDIR | Replaced by GDMDIR | survey |
| GTDXF | Replaced by EXPORT | survey |
| GTFACT | Replaced by RDE | survey |
| GTFD | Replaced by IMPORT | survey |
| GTFileEditor | Replaced by GFE | survey |
| GTFL | Replaced by EXPORT | survey |
| GTJR | Replaced by JOB2AGA | survey |
| GTL1C | Replaced by IMPORT | survey |
| GTL2 | Replaced by IMPORT | survey |
| GTL1D | Replaced by IMPORT | survey |
| GTLS | Replaced by AUTODRAFT | survey |
| GTNR | Replaced by GFE | survey |
| GTPCF | Replaced by GFE | survey |
| GTPTA | Replaced by GFE | survey |
| GTPS | Replaced by GFE | survey |
| GTREC | Replaced by IMPORT | survey |
| GTRN | Replaced by GFE | survey |
| GTRPTS | Replaced by GFE | survey |
| GTRT | Replaced by PTS2TRV | survey |
| GTRXYZ | Replaced by GFE | survey |
| GTSEND | Replaced by EXPORT | survey |
| GTUDS | Replaced by GFE | survey |
| GTXFER | Replaced by EXPORT | export |
| HALDATA | Create horizontal alignment by table entry | alignment |
| HALMANAGER | Register horizontal alignments | alignment |
| HALVALRP | Report horizontal and vertical alignments | report |
| HALXYZ | Create a set by three offsets | set |
| HAREAB | Conpute the area of a basin | hydrology |
| HATCH | Hatch regions enclosed by boundaries | hatch |
| HATCHENC | Replaced by GCTRACE | hatch |
| HATCH_IT | Replaced by GCTRACE | hatch |
| HATCHPAT | Hatch regions with a selected hatch pattern | hatch |
| HATCHUSER | Hatch regions with a user-defined pattern | hatch |
| HBLIST | List basin hydrograph | hydrology |
| HCCN | Calculate coefficients and curve numbers for a basin | hydrology |
| HCOVER | Hydrology cover sheet | hydrology |
| HDEFS | Hydrology default settings | hydrology |
| HDMS | Hydrographic Data Management System | hdms |
| HDMSABT | About HDMS | hdms |
| HDMSBIN | HDMS data binning | hdms |
| HDMSCOL | HDMS colour by depth | hdms |
| HDMSCSL | Compare sounding lines | hdms |
| HDMSDCLBLK | Create hatching coloured by depth | hdms |
| HDMSDLAB | Label depths | hdms |
| HDMSDW | Label and clash depths | hdms |
| HDMSEVT | Label survey events | hdms |
| HDMSNWSE | Smooth a DTM surface | hdms |
| HDMSRLAB | Label hydrographic runlines | hdms |
| HDMSRTR | Round truncate or restore depths | hdms |
| HDMSTC | Adjust sounding time | hdms |
| HDMSTLAB | Label trackplots | hdms |
| HDRAW | Draw hydrographs | hydrology |
| HEATMAP | Show elevation differences with colours | block | dtm | report |
| HECIN | Import a HEC-RAS Geometry file | import |
| HECOUT | Replaced by HECOUTGC | export |
| HECOUTGC | Export a HEC-RAS Geometry file | export |
| HECX | Replaced by HECOUTGC | export |
| HELP | See CONTENTS | help |
| HELPGEOCALC | Help for GeoCalc | help |
| HELPGFE | Help for Geodimeter file editor | help |
| HELPIE | Help for Import-Export | help |
| HELPRDE | Help for Raw data editor | help |
| HELPTM | Help for Terramodel | help |
| HELPTOOLBOX | Help for Toolbox | help |
| HELPTV | Help for Visualizer | help |
| HELPTVL | Help for 3D Visualizer | help |
| HGNIMP | Import GeoNav .GPT file | hdms |
| HGEN | Compute Basin hydrographs | hydrology |
| HIDE | Hide or reveal a set segment | toggle |
| HILO | Replaced by DTMSTATS | report |
| HLIST | List hydrographs | hydrology |
| HNAVEDIT | HYDROpro NavEdit | hdms |
| HORIZALIGN | Register one horizontal alignment | road |
| HRLIST | List reach hydrograph | hydrology |
| HROUT | Route hydrographs through a pond | hydrology |
| HROUTR | Route hydrographs through a reach | hydrology |
| HYDROIMP | Import HYDROpro .HPT depths | hdms |
| ID | Identify object | report |
| IDANGLE | Report the angle between two bearings or or three locations | report |
| IDCHAINAGE | See IDSTATION | alignment |
| IDSTATION | Identify station | chainage and offset | alignment |
| IGRP | Display only objects in the same group | group | display |
| ILINE | Create points at intersections of selected lines | point |
| ILL | Make layer list visible | drafting tools |
| IMAGE | Image manager | image |
| IMAGEPTH | Change image file locations for Image manager | image |
| IMANAGER | Island manager | alignment |
| IMPORT | Download or import survey data using a script | import |
| IMPORTGC | Import Geocomp .CES cross sections | import |
| IMPORTSMGR | Download and import script manager | import |
| IMPORTXS | Import various cross section formats into a roadway | import |
| INCHOFRL | Replaced by GC65FILE | import |
| INCRTEXT | Create text incrementing by one | text |
| INSALT | Import GeoNav Salt Harvester log files | import |
| INSERTZ | Insert elevations from text into sets | drafting tools |
| INSET | Report which sets use each point | drafting tools |
| INT3DSET | Create sets with elevations interpolated from known points | set |
| INTCON | Interpolate between contours | data prep |
| INTERP3D | Update elevations interpolated using INT3DSET | point |
| INTOSET | Insert points into a set | set |
| INVERSE | Replaced by GEOMINQ | report |
| INVRPTS | Replaced by GEOMRPTS | report |
| IRBAY | Design flood irrigation bays | flood irrigation |
| IRBENT | Enter irrigation bay grid point elevations | flood irrigation |
| IRBGRID | Generate a grid of irrigation bay points | flood irrigation |
| IRBTAB | Create an irrigation bay design results table | flood irrigation |
| IRCDTAB | Report drain or channel grades and widths | flood irrigation |
| IRCHFLO | Compute parameters for trapezoidal channel flow | flood irrigation |
| IRDTMS | Generate a single DTM from multiple irrigation bays | flood irrigation |
| IRHAUL | Compute truck haul distance for an irrigation bay design | flood irrigation |
| IRPUTAT | Set or edit irrigation bay text attributes | flood irrigation |
| IRSTRUC | Generate irrigation bay tables and reports | flood irrigation |
| IRSUMTX | Recalculate totals in irrigation bay results table | flood irrigation |
| ISCLOSED | Select closed or open sets or plines | set | pline |
| ISLAND | Traffic island template editor | alignment |
| ITXT | Replaced by INCRTEXT | text |
| JOB2AGA | Convert a Geodimeter job file to Geodimeter raw data file | survey |
| JOBOUT | Reverse-engineer Geodimeter .job data from points | report |
| JOIN | Join plines or sets with common ends | set |
| JOINPL | Close gaps in contours and join | data prep |
| JOINTEXT | Join pairs of text objects together | text |
| KEAYSIN | Import data from Keays | import |
| KEAYSOUT | Export data to Keays TR1 | export |
| KORKDTM | Export DTM layer to Kork format | export |
| LABBENDS | Suffix point names with deflection angles | set | point |
| LABELANG | Label the angle-right at each point of a set | text |
| LABELARC | Label segment with radius as text along | text |
| LABELCH | Label chainage using text leader lines | text |
| LABELCONTOURS | Label contour plines with text | text |
| LABELGRID | Label a closed pline with coordinates | text |
| LABELHAL | Label horizontal alignment intersection points | alignment |
| LABELINE | Label alignments with names in plotboxes | alignment |
| LABELLOT | Change lot area labels to show alternative area | set | text |
| LABELOFF | Label points with offset text | point | text |
| LABELPI | Label Intersection Point Chainage | alignment |
| LABELPOINT | Label points with point labels and symbols | point label |
| LABELROADHAL | Label a registered horizontal alignment | alignment |
| LABELROADVAL | Label a registered vertical alignment | alignment |
| LABELSEG | Label sets with bearings and distances | text |
| LABELSETS | Label sets with lot numbers and areas | text |
| LABELSTA | Label station using text leader lines | text |
| LABELTABLE | Create table of dimensions of short set segments | table |
| LABELVAL | Label a vertical alignment | alignment |
| LABGRADE | Label the grade or distance between points | text |
| LABPT | Label points with EAT text | text |
| LABPTQ | Label points with number, elevation or name | text |
| LANDFILL | Create a surface of troughs | sets |
| LAY2NAME | Change the name of each object to match its layer | layer |
| LAYER | Select or create the current layer from a toolbar | layer |
| LAYERCSV | Replaced by LAYERNEW | layer |
| LAYERMAP | Rename layers and update colours and linetypes | layer | colour | linetype |
| LAYERNEW | Create a new layer | layer |
| LAYERNXT | Change the current layer to the next layer in alphabetical order | layer |
| LAYERSET | Create and edit layers and their visibility and selectability | layer |
| LAYERVIS | Set the visibility of layers | layer |
| LAYINFO | List summary information by layer about selected points | layer | report |
| LAYLIST | Organize layer multiple lists | data prep |
| LAYLSET | Make only layers in selected objects or layerlist visible or invisible | layer |
| LAYOUT | Create parallel road sets for subdivisions | sets |
| LAYOUT3D | Create 3D sets from plans | data prep |
| LAYUSTN | Relayer and colour objects for MicroStation 7 export | layer |
| LBLANG | Replaced by LABELANG | text |
| LC | Report coordinates | point |
| LCN | Modify layer, colour and name | data prep |
| LEVEL3W | Add or edit three-wire level (stadia) loop | survey |
| LEVELLST | Report level loop points | report |
| LEVELS | Add or edit single-wire level loop | survey |
| LFILL | Replaced by LANDFILL | sets |
| LIDARGRD | Import gridded ASCII lidar data | import |
| LIDARIN | Import lidar ASCII data | import |
| LIDAROUT | Export lidar ASCII data | export |
| LINEINT | Evenly space points where X and Y is wrong | hdms |
| LINETYPE | Modify the linetypes of selected sets and plines | plot |
| LINETYPESET | Load or purge linetype definitions | plot |
| LinetypeToggle | Toggle on or off the linetype selector on the toolbar | display |
| LINETYPS | Draw all loaded linetypes in the sheet view | plot |
| LINEZERO | Modify linetype to By Layer | linetype |
| LINKSET | Configure DTM links | dtm |
| LinkToggle | Toggle on and off DTM link display | dtm |
| LIST | List information about selected types of objects | report |
| LISTARCS | List plines and sets and their curves | pline | set |
| LISTFONT | List and create a table of available fonts | text |
| LISTGRP | List groups used by selected objects | group |
| LISTLOTS | List geometry of lots | report |
| LISTPIPE | List as-constructed pipe data | pipe general |
| LISTREF | List reference files | file | report |
| LISTTEXT | List text objects | report |
| LLAYER | Report the number of objects on each layer | layer |
| LLGRID | Replaced by GCLLGRID | pline, hdms |
| LLIST | Modify the layer list of multiple dynaviews | dynaview |
| LLISTSET | Layer list settings | dynaview |
| LLOTS | Create a table showing block, lot, area and % area of lots | plot |
| LLRPT | Layer and layer list report | layer |
| LLTABLE | Create a linked coordinate table including latitude and longitude | report |
| LLTYPE | Change the linetype of the current layer | layer |
| LOADATT | Load or reload the specified attribute definition file | attribute |
| LOBJCOLOR | Change the line colour of the current layer | layer |
| LOBJS | List objects and details | report |
| LOTJOIN | Create closed sets inside lines around text | set |
| LOTPTRLS | Replaced by GCLOTCNR | text |
| LPI | Replaced by LABELPI | alignment |
| LPLINES | List alignment details of a pline | report |
| LPOINTS | List the coordinates of selected points | report |
| LPTCOLOR | Change the points colour of the current layer | layer |
| LPTSRAD | List coordinates and radiations | report |
| LSEC1 | Label long sections in Geocomp-style | plot |
| LSECUK | Label long sections in United Kingdom-style | plot |
| LSETS | List names and point numbers of sets | report |
| LSTA | Replaced by LABELSTA | text |
| LUNUSED | List the unused point numbers | report |
| LVC | Label one vertical curve | alignment |
| LYR | Replaced by QUIKLSET | layer |
| LYRPFIX | Add or delete layer name prefix | drafting tools |
| MacroPlay | Play a macro | command |
| MacroRecord | Record a keystroke macro | command |
| MACROSAVE | See MACRORECORD | command |
| MAG600IN | Import Magellan Explorist 600 GPS UPT file | import |
| MAGELLIN | Import Magellan GPS UPT file | import |
| MAGELOUT | Export Magellan GPS Waypoint UPT file | export |
| MAGNIFY | Magnify view scale by a factor | view |
| MAPIIN | Import MapInfo MIF data | import |
| MAPINFOIN | Replaced by MAPIIN | import |
| MAPINFOOUT | Replaced by MAPIOUT | export |
| MAPIOUT | Export MapInfo MIF data | export |
| MAPPOINTS | Create sets and plines from point names | survey |
| MASSDIAG | Scale an exploded masshaul diagram | masshaul |
| MASSHAUL | Create a masshaul diagram | masshaul |
| MASSIMPORT | Masshaul import and export locations | masshaul |
| MATCH | Modify objects by matching properties of another object | config |
| MATCHOBJ | Modify objects by matching properties of another object | config |
| MATERIALS | Material manager | road |
| MATRIX | Create a matrix of copied objects | copy |
| MDLIN | Import MDL autoscanning laser system *.CDU data | import |
| MEASUNIT | Configure measurement units | config |
| MENUCFG | Configure the menus | config |
| MERGE | Merge DTMs | dtm |
| MessageScroll | Toggle the visibility of the message scroll | display |
| MG1 | Label and report slopes at triangle centroids | point | report |
| MHIMPORT | Add a volume report for masshaul analysis | masshaul |
| MICROSS | Install Microsoft Sans Serif Windows font | config |
| MINMAPIN | Import a MineMap file | import |
| MIRROR | Copy objects to a mirror image | pline, set |
| MIRRORDY | Mirror dynaviews | view |
| MKBLK | Create a 1, 2, or 3 point unit block | block |
| MKBLKINT | Convert selected external blocks to internal blocks | block |
| MKV | Display temporary vertex markers | mark |
| MOSSEXPT | Replaced by MOSSOUT | export |
| MOSSIN | Import Survey, Design and Triangles from Moss GENIO data | import |
| MOSSMIN | Create a .MIN file from Moss GENIO features | import |
| MOSSOUT | Export Moss GENIO data | export |
| MOSSTRI | Import Moss GENIO triangle data | import |
| MOSSX | Replaced by MOSSOUT | export |
| MOVE | Move objects to another location | move | transform |
| MOVEPAD | Move a pad DTM and report volumes | dtm | report |
| MSCAPEIN | Import Mincom Minescape grid data | import |
| MTL | Move text leader line | text |
| MULTCODE | Insert multiple-code separators into names before field codes | survey |
| MULTICOPY | Create multiple copies of selected objects | copy |
| MultilayerDTM | Create a DTM from multiple layers | dtm |
| MULTIOFF | Create set, pline or segment at repeated offsets | pline | set |
| MULTIPIN | Import MultiPlane RTK Survey or FieldLevel XML file | import |
| MVIEW | Create multiple dynaviews | view |
| MXVALIN | Import VAL from MX report | import |
| NAME | Modify the names of selected objects | name |
| NAME2LAY | Change layer to match object name | layer |
| NAMECASE | Change the case of names | name |
| NAMELOTS | Name lots by text | name |
| NAMEPTS | Rename points in sets to match set names | set | point |
| NAMERP | Name radius points | drafting tools |
| NAMESETS | Rename unnamed sets or points to match names | set | point |
| NAVEDIT | HYDROpro NavEdit | hdms |
| NEW | Start a new project | file |
| NEWTEMPS | Copy a roadway template to a station | chainage | road |
| NEXTVIEW | Change the current view to the next open view | view |
| NFS | Replaced by GC02 | name |
| NODE | Pipe node properties | pipe design |
| NPSCHART | Draw a table of details of set or pline | plot |
| NS95 | Nikon NS-95 Database Utility | survey |
| NSWSCIMS | Import NSW SCIMS points | survey |
| NZGEOID | Import NZGeoid .SID file | import | transform |
| OBJREG | Group object to Dynaview or Sheet for ASAP | asap |
| OBJSNAP | Enable running snap modes | config |
| OBSDIFF | Report vertical differences between obstructions | report |
| OFF | Turn off selected objects | view |
| OFFALL | Turn off all objects in the current view | view |
| OFFELEV | Create plines or sets offset from a set | set |
| OFFELEVM | Create plines or sets offset from multiple sets | set |
| OFFMULT | Create set offset from previous set | drafting tools |
| OFFPERP | Create set at vertical perpendicular offset from a set | set | tunnel |
| OFFSEG | Create pline or set at a horizontal offset from a segment | set |
| OFFSETDIST | Create pline or set at a horizontal offset | set |
| OFFSETPOINT | Create pline or set at a horizontal offset and location | set |
| OFLINES | Select points or radius points on selected sets | data prep |
| OLIST | Replaced by COUNT | report |
| OLIST2 | Count the number of objects of each type to P3Pad | report |
| ON | Turn on selected objects | view |
| ONALL | Turn on all objects in selected views | view |
| ONGRP | Turn on all objects in a group | plot |
| OPEN | Open an existing project | file |
| ORDERFORM | Email a report of the dongle | help |
| ORDERPRINT | Print a report of the dongle | help |
| OVALITY | Create circle from average radius | pline |
| OVERHANG | Make non-contourable points under overhangs | dtm |
| OVERWALL | Create cross sections from points along Xlines | plot |
| P29 | Roadline 2D export to Geodimeter | export |
| P39 | Geodimeter Roadline 3D file | export |
| P3PAD | See GCREPORT | report |
| PAD | Create a rectangular set at an elevation | set |
| PAD2DTM | Create DTM from lot lines and text | data prep |
| PADDOWN | Lower all points in a pad by an increment | set |
| PADSHIFT | Set the shift value used by PADDOWN and PADUP | set |
| PADUP | Raise all points in a pad by an increment | set |
| PALETTE | Select the palette and colourmap | config |
| PAN | Move the view to a new location | view |
| PARABOLA | Create a parabola | set |
| PARKING | Create parking bays | set |
| PCHAINAGE | See PSTATION | Point |
| PCOPY | Copy from a reference project | file |
| PENZDIN | An alias for an IMPORT script to import ASCII files | file |
| PENZDOUT | An alias for an EXPORT script to export ASCII files | file |
| PHASE | Phase editor | road |
| PHASEMAN | Phase manager | road |
| PHASENAME | Edit phase names | road |
| PHOTOCSV | Import photo coordinates | import |
| PINSET | Insert point at intersection of two lines | point |
| PIPE | Pipe properties | pipe design |
| PIPEAIN | Import pipe survey attributes | pipe survey |
| PIPEADD | Create pipes from pipe survey attributes | pipe survey |
| PIPEBREK | Break pipe segment with Asset_ID | pipe survey |
| PIPEBYCR | Edit pipe and node elevations | pipe design |
| PIPECALQ | Compute pipe flow rate | pipe design |
| PIPECHRT | Create a pipe chart | pipe design |
| PIPEDALL | Draw all pipes | pipe design |
| PIPEDEF | Edit default pipe and node settings | pipe design |
| PIPEDELS | Delete pipe segment with Asset_ID | pipe survey |
| PIPEDRAW | Draw a pipe branch | pipe design |
| PIPEDSGN | Design pipe branch | pipe design |
| PIPEDUMP | List pipe attributes | pipe design |
| PIPEINFO | Report pipe dimensions and cover | pipe general |
| PIPELBR | List pipe branches | pipe design |
| PIPEJOIN | Join pipes with Asset_ID | pipe survey |
| PIPELBR | List pipe branches | pipe design |
| PIPELL | Pipe and node label settings | pipe design |
| PIPEMAXV | List large velocity pipes | pipe design |
| PIPEMINV | List small velocity pipes | pipe design |
| PIPEOBST | Label pipes at obstructions | pipe general |
| PIPEQ | Enter the flow rate for a pipe | pipe design |
| PIPEREPT | Report pipe attributes on selected sets | pipe survey |
| PIPERSLT | Report results for pipe or node | pipe design |
| PIPESCLQ | Scale pipe flow rate | pipe design |
| PIPESOLV | Solve the pipe branch design | pipe design |
| PIPESUM | Pipe summary report | pipe design |
| PIPESWAP | Swap pipe Asset_ID attribute with String_No | pipe survey |
| PIPEV | Modify pipe velocities | pipe design |
| PIPEWSP | List pipe water surface profile | pipe design |
| PIPEWELD | Create points at pipe welds | pipe survey |
| PIPEXING | Draw pipes crossing the alignment | pipe design |
| PLAN2DBX | Export sets to Leica 1200 series DBX database | export |
| PLANPROF | Display the plan and profile views | display | view |
| PLANSET | Plan settings for Automatic Sheet Assembly and Production | asap |
| PLANSHEET | Display the plan and sheet views | display | view |
| PLATFORM | Balance cut and fill volumes of multiple layers | dtm |
| PLAY | Replaced by PTLAYCOL | layer | colour |
| PLINE | Create a pline | pline |
| PLINFILT | Filter excess vertices from straights in plines | pline |
| PLNNONAM | Display only plines with no names | pline | display |
| PLOT | Plot a plan to a printer | plot |
| PLOTBOX | Create a pline box using sheet units | plot | pline |
| PLOTSET | Plot parameter settings | plot | smooth |
| PLOTTERSET | Plotter configuration settings | plot |
| PLTO3D | Modify elevation of single contour pline | pline |
| PNEZDIN | An alias for an IMPORT script to import ASCII files | file |
| PNEZDOUT | An alias for an EXPORT script to export ASCII files | file |
| POINT | Create a point | point |
| POINTSET | Configure point numbering | point |
| POLY | Replaced by POLYGON | set |
| POLYGON | Create n-sided regular polygon | set |
| PONDDEF | Define pond outlet devices | hydrology |
| PONDLIST | List pond data | hydrology |
| PONDOUT | Define pond outlet devices | hydrology |
| PONDSUM | Pond summary report | hydrology |
| PONDVOL | Enter pond volume | hydrology |
| PORTSC1 | List points showing heights as depths | hdms |
| POWERGDE | Export to Leica PowerGrade 3D | export |
| PPS | Display the Plan, Profile and Sheet views | display | view |
| PPSX | Display the Plan, Profile, Super and Xsect views | display | view |
| PPX | Display the Plan, Profile and Xsect views | display | view |
| PPXS | Display the Plan, Profile Xsect and Super views | display | view |
| PREDAREA | Divide a closed set into lots by area | set |
| PREVIOUS | Display the previous view | view |
| PRJCLNT | ASAP Project Data Management - Client | plot |
| PRJINFO | ASAP Project Data Management - General Information | plot |
| PRJLOC | ASAP Project Data Management - Location | plot |
| PRJLTEXT | ASAP Project Data Management - Link text to data | plot |
| PRJSTAFF | ASAP Project Data Management - Staff | plot |
| PRODUCTS | Report the serial number and modules | help |
| PROFILE | Create profile | alignment |
| PROJDATA | ASAP Project Data Management - Data | plot |
| PROJECTV | List and edit all project variables | config |
| PROJINFO | Enter and report user information about a project file | config |
| PROJVARS | Enter and report survey information about a project file | config |
| PSBOX | Edit PLANSET plot boxes | asap |
| PSINDEX | Plan Set index | asap |
| PSMAN | Plan Set Manager | asap |
| PSSET | Configure Plan Set settings | asap |
| PSSHEET | Plan Set sheet assembly | asap |
| PSTATION | Create survey points perpendicular to a HAL | point |
| PSTYPE | Plan Set sheet type | asap |
| PTBLKS | Create points at the insertion point of 3D blocks | point |
| PTCASE | Change the case of alpha point numbers | point |
| PTCHOFRL | Report chainage | station, offset and elevation at xlines | report |
| PTDRAIN | Create a catchment boundary around a point | hydrology |
| PTINSIDE | Select points inside or outside closed objects. | point | set | pline |
| PTJOIN | Join points by sequential point number | Point | set |
| PTLAB | Edit point label blocks | block |
| PTLAYCOL | Relayer and recolour points using name | layer | colour |
| PTS2ADC | Create points for testing AutoDraft | point | survey | config |
| PTS2BDY | Create a boundary around points | point | set | pline |
| PTS2NAME | Rename points to match their point numbers | point |
| PTS2PROF | Copy points to profile view | alignment |
| PTS2TEXT | Export a coordinate list | export |
| PTS2TRV | Export a .TRV file from the selected points | export |
| PTSETATB | Replace feature attributes of sets with those of points | feature attribute |
| PTSIN | Import point data from various ASCII file formats | import |
| PTSITE | Modify elevation by elevation or vertical angle | point |
| PTSITE2 | Change elevation by slope and distance | point |
| PTSOUT | Output point data to various ASCII formats | export |
| PXPS | Display the Plan, Xsect, Profile and Super views | display | view |
| QISOLATE | Isolate or unisolate current layer | display |
| QPROFILE | Display profiles or cross sections between two locations | profile |
| QSET | Create a set by bearing and distance | set |
| QSGRIDIN | Import Qsurv grid file | import |
| QSGRIDOU | Export to Qsurv grid file format | export |
| QSURVOUT | Export to Qsurv alignments and cross sections | export |
| QUIKLSET | Quickly control the visibility of layers | layer |
| QUICKPHASE | Part of PHASE | road |
| QV | Quick volumes by changing roadway HAL IP | report |
| RAILCANT | Compute elevations by railway cant | alignment |
| RAILTAMS | Report railway tracks at monument points | alignment | report |
| RAILWAY | Create railway alignments with cant | alignment |
| RAIN | List rain database | hydrology |
| RAINT | List rainfall report totals | hydrology |
| RANGE | Report elevation range within a boundary or along a set | report |
| RAWTOAREA | Replaced by GFE | survey |
| RAW2RDE | Import a Carlson .RW5 file | import | survey |
| RCLTABLE | Create a table of arc properties | report |
| RDDESIGNCRIT | Select road design criteria | alignment |
| RDDESIGNSET | Road design settings | road | config |
| RDE | Raw data editor | survey |
| RDGUIDE | Road job workflow guide | road |
| RDSALIGN | Same as RDSGPALIGN | import |
| RDSCACALN | Import a Caice alignment | import |
| RDSDTMSET | Road DTM settings | road |
| RDSECHO | Report roadjob data | report |
| RDSGPALIGN | Import a Geopak alignment from RDS | import |
| RDVALDESCRT | Select vertical alignment design criteria | alignment |
| RDVALEDIT | Edit a vertical alignment by design criteria | alignment |
| RDX | Create Cross Section plots from a roadjob | plot |
| RDXGC | Create cross section plots with labels in a table | plot |
| RDXLINES | Create xlines on a road alignment | road |
| REACH | Define reach parameters | hydrology |
| READATTB | Add ATTRIB values from a Trimble DC file and add to point names | survey |
| REARLOTL | Replace segments in a set with a single segment | set |
| RECENTER | Pick a new location for the centre of the view | view |
| RECOVERSCROLL | Recover a lost coordinate scroll | display |
| REDO | Restore the most recent changes made by Undo | edit |
| REDRAW | Refresh the display of the current view | view |
| REFER | Refer selected objects to a reference object | alignment |
| REFERENCE | Same as REFER | alignment |
| REFERADD | Add reference files | file |
| REFERPTH | Change the path of reference files | file |
| REFFILE | Reference file manager | file |
| REGALIGN | Register multiple alignments | alignment |
| REGROUP | Change groups to match layer names | layer | group |
| RELAYER | Relayer selected objects | layer |
| RELAYERSETS | Replaced by GCCOPY | layer |
| RELAYFIG | Relayer selected figures if they are closed | layer |
| RELAYREF | Relayer objects to the layers of their reference objects | layer |
| RemoveLinks | Remove DTM links from a project | dtm |
| REMTRIS | Remove triangle segments joining a square grid of points. | set |
| RENUM | Renumber individual points | point |
| RENUMBER | Renumber selected points | point |
| RENUMLOT | Renumber lots by adding an increment | set |
| RENUMREC | Renumber records to display over other records | record | display |
| REPORTNEW | Replaced by GCREPORT | report |
| REPORTLT | Report bearings and distances of set segments | report |
| REPORTS | User-defined reports | report |
| RESECT | Solve a 3-point resection problem | point |
| RESONIN | Import Reson ASCII depths | hdms |
| RETTABLE | Create a table of arc properties | report |
| RETURNS | Create a kerb return elevation table | report |
| REVERSE | Reverse the direction of selected objects | sets |
| REVIEW | Move objects from one view to another | view |
| REVRECNO | Reverse record numbers | pline |
| RG | Reference Guide | help |
| RGRAPH | Create rainfall database graph | hydrology |
| RMGC | Link points to photos and text | config |
| RNDCORN | Round vertices of pines | drafting tools |
| ROADDESC | Import road job descriptions from a file | road | import |
| ROADDTM | Create a DTM from a Road cross section surface | road |
| ROADGRID | Road design editor display grid | road |
| ROADJOB | Road Job Manager | road |
| ROADLIST | List road jobs | road | report |
| ROADMAT | Road Job Materials | road |
| ROADPROF | Create profiles from road job surfaces | profile |
| ROADREG | Create roadjobs from registered HALs | road |
| ROADRPT | Print a Road report | report |
| ROADRUN | Export alignment and sets to Leica RoadRunner or iCON | export |
| ROADSETS | String points created from road cross sections | road |
| ROADSIGPOINT | Define significant points in a roadjob | masshaul |
| ROADSPOT | Report roadway details at a location | report |
| ROADWAY | Roadway manager | road |
| ROTATE | Rotate objects about a location | transform |
| ROT3D | Rotate points in 3D using 3 pairs of points | transform |
| RPAN | Replaced by RECENTER | view |
| RTSCALE | Rotate, translate and scale objects | transform |
| RUN | Execute an external file | config |
| RUNLINE | Label hydrographic runlines | hdms |
| SAVE | Save the current project | save |
| SAVEAS | Save the current project with another name | save |
| SCALE | Multiply easting and northing by scale factors | transform |
| SCALEELV | Multiply elevations by a scale factor | transform |
| SCALEGRID | Mass haul diagram grid settings | masshaul |
| SCIMSTAB | Create a table of NSW SCIMS survey marks | table |
| SCLBLKS | Scale blocks by a factor | block |
| SCLPLOTB | Scale closed plines by a factor | dynaview |
| SCS900IN | Import Trimble SCS900 record.txt or .csv file | import |
| SCS900OUT | Export roadway to Trimble SCS900 | export |
| SCURVE | Create or edit a set curve | set |
| SEARCH | Search settings | config |
| SECURITYPASS | Replaced by ABOUT Products | config |
| SEGEDIT | Segment editor | set |
| SELECTAT | Select by feature attribute value | attribute |
| SELECTGP | Select by group number | group |
| SELECTPT | Select points not in sets | point |
| SENTINEL | Install Sentinel System Driver | config |
| SENTINELCLEANUP | Remove all Sentinel System Drivers | config |
| SENTINELMEDIC | Check Sentinel System Drivers and keys | config |
| SET | Create a set | set |
| SET2BL | Add points and elevations to breaklines | data prep |
| SET2PROF | Create a profile from a set | set |
| SET2PRFL | Create profiles representing a pipe | pipe general |
| SET2ROAD | Create road jobs from sets | alignment |
| SET2TRAV | Re-engineer Geodimeter .job data from sets | set |
| SET2TRV | Export a .TRV traverse file from the selected set | set |
| SETAREA | Draw a set enclosing two sets | set |
| SETCH | Set the chainage | station to any location on an alignment | alignment |
| SETCURL | Set the current layer by picking an object | layer |
| SETDISTS | Report distances between sets at an interval | report |
| SETFILT | Filter excess points from straights in 2D sets | set |
| SETGRP | Set the group to the next group | group |
| SETLABEL | Label sets with name | text |
| SETNONAM | Display only sets with no names | set | display |
| SETOFF | Create 3D sets at multiple offsets | data prep |
| SETSMOOTH | Modify contour smoothness and define dead regions | dtm | set |
| SETSTA | Set the chainage | station to any location on an alignment | alignment |
| SEWBC | Compute sewer block controls | sewer |
| SFLOOR | Create a DTM surface in-between two DTMs | dtm |
| SGRP | Set the group for selected objects | group |
| SHADEDTM | Shade DTM triangles by elevation ranges | dtm |
| SHADEPTS | Colour points by elevation ranges | dtm | point |
| SHADEISO | Shade two DTMs or an isopach surface by isopach ranges | dtm |
| SHADESLP | Shade triangles by slope ranges | dtm |
| SHADETRI | Replaced by SHADESLP | dtm |
| SHADOW | Compute the limit of shadows | survey |
| SHAPE | Shape Editor | road |
| SHAPECLASS | Shape class manager | road |
| SHAPEMAN | Shape library manager | road |
| SHAPESET | Create sets from roadway shapes | road |
| SHEET2XS | Relayer digitized cross sections into XSect view | data prep |
| SHOWDIR | Show direction of pline or set | report |
| SHOWDIRN | Show direction of pline or set and reverse | report |
| SHOWDYNA | Show objects on dynaview layers | dynaview |
| SIDESLOPE | Project side slopes from alignment | dtm |
| SIDEVIEW | Replaced by FLIPUP | view |
| SIGHTDST | Create vehicular sight lines | alignment |
| SITEWORKIN | Import Paydirt SiteWork data | import |
| SITEWORKOUT | Export Paydirt SiteWork data | export |
| SKIP | Skip manager | alignment |
| SLICE | Interpolate batter points from HAL, VAL and side slope | point | alignment |
| SLL | Create splined plines | pline |
| SLOPE | Create a boundary around a slope range | dtm |
| SLOPEMANAGER | Register slope alignments | road |
| SMANAGER | Subgrade manager | road |
| SMOKEDUC | Create smoke duct mounting points | tunnel |
| SMPROAD | Create simple one-template roads or channels | road |
| SMPTMPL | Create simple road or channel template | road |
| SNAPLYR | Toggle the snapability of a layer | toggle |
| SNAPSET | Configure the cursor snap interval and direction | config |
| SNR | Find and replace | text | name |
| SNRFILE | Find and replace text in an external file | file |
| SOILNAIL | Create soil nail sets | set |
| SORPT | Replaced by GC60 | survey |
| SORTSET | Sort sets by name | drafting tools |
| SPELL | Spell checker | drafting tools |
| SPLAY | Cuts splay corners into lots | sets |
| SPLINE | Spline plines | pline |
| SPLITSET | Split lots into smaller lots | sets |
| SPOT | Report the DTM elevation at a location | dtm | report |
| STAKE | Report angles, distances and coordinates for setout | report |
| SSERIFE | Install MS Sans Serif Windows font | config |
| STAKED | Compare staked (as-built) points to design | report |
| STAKING | Report roadway staking | report |
| STARNET | Import a STAR*NET .TER file | config |
| STAORCHN | Configure station or chainage notation | alignment | config |
| STATION | Set the beginning station of a HAL | alignment |
| STATUSBAR | Status bar toggle | display |
| STEXT | Create single line text | text |
| STOREXS | Copy cross sections to road layer | data prep |
| STREAM | Create plines or sets from a stream of locations | pline | set |
| STRIPNUL | Strip null characters from a file | import | export |
| STYLESET | Text style settings | text |
| SUBGRADE | Subgrade editor | road |
| SUNSTAR | Create an azimuth based on star or sun shots | survey |
| SUPERELV | Superelevation editor | alignment |
| SUPERPLOT | Superelevation diagram | alignment |
| SUPERVIS | Display your GPS location | survey |
| SURFACE | Surface manager | road |
| SURFAREA | Report the cut|fill surface area using average end area | report |
| SURPEXPT | Export a Surpac string file | export |
| SURPIMPT | Import a Surpac string file | import |
| SURVCEXP | Export roadway to Carlson SurvCE CL, PRO and SCT files | export |
| SURVCONT | Export Moss GENIO to Trimble Survey Controller | export |
| SVIEW | Open or change the state of a view | view |
| SW1 | Modify colour of points where slopes are steep | dtm |
| SYM2BLK | Replace symbols with blocks | block | symbol |
| SYSTEM | Configure Terramodel system variables | config |
| TABLET | Configure a digitizer tablet | config |
| TAILING | Create a tailings beach | set |
| TAKEOFF | Replaced by INT3DSET | sets |
| TANCIRCLE | Create a set tangent to one or two circles | set |
| TC* | Drill hole and blast pattern layout | drill and blast |
| TD* | Tile drainage | tile drainage |
| TDIR | Replaced by TEXTDIR | text |
| TDS | Tripod Data Systems Survey Link DC | survey |
| TDTU | Trimble Data Transfer Utility | survey | import | export |
| TEMPLATE | Template editor | road |
| TEXT | Create text objects | text |
| TEXT2PNT | Create points at multiple insertion points of text or blocks | point | text |
| TEXT2PT | Create a point at the insertion point of text | point | text |
| TEXTALIGN | Align text objects in X or Y | text |
| TEXTALONG | Create a text object along a selected line. | text |
| TEXTARRO | Draw an arrow with text inside | text |
| TEXTBACK | Hatch text background | text | hatch |
| TEXTCASE | Change the case of selected text | text |
| TEXTDIR | Modify text direction | text |
| TEXTFIT | Adjust the aspect ratio of text | text |
| TEXTIMPT | Import text at chainage | station | text | import | road |
| TEXTMETRICS | Change the font, rotation, orientation, height, justification, slant and aspect ratio of text | text |
| TEXTRND | Round selected bearings and distances for cadastral plans | text |
| TEXTROTATE | Change the rotation angle of text | text |
| TEXTSCALE | Replaced by TXTSCALE | text |
| TEXTSTYLE | Change current text style | text |
| TEXTSWAP | Replaced by TXTSWAP | text |
| TEXTWRAP | Modify multi-line text to fit width | text |
| THREEPC | Replaced by GC3PTARC | set |
| TILECENTRED | Tile views centred by chainage | view |
| TILEHORIZ | Tile views horizontally | view |
| TILEVERT | Tile views vertically | view |
| TLYR | Replaced by VISLYR | layer |
| TMANAGER | Template manager | road |
| TMCUSTOM | Add C:\TMCUSTOM\GEOCOMP to TSP | config |
| TMGIS | Link Terramodel with a Microsoft Access database | report, import |
| TMLINK | Replaced by EXPORT and IMPORT | survey |
| TMLLIST | Open the installed TML list | report |
| TMRUN | See RUN | alias |
| TMXIN | Import objects and layers from a Terramodel exchange file (.TMX) | import |
| TMXLAYER | Export layers only to a Terramodel exchange file (.TMX) | export |
| TMXOUT | Export objects to a Terramodel exchange file (.TMX) | export |
| TOGLINKS | Toggle DTM display of links | dtm | display |
| TOGQUICK | Toggle display of quick contours | dtm | display |
| TOGSLOPE | Toggle display of triangle slope | dtm | display |
| TOOLBOX | Create or edit toolboxes | config |
| TOWER | Replaced by DTMCONE | set |
| TP01 | Pipeline project variables | pipe optimisation |
| TP02 | Create HAL and VAL sets from HAL and VAL plines | pipe optimisation |
| TP03 | Create 3D pipes using HAL and VAL sets | pipe optimisation |
| TP10 | Generate 3D reports on pipes | pipe optimisation |
| TP40 | Place airvalve and scour blocks | pipe optimisation |
| TP41 | Create obstructions in profile view | pipe optimisation |
| TP99 | Display and edit pipe node design information | pipe optimisation |
| TP99 | Recentre plan and profile view by chainage | pipe optimisation |
| TPLSEC | Create long section plot for pipeline | pipe optimisation |
| TPSETOUT | Export to TPSetout | export |
| TPSTKOUT | Export to TPStakeout | export |
| TRACE | Create a set bounded by selected lines | set |
| TRACEBDY | Create a set bounded by selected lines | set |
| TRACKPLOT | Label trackplots | hdms |
| TRAV2D | Enter points by 2D traverse or radiation | set |
| TRAVERSE | Enter points by 3D traverse or radiation | set |
| TRAVPLIN | Enter a pline by traverse or radiation | set |
| TRAVUTM | Enter points by ellisoidal traverse or radiation | set |
| TRIM | Trim a line or arc | pline | set |
| TRISOL | Triangle solutions | report |
| TRISWAP | Swap links in adjacent triangles | dtm |
| TRMBGRID | Export a Trimble gridded DTM (.DTX) file. | dtm |
| TRMBROAD | Export a roadway to Trimble .tta or .ttx | export |
| TRMBTIN | Replaced by EXPORT Trimble DTM (TTM) | export |
| TRMBUTIL | Part of TRMBGRID | dtm |
| TRUEDIST | Report a segment length with an applied scale factor | report |
| TSP | Terramodel Search Path Browser | setup |
| TTMIN | Replaced by IMPORT Trimble DTM (TTM) | import |
| TTXOUT | Replaced by EXPORT Trimble Roading DC | export |
| TUNNELDTM | Unwrap a tunnel | tunnel | dtm |
| TV | Terramodel Visualizer | visualizer |
| TVL | 3D Visualiser | dtm |
| TVLITE | 3D Visualiser | dtm |
| TWOPL | Create a curve from two points and a line | set |
| TXTFIT | Replaced by TEXTFIT | text |
| TXTHTDIF | Modify text to show changed differences between segment points | text |
| TXTIN | Import text from a file | text |
| TXTOUT | Replaced by GCTXTOUT | text |
| TXTREFEL | Match elevation of text to point | text |
| TXTSCALE | Modify the size of selected text | text |
| TXTSW | Replaced by TXTSWAP | text |
| TXTSWAP | Swap the text of two records with control of location, rotation and subject | text |
| UG | User Guide | help |
| UNDER | Create a profile of a pipe conduit under a road | profile |
| UNDO | Undo changes | edit |
| UNHIDE | Reveal all segments of selected sets | set |
| UNITBLK | Insert blocks graphically using 1, 2 or 3 locations | block |
| UNITSSET | Configure dimension mode, precision and labelling | config |
| USTN2MOS | Modify objects from MicroStation 7 to look like objects from GENIO | import |
| UPDATE | Download software updates | config |
| UPGRADE | Enter an upgrade code to enable new Terramodel modules | config |
| UPTAKE | Replaced by INTERP3D | point |
| USER | See REPORTS | report |
| VALDATA | Enter a vertical alignment by a curve table | alignment |
| VALEDIT | Shift intersection points in a vertical alignment | road |
| VALMANAGER | Register vertical alignments | alignment |
| VARIABLE | List, edit, export and import all project variables | config |
| VARIOFF | Insert points of constantly varying offset from a selected alignment | road |
| VCLOSE | Close the active view | view |
| VERTALIGN | Register one vertical alignment | road |
| VICRDSEC | Create cross sections from cross section plots | road |
| VIEWPORT | Turn on or off objects outside the field of view | view |
| VIEWROTATE | Rotate the display of the plan view | view |
| VIEWSCAL | Specify the plan view scale | view |
| VCLOSE | Configure the view settings | view |
| VISLYR | Toggle the visibility of a layer | toggle |
| VISUALIZER | Visualizer | visualizer |
| VMAX | Maximize the active view | view |
| VMIN | Minimize the active view | view |
| VNEW | Open a new view | view |
| VOLUME | Replaced by EARTHWORK | report |
| VPAN | Pan by numeric keypad with 1 = North | plot |
| VRECALL | Recall a saved view | view |
| VRESTORE | Restore a view | view |
| VRMLIN | Import Virtual Reality Markup Language (VRML) data | import |
| VRMLOUT | Export Virtual Reality Markup Language (VRML) data | export |
| VSAVE | Save a view | view |
| WALK | Create a pline given a DTM, a slope and a starting location | road |
| WESCOMIN | Import data from Wescom | import |
| WORDPAD | Open the Wordpad Editor | exec |
| WORDWRAP | Adjust the right margin of text | drafting tools |
| XLINEBDY | Create a boundary around Xlines | road |
| XLINES | Create Xlines along plines | road |
| XLINPTS | Create Xlines of points near HAL | road |
| XSECTION | Export cross section from DTM | DTM |
| XSECTIONDIGI | Digitize cross sections | road |
| XSECTIONEDT | Edit cross sections | road |
| XSECTIONMAN | Manage cross sections | road |
| XSECTPTS | Turn on only points at active chainage | point | alignment |
| XSECTRPT | Report 3D length of cross sections | report |
| XSHEET | Create cross section plots in sheet view | plot |
| XSHEETGC | Create cross section plots in Geocomp-style | plot |
| XSHILO | Create sets at top and bottom of road | data prep |
| XSLABEL | Label obstructions on cross section plots | plot |
| XSOUT | Export cross sections from points | export |
| XSURAREA | Report volume of road job surface areas to a spreadsheet | report |
| XTIE | Replaced by GCXTIE | set |
| XTOCL | Create walls for use in Visualizer | visualizer |
| XVOLUMES | Report volume of all road job materials to a spreadsheet | report |
| XYZTOAREA | Replaced by GFE | survey |
| ZI | Zoom in 2x | view |
| ZO | Zoom out 2x | view |
| ZOOM | Zoom in by window | view |
| ZOOMSCAL | Zoom active view to a scale | view |
Detailed Description
The table below describes the operation and scope of each command summarised in the summary table above.
These details refer to Terramodel 10.61 with British English language and Geocomp Update Q on 64-bit Windows, and subsequent minor updates, so the terminology and operation may vary from your release. Click on the command name to return to the summary table.
At the end of each description, a short table shows the following information where available:
| Command, TML, alias or executable date | Guide | Menu | Source | GC |
| The approximate date of the last released revision, in dd/mm/yy format. | A reference which may include a page number or a link to a file installed with Geocomp Update. | Where to find the command in menus in various menu files supplied with Terramodel or the Geocomp Update. | Where to obtain the command (More info… | The most similar command in GEOCOMP 10.2; often also an alias to the command. |
| Command, TML, alias or executable date | Guide | Menu | Source | GC |
| The approximate date of the last released revision, in dd/mm/yy format. | A reference which may include a page number or a link to a file installed with Geocomp Update. | Where to find the command in menus in various menu files supplied with Terramodel or the Geocomp Update. | Where to obtain the command (More info... | The most similar command in GEOCOMP 10.2; often also an alias to the command. |
| NAME | DETAILED DESCRIPTION OF EACH COMMAND | ||||||||||||||||||||||||||||||||||||||||||||||||||||||||||||||||||||||||||||||||||||||||||||||||||||||||||||||||||||||||||||||||||||||||||||||||||||||||||||||||||||||||||||||||||||||||||||||||||||||||||||||||||||||||||||||||||||||||||||||||||||||||||||||||||||||||||||||||||||||||||||||||||||||||||||||||||||||||||||||||||||||||||||||||||||||||||||||||||||||||||||||||||||||||||||||||||||||||||||||||||||||||||||||||||||||||||||||||||||||||||||||||||||||||||||||||||||||||||||||||||||||||||||||||||||||||||||||||||||||||||||||||||||||||||||||||||||||||||||||||||||||||||||||||||||||||||||||||||||||||||||||||||||||||||||||||||||||||||||||||||||||||||||||||||||||||||||||||||||||||||||||||||||||||||||||||||||||||||||||||||||||||||||||||||||||||||||||||||||||||||||||||||||||||||||||||||||||||||||||||||||||||||||||||||||||||||||||||||||||||||||||||||||||||||||||||||||||||||||||||||||||||||||||||||||||||||||||||||||||||||||||||||||||||||||||||||||||||||||||||||||||||||||||||||||||||||||||||||||||
| 2DCON | Modify elevations of 2D contours.Launch 3DPL, ASSIGNZ, CONLABZ or INTCON command.
|
||||||||||||||||||||||||||||||||||||||||||||||||||||||||||||||||||||||||||||||||||||||||||||||||||||||||||||||||||||||||||||||||||||||||||||||||||||||||||||||||||||||||||||||||||||||||||||||||||||||||||||||||||||||||||||||||||||||||||||||||||||||||||||||||||||||||||||||||||||||||||||||||||||||||||||||||||||||||||||||||||||||||||||||||||||||||||||||||||||||||||||||||||||||||||||||||||||||||||||||||||||||||||||||||||||||||||||||||||||||||||||||||||||||||||||||||||||||||||||||||||||||||||||||||||||||||||||||||||||||||||||||||||||||||||||||||||||||||||||||||||||||||||||||||||||||||||||||||||||||||||||||||||||||||||||||||||||||||||||||||||||||||||||||||||||||||||||||||||||||||||||||||||||||||||||||||||||||||||||||||||||||||||||||||||||||||||||||||||||||||||||||||||||||||||||||||||||||||||||||||||||||||||||||||||||||||||||||||||||||||||||||||||||||||||||||||||||||||||||||||||||||||||||||||||||||||||||||||||||||||||||||||||||||||||||||||||||||||||||||||||||||||||||||||||||||||||||||||||||||
| 3D | Create a 3D set joining points offset from horizontal and vertical alignments.Create a set in the current layer connecting points at offsets from selected alignments. Options
See also
|
||||||||||||||||||||||||||||||||||||||||||||||||||||||||||||||||||||||||||||||||||||||||||||||||||||||||||||||||||||||||||||||||||||||||||||||||||||||||||||||||||||||||||||||||||||||||||||||||||||||||||||||||||||||||||||||||||||||||||||||||||||||||||||||||||||||||||||||||||||||||||||||||||||||||||||||||||||||||||||||||||||||||||||||||||||||||||||||||||||||||||||||||||||||||||||||||||||||||||||||||||||||||||||||||||||||||||||||||||||||||||||||||||||||||||||||||||||||||||||||||||||||||||||||||||||||||||||||||||||||||||||||||||||||||||||||||||||||||||||||||||||||||||||||||||||||||||||||||||||||||||||||||||||||||||||||||||||||||||||||||||||||||||||||||||||||||||||||||||||||||||||||||||||||||||||||||||||||||||||||||||||||||||||||||||||||||||||||||||||||||||||||||||||||||||||||||||||||||||||||||||||||||||||||||||||||||||||||||||||||||||||||||||||||||||||||||||||||||||||||||||||||||||||||||||||||||||||||||||||||||||||||||||||||||||||||||||||||||||||||||||||||||||||||||||||||||||||||||||||||
| 3DFILTER | Filter superfluous points from a DTM.Filter large point DTMs generated by laser scanners, hydrographic surveys and photogrametry where much of the data is not significant. Filter points on spikes, on similar grade and where removal would make insignificant changes to the volume. Select a DTM layer and a boundary Settings
Points inside dead regions defined by SETSMOOTH are not modified. See also FILTER to filter plines, BLFILTER to filter along sets and GC31 to remove duplicate points and GC53 to change and identify non-contourable points.
|
||||||||||||||||||||||||||||||||||||||||||||||||||||||||||||||||||||||||||||||||||||||||||||||||||||||||||||||||||||||||||||||||||||||||||||||||||||||||||||||||||||||||||||||||||||||||||||||||||||||||||||||||||||||||||||||||||||||||||||||||||||||||||||||||||||||||||||||||||||||||||||||||||||||||||||||||||||||||||||||||||||||||||||||||||||||||||||||||||||||||||||||||||||||||||||||||||||||||||||||||||||||||||||||||||||||||||||||||||||||||||||||||||||||||||||||||||||||||||||||||||||||||||||||||||||||||||||||||||||||||||||||||||||||||||||||||||||||||||||||||||||||||||||||||||||||||||||||||||||||||||||||||||||||||||||||||||||||||||||||||||||||||||||||||||||||||||||||||||||||||||||||||||||||||||||||||||||||||||||||||||||||||||||||||||||||||||||||||||||||||||||||||||||||||||||||||||||||||||||||||||||||||||||||||||||||||||||||||||||||||||||||||||||||||||||||||||||||||||||||||||||||||||||||||||||||||||||||||||||||||||||||||||||||||||||||||||||||||||||||||||||||||||||||||||||||||||||||||||||||
| 3DMCOUT | Export MCA file for Topcon 3D-MC Machine Control.Compute cross sections where xlines intersect selected 3D sets, then export hal, val and sections to a single MCA file and report to P3Pad. MCA files are the input files for the now-obsolete Topcon 3D-MC machine control system. They are not usable by current Topcon 3D machine control systems which import .DWG and other files. Check with your Topcon dealer.
|
||||||||||||||||||||||||||||||||||||||||||||||||||||||||||||||||||||||||||||||||||||||||||||||||||||||||||||||||||||||||||||||||||||||||||||||||||||||||||||||||||||||||||||||||||||||||||||||||||||||||||||||||||||||||||||||||||||||||||||||||||||||||||||||||||||||||||||||||||||||||||||||||||||||||||||||||||||||||||||||||||||||||||||||||||||||||||||||||||||||||||||||||||||||||||||||||||||||||||||||||||||||||||||||||||||||||||||||||||||||||||||||||||||||||||||||||||||||||||||||||||||||||||||||||||||||||||||||||||||||||||||||||||||||||||||||||||||||||||||||||||||||||||||||||||||||||||||||||||||||||||||||||||||||||||||||||||||||||||||||||||||||||||||||||||||||||||||||||||||||||||||||||||||||||||||||||||||||||||||||||||||||||||||||||||||||||||||||||||||||||||||||||||||||||||||||||||||||||||||||||||||||||||||||||||||||||||||||||||||||||||||||||||||||||||||||||||||||||||||||||||||||||||||||||||||||||||||||||||||||||||||||||||||||||||||||||||||||||||||||||||||||||||||||||||||||||||||||||||||||
| 3DPIPE | Report 3D lengths and angles of sets.Report the record number and name of selected sets, then the following values for each point:
The report concludes with the total 3D distance. This information is especially useful for designing and laying out long pipe networks. Options:
|
||||||||||||||||||||||||||||||||||||||||||||||||||||||||||||||||||||||||||||||||||||||||||||||||||||||||||||||||||||||||||||||||||||||||||||||||||||||||||||||||||||||||||||||||||||||||||||||||||||||||||||||||||||||||||||||||||||||||||||||||||||||||||||||||||||||||||||||||||||||||||||||||||||||||||||||||||||||||||||||||||||||||||||||||||||||||||||||||||||||||||||||||||||||||||||||||||||||||||||||||||||||||||||||||||||||||||||||||||||||||||||||||||||||||||||||||||||||||||||||||||||||||||||||||||||||||||||||||||||||||||||||||||||||||||||||||||||||||||||||||||||||||||||||||||||||||||||||||||||||||||||||||||||||||||||||||||||||||||||||||||||||||||||||||||||||||||||||||||||||||||||||||||||||||||||||||||||||||||||||||||||||||||||||||||||||||||||||||||||||||||||||||||||||||||||||||||||||||||||||||||||||||||||||||||||||||||||||||||||||||||||||||||||||||||||||||||||||||||||||||||||||||||||||||||||||||||||||||||||||||||||||||||||||||||||||||||||||||||||||||||||||||||||||||||||||||||||||||||||||
| 3DROAD | Create a 3D set joining points offset from a roadway.Create a set in the current layer connecting points at offsets from the main horizontal and vertical alignments on a roadjob. Options
See also
|
||||||||||||||||||||||||||||||||||||||||||||||||||||||||||||||||||||||||||||||||||||||||||||||||||||||||||||||||||||||||||||||||||||||||||||||||||||||||||||||||||||||||||||||||||||||||||||||||||||||||||||||||||||||||||||||||||||||||||||||||||||||||||||||||||||||||||||||||||||||||||||||||||||||||||||||||||||||||||||||||||||||||||||||||||||||||||||||||||||||||||||||||||||||||||||||||||||||||||||||||||||||||||||||||||||||||||||||||||||||||||||||||||||||||||||||||||||||||||||||||||||||||||||||||||||||||||||||||||||||||||||||||||||||||||||||||||||||||||||||||||||||||||||||||||||||||||||||||||||||||||||||||||||||||||||||||||||||||||||||||||||||||||||||||||||||||||||||||||||||||||||||||||||||||||||||||||||||||||||||||||||||||||||||||||||||||||||||||||||||||||||||||||||||||||||||||||||||||||||||||||||||||||||||||||||||||||||||||||||||||||||||||||||||||||||||||||||||||||||||||||||||||||||||||||||||||||||||||||||||||||||||||||||||||||||||||||||||||||||||||||||||||||||||||||||||||||||||||||||||
| 3DPL | Modify elevations of individual contours.Modify elevations of individual contours. See also GCONECON.
|
||||||||||||||||||||||||||||||||||||||||||||||||||||||||||||||||||||||||||||||||||||||||||||||||||||||||||||||||||||||||||||||||||||||||||||||||||||||||||||||||||||||||||||||||||||||||||||||||||||||||||||||||||||||||||||||||||||||||||||||||||||||||||||||||||||||||||||||||||||||||||||||||||||||||||||||||||||||||||||||||||||||||||||||||||||||||||||||||||||||||||||||||||||||||||||||||||||||||||||||||||||||||||||||||||||||||||||||||||||||||||||||||||||||||||||||||||||||||||||||||||||||||||||||||||||||||||||||||||||||||||||||||||||||||||||||||||||||||||||||||||||||||||||||||||||||||||||||||||||||||||||||||||||||||||||||||||||||||||||||||||||||||||||||||||||||||||||||||||||||||||||||||||||||||||||||||||||||||||||||||||||||||||||||||||||||||||||||||||||||||||||||||||||||||||||||||||||||||||||||||||||||||||||||||||||||||||||||||||||||||||||||||||||||||||||||||||||||||||||||||||||||||||||||||||||||||||||||||||||||||||||||||||||||||||||||||||||||||||||||||||||||||||||||||||||||||||||||||||||||
| 3DPT | Create 3D points.Create 3D points. See also POINT.
|
||||||||||||||||||||||||||||||||||||||||||||||||||||||||||||||||||||||||||||||||||||||||||||||||||||||||||||||||||||||||||||||||||||||||||||||||||||||||||||||||||||||||||||||||||||||||||||||||||||||||||||||||||||||||||||||||||||||||||||||||||||||||||||||||||||||||||||||||||||||||||||||||||||||||||||||||||||||||||||||||||||||||||||||||||||||||||||||||||||||||||||||||||||||||||||||||||||||||||||||||||||||||||||||||||||||||||||||||||||||||||||||||||||||||||||||||||||||||||||||||||||||||||||||||||||||||||||||||||||||||||||||||||||||||||||||||||||||||||||||||||||||||||||||||||||||||||||||||||||||||||||||||||||||||||||||||||||||||||||||||||||||||||||||||||||||||||||||||||||||||||||||||||||||||||||||||||||||||||||||||||||||||||||||||||||||||||||||||||||||||||||||||||||||||||||||||||||||||||||||||||||||||||||||||||||||||||||||||||||||||||||||||||||||||||||||||||||||||||||||||||||||||||||||||||||||||||||||||||||||||||||||||||||||||||||||||||||||||||||||||||||||||||||||||||||||||||||||||||||||
3DVISUALISER
 |
3D Visualiser.Project a DTM surface in a perspective, orthographic or plan view. Functions
ExampleCreate a colour-coded orthographic image and add to Image manager
This project is a great example to practice on. Try different modes under the Navigation, Draw and Settings menus. Try the toolbar buttons for the same functions. Common problems rendering 3D views3D Visualiser appears to lock upA 3D Visualizer window can be opened on a display that is unexpected, disconnected or turned off. Recovery is often as simple as re-attaching a removed external display or turning on a laptop display. FIXTVLITE is an alias command that by updates the Windows Registry to reset the default position of new 3D Visualizer windows to a default location on the primary Windows display. A 3D Visualizer window is minimizedEach 3D Visualiser window can be maximised, minimised and restored. To open any minimized window, click on the minimised window icon displayed in the bottom left corner of your primary display. A new window is opened with a white background, but no image is ever renderedTry updating video drivers. For example, to update the Microsoft Basic Display Adaptor, open Windows Device manager, right-click on Microsoft Basic Display Adaptor and update the driver. A new window is opened with a white background, but the image takes up to an hour to renderThis happens when many sets have Hard or Sharp smoothness. To fix this in the current project, modify the smoothness of all sets in the DTM to Soft with SETSMOOTH. To avoid this for new projects, use DESIGNSET to confirm that the default smoothness is also Soft. An image is rendered in a new window with a black background, but is not what you expectedCheck the 3D Visualizer settings. Use LINKSET to display the your links so you can confirm their extents. Help3D Visualiser Help is available from the Help menu in 3D Visualizer, from the Index submenu in the Help menu and by the HELPTVL command. Other names3D Visualiser is also known as 3D Visualizer, TVLITE, Terravista Lite, TVL and 3D Views. TV3D Visualiser is included with the Field data module. Terramodel Visualizer (TV) is a separate application that also displays Terramodel project files in perspective and in movies with points, sets, multiple surfaces, textured regions, trees and draped orthophotos. Visualizer is separately installed. Try Visualizer with the supplied demonstration projects, which still work even if you don't have any TV modules on your key.
|
||||||||||||||||||||||||||||||||||||||||||||||||||||||||||||||||||||||||||||||||||||||||||||||||||||||||||||||||||||||||||||||||||||||||||||||||||||||||||||||||||||||||||||||||||||||||||||||||||||||||||||||||||||||||||||||||||||||||||||||||||||||||||||||||||||||||||||||||||||||||||||||||||||||||||||||||||||||||||||||||||||||||||||||||||||||||||||||||||||||||||||||||||||||||||||||||||||||||||||||||||||||||||||||||||||||||||||||||||||||||||||||||||||||||||||||||||||||||||||||||||||||||||||||||||||||||||||||||||||||||||||||||||||||||||||||||||||||||||||||||||||||||||||||||||||||||||||||||||||||||||||||||||||||||||||||||||||||||||||||||||||||||||||||||||||||||||||||||||||||||||||||||||||||||||||||||||||||||||||||||||||||||||||||||||||||||||||||||||||||||||||||||||||||||||||||||||||||||||||||||||||||||||||||||||||||||||||||||||||||||||||||||||||||||||||||||||||||||||||||||||||||||||||||||||||||||||||||||||||||||||||||||||||||||||||||||||||||||||||||||||||||||||||||||||||||||||||||||||||||
| ABBREVSET | Set prefix abbreviations for labelling and display.Abbreviations are used in display, reports, and labelling. They apply to both attribute text and text objects created while labeling. Once you have made changes to the abbreviations, attribute text will be updated when the display is redrawn, but text objects created by labeling must be re-labeled to be updated.
|
||||||||||||||||||||||||||||||||||||||||||||||||||||||||||||||||||||||||||||||||||||||||||||||||||||||||||||||||||||||||||||||||||||||||||||||||||||||||||||||||||||||||||||||||||||||||||||||||||||||||||||||||||||||||||||||||||||||||||||||||||||||||||||||||||||||||||||||||||||||||||||||||||||||||||||||||||||||||||||||||||||||||||||||||||||||||||||||||||||||||||||||||||||||||||||||||||||||||||||||||||||||||||||||||||||||||||||||||||||||||||||||||||||||||||||||||||||||||||||||||||||||||||||||||||||||||||||||||||||||||||||||||||||||||||||||||||||||||||||||||||||||||||||||||||||||||||||||||||||||||||||||||||||||||||||||||||||||||||||||||||||||||||||||||||||||||||||||||||||||||||||||||||||||||||||||||||||||||||||||||||||||||||||||||||||||||||||||||||||||||||||||||||||||||||||||||||||||||||||||||||||||||||||||||||||||||||||||||||||||||||||||||||||||||||||||||||||||||||||||||||||||||||||||||||||||||||||||||||||||||||||||||||||||||||||||||||||||||||||||||||||||||||||||||||||||||||||||||||||||
| ABOUT | Report about Terramodel version number and modules.Report the Terramodel software version, copyright and modules. DialogIf a functional Trimble security key that can enable Terramodel modules is detected, the Products... button is made visible. If there is no Products button, the Terramodel key cannot be found and Field data is the only module. For the key to be detected, it must be a valid key, attached before you start Terramodel, and the Sentinel System Driver must have been installed (SENTINEL). If you have attached a Terramodel key but Products... button is not visible, see www.geocomp.com.au/support/dongles. If you suspect the key is faulty, or not programmed with your modules, contact Geocomp Systems.
Products on Key
See also GCHELP.
|
||||||||||||||||||||||||||||||||||||||||||||||||||||||||||||||||||||||||||||||||||||||||||||||||||||||||||||||||||||||||||||||||||||||||||||||||||||||||||||||||||||||||||||||||||||||||||||||||||||||||||||||||||||||||||||||||||||||||||||||||||||||||||||||||||||||||||||||||||||||||||||||||||||||||||||||||||||||||||||||||||||||||||||||||||||||||||||||||||||||||||||||||||||||||||||||||||||||||||||||||||||||||||||||||||||||||||||||||||||||||||||||||||||||||||||||||||||||||||||||||||||||||||||||||||||||||||||||||||||||||||||||||||||||||||||||||||||||||||||||||||||||||||||||||||||||||||||||||||||||||||||||||||||||||||||||||||||||||||||||||||||||||||||||||||||||||||||||||||||||||||||||||||||||||||||||||||||||||||||||||||||||||||||||||||||||||||||||||||||||||||||||||||||||||||||||||||||||||||||||||||||||||||||||||||||||||||||||||||||||||||||||||||||||||||||||||||||||||||||||||||||||||||||||||||||||||||||||||||||||||||||||||||||||||||||||||||||||||||||||||||||||||||||||||||||||||||||||||||||||
| ACADCONV | Convert .DWG and .DXF files to R2000 .DWG or R10 .DXF files.ACADCONV is a simple interface in Terramodel to use ODA File Converter to convert all .DWG or .DXF files in a specified folder to R2000 .DWG or .R10 DXF files in another specified folder. ODAODA File Converter and ODA Drawings Explorer are free to use applications from Open Design Alliance that import and export most variations of .DWG and .DXF files of any version from R9 to R2018. ODA file converter can convert files in bulk. ODA Drawings Explorer can display them.VersionsR2000 is earliest .DWG version that supports spaces in file names. R10 is the earliest version that supports 3D coordinates. R10 is the last version that does not use vports. .DWG files take up less space. .DXF files can be viewed in text editors. To use ACADCONV
|
||||||||||||||||||||||||||||||||||||||||||||||||||||||||||||||||||||||||||||||||||||||||||||||||||||||||||||||||||||||||||||||||||||||||||||||||||||||||||||||||||||||||||||||||||||||||||||||||||||||||||||||||||||||||||||||||||||||||||||||||||||||||||||||||||||||||||||||||||||||||||||||||||||||||||||||||||||||||||||||||||||||||||||||||||||||||||||||||||||||||||||||||||||||||||||||||||||||||||||||||||||||||||||||||||||||||||||||||||||||||||||||||||||||||||||||||||||||||||||||||||||||||||||||||||||||||||||||||||||||||||||||||||||||||||||||||||||||||||||||||||||||||||||||||||||||||||||||||||||||||||||||||||||||||||||||||||||||||||||||||||||||||||||||||||||||||||||||||||||||||||||||||||||||||||||||||||||||||||||||||||||||||||||||||||||||||||||||||||||||||||||||||||||||||||||||||||||||||||||||||||||||||||||||||||||||||||||||||||||||||||||||||||||||||||||||||||||||||||||||||||||||||||||||||||||||||||||||||||||||||||||||||||||||||||||||||||||||||||||||||||||||||||||||||||||||||||||||||||||||
| ACTIVE | Set, clear or list the current active alignment.
Active alignments are used to select alignments quickly when prompted and control the display visibility of referenced objects. Objects that refer to alignments derive their chainage properties from those alignments and can be replaced by alignment labelling commands. See also GCACTIVE which selects the active alignment from alignments registered in HALMANAGER. See also REFER which refers objects to an alignment. PROFILE refers the profile it creates to the selected alignment. Objects in the profile are invisible if they refer to alignments other than the active alignment. If the selected alignment refers to another alignment, PROFILE will use the chainages of that other alignment.
|
||||||||||||||||||||||||||||||||||||||||||||||||||||||||||||||||||||||||||||||||||||||||||||||||||||||||||||||||||||||||||||||||||||||||||||||||||||||||||||||||||||||||||||||||||||||||||||||||||||||||||||||||||||||||||||||||||||||||||||||||||||||||||||||||||||||||||||||||||||||||||||||||||||||||||||||||||||||||||||||||||||||||||||||||||||||||||||||||||||||||||||||||||||||||||||||||||||||||||||||||||||||||||||||||||||||||||||||||||||||||||||||||||||||||||||||||||||||||||||||||||||||||||||||||||||||||||||||||||||||||||||||||||||||||||||||||||||||||||||||||||||||||||||||||||||||||||||||||||||||||||||||||||||||||||||||||||||||||||||||||||||||||||||||||||||||||||||||||||||||||||||||||||||||||||||||||||||||||||||||||||||||||||||||||||||||||||||||||||||||||||||||||||||||||||||||||||||||||||||||||||||||||||||||||||||||||||||||||||||||||||||||||||||||||||||||||||||||||||||||||||||||||||||||||||||||||||||||||||||||||||||||||||||||||||||||||||||||||||||||||||||||||||||||||||||||||||||||||||||||
| ACTIVESTATION | Set the active station.Set, clear or list the current active alignment and station. ACTIVECHAINAGE is an alias to ACTIVESTATION. The active chainage, or active station, is the chainage of a specified xline on the active alignment. In the XSect view, set the active alignment and active chainage to view only one cross section at a time. Clear the active alignment to see all cross sections of that alignment drawn on top of each other. In the XSect view, X value is horizontal offset, Y value is vertical offset and Z value is chainage. Each pline, text and block drawn in the Xsect view is given the Z value equal to active chainage at the time. The Z value can be modified using commands such as ELEVATION that modify elevation in the Plan view. Cross sections are drawn as plines and text in the XSect view using RDX, RDXGC, XSHEET or XSHEETGC. Each pline and text object created by these commands has a Z value, from the chainage of its xline, and refers to the active alignment, or to another pline that refers to that alignment. Plines, text and blocks in the Xsect view that refer to other chainages or alignments are hidden in the XSect view. Each cross section dynaview in the Sheet view only shows objects for one chainage and alignment. Other visible objects are displayed including points, sets, and those objects with no chainage (Z value = *). Objects which are off, such as the plotboxes for the sheets, and objects on layers that are off, are also hidden in the normal way. These rules enable you to control which cross sections is visible and to draw, edit, measure and so on. Options
When first installed with the US English language, Terramodel dialogs and menus refer to Station or with British English, the dialogs refer to Chainage. This TML List refers to Station, Chainage or Station | Chainage.
|
||||||||||||||||||||||||||||||||||||||||||||||||||||||||||||||||||||||||||||||||||||||||||||||||||||||||||||||||||||||||||||||||||||||||||||||||||||||||||||||||||||||||||||||||||||||||||||||||||||||||||||||||||||||||||||||||||||||||||||||||||||||||||||||||||||||||||||||||||||||||||||||||||||||||||||||||||||||||||||||||||||||||||||||||||||||||||||||||||||||||||||||||||||||||||||||||||||||||||||||||||||||||||||||||||||||||||||||||||||||||||||||||||||||||||||||||||||||||||||||||||||||||||||||||||||||||||||||||||||||||||||||||||||||||||||||||||||||||||||||||||||||||||||||||||||||||||||||||||||||||||||||||||||||||||||||||||||||||||||||||||||||||||||||||||||||||||||||||||||||||||||||||||||||||||||||||||||||||||||||||||||||||||||||||||||||||||||||||||||||||||||||||||||||||||||||||||||||||||||||||||||||||||||||||||||||||||||||||||||||||||||||||||||||||||||||||||||||||||||||||||||||||||||||||||||||||||||||||||||||||||||||||||||||||||||||||||||||||||||||||||||||||||||||||||||||||||||||||||||||
| ADD2NAME | Add prefix or suffix to names of selected points, sets or plines.Change the names of selected points to add a common prefix or suffix.
|
||||||||||||||||||||||||||||||||||||||||||||||||||||||||||||||||||||||||||||||||||||||||||||||||||||||||||||||||||||||||||||||||||||||||||||||||||||||||||||||||||||||||||||||||||||||||||||||||||||||||||||||||||||||||||||||||||||||||||||||||||||||||||||||||||||||||||||||||||||||||||||||||||||||||||||||||||||||||||||||||||||||||||||||||||||||||||||||||||||||||||||||||||||||||||||||||||||||||||||||||||||||||||||||||||||||||||||||||||||||||||||||||||||||||||||||||||||||||||||||||||||||||||||||||||||||||||||||||||||||||||||||||||||||||||||||||||||||||||||||||||||||||||||||||||||||||||||||||||||||||||||||||||||||||||||||||||||||||||||||||||||||||||||||||||||||||||||||||||||||||||||||||||||||||||||||||||||||||||||||||||||||||||||||||||||||||||||||||||||||||||||||||||||||||||||||||||||||||||||||||||||||||||||||||||||||||||||||||||||||||||||||||||||||||||||||||||||||||||||||||||||||||||||||||||||||||||||||||||||||||||||||||||||||||||||||||||||||||||||||||||||||||||||||||||||||||||||||||||||||
| ADD2PLIN | Add a new vertex into a pline.Create a vertex at a location and insert into a pline. The segment nearest to the new vertex is replaced by two straight segments. If the new vertex is at a similar chainage to the previous vertex, the previous vertex is moved to the new location. Select Cancel to finish editing the pline. See also ADD2SET, DIVIDE, GCIN2SET and GC61.
|
||||||||||||||||||||||||||||||||||||||||||||||||||||||||||||||||||||||||||||||||||||||||||||||||||||||||||||||||||||||||||||||||||||||||||||||||||||||||||||||||||||||||||||||||||||||||||||||||||||||||||||||||||||||||||||||||||||||||||||||||||||||||||||||||||||||||||||||||||||||||||||||||||||||||||||||||||||||||||||||||||||||||||||||||||||||||||||||||||||||||||||||||||||||||||||||||||||||||||||||||||||||||||||||||||||||||||||||||||||||||||||||||||||||||||||||||||||||||||||||||||||||||||||||||||||||||||||||||||||||||||||||||||||||||||||||||||||||||||||||||||||||||||||||||||||||||||||||||||||||||||||||||||||||||||||||||||||||||||||||||||||||||||||||||||||||||||||||||||||||||||||||||||||||||||||||||||||||||||||||||||||||||||||||||||||||||||||||||||||||||||||||||||||||||||||||||||||||||||||||||||||||||||||||||||||||||||||||||||||||||||||||||||||||||||||||||||||||||||||||||||||||||||||||||||||||||||||||||||||||||||||||||||||||||||||||||||||||||||||||||||||||||||||||||||||||||||||||||||||||
| ADD2PTNO | Add prefix or suffix to selected point numbers.Change the point numbers of selected points to add a common prefix or suffix. If you are adding alpha characters, or any modified point number will exceed the "Max integer pn" in POINTSET, ensure that SYSTEM has sufficient "Max Alpha pts".
|
||||||||||||||||||||||||||||||||||||||||||||||||||||||||||||||||||||||||||||||||||||||||||||||||||||||||||||||||||||||||||||||||||||||||||||||||||||||||||||||||||||||||||||||||||||||||||||||||||||||||||||||||||||||||||||||||||||||||||||||||||||||||||||||||||||||||||||||||||||||||||||||||||||||||||||||||||||||||||||||||||||||||||||||||||||||||||||||||||||||||||||||||||||||||||||||||||||||||||||||||||||||||||||||||||||||||||||||||||||||||||||||||||||||||||||||||||||||||||||||||||||||||||||||||||||||||||||||||||||||||||||||||||||||||||||||||||||||||||||||||||||||||||||||||||||||||||||||||||||||||||||||||||||||||||||||||||||||||||||||||||||||||||||||||||||||||||||||||||||||||||||||||||||||||||||||||||||||||||||||||||||||||||||||||||||||||||||||||||||||||||||||||||||||||||||||||||||||||||||||||||||||||||||||||||||||||||||||||||||||||||||||||||||||||||||||||||||||||||||||||||||||||||||||||||||||||||||||||||||||||||||||||||||||||||||||||||||||||||||||||||||||||||||||||||||||||||||||||||||||
| ADD2SET | Add a new point into a set.Create a point at a location and insert into a set. The segment nearest to the new point is replaced by two straight segments. The elevation of the new point is interpolated from the connecting points. If the new point is at a similar chainage to the previous point, the previous point is moved to the new location. Select Cancel to finish editing the set. See also ADD2PLIN, DIVIDE, GCIN2SET and GC61.
|
||||||||||||||||||||||||||||||||||||||||||||||||||||||||||||||||||||||||||||||||||||||||||||||||||||||||||||||||||||||||||||||||||||||||||||||||||||||||||||||||||||||||||||||||||||||||||||||||||||||||||||||||||||||||||||||||||||||||||||||||||||||||||||||||||||||||||||||||||||||||||||||||||||||||||||||||||||||||||||||||||||||||||||||||||||||||||||||||||||||||||||||||||||||||||||||||||||||||||||||||||||||||||||||||||||||||||||||||||||||||||||||||||||||||||||||||||||||||||||||||||||||||||||||||||||||||||||||||||||||||||||||||||||||||||||||||||||||||||||||||||||||||||||||||||||||||||||||||||||||||||||||||||||||||||||||||||||||||||||||||||||||||||||||||||||||||||||||||||||||||||||||||||||||||||||||||||||||||||||||||||||||||||||||||||||||||||||||||||||||||||||||||||||||||||||||||||||||||||||||||||||||||||||||||||||||||||||||||||||||||||||||||||||||||||||||||||||||||||||||||||||||||||||||||||||||||||||||||||||||||||||||||||||||||||||||||||||||||||||||||||||||||||||||||||||||||||||||||||||||
| ADD2TXT | Add a prefix and suffix to selected text.Add a prefix and suffix to selected text. To add a pair of parentheses only, use BRACKETS. Extended text objects with more than 255 characters are not supported.
|
||||||||||||||||||||||||||||||||||||||||||||||||||||||||||||||||||||||||||||||||||||||||||||||||||||||||||||||||||||||||||||||||||||||||||||||||||||||||||||||||||||||||||||||||||||||||||||||||||||||||||||||||||||||||||||||||||||||||||||||||||||||||||||||||||||||||||||||||||||||||||||||||||||||||||||||||||||||||||||||||||||||||||||||||||||||||||||||||||||||||||||||||||||||||||||||||||||||||||||||||||||||||||||||||||||||||||||||||||||||||||||||||||||||||||||||||||||||||||||||||||||||||||||||||||||||||||||||||||||||||||||||||||||||||||||||||||||||||||||||||||||||||||||||||||||||||||||||||||||||||||||||||||||||||||||||||||||||||||||||||||||||||||||||||||||||||||||||||||||||||||||||||||||||||||||||||||||||||||||||||||||||||||||||||||||||||||||||||||||||||||||||||||||||||||||||||||||||||||||||||||||||||||||||||||||||||||||||||||||||||||||||||||||||||||||||||||||||||||||||||||||||||||||||||||||||||||||||||||||||||||||||||||||||||||||||||||||||||||||||||||||||||||||||||||||||||||||||||||||||
| ADDIMAGE | Add an image located by pline boxes.Add an image into Image manager located by pline boxes. LogosTo add the same logo into multiple sheets:
See also
|
||||||||||||||||||||||||||||||||||||||||||||||||||||||||||||||||||||||||||||||||||||||||||||||||||||||||||||||||||||||||||||||||||||||||||||||||||||||||||||||||||||||||||||||||||||||||||||||||||||||||||||||||||||||||||||||||||||||||||||||||||||||||||||||||||||||||||||||||||||||||||||||||||||||||||||||||||||||||||||||||||||||||||||||||||||||||||||||||||||||||||||||||||||||||||||||||||||||||||||||||||||||||||||||||||||||||||||||||||||||||||||||||||||||||||||||||||||||||||||||||||||||||||||||||||||||||||||||||||||||||||||||||||||||||||||||||||||||||||||||||||||||||||||||||||||||||||||||||||||||||||||||||||||||||||||||||||||||||||||||||||||||||||||||||||||||||||||||||||||||||||||||||||||||||||||||||||||||||||||||||||||||||||||||||||||||||||||||||||||||||||||||||||||||||||||||||||||||||||||||||||||||||||||||||||||||||||||||||||||||||||||||||||||||||||||||||||||||||||||||||||||||||||||||||||||||||||||||||||||||||||||||||||||||||||||||||||||||||||||||||||||||||||||||||||||||||||||||||||||||
| ADDISO | Add the depth indicated by an isopach layer to the points contained within a DTM layer.Determine the depth of the isopach at the location of each point on a DTM surface, and then add that depth to the elevation of those points. If the DTM point is beyond the limits of the isopach layer's DTM edge, the point's elevation is unchanged.
|
||||||||||||||||||||||||||||||||||||||||||||||||||||||||||||||||||||||||||||||||||||||||||||||||||||||||||||||||||||||||||||||||||||||||||||||||||||||||||||||||||||||||||||||||||||||||||||||||||||||||||||||||||||||||||||||||||||||||||||||||||||||||||||||||||||||||||||||||||||||||||||||||||||||||||||||||||||||||||||||||||||||||||||||||||||||||||||||||||||||||||||||||||||||||||||||||||||||||||||||||||||||||||||||||||||||||||||||||||||||||||||||||||||||||||||||||||||||||||||||||||||||||||||||||||||||||||||||||||||||||||||||||||||||||||||||||||||||||||||||||||||||||||||||||||||||||||||||||||||||||||||||||||||||||||||||||||||||||||||||||||||||||||||||||||||||||||||||||||||||||||||||||||||||||||||||||||||||||||||||||||||||||||||||||||||||||||||||||||||||||||||||||||||||||||||||||||||||||||||||||||||||||||||||||||||||||||||||||||||||||||||||||||||||||||||||||||||||||||||||||||||||||||||||||||||||||||||||||||||||||||||||||||||||||||||||||||||||||||||||||||||||||||||||||||||||||||||||||||||||
| ADDMAPSY | Add coordinate mapping systems.Import Transverse Mercator coordinate systems from a file for use with commands such as COORDCON and GCCOORD that transform coordinates from one mapping system to another. The files has extension .GMS and comma-separated values. This example shows the first two lines with the field headings and the definition of Broome Grid 2020: #HORIZ_DATUM,Ellipsoid,PROJECTION_ID,PROJECTION_NAME,CM_ZONE_DD,FALSE_EASTING,FALSE_NORTHING,CENTRAL_SCALE_FACTOR
Importing coordinate systems from a file that you prepare is easier than using the "Define CS" button in GCCOORD or COORDCON. Run or COORDCON at least once in a session before ADDMAPSY. If your projection is other than Transverse Mercator, for example, Lambert Conformal Conic, please refer to Chapter 13 of the Terramodel User Guide, or contact Geocomp Systems for advice.
Commands that use coordinate systems in the Mentor database include COORDCON, GCCOORD, FYATBOUT, GCKMLIN, GCKMLOUT, GCLLGRID, LLTABLE and SHADOW.
|
||||||||||||||||||||||||||||||||||||||||||||||||||||||||||||||||||||||||||||||||||||||||||||||||||||||||||||||||||||||||||||||||||||||||||||||||||||||||||||||||||||||||||||||||||||||||||||||||||||||||||||||||||||||||||||||||||||||||||||||||||||||||||||||||||||||||||||||||||||||||||||||||||||||||||||||||||||||||||||||||||||||||||||||||||||||||||||||||||||||||||||||||||||||||||||||||||||||||||||||||||||||||||||||||||||||||||||||||||||||||||||||||||||||||||||||||||||||||||||||||||||||||||||||||||||||||||||||||||||||||||||||||||||||||||||||||||||||||||||||||||||||||||||||||||||||||||||||||||||||||||||||||||||||||||||||||||||||||||||||||||||||||||||||||||||||||||||||||||||||||||||||||||||||||||||||||||||||||||||||||||||||||||||||||||||||||||||||||||||||||||||||||||||||||||||||||||||||||||||||||||||||||||||||||||||||||||||||||||||||||||||||||||||||||||||||||||||||||||||||||||||||||||||||||||||||||||||||||||||||||||||||||||||||||||||||||||||||||||||||||||||||||||||||||||||||||||||||||||||||
| ADDTIDES | Add tide corrections to depth records.Apply or reapply tide corrections from a tide file to selected depth records within a time period. The tide file must in the format dd/mm/yyyy,hh:mm:ss,t.ttt where t.ttt is the tide value in metres and correctly sorted by increasing date and time. Depth records are points with negative elevations when deeper than tide datum or positive when drying heights (above water). The point name must have been formatted by HDMS. Restore any depths rounded with HDMSRTR prior to running ADDTIDES. Relabel depths after running ADDTIDES.
|
||||||||||||||||||||||||||||||||||||||||||||||||||||||||||||||||||||||||||||||||||||||||||||||||||||||||||||||||||||||||||||||||||||||||||||||||||||||||||||||||||||||||||||||||||||||||||||||||||||||||||||||||||||||||||||||||||||||||||||||||||||||||||||||||||||||||||||||||||||||||||||||||||||||||||||||||||||||||||||||||||||||||||||||||||||||||||||||||||||||||||||||||||||||||||||||||||||||||||||||||||||||||||||||||||||||||||||||||||||||||||||||||||||||||||||||||||||||||||||||||||||||||||||||||||||||||||||||||||||||||||||||||||||||||||||||||||||||||||||||||||||||||||||||||||||||||||||||||||||||||||||||||||||||||||||||||||||||||||||||||||||||||||||||||||||||||||||||||||||||||||||||||||||||||||||||||||||||||||||||||||||||||||||||||||||||||||||||||||||||||||||||||||||||||||||||||||||||||||||||||||||||||||||||||||||||||||||||||||||||||||||||||||||||||||||||||||||||||||||||||||||||||||||||||||||||||||||||||||||||||||||||||||||||||||||||||||||||||||||||||||||||||||||||||||||||||||||||||||||||
| ADJAREA | Adjust a lot to match a specified area.Create a closed pline that encloses a specified area by moving a reference set while fixing other boundary sets or plines. Operation
How to adjust a lot
Please refer to Adjarea.pdf for an illustrated example. ADJAREA is also known as ADJUSTAREA. Notes
See alsoDifferences with PREDAREA
|
||||||||||||||||||||||||||||||||||||||||||||||||||||||||||||||||||||||||||||||||||||||||||||||||||||||||||||||||||||||||||||||||||||||||||||||||||||||||||||||||||||||||||||||||||||||||||||||||||||||||||||||||||||||||||||||||||||||||||||||||||||||||||||||||||||||||||||||||||||||||||||||||||||||||||||||||||||||||||||||||||||||||||||||||||||||||||||||||||||||||||||||||||||||||||||||||||||||||||||||||||||||||||||||||||||||||||||||||||||||||||||||||||||||||||||||||||||||||||||||||||||||||||||||||||||||||||||||||||||||||||||||||||||||||||||||||||||||||||||||||||||||||||||||||||||||||||||||||||||||||||||||||||||||||||||||||||||||||||||||||||||||||||||||||||||||||||||||||||||||||||||||||||||||||||||||||||||||||||||||||||||||||||||||||||||||||||||||||||||||||||||||||||||||||||||||||||||||||||||||||||||||||||||||||||||||||||||||||||||||||||||||||||||||||||||||||||||||||||||||||||||||||||||||||||||||||||||||||||||||||||||||||||||||||||||||||||||||||||||||||||||||||||||||||||||||||||||||||||||||
| AIRVALVE | Label a pipe with airvalve blocks.Place blocks on a HAL and VAL to show the location of airvalves. The blocks must be named AirValvePlan and AirValveProfile. The blocks are placed at high points, such as airvalves, and low points, such as scour valves. See also TP40.
|
||||||||||||||||||||||||||||||||||||||||||||||||||||||||||||||||||||||||||||||||||||||||||||||||||||||||||||||||||||||||||||||||||||||||||||||||||||||||||||||||||||||||||||||||||||||||||||||||||||||||||||||||||||||||||||||||||||||||||||||||||||||||||||||||||||||||||||||||||||||||||||||||||||||||||||||||||||||||||||||||||||||||||||||||||||||||||||||||||||||||||||||||||||||||||||||||||||||||||||||||||||||||||||||||||||||||||||||||||||||||||||||||||||||||||||||||||||||||||||||||||||||||||||||||||||||||||||||||||||||||||||||||||||||||||||||||||||||||||||||||||||||||||||||||||||||||||||||||||||||||||||||||||||||||||||||||||||||||||||||||||||||||||||||||||||||||||||||||||||||||||||||||||||||||||||||||||||||||||||||||||||||||||||||||||||||||||||||||||||||||||||||||||||||||||||||||||||||||||||||||||||||||||||||||||||||||||||||||||||||||||||||||||||||||||||||||||||||||||||||||||||||||||||||||||||||||||||||||||||||||||||||||||||||||||||||||||||||||||||||||||||||||||||||||||||||||||||||||||||||
| ALIAS | Create, edit and delete command aliases.Create, edit and delete aliases for commands. An alias is a command that substitutes for other text entered at the command line or in a menu, toolbar button or workspace button. Aliases are for commands which need command line arguments, are unfamiliar, renamed, misspelled, replaced or are easier to remember in your own language, dialect, idiom or standard. Use EXEC in an alias to execute an external command.
Alias editor
ALIAS.INIAliases are defined in the first ALIAS.INI file in the Terramodel Search Path (TSP). If you use ALIAS command to add or edit aliases, please keep note of your changes as the default ALIAS.INI, which has over 2000 aliases, is replaced during each Geocomp Update. Many commands and menu items in Geocomp Updates rely on these aliases. The default is C:\TMCUSTOM\GEOCOMP\ALIAS.INI. Use TSP to check which ALIAS.INI is in use (although if ALIAS.INI is in any location under C:\Program files (x86)\Trimble\Terramodel\, the file actually in use might be a copy in the Windows VirtualStore). We do not recommend defining your own ALIAS.INI from scratch. If you do, many commands added or edited by Geocomp Systems will not run. The best way to add your own aliases is with ALIAS command. To edit with a text editor, copy C:\TMCUSTOM\GEOCOMP\ALIAS.INI to C:\TMCUSTOM\ALIAS.INI, make your edits and rename C:\TMCUSTOM\GEOCOMP\ALIAS.INI to ALIASGC.INI so that your ALIAS.INI is found in the TSP. Lines that start with a semi-colon ";" are hidden from the Alias Editor. Changes take effect when you restart Terramodel or, if you edit with ALIAS command, when you click OK. Don't try to manually edit any file under C:\Program files (x86)\. Any remnant [Alias] section in TMODWIN.INI would take precedence over ALIAS.INI. Use EDITINI (Show Old INI File) to show whether there is an [Alias] section in any INI file. Use EDITINI (Fix Status Bar) to remove any [Alias] section from the current TMODWIN.INI. ALIAS.INI in Geocomp Updates include all commands on the English, French, Spanish and German menus. See also
|
||||||||||||||||||||||||||||||||||||||||||||||||||||||||||||||||||||||||||||||||||||||||||||||||||||||||||||||||||||||||||||||||||||||||||||||||||||||||||||||||||||||||||||||||||||||||||||||||||||||||||||||||||||||||||||||||||||||||||||||||||||||||||||||||||||||||||||||||||||||||||||||||||||||||||||||||||||||||||||||||||||||||||||||||||||||||||||||||||||||||||||||||||||||||||||||||||||||||||||||||||||||||||||||||||||||||||||||||||||||||||||||||||||||||||||||||||||||||||||||||||||||||||||||||||||||||||||||||||||||||||||||||||||||||||||||||||||||||||||||||||||||||||||||||||||||||||||||||||||||||||||||||||||||||||||||||||||||||||||||||||||||||||||||||||||||||||||||||||||||||||||||||||||||||||||||||||||||||||||||||||||||||||||||||||||||||||||||||||||||||||||||||||||||||||||||||||||||||||||||||||||||||||||||||||||||||||||||||||||||||||||||||||||||||||||||||||||||||||||||||||||||||||||||||||||||||||||||||||||||||||||||||||||||||||||||||||||||||||||||||||||||||||||||||||||||||||||||||||||||
| ALIGNIMP | Import alignments from an ASCII text file.Import HAL, VAL or SLOPE alignments with horizontal curve radii or vertical curve lengths from a comma-delimited file. Browse or enter the filename. The Settings control the Name, Colour, and Linetype for the alignment created. The check box "Adjust for HAL Equations", allows you to select the registered HAL from which to extract chainage equations. The current view determines how the file is interpreted. Where there is no curve, omit the value in [ ].
See also GC65FILE.
|
||||||||||||||||||||||||||||||||||||||||||||||||||||||||||||||||||||||||||||||||||||||||||||||||||||||||||||||||||||||||||||||||||||||||||||||||||||||||||||||||||||||||||||||||||||||||||||||||||||||||||||||||||||||||||||||||||||||||||||||||||||||||||||||||||||||||||||||||||||||||||||||||||||||||||||||||||||||||||||||||||||||||||||||||||||||||||||||||||||||||||||||||||||||||||||||||||||||||||||||||||||||||||||||||||||||||||||||||||||||||||||||||||||||||||||||||||||||||||||||||||||||||||||||||||||||||||||||||||||||||||||||||||||||||||||||||||||||||||||||||||||||||||||||||||||||||||||||||||||||||||||||||||||||||||||||||||||||||||||||||||||||||||||||||||||||||||||||||||||||||||||||||||||||||||||||||||||||||||||||||||||||||||||||||||||||||||||||||||||||||||||||||||||||||||||||||||||||||||||||||||||||||||||||||||||||||||||||||||||||||||||||||||||||||||||||||||||||||||||||||||||||||||||||||||||||||||||||||||||||||||||||||||||||||||||||||||||||||||||||||||||||||||||||||||||||||||||||||||||||
| ALIGNOFF | Import alignments offsets from a text file.Import chainages and offsets for a horizontal or vertical alignment. These are added to the Alignment Offsets in the HAL or VAL Manager.
This will overwrite any already-registered HAL with the same name. See also GC65FILE.
|
||||||||||||||||||||||||||||||||||||||||||||||||||||||||||||||||||||||||||||||||||||||||||||||||||||||||||||||||||||||||||||||||||||||||||||||||||||||||||||||||||||||||||||||||||||||||||||||||||||||||||||||||||||||||||||||||||||||||||||||||||||||||||||||||||||||||||||||||||||||||||||||||||||||||||||||||||||||||||||||||||||||||||||||||||||||||||||||||||||||||||||||||||||||||||||||||||||||||||||||||||||||||||||||||||||||||||||||||||||||||||||||||||||||||||||||||||||||||||||||||||||||||||||||||||||||||||||||||||||||||||||||||||||||||||||||||||||||||||||||||||||||||||||||||||||||||||||||||||||||||||||||||||||||||||||||||||||||||||||||||||||||||||||||||||||||||||||||||||||||||||||||||||||||||||||||||||||||||||||||||||||||||||||||||||||||||||||||||||||||||||||||||||||||||||||||||||||||||||||||||||||||||||||||||||||||||||||||||||||||||||||||||||||||||||||||||||||||||||||||||||||||||||||||||||||||||||||||||||||||||||||||||||||||||||||||||||||||||||||||||||||||||||||||||||||||||||||||||||||||
| ALIGNTXT | Make text perpendicular to alignment.Rotate selected text to be perpendicular to alignment. See also TEXTALIGN.
|
||||||||||||||||||||||||||||||||||||||||||||||||||||||||||||||||||||||||||||||||||||||||||||||||||||||||||||||||||||||||||||||||||||||||||||||||||||||||||||||||||||||||||||||||||||||||||||||||||||||||||||||||||||||||||||||||||||||||||||||||||||||||||||||||||||||||||||||||||||||||||||||||||||||||||||||||||||||||||||||||||||||||||||||||||||||||||||||||||||||||||||||||||||||||||||||||||||||||||||||||||||||||||||||||||||||||||||||||||||||||||||||||||||||||||||||||||||||||||||||||||||||||||||||||||||||||||||||||||||||||||||||||||||||||||||||||||||||||||||||||||||||||||||||||||||||||||||||||||||||||||||||||||||||||||||||||||||||||||||||||||||||||||||||||||||||||||||||||||||||||||||||||||||||||||||||||||||||||||||||||||||||||||||||||||||||||||||||||||||||||||||||||||||||||||||||||||||||||||||||||||||||||||||||||||||||||||||||||||||||||||||||||||||||||||||||||||||||||||||||||||||||||||||||||||||||||||||||||||||||||||||||||||||||||||||||||||||||||||||||||||||||||||||||||||||||||||||||||||||||
ALL

 |
Zoom to extentsZoom to the extents of all visible objects in the active view and refresh. The extents of objects inside blocks are not considered. Use ALL to see the effect of changes to vertical exaggeration in VIEWSET.
|
||||||||||||||||||||||||||||||||||||||||||||||||||||||||||||||||||||||||||||||||||||||||||||||||||||||||||||||||||||||||||||||||||||||||||||||||||||||||||||||||||||||||||||||||||||||||||||||||||||||||||||||||||||||||||||||||||||||||||||||||||||||||||||||||||||||||||||||||||||||||||||||||||||||||||||||||||||||||||||||||||||||||||||||||||||||||||||||||||||||||||||||||||||||||||||||||||||||||||||||||||||||||||||||||||||||||||||||||||||||||||||||||||||||||||||||||||||||||||||||||||||||||||||||||||||||||||||||||||||||||||||||||||||||||||||||||||||||||||||||||||||||||||||||||||||||||||||||||||||||||||||||||||||||||||||||||||||||||||||||||||||||||||||||||||||||||||||||||||||||||||||||||||||||||||||||||||||||||||||||||||||||||||||||||||||||||||||||||||||||||||||||||||||||||||||||||||||||||||||||||||||||||||||||||||||||||||||||||||||||||||||||||||||||||||||||||||||||||||||||||||||||||||||||||||||||||||||||||||||||||||||||||||||||||||||||||||||||||||||||||||||||||||||||||||||||||||||||||||||||
ALT
 |
Enable menus for entry by keyboard.Enable the menu for key entry for selection of a menu by pressing the underlined character then select an item from the menu, without using the Mouse. ALT is an ALIAS to MACROPLAY ALT which simulates the standard Windows functions of pressing ALT key or F10 function key.
|
||||||||||||||||||||||||||||||||||||||||||||||||||||||||||||||||||||||||||||||||||||||||||||||||||||||||||||||||||||||||||||||||||||||||||||||||||||||||||||||||||||||||||||||||||||||||||||||||||||||||||||||||||||||||||||||||||||||||||||||||||||||||||||||||||||||||||||||||||||||||||||||||||||||||||||||||||||||||||||||||||||||||||||||||||||||||||||||||||||||||||||||||||||||||||||||||||||||||||||||||||||||||||||||||||||||||||||||||||||||||||||||||||||||||||||||||||||||||||||||||||||||||||||||||||||||||||||||||||||||||||||||||||||||||||||||||||||||||||||||||||||||||||||||||||||||||||||||||||||||||||||||||||||||||||||||||||||||||||||||||||||||||||||||||||||||||||||||||||||||||||||||||||||||||||||||||||||||||||||||||||||||||||||||||||||||||||||||||||||||||||||||||||||||||||||||||||||||||||||||||||||||||||||||||||||||||||||||||||||||||||||||||||||||||||||||||||||||||||||||||||||||||||||||||||||||||||||||||||||||||||||||||||||||||||||||||||||||||||||||||||||||||||||||||||||||||||||||||||||||
| ANG | Report angle-right between points.Reports the horizontal angle at an instrument point subtended to the right from the backsight point to the foresight point. Also reports the distance from the instrument point to the foresight point. Uses the current Angle Units setting. If all three of the coordinate locations are point objects, the point numbers will be displayed. See also IDANGLE, GCANG, GCLABIP and LABELANG.
|
||||||||||||||||||||||||||||||||||||||||||||||||||||||||||||||||||||||||||||||||||||||||||||||||||||||||||||||||||||||||||||||||||||||||||||||||||||||||||||||||||||||||||||||||||||||||||||||||||||||||||||||||||||||||||||||||||||||||||||||||||||||||||||||||||||||||||||||||||||||||||||||||||||||||||||||||||||||||||||||||||||||||||||||||||||||||||||||||||||||||||||||||||||||||||||||||||||||||||||||||||||||||||||||||||||||||||||||||||||||||||||||||||||||||||||||||||||||||||||||||||||||||||||||||||||||||||||||||||||||||||||||||||||||||||||||||||||||||||||||||||||||||||||||||||||||||||||||||||||||||||||||||||||||||||||||||||||||||||||||||||||||||||||||||||||||||||||||||||||||||||||||||||||||||||||||||||||||||||||||||||||||||||||||||||||||||||||||||||||||||||||||||||||||||||||||||||||||||||||||||||||||||||||||||||||||||||||||||||||||||||||||||||||||||||||||||||||||||||||||||||||||||||||||||||||||||||||||||||||||||||||||||||||||||||||||||||||||||||||||||||||||||||||||||||||||||||||||||||||||
| ARC | Draw a pline arc from any three parameters.Choose one of 10 Types of arc, for example "Start, Center, End" or "3 Point". ARC defaults to the last Type used. If you need Sets, use CONVERT or GCCONVRT command to change the Plines to Sets, or use GCARC. The arc is drawn from the first point to the last point. If a radius is used, a negative radius will draw the arc on the right-hand side. In Terramodel Help, this command is called ARCS. See also GC3PTARC, ARC2P and CURVESOL.
|
||||||||||||||||||||||||||||||||||||||||||||||||||||||||||||||||||||||||||||||||||||||||||||||||||||||||||||||||||||||||||||||||||||||||||||||||||||||||||||||||||||||||||||||||||||||||||||||||||||||||||||||||||||||||||||||||||||||||||||||||||||||||||||||||||||||||||||||||||||||||||||||||||||||||||||||||||||||||||||||||||||||||||||||||||||||||||||||||||||||||||||||||||||||||||||||||||||||||||||||||||||||||||||||||||||||||||||||||||||||||||||||||||||||||||||||||||||||||||||||||||||||||||||||||||||||||||||||||||||||||||||||||||||||||||||||||||||||||||||||||||||||||||||||||||||||||||||||||||||||||||||||||||||||||||||||||||||||||||||||||||||||||||||||||||||||||||||||||||||||||||||||||||||||||||||||||||||||||||||||||||||||||||||||||||||||||||||||||||||||||||||||||||||||||||||||||||||||||||||||||||||||||||||||||||||||||||||||||||||||||||||||||||||||||||||||||||||||||||||||||||||||||||||||||||||||||||||||||||||||||||||||||||||||||||||||||||||||||||||||||||||||||||||||||||||||||||||||||||||||
| ARC2P | Create an arc pline by two locations and a radius.The arc is drawn anti-clockwise to the left of the locations. Use a negative radius to draw the arc on the right-hand side. See also ARC, ARC2PSET and GCARC.
|
||||||||||||||||||||||||||||||||||||||||||||||||||||||||||||||||||||||||||||||||||||||||||||||||||||||||||||||||||||||||||||||||||||||||||||||||||||||||||||||||||||||||||||||||||||||||||||||||||||||||||||||||||||||||||||||||||||||||||||||||||||||||||||||||||||||||||||||||||||||||||||||||||||||||||||||||||||||||||||||||||||||||||||||||||||||||||||||||||||||||||||||||||||||||||||||||||||||||||||||||||||||||||||||||||||||||||||||||||||||||||||||||||||||||||||||||||||||||||||||||||||||||||||||||||||||||||||||||||||||||||||||||||||||||||||||||||||||||||||||||||||||||||||||||||||||||||||||||||||||||||||||||||||||||||||||||||||||||||||||||||||||||||||||||||||||||||||||||||||||||||||||||||||||||||||||||||||||||||||||||||||||||||||||||||||||||||||||||||||||||||||||||||||||||||||||||||||||||||||||||||||||||||||||||||||||||||||||||||||||||||||||||||||||||||||||||||||||||||||||||||||||||||||||||||||||||||||||||||||||||||||||||||||||||||||||||||||||||||||||||||||||||||||||||||||||||||||||||||||||
| ARC2PSET | Create an arc set by two points and the radius.The arc is drawn from the first point to the second point. Use a negative radius to draw the arc on the right-hand side. See also ARC, ARC2P, GCARC and GC3PTARC.
|
||||||||||||||||||||||||||||||||||||||||||||||||||||||||||||||||||||||||||||||||||||||||||||||||||||||||||||||||||||||||||||||||||||||||||||||||||||||||||||||||||||||||||||||||||||||||||||||||||||||||||||||||||||||||||||||||||||||||||||||||||||||||||||||||||||||||||||||||||||||||||||||||||||||||||||||||||||||||||||||||||||||||||||||||||||||||||||||||||||||||||||||||||||||||||||||||||||||||||||||||||||||||||||||||||||||||||||||||||||||||||||||||||||||||||||||||||||||||||||||||||||||||||||||||||||||||||||||||||||||||||||||||||||||||||||||||||||||||||||||||||||||||||||||||||||||||||||||||||||||||||||||||||||||||||||||||||||||||||||||||||||||||||||||||||||||||||||||||||||||||||||||||||||||||||||||||||||||||||||||||||||||||||||||||||||||||||||||||||||||||||||||||||||||||||||||||||||||||||||||||||||||||||||||||||||||||||||||||||||||||||||||||||||||||||||||||||||||||||||||||||||||||||||||||||||||||||||||||||||||||||||||||||||||||||||||||||||||||||||||||||||||||||||||||||||||||||||||||||||||
| ARCBL | Create breaklines along the arc segments of all sets on a designated DTM layer.Create points at regular intervals along the arc and connect a set from the existing first TP to each of the new points and finally to the end TP of the arc. The number of chords created is based on a specified maximum middle ordinate (arc-to-chord tolerance) value which indicates the maximum allowable deviation from the true arc for any breakline chord. The elevation of each point is interpolated along the arc from the elevations of the points at the arc TPs. If either TP has an undefined elevation, Breaklines will not be formed along that arc, and a warning message will be issued in the message area. The new sets are named "SETARCBL", and given the current line colour, so they can be selected separately from the arcs. See also GCARCBL to make the chords invisible and BLFILTER to filters out excess breakline points.
|
||||||||||||||||||||||||||||||||||||||||||||||||||||||||||||||||||||||||||||||||||||||||||||||||||||||||||||||||||||||||||||||||||||||||||||||||||||||||||||||||||||||||||||||||||||||||||||||||||||||||||||||||||||||||||||||||||||||||||||||||||||||||||||||||||||||||||||||||||||||||||||||||||||||||||||||||||||||||||||||||||||||||||||||||||||||||||||||||||||||||||||||||||||||||||||||||||||||||||||||||||||||||||||||||||||||||||||||||||||||||||||||||||||||||||||||||||||||||||||||||||||||||||||||||||||||||||||||||||||||||||||||||||||||||||||||||||||||||||||||||||||||||||||||||||||||||||||||||||||||||||||||||||||||||||||||||||||||||||||||||||||||||||||||||||||||||||||||||||||||||||||||||||||||||||||||||||||||||||||||||||||||||||||||||||||||||||||||||||||||||||||||||||||||||||||||||||||||||||||||||||||||||||||||||||||||||||||||||||||||||||||||||||||||||||||||||||||||||||||||||||||||||||||||||||||||||||||||||||||||||||||||||||||||||||||||||||||||||||||||||||||||||||||||||||||||||||||||||||||||
| ARCBREAK | Replace arc segments in sets with points and arcs or chords.Replace all arcs in selected sets with additional segments by number of points, chords or an arc-to-chord tolerance. Method
Layer
NotesThe smoothness of sets is not changed so any dead regions still apply. See also GCCHORD which can also create chords along plines and GCARCBL which creates chords in separate sets.
|
||||||||||||||||||||||||||||||||||||||||||||||||||||||||||||||||||||||||||||||||||||||||||||||||||||||||||||||||||||||||||||||||||||||||||||||||||||||||||||||||||||||||||||||||||||||||||||||||||||||||||||||||||||||||||||||||||||||||||||||||||||||||||||||||||||||||||||||||||||||||||||||||||||||||||||||||||||||||||||||||||||||||||||||||||||||||||||||||||||||||||||||||||||||||||||||||||||||||||||||||||||||||||||||||||||||||||||||||||||||||||||||||||||||||||||||||||||||||||||||||||||||||||||||||||||||||||||||||||||||||||||||||||||||||||||||||||||||||||||||||||||||||||||||||||||||||||||||||||||||||||||||||||||||||||||||||||||||||||||||||||||||||||||||||||||||||||||||||||||||||||||||||||||||||||||||||||||||||||||||||||||||||||||||||||||||||||||||||||||||||||||||||||||||||||||||||||||||||||||||||||||||||||||||||||||||||||||||||||||||||||||||||||||||||||||||||||||||||||||||||||||||||||||||||||||||||||||||||||||||||||||||||||||||||||||||||||||||||||||||||||||||||||||||||||||||||||||||||||||||
| ARCENTRE | Toggle visibility of set arc centres.Turn off or on the visibility of all points at the centre of arc segments in sets. If sets are visible, their arc centres are also visible unless ARCENTRE has been used to toggle off project variable GC_ARC_CENTRE.
|
||||||||||||||||||||||||||||||||||||||||||||||||||||||||||||||||||||||||||||||||||||||||||||||||||||||||||||||||||||||||||||||||||||||||||||||||||||||||||||||||||||||||||||||||||||||||||||||||||||||||||||||||||||||||||||||||||||||||||||||||||||||||||||||||||||||||||||||||||||||||||||||||||||||||||||||||||||||||||||||||||||||||||||||||||||||||||||||||||||||||||||||||||||||||||||||||||||||||||||||||||||||||||||||||||||||||||||||||||||||||||||||||||||||||||||||||||||||||||||||||||||||||||||||||||||||||||||||||||||||||||||||||||||||||||||||||||||||||||||||||||||||||||||||||||||||||||||||||||||||||||||||||||||||||||||||||||||||||||||||||||||||||||||||||||||||||||||||||||||||||||||||||||||||||||||||||||||||||||||||||||||||||||||||||||||||||||||||||||||||||||||||||||||||||||||||||||||||||||||||||||||||||||||||||||||||||||||||||||||||||||||||||||||||||||||||||||||||||||||||||||||||||||||||||||||||||||||||||||||||||||||||||||||||||||||||||||||||||||||||||||||||||||||||||||||||||||||||||||||||
| AREA | Report the area inside plines or sets.Report the area and perimeter if closed and length if open.
The unit labelling is configured by UNITSSET. The message “Unable to get record's area” usually means that the figure crosses itself somewhere. If you do not know where, get the area using GC10 or User-defined REPORTS such as Closure Report and Geometry Report. With GC10 and REPORTS the area inside the enclosed part is subtracted from the larger part, not added, and figures with spirals are not valid.
|
||||||||||||||||||||||||||||||||||||||||||||||||||||||||||||||||||||||||||||||||||||||||||||||||||||||||||||||||||||||||||||||||||||||||||||||||||||||||||||||||||||||||||||||||||||||||||||||||||||||||||||||||||||||||||||||||||||||||||||||||||||||||||||||||||||||||||||||||||||||||||||||||||||||||||||||||||||||||||||||||||||||||||||||||||||||||||||||||||||||||||||||||||||||||||||||||||||||||||||||||||||||||||||||||||||||||||||||||||||||||||||||||||||||||||||||||||||||||||||||||||||||||||||||||||||||||||||||||||||||||||||||||||||||||||||||||||||||||||||||||||||||||||||||||||||||||||||||||||||||||||||||||||||||||||||||||||||||||||||||||||||||||||||||||||||||||||||||||||||||||||||||||||||||||||||||||||||||||||||||||||||||||||||||||||||||||||||||||||||||||||||||||||||||||||||||||||||||||||||||||||||||||||||||||||||||||||||||||||||||||||||||||||||||||||||||||||||||||||||||||||||||||||||||||||||||||||||||||||||||||||||||||||||||||||||||||||||||||||||||||||||||||||||||||||||||||||||||||||||||
| ARRANGE | Arrange icons of minimised views at the bottom left of the display.Arrange icons of minimised views at the bottom left of the display. Arrange is an ALIAS to MACROPLAY ARRANGEICONS which simulates the Arrange icons command in the Window menu.
|
||||||||||||||||||||||||||||||||||||||||||||||||||||||||||||||||||||||||||||||||||||||||||||||||||||||||||||||||||||||||||||||||||||||||||||||||||||||||||||||||||||||||||||||||||||||||||||||||||||||||||||||||||||||||||||||||||||||||||||||||||||||||||||||||||||||||||||||||||||||||||||||||||||||||||||||||||||||||||||||||||||||||||||||||||||||||||||||||||||||||||||||||||||||||||||||||||||||||||||||||||||||||||||||||||||||||||||||||||||||||||||||||||||||||||||||||||||||||||||||||||||||||||||||||||||||||||||||||||||||||||||||||||||||||||||||||||||||||||||||||||||||||||||||||||||||||||||||||||||||||||||||||||||||||||||||||||||||||||||||||||||||||||||||||||||||||||||||||||||||||||||||||||||||||||||||||||||||||||||||||||||||||||||||||||||||||||||||||||||||||||||||||||||||||||||||||||||||||||||||||||||||||||||||||||||||||||||||||||||||||||||||||||||||||||||||||||||||||||||||||||||||||||||||||||||||||||||||||||||||||||||||||||||||||||||||||||||||||||||||||||||||||||||||||||||||||||||||||||||||
| ASAPIMAG | Add mastersheet images to plotboxes.Add to each plotbox the same images that are in the mastersheet. After you have used PLANSET to create plotboxes, place each logo image once in the mastersheet using IMAGE Manager then use ASAPIMAG to copy the logos in IMAGE Manager so they appear on each sheet. The plotboxes don't have to have been created by PLANSET, they just need to all be the same size and shape and all refer to the same plotbox (which PLANSET calls a "mastersheet" ). See also ADDIMAGE.
|
||||||||||||||||||||||||||||||||||||||||||||||||||||||||||||||||||||||||||||||||||||||||||||||||||||||||||||||||||||||||||||||||||||||||||||||||||||||||||||||||||||||||||||||||||||||||||||||||||||||||||||||||||||||||||||||||||||||||||||||||||||||||||||||||||||||||||||||||||||||||||||||||||||||||||||||||||||||||||||||||||||||||||||||||||||||||||||||||||||||||||||||||||||||||||||||||||||||||||||||||||||||||||||||||||||||||||||||||||||||||||||||||||||||||||||||||||||||||||||||||||||||||||||||||||||||||||||||||||||||||||||||||||||||||||||||||||||||||||||||||||||||||||||||||||||||||||||||||||||||||||||||||||||||||||||||||||||||||||||||||||||||||||||||||||||||||||||||||||||||||||||||||||||||||||||||||||||||||||||||||||||||||||||||||||||||||||||||||||||||||||||||||||||||||||||||||||||||||||||||||||||||||||||||||||||||||||||||||||||||||||||||||||||||||||||||||||||||||||||||||||||||||||||||||||||||||||||||||||||||||||||||||||||||||||||||||||||||||||||||||||||||||||||||||||||||||||||||||||||||
| ASCIIFORMAT | Configure ASCII points import or export formatSelect a new file format for the "ASCII Points" import or export script. Run the program "Terramodel Ascii Points.exe" to select and install a new default file format to be used by IMPORT or EXPORT to import or export ASCII points files. The available formats include Easting, Northing and Elevation, (E, N and Z), with or without P (point number) or D (name), in different orders and delimited by commas or spaces. "Terramodel Ascii Points.exe" replaces "C:\Program Files (x86)\Trimble\Shared\ImportExport\ASCII points.xi" or "ASCII points.xe". If the default format does not change when you next run the import or export script, delete the hidden copy of the file with the same name at "C:\Users\[your Windows user name]\AppData\Local\VirtualStore\Program files (x86)\Trimble\Shared\ImportExport\" and try again. See also
|
||||||||||||||||||||||||||||||||||||||||||||||||||||||||||||||||||||||||||||||||||||||||||||||||||||||||||||||||||||||||||||||||||||||||||||||||||||||||||||||||||||||||||||||||||||||||||||||||||||||||||||||||||||||||||||||||||||||||||||||||||||||||||||||||||||||||||||||||||||||||||||||||||||||||||||||||||||||||||||||||||||||||||||||||||||||||||||||||||||||||||||||||||||||||||||||||||||||||||||||||||||||||||||||||||||||||||||||||||||||||||||||||||||||||||||||||||||||||||||||||||||||||||||||||||||||||||||||||||||||||||||||||||||||||||||||||||||||||||||||||||||||||||||||||||||||||||||||||||||||||||||||||||||||||||||||||||||||||||||||||||||||||||||||||||||||||||||||||||||||||||||||||||||||||||||||||||||||||||||||||||||||||||||||||||||||||||||||||||||||||||||||||||||||||||||||||||||||||||||||||||||||||||||||||||||||||||||||||||||||||||||||||||||||||||||||||||||||||||||||||||||||||||||||||||||||||||||||||||||||||||||||||||||||||||||||||||||||||||||||||||||||||||||||||||||||||||||||||||||||
| ASHIN | Import an Ashtech points fileImport an Ashtech formatted points file (.PTS).
|
||||||||||||||||||||||||||||||||||||||||||||||||||||||||||||||||||||||||||||||||||||||||||||||||||||||||||||||||||||||||||||||||||||||||||||||||||||||||||||||||||||||||||||||||||||||||||||||||||||||||||||||||||||||||||||||||||||||||||||||||||||||||||||||||||||||||||||||||||||||||||||||||||||||||||||||||||||||||||||||||||||||||||||||||||||||||||||||||||||||||||||||||||||||||||||||||||||||||||||||||||||||||||||||||||||||||||||||||||||||||||||||||||||||||||||||||||||||||||||||||||||||||||||||||||||||||||||||||||||||||||||||||||||||||||||||||||||||||||||||||||||||||||||||||||||||||||||||||||||||||||||||||||||||||||||||||||||||||||||||||||||||||||||||||||||||||||||||||||||||||||||||||||||||||||||||||||||||||||||||||||||||||||||||||||||||||||||||||||||||||||||||||||||||||||||||||||||||||||||||||||||||||||||||||||||||||||||||||||||||||||||||||||||||||||||||||||||||||||||||||||||||||||||||||||||||||||||||||||||||||||||||||||||||||||||||||||||||||||||||||||||||||||||||||||||||||||||||||||||||
| ASM01 | Renumber points in chainage|station order.Renumber selected points to increase in the direction of a selected alignment.
|
||||||||||||||||||||||||||||||||||||||||||||||||||||||||||||||||||||||||||||||||||||||||||||||||||||||||||||||||||||||||||||||||||||||||||||||||||||||||||||||||||||||||||||||||||||||||||||||||||||||||||||||||||||||||||||||||||||||||||||||||||||||||||||||||||||||||||||||||||||||||||||||||||||||||||||||||||||||||||||||||||||||||||||||||||||||||||||||||||||||||||||||||||||||||||||||||||||||||||||||||||||||||||||||||||||||||||||||||||||||||||||||||||||||||||||||||||||||||||||||||||||||||||||||||||||||||||||||||||||||||||||||||||||||||||||||||||||||||||||||||||||||||||||||||||||||||||||||||||||||||||||||||||||||||||||||||||||||||||||||||||||||||||||||||||||||||||||||||||||||||||||||||||||||||||||||||||||||||||||||||||||||||||||||||||||||||||||||||||||||||||||||||||||||||||||||||||||||||||||||||||||||||||||||||||||||||||||||||||||||||||||||||||||||||||||||||||||||||||||||||||||||||||||||||||||||||||||||||||||||||||||||||||||||||||||||||||||||||||||||||||||||||||||||||||||||||||||||||||||||
| ASSETLAY | Relayer objects to match Asset_ID attribute.Asset_ID attributes are feature attributes commonly used with pipe survey commands.
|
||||||||||||||||||||||||||||||||||||||||||||||||||||||||||||||||||||||||||||||||||||||||||||||||||||||||||||||||||||||||||||||||||||||||||||||||||||||||||||||||||||||||||||||||||||||||||||||||||||||||||||||||||||||||||||||||||||||||||||||||||||||||||||||||||||||||||||||||||||||||||||||||||||||||||||||||||||||||||||||||||||||||||||||||||||||||||||||||||||||||||||||||||||||||||||||||||||||||||||||||||||||||||||||||||||||||||||||||||||||||||||||||||||||||||||||||||||||||||||||||||||||||||||||||||||||||||||||||||||||||||||||||||||||||||||||||||||||||||||||||||||||||||||||||||||||||||||||||||||||||||||||||||||||||||||||||||||||||||||||||||||||||||||||||||||||||||||||||||||||||||||||||||||||||||||||||||||||||||||||||||||||||||||||||||||||||||||||||||||||||||||||||||||||||||||||||||||||||||||||||||||||||||||||||||||||||||||||||||||||||||||||||||||||||||||||||||||||||||||||||||||||||||||||||||||||||||||||||||||||||||||||||||||||||||||||||||||||||||||||||||||||||||||||||||||||||||||||||||||||
| ASSIGNZ | Modify elevation of contours by crossing pline.Modify elevation of contour plines in the order of a crossing pline. See also GCMULCON.
|
||||||||||||||||||||||||||||||||||||||||||||||||||||||||||||||||||||||||||||||||||||||||||||||||||||||||||||||||||||||||||||||||||||||||||||||||||||||||||||||||||||||||||||||||||||||||||||||||||||||||||||||||||||||||||||||||||||||||||||||||||||||||||||||||||||||||||||||||||||||||||||||||||||||||||||||||||||||||||||||||||||||||||||||||||||||||||||||||||||||||||||||||||||||||||||||||||||||||||||||||||||||||||||||||||||||||||||||||||||||||||||||||||||||||||||||||||||||||||||||||||||||||||||||||||||||||||||||||||||||||||||||||||||||||||||||||||||||||||||||||||||||||||||||||||||||||||||||||||||||||||||||||||||||||||||||||||||||||||||||||||||||||||||||||||||||||||||||||||||||||||||||||||||||||||||||||||||||||||||||||||||||||||||||||||||||||||||||||||||||||||||||||||||||||||||||||||||||||||||||||||||||||||||||||||||||||||||||||||||||||||||||||||||||||||||||||||||||||||||||||||||||||||||||||||||||||||||||||||||||||||||||||||||||||||||||||||||||||||||||||||||||||||||||||||||||||||||||||||||||
| AUSGEOID | Import an AusGeoid DAT or TXT fileImport a file of elevation differences (N-values) to be used to transform AUSGeoid98, AUSGeoid09 or AUSGeoid2020 elevations to or from Australian Height Datum. In the same way, AUSGEOID can also import AUSGeoid2020 uncertainty values. The N-values are in a one-minute grid of Latitude and Longitude. For AUSGeoid98 and AUSGeoid09 data, the coordinate system is LL-GDA94. For AUSGeoid2020, LL-GDA2020. Select a suitable boundary to limit the number of imported points. For example, importing Ausgeoid2020 with no boundary creates over 15,000,000 points. At the other extreme, selecting a boundary that is too small will import insufficient grid points to interpolate N-values over your whole site. Prepare an N-values grid
Settings
DownloadsDownload AUSGeoid2020 .DAT files from Geoscience Australia. These .DAT files are huge. Download AUSGeoid09 .TXT files from NSW, NT, QLD, SA, TAS, VIC or WA or from Geoscience Australia. For more information and more .DAT and .TXT files, see Geoscience Australia. GGFSurveyors with certain Trimble instruments can apply elevation differences while importing "Trimble raw survey (.dc)" points using .GGF files (such as these AUSGeoid09 .GGF files for Australia or for just South East Australia). Matching .GGF files must be correctly installed on the instrument and in Coordinate System Manager (CSM). Contact your Trimble instrument supplier for details.
Commands that use N-values
|
||||||||||||||||||||||||||||||||||||||||||||||||||||||||||||||||||||||||||||||||||||||||||||||||||||||||||||||||||||||||||||||||||||||||||||||||||||||||||||||||||||||||||||||||||||||||||||||||||||||||||||||||||||||||||||||||||||||||||||||||||||||||||||||||||||||||||||||||||||||||||||||||||||||||||||||||||||||||||||||||||||||||||||||||||||||||||||||||||||||||||||||||||||||||||||||||||||||||||||||||||||||||||||||||||||||||||||||||||||||||||||||||||||||||||||||||||||||||||||||||||||||||||||||||||||||||||||||||||||||||||||||||||||||||||||||||||||||||||||||||||||||||||||||||||||||||||||||||||||||||||||||||||||||||||||||||||||||||||||||||||||||||||||||||||||||||||||||||||||||||||||||||||||||||||||||||||||||||||||||||||||||||||||||||||||||||||||||||||||||||||||||||||||||||||||||||||||||||||||||||||||||||||||||||||||||||||||||||||||||||||||||||||||||||||||||||||||||||||||||||||||||||||||||||||||||||||||||||||||||||||||||||||||||||||||||||||||||||||||||||||||||||||||||||||||||||||||||||||||||
| AUTODRAFT | Create line, block and text features based on field codes.Create pline, sets, blocks and text to names of selected points according to field codes defined in an AutoDraft Configuration (.ADC) file. IntroductionAutoDraft creates survey drawings from field-coded survey data using a user-defined configuration file.StandardisingThe key to realizing the power of AutoDraft is standardising your company's field codes and surveying procedures. When those collecting the data and those using Terramodel to create maps from the data are talking the same language, AutoDraft turns survey data into mapped data effortlessly. Identify every feature that you expect to survey in the field and assign each feature a unique field code. Identify the way you want to define curved lines in the field. Create a global field codes to apply to any feature and field code attributes for each feature. Create a configuration file with the AutoDraft Editor. For each point feature, define the text and blocks to create. For each line feature, define the line attributes, associated offset lines, text and blocks to create. When the configuration file is complete, supply the codes to your survey teams. When a survey includes an unknown code, either correct the survey or update the .ADC immediately. Do not leave unknown codes in an ADC. Field CodesIn the field, the surveyor assigns a field code to each surveyed point. Each field code identifies the point. For example, a field code identifies a tree, the top of a curb, a monument, etc. Field codes can be very simple (MON = monument; FE = fence, TC = top of curb, CL = centerline) or very complex, depending on the amount of information that is standardized. No matter how you use field codes, when the field code is imported, Terramodel treats the field code as a point descriptor, which becomes the point object name. Configuration FileIn the office, the AutoDraft Editor allows you to create a configuration file that holds global settings that apply to all features and the feature definitions for each field code. A feature is defined as either a point or a line. AutoDraft allows you to define the colour and layer of the point or line and any number of field codes. Each field code has several field code options that you can assign to it. These field code options include such things as designating a point as the beginning or the end of a line, as a point on a curve, or a point that is to be labeled with text or a symbol. The AutoDraft Editor offers the functionality to organize these features by feature category. Each feature can also have any number of text objects and blocks associated with it.
Each line feature can have any number of lines that can be offset both vertically and horizontally. Advanced FeaturesAdvanced features include
Creating a Configuration FileAutoDraft requires a configuration file. This configuration file is a binary file that stores global information, settings that apply to the overall processing of field codes and global field codes, and point and line features associated with field codes. The simplest way to create a configuration file is to base it on a file that already exists.
Using Global Codes to Modify the Feature CodeTo use any global code with any feature in a field code, enter the feature code, a space and the global code. For example:
NotesTo join all selected points with sets based on common field code and string number in the point name, leave the ADC field blank. To automatically draft surveys where standard survey coding procedures have been followed, select a corresponding .ADC file. Browse to select a predefined ADC file such as Geocomp Field Codes Revised.ADC, USStandard.ADC or UKStandard.ADC, or Edit to modify or create your own. AutoDraft can accommodate many survey conventions. One common convention is start each point name with a field code (also known as a feature code) followed immediately by a string code. Prefix each comment, global code or parameter with a space. Dialog
Unknown featuresIf any point names don't match a field code, you are asked whether to add them to the ADC. If you do, identify the discrepancy, undo the AutoDrafting, correct the survey or the ADC, delete the unknown features from the ADC and then rerun AutoDraft on the survey until you are no longer prompted. If you do not, your survey will not be correctly drafted, but you will not add incorrect codes to your ADC. Passing a Parameter from a Field CodeField parameters passed to AutoDraft can be used in a variety of creative ways:
GroupsAll new objects are given the same new group number which is one more than the previous largest group number. Error messagesWatch out for any error messages in message scroll, especially when editing a new or imported .ADC. See alsoCSV2ADC, PTS2ADC, BLKPTS, GC16ADC, GCIMPORT, GCINSBLK, GCJOINMP, GCJOINPT, MAPPOINTS, MULTCODE, PTJOIN, PTLAYCOL, RELAYER and SURPIMPT.
|
||||||||||||||||||||||||||||||||||||||||||||||||||||||||||||||||||||||||||||||||||||||||||||||||||||||||||||||||||||||||||||||||||||||||||||||||||||||||||||||||||||||||||||||||||||||||||||||||||||||||||||||||||||||||||||||||||||||||||||||||||||||||||||||||||||||||||||||||||||||||||||||||||||||||||||||||||||||||||||||||||||||||||||||||||||||||||||||||||||||||||||||||||||||||||||||||||||||||||||||||||||||||||||||||||||||||||||||||||||||||||||||||||||||||||||||||||||||||||||||||||||||||||||||||||||||||||||||||||||||||||||||||||||||||||||||||||||||||||||||||||||||||||||||||||||||||||||||||||||||||||||||||||||||||||||||||||||||||||||||||||||||||||||||||||||||||||||||||||||||||||||||||||||||||||||||||||||||||||||||||||||||||||||||||||||||||||||||||||||||||||||||||||||||||||||||||||||||||||||||||||||||||||||||||||||||||||||||||||||||||||||||||||||||||||||||||||||||||||||||||||||||||||||||||||||||||||||||||||||||||||||||||||||||||||||||||||||||||||||||||||||||||||||||||||||||||||||||||||||||
| AUTOSAVE | Enable automatic saving of project files.AutoSave attempts to back up the current project file at a user-specified time interval so it may help you recover from unexpected power failures or computer crashes. It does not help you recover from closing without saving, overwriting backups, and so on. The project file is autosaved with a randomly generated name in a randomly generation subfolder of the folder you specify in the AutoSave Configuration dialog box. To use AutoSave
Recommendations:
|
||||||||||||||||||||||||||||||||||||||||||||||||||||||||||||||||||||||||||||||||||||||||||||||||||||||||||||||||||||||||||||||||||||||||||||||||||||||||||||||||||||||||||||||||||||||||||||||||||||||||||||||||||||||||||||||||||||||||||||||||||||||||||||||||||||||||||||||||||||||||||||||||||||||||||||||||||||||||||||||||||||||||||||||||||||||||||||||||||||||||||||||||||||||||||||||||||||||||||||||||||||||||||||||||||||||||||||||||||||||||||||||||||||||||||||||||||||||||||||||||||||||||||||||||||||||||||||||||||||||||||||||||||||||||||||||||||||||||||||||||||||||||||||||||||||||||||||||||||||||||||||||||||||||||||||||||||||||||||||||||||||||||||||||||||||||||||||||||||||||||||||||||||||||||||||||||||||||||||||||||||||||||||||||||||||||||||||||||||||||||||||||||||||||||||||||||||||||||||||||||||||||||||||||||||||||||||||||||||||||||||||||||||||||||||||||||||||||||||||||||||||||||||||||||||||||||||||||||||||||||||||||||||||||||||||||||||||||||||||||||||||||||||||||||||||||||||||||||||||||
| AUTOSET | Create a clockwise set joining points.Create a closed set on the current layer joining at least three selected points clockwise from the southwest around a location at the mean of the coordinates. See also QSET, GCTRACE, LOTJOIN, PTS2BDY and DTMEDGE.
|
||||||||||||||||||||||||||||||||||||||||||||||||||||||||||||||||||||||||||||||||||||||||||||||||||||||||||||||||||||||||||||||||||||||||||||||||||||||||||||||||||||||||||||||||||||||||||||||||||||||||||||||||||||||||||||||||||||||||||||||||||||||||||||||||||||||||||||||||||||||||||||||||||||||||||||||||||||||||||||||||||||||||||||||||||||||||||||||||||||||||||||||||||||||||||||||||||||||||||||||||||||||||||||||||||||||||||||||||||||||||||||||||||||||||||||||||||||||||||||||||||||||||||||||||||||||||||||||||||||||||||||||||||||||||||||||||||||||||||||||||||||||||||||||||||||||||||||||||||||||||||||||||||||||||||||||||||||||||||||||||||||||||||||||||||||||||||||||||||||||||||||||||||||||||||||||||||||||||||||||||||||||||||||||||||||||||||||||||||||||||||||||||||||||||||||||||||||||||||||||||||||||||||||||||||||||||||||||||||||||||||||||||||||||||||||||||||||||||||||||||||||||||||||||||||||||||||||||||||||||||||||||||||||||||||||||||||||||||||||||||||||||||||||||||||||||||||||||||||||||
| AVERPTS | Compute average coordinates of pointsCompute average easting, northing and elevation of selected points. See also RANGE, DTMSTATS, GC05 and GC31.
|
AVGEND | Compute volumes by average end-area between DTMsCompute volumes by end-area given an alignment, Xlines and two dtm layers. Use AVGEND to compute end-area volumes if you do not have the Site Design or Roadway modules. Compare totals with EARTHWORK reports. Create XLINES along an alignment first. Smaller intervals give more accurate volumes. Dialog
See also
|
||||||||||||||||||||||||||||||||||||||||||||||||||||||||||||||||||||||||||||||||||||||||||||||||||||||||||||||||||||||||||||||||||||||||||||||||||||||||||||||||||||||||||||||||||||||||||||||||||||||||||||||||||||||||||||||||||||||||||||||||||||||||||||||||||||||||||||||||||||||||||||||||||||||||||||||||||||||||||||||||||||||||||||||||||||||||||||||||||||||||||||||||||||||||||||||||||||||||||||||||||||||||||||||||||||||||||||||||||||||||||||||||||||||||||||||||||||||||||||||||||||||||||||||||||||||||||||||||||||||||||||||||||||||||||||||||||||||||||||||||||||||||||||||||||||||||||||||||||||||||||||||||||||||||||||||||||||||||||||||||||||||||||||||||||||||||||||||||||||||||||||||||||||||||||||||||||||||||||||||||||||||||||||||||||||||||||||||||||||||||||||||||||||||||||||||||||||||||||||||||||||||||||||||||||||||||||||||||||||||||||||||||||||||||||||||||||||||||||||||||||||||||||||||||||||||||||||||||||||||||||||||||||||||||||||||||||||||||||||||||||||||||||||||||||||||||||||||||||||
| BARRIER | Report on installation of pre-cast road barriers.Report on installation of pre-cast barriers along a roadjob. Select a roadjob, and as-built points at the base and top of barriers. In Settings, specify the chainage range, asphalt thickness, barrier height and barrier width.
|
||||||||||||||||||||||||||||||||||||||||||||||||||||||||||||||||||||||||||||||||||||||||||||||||||||||||||||||||||||||||||||||||||||||||||||||||||||||||||||||||||||||||||||||||||||||||||||||||||||||||||||||||||||||||||||||||||||||||||||||||||||||||||||||||||||||||||||||||||||||||||||||||||||||||||||||||||||||||||||||||||||||||||||||||||||||||||||||||||||||||||||||||||||||||||||||||||||||||||||||||||||||||||||||||||||||||||||||||||||||||||||||||||||||||||||||||||||||||||||||||||||||||||||||||||||||||||||||||||||||||||||||||||||||||||||||||||||||||||||||||||||||||||||||||||||||||||||||||||||||||||||||||||||||||||||||||||||||||||||||||||||||||||||||||||||||||||||||||||||||||||||||||||||||||||||||||||||||||||||||||||||||||||||||||||||||||||||||||||||||||||||||||||||||||||||||||||||||||||||||||||||||||||||||||||||||||||||||||||||||||||||||||||||||||||||||||||||||||||||||||||||||||||||||||||||||||||||||||||||||||||||||||||||||||||||||||||||||||||||||||||||||||||||||||||||||||||||||||||||||
| BASIN | Create, enter and edit basin parameters for a point.Create, enter or edit basin parameters for a point.
BASIN requires Hydrology module. See also GCFALL.
|
||||||||||||||||||||||||||||||||||||||||||||||||||||||||||||||||||||||||||||||||||||||||||||||||||||||||||||||||||||||||||||||||||||||||||||||||||||||||||||||||||||||||||||||||||||||||||||||||||||||||||||||||||||||||||||||||||||||||||||||||||||||||||||||||||||||||||||||||||||||||||||||||||||||||||||||||||||||||||||||||||||||||||||||||||||||||||||||||||||||||||||||||||||||||||||||||||||||||||||||||||||||||||||||||||||||||||||||||||||||||||||||||||||||||||||||||||||||||||||||||||||||||||||||||||||||||||||||||||||||||||||||||||||||||||||||||||||||||||||||||||||||||||||||||||||||||||||||||||||||||||||||||||||||||||||||||||||||||||||||||||||||||||||||||||||||||||||||||||||||||||||||||||||||||||||||||||||||||||||||||||||||||||||||||||||||||||||||||||||||||||||||||||||||||||||||||||||||||||||||||||||||||||||||||||||||||||||||||||||||||||||||||||||||||||||||||||||||||||||||||||||||||||||||||||||||||||||||||||||||||||||||||||||||||||||||||||||||||||||||||||||||||||||||||||||||||||||||||||||||
| BBEAR | Create a point at the intersection of two bearings or two lines.Select a point or line to indicate the starting and second point and bearings. If you select a point, enter a bearing to indicate the direction from the point. For each solution, BBEAR creates a new point at the intersection of the two bearings on the current layer.
|
||||||||||||||||||||||||||||||||||||||||||||||||||||||||||||||||||||||||||||||||||||||||||||||||||||||||||||||||||||||||||||||||||||||||||||||||||||||||||||||||||||||||||||||||||||||||||||||||||||||||||||||||||||||||||||||||||||||||||||||||||||||||||||||||||||||||||||||||||||||||||||||||||||||||||||||||||||||||||||||||||||||||||||||||||||||||||||||||||||||||||||||||||||||||||||||||||||||||||||||||||||||||||||||||||||||||||||||||||||||||||||||||||||||||||||||||||||||||||||||||||||||||||||||||||||||||||||||||||||||||||||||||||||||||||||||||||||||||||||||||||||||||||||||||||||||||||||||||||||||||||||||||||||||||||||||||||||||||||||||||||||||||||||||||||||||||||||||||||||||||||||||||||||||||||||||||||||||||||||||||||||||||||||||||||||||||||||||||||||||||||||||||||||||||||||||||||||||||||||||||||||||||||||||||||||||||||||||||||||||||||||||||||||||||||||||||||||||||||||||||||||||||||||||||||||||||||||||||||||||||||||||||||||||||||||||||||||||||||||||||||||||||||||||||||||||||||||||||||||||
| BCPIPEIN | Import a pipe survey from Business Center.Import a pipe survey with attributes which has been exported from Trimble Business Center as a CSV file. String the pipes by Asset ID or String No.
|
||||||||||||||||||||||||||||||||||||||||||||||||||||||||||||||||||||||||||||||||||||||||||||||||||||||||||||||||||||||||||||||||||||||||||||||||||||||||||||||||||||||||||||||||||||||||||||||||||||||||||||||||||||||||||||||||||||||||||||||||||||||||||||||||||||||||||||||||||||||||||||||||||||||||||||||||||||||||||||||||||||||||||||||||||||||||||||||||||||||||||||||||||||||||||||||||||||||||||||||||||||||||||||||||||||||||||||||||||||||||||||||||||||||||||||||||||||||||||||||||||||||||||||||||||||||||||||||||||||||||||||||||||||||||||||||||||||||||||||||||||||||||||||||||||||||||||||||||||||||||||||||||||||||||||||||||||||||||||||||||||||||||||||||||||||||||||||||||||||||||||||||||||||||||||||||||||||||||||||||||||||||||||||||||||||||||||||||||||||||||||||||||||||||||||||||||||||||||||||||||||||||||||||||||||||||||||||||||||||||||||||||||||||||||||||||||||||||||||||||||||||||||||||||||||||||||||||||||||||||||||||||||||||||||||||||||||||||||||||||||||||||||||||||||||||||||||||||||||||||
| BDIST | Create a point at the intersection of a line and an arc.Solve for the intersection of two arcs or distances, and create a point object at the intersection. Each arc is defined by a centre point and distance or by selecting an arc segment to define the centre point and distance.
|
||||||||||||||||||||||||||||||||||||||||||||||||||||||||||||||||||||||||||||||||||||||||||||||||||||||||||||||||||||||||||||||||||||||||||||||||||||||||||||||||||||||||||||||||||||||||||||||||||||||||||||||||||||||||||||||||||||||||||||||||||||||||||||||||||||||||||||||||||||||||||||||||||||||||||||||||||||||||||||||||||||||||||||||||||||||||||||||||||||||||||||||||||||||||||||||||||||||||||||||||||||||||||||||||||||||||||||||||||||||||||||||||||||||||||||||||||||||||||||||||||||||||||||||||||||||||||||||||||||||||||||||||||||||||||||||||||||||||||||||||||||||||||||||||||||||||||||||||||||||||||||||||||||||||||||||||||||||||||||||||||||||||||||||||||||||||||||||||||||||||||||||||||||||||||||||||||||||||||||||||||||||||||||||||||||||||||||||||||||||||||||||||||||||||||||||||||||||||||||||||||||||||||||||||||||||||||||||||||||||||||||||||||||||||||||||||||||||||||||||||||||||||||||||||||||||||||||||||||||||||||||||||||||||||||||||||||||||||||||||||||||||||||||||||||||||||||||||||||||||
| BEARTEXT | Add a datum angle to bearing text.Add a specified datum angle to text containing bearings expressed as degrees, minutes and seconds (DMS) Enter the datum angle as a DMS string in HP notation like this: 125.30451 for 125°30′45.1″. If the bearing is EAT text, the bearing is exploded to normal text then the angle is added. Any other characters in the text, such as brackets, distances and new lines are left alone.
|
||||||||||||||||||||||||||||||||||||||||||||||||||||||||||||||||||||||||||||||||||||||||||||||||||||||||||||||||||||||||||||||||||||||||||||||||||||||||||||||||||||||||||||||||||||||||||||||||||||||||||||||||||||||||||||||||||||||||||||||||||||||||||||||||||||||||||||||||||||||||||||||||||||||||||||||||||||||||||||||||||||||||||||||||||||||||||||||||||||||||||||||||||||||||||||||||||||||||||||||||||||||||||||||||||||||||||||||||||||||||||||||||||||||||||||||||||||||||||||||||||||||||||||||||||||||||||||||||||||||||||||||||||||||||||||||||||||||||||||||||||||||||||||||||||||||||||||||||||||||||||||||||||||||||||||||||||||||||||||||||||||||||||||||||||||||||||||||||||||||||||||||||||||||||||||||||||||||||||||||||||||||||||||||||||||||||||||||||||||||||||||||||||||||||||||||||||||||||||||||||||||||||||||||||||||||||||||||||||||||||||||||||||||||||||||||||||||||||||||||||||||||||||||||||||||||||||||||||||||||||||||||||||||||||||||||||||||||||||||||||||||||||||||||||||||||||||||||||||||||
| BEST3FIT | Draw a set of best fit through selected 3D points.Create two points and a set by best fitting a 3D line to selected points.
Dialog
Selected points are displayed in the colour of the new points until the command is closed, and may be selected in the next command by Right-click Previous.
|
||||||||||||||||||||||||||||||||||||||||||||||||||||||||||||||||||||||||||||||||||||||||||||||||||||||||||||||||||||||||||||||||||||||||||||||||||||||||||||||||||||||||||||||||||||||||||||||||||||||||||||||||||||||||||||||||||||||||||||||||||||||||||||||||||||||||||||||||||||||||||||||||||||||||||||||||||||||||||||||||||||||||||||||||||||||||||||||||||||||||||||||||||||||||||||||||||||||||||||||||||||||||||||||||||||||||||||||||||||||||||||||||||||||||||||||||||||||||||||||||||||||||||||||||||||||||||||||||||||||||||||||||||||||||||||||||||||||||||||||||||||||||||||||||||||||||||||||||||||||||||||||||||||||||||||||||||||||||||||||||||||||||||||||||||||||||||||||||||||||||||||||||||||||||||||||||||||||||||||||||||||||||||||||||||||||||||||||||||||||||||||||||||||||||||||||||||||||||||||||||||||||||||||||||||||||||||||||||||||||||||||||||||||||||||||||||||||||||||||||||||||||||||||||||||||||||||||||||||||||||||||||||||||||||||||||||||||||||||||||||||||||||||||||||||||||||||||||||||||||
| BESTFITA | Draw a curve or plane of best fit through selected points.Create points and a set on a specified layer by fitting an equation to selected points. Create points and a set on a specified layer by fitting an equation to selected points. For each curve type, enter Settings for the result layer and other parameters as required. Curve types
|
||||||||||||||||||||||||||||||||||||||||||||||||||||||||||||||||||||||||||||||||||||||||||||||||||||||||||||||||||||||||||||||||||||||||||||||||||||||||||||||||||||||||||||||||||||||||||||||||||||||||||||||||||||||||||||||||||||||||||||||||||||||||||||||||||||||||||||||||||||||||||||||||||||||||||||||||||||||||||||||||||||||||||||||||||||||||||||||||||||||||||||||||||||||||||||||||||||||||||||||||||||||||||||||||||||||||||||||||||||||||||||||||||||||||||||||||||||||||||||||||||||||||||||||||||||||||||||||||||||||||||||||||||||||||||||||||||||||||||||||||||||||||||||||||||||||||||||||||||||||||||||||||||||||||||||||||||||||||||||||||||||||||||||||||||||||||||||||||||||||||||||||||||||||||||||||||||||||||||||||||||||||||||||||||||||||||||||||||||||||||||||||||||||||||||||||||||||||||||||||||||||||||||||||||||||||||||||||||||||||||||||||||||||||||||||||||||||||||||||||||||||||||||||||||||||||||||||||||||||||||||||||||||||||||||||||||||||||||||||||||||||||||||||||||||||||||||||||||||||||
| BFITCURV | Draw an arc of best fit through selected points.Create a pline arc fitted through three or more points using the Least Squares method. Dialog
|
||||||||||||||||||||||||||||||||||||||||||||||||||||||||||||||||||||||||||||||||||||||||||||||||||||||||||||||||||||||||||||||||||||||||||||||||||||||||||||||||||||||||||||||||||||||||||||||||||||||||||||||||||||||||||||||||||||||||||||||||||||||||||||||||||||||||||||||||||||||||||||||||||||||||||||||||||||||||||||||||||||||||||||||||||||||||||||||||||||||||||||||||||||||||||||||||||||||||||||||||||||||||||||||||||||||||||||||||||||||||||||||||||||||||||||||||||||||||||||||||||||||||||||||||||||||||||||||||||||||||||||||||||||||||||||||||||||||||||||||||||||||||||||||||||||||||||||||||||||||||||||||||||||||||||||||||||||||||||||||||||||||||||||||||||||||||||||||||||||||||||||||||||||||||||||||||||||||||||||||||||||||||||||||||||||||||||||||||||||||||||||||||||||||||||||||||||||||||||||||||||||||||||||||||||||||||||||||||||||||||||||||||||||||||||||||||||||||||||||||||||||||||||||||||||||||||||||||||||||||||||||||||||||||||||||||||||||||||||||||||||||||||||||||||||||||||||||||||||||||
| BFITLINE | Create a line of best fit through selected points.Create a pline fitted through two or more points using the Least Squares computation method. Dialog
|
||||||||||||||||||||||||||||||||||||||||||||||||||||||||||||||||||||||||||||||||||||||||||||||||||||||||||||||||||||||||||||||||||||||||||||||||||||||||||||||||||||||||||||||||||||||||||||||||||||||||||||||||||||||||||||||||||||||||||||||||||||||||||||||||||||||||||||||||||||||||||||||||||||||||||||||||||||||||||||||||||||||||||||||||||||||||||||||||||||||||||||||||||||||||||||||||||||||||||||||||||||||||||||||||||||||||||||||||||||||||||||||||||||||||||||||||||||||||||||||||||||||||||||||||||||||||||||||||||||||||||||||||||||||||||||||||||||||||||||||||||||||||||||||||||||||||||||||||||||||||||||||||||||||||||||||||||||||||||||||||||||||||||||||||||||||||||||||||||||||||||||||||||||||||||||||||||||||||||||||||||||||||||||||||||||||||||||||||||||||||||||||||||||||||||||||||||||||||||||||||||||||||||||||||||||||||||||||||||||||||||||||||||||||||||||||||||||||||||||||||||||||||||||||||||||||||||||||||||||||||||||||||||||||||||||||||||||||||||||||||||||||||||||||||||||||||||||||||||||||
| BGELEV | Create an elevation view of points.Copy selected points into an "Elevation" drawing in View 6. The position of the point along the selected Baseline determines the horizontal position in View 6, while the Z coordinate of the Point determines the vertical position in View 6. The points in View 6 are placed on the same layer that the points were originally placed on in the Plan View. The points in View 6 are given an alphanumeric identifier (point number). If the baseline has a Name, then this name and the original identifier are combined to create the identifier for the point in View 6. If the baseline does not have a name, a (2) is combined with the original identifier to create the identifier for the point in View 6. Max Alpha Points must be set in SYSTEM to a large enough number. See also FLIPUP which is similar but has more features.
|
||||||||||||||||||||||||||||||||||||||||||||||||||||||||||||||||||||||||||||||||||||||||||||||||||||||||||||||||||||||||||||||||||||||||||||||||||||||||||||||||||||||||||||||||||||||||||||||||||||||||||||||||||||||||||||||||||||||||||||||||||||||||||||||||||||||||||||||||||||||||||||||||||||||||||||||||||||||||||||||||||||||||||||||||||||||||||||||||||||||||||||||||||||||||||||||||||||||||||||||||||||||||||||||||||||||||||||||||||||||||||||||||||||||||||||||||||||||||||||||||||||||||||||||||||||||||||||||||||||||||||||||||||||||||||||||||||||||||||||||||||||||||||||||||||||||||||||||||||||||||||||||||||||||||||||||||||||||||||||||||||||||||||||||||||||||||||||||||||||||||||||||||||||||||||||||||||||||||||||||||||||||||||||||||||||||||||||||||||||||||||||||||||||||||||||||||||||||||||||||||||||||||||||||||||||||||||||||||||||||||||||||||||||||||||||||||||||||||||||||||||||||||||||||||||||||||||||||||||||||||||||||||||||||||||||||||||||||||||||||||||||||||||||||||||||||||||||||||||||||
| BHEXTEND | Extend borehole DTMs to specified offsets.For each selected point, create two points with the same chainage, elevation and layer name, at specified horizontal offsets from the main alignment of a selected road job, and a set between them. For boreholes along a road, DHEXTEND creates points and sets for DTMs of each borehole surface. See also BOREHOLE.
|
||||||||||||||||||||||||||||||||||||||||||||||||||||||||||||||||||||||||||||||||||||||||||||||||||||||||||||||||||||||||||||||||||||||||||||||||||||||||||||||||||||||||||||||||||||||||||||||||||||||||||||||||||||||||||||||||||||||||||||||||||||||||||||||||||||||||||||||||||||||||||||||||||||||||||||||||||||||||||||||||||||||||||||||||||||||||||||||||||||||||||||||||||||||||||||||||||||||||||||||||||||||||||||||||||||||||||||||||||||||||||||||||||||||||||||||||||||||||||||||||||||||||||||||||||||||||||||||||||||||||||||||||||||||||||||||||||||||||||||||||||||||||||||||||||||||||||||||||||||||||||||||||||||||||||||||||||||||||||||||||||||||||||||||||||||||||||||||||||||||||||||||||||||||||||||||||||||||||||||||||||||||||||||||||||||||||||||||||||||||||||||||||||||||||||||||||||||||||||||||||||||||||||||||||||||||||||||||||||||||||||||||||||||||||||||||||||||||||||||||||||||||||||||||||||||||||||||||||||||||||||||||||||||||||||||||||||||||||||||||||||||||||||||||||||||||||||||||||||||||
| BHIMPORT | Import boreholes from a CSV.Import points from a CSV file of bore hole data. The CSV file format is similar to this example:
See also BOREHOLE.
| ||||||||||||||||||||||||||||||||||||||||||||||||||||||||||||||||||||||||||||||||||||||||||||||||||||||||||||||||||||||||||||||||||||||||||||||||||||||||||||||||||||||||||||||||||||||||||||||||||||||||||||||||||||||||||||||||||||||||||||||||||||||||||||||||||||||||||||||||||||||||||||||||||||||||||||||||||||||||||||||||||||||||||||||||||||||||||||||||||||||||||||||||||||||||||||||||||||||||||||||||||||||||||||||||||||||||||||||||||||||||||||||||||||||||||||||||||||||||||||||||||||||||||||||||||||||||||||||||||||||||||||||||||||||||||||||||||||||||||||||||||||||||||||||||||||||||||||||||||||||||||||||||||||||||||||||||||||||||||||||||||||||||||||||||||||||||||||||||||||||||||||||||||||||||||||||||||||||||||||||||||||||||||||||||||||||||||||||||||||||||||||||||||||||||||||||||||||||||||||||||||||||||||||||||||||||||||||||||||||||||||||||||||||||||||||||||||||||||||||||||||||||||||||||||||||||||||||||||||||||||||||||||||||||||||||||||||||||||||||||||||||||||||||||||||||||||||||||||||||||
| BIGXMLIN | Import LandXML points within boundaries without new lines.Import points from a LandXML file that fall within a closed pline or within an offset from an open pline, when the XML file has long lines of points. Try to import LandXML files with GCPTSIN, GCXMLIN or LandXML import script first. If they choke on XML files because the files are all on one line, try BIGXMLIN to read points one character at a time or GCFIXXML which adds new lines into any XML file between every pair of "><" characters. BIGXMLIN, GCPTSIN and GCXMLIN read points only. GCFIXXML adds new lines into any XML file after some ">" characters. The LandXML import script can also read surfaces and alignments.
|
||||||||||||||||||||||||||||||||||||||||||||||||||||||||||||||||||||||||||||||||||||||||||||||||||||||||||||||||||||||||||||||||||||||||||||||||||||||||||||||||||||||||||||||||||||||||||||||||||||||||||||||||||||||||||||||||||||||||||||||||||||||||||||||||||||||||||||||||||||||||||||||||||||||||||||||||||||||||||||||||||||||||||||||||||||||||||||||||||||||||||||||||||||||||||||||||||||||||||||||||||||||||||||||||||||||||||||||||||||||||||||||||||||||||||||||||||||||||||||||||||||||||||||||||||||||||||||||||||||||||||||||||||||||||||||||||||||||||||||||||||||||||||||||||||||||||||||||||||||||||||||||||||||||||||||||||||||||||||||||||||||||||||||||||||||||||||||||||||||||||||||||||||||||||||||||||||||||||||||||||||||||||||||||||||||||||||||||||||||||||||||||||||||||||||||||||||||||||||||||||||||||||||||||||||||||||||||||||||||||||||||||||||||||||||||||||||||||||||||||||||||||||||||||||||||||||||||||||||||||||||||||||||||||||||||||||||||||||||||||||||||||||||||||||||||||||||||||||||||||
| BIN2IMG | Create a coloured image from depths.Create a coordinated image file of colours representing the elevation from hydrographic data created using HDMS.
|
||||||||||||||||||||||||||||||||||||||||||||||||||||||||||||||||||||||||||||||||||||||||||||||||||||||||||||||||||||||||||||||||||||||||||||||||||||||||||||||||||||||||||||||||||||||||||||||||||||||||||||||||||||||||||||||||||||||||||||||||||||||||||||||||||||||||||||||||||||||||||||||||||||||||||||||||||||||||||||||||||||||||||||||||||||||||||||||||||||||||||||||||||||||||||||||||||||||||||||||||||||||||||||||||||||||||||||||||||||||||||||||||||||||||||||||||||||||||||||||||||||||||||||||||||||||||||||||||||||||||||||||||||||||||||||||||||||||||||||||||||||||||||||||||||||||||||||||||||||||||||||||||||||||||||||||||||||||||||||||||||||||||||||||||||||||||||||||||||||||||||||||||||||||||||||||||||||||||||||||||||||||||||||||||||||||||||||||||||||||||||||||||||||||||||||||||||||||||||||||||||||||||||||||||||||||||||||||||||||||||||||||||||||||||||||||||||||||||||||||||||||||||||||||||||||||||||||||||||||||||||||||||||||||||||||||||||||||||||||||||||||||||||||||||||||||||||||||||||||||
| BL | Create a breakline set.Create a set that is also a breakline. Create set between points that have elevations and are on the same layer as the first selected point. The set is created on the same layer as the points. See also SET, GCDTMEDG and DELETESEGMENT.
|
||||||||||||||||||||||||||||||||||||||||||||||||||||||||||||||||||||||||||||||||||||||||||||||||||||||||||||||||||||||||||||||||||||||||||||||||||||||||||||||||||||||||||||||||||||||||||||||||||||||||||||||||||||||||||||||||||||||||||||||||||||||||||||||||||||||||||||||||||||||||||||||||||||||||||||||||||||||||||||||||||||||||||||||||||||||||||||||||||||||||||||||||||||||||||||||||||||||||||||||||||||||||||||||||||||||||||||||||||||||||||||||||||||||||||||||||||||||||||||||||||||||||||||||||||||||||||||||||||||||||||||||||||||||||||||||||||||||||||||||||||||||||||||||||||||||||||||||||||||||||||||||||||||||||||||||||||||||||||||||||||||||||||||||||||||||||||||||||||||||||||||||||||||||||||||||||||||||||||||||||||||||||||||||||||||||||||||||||||||||||||||||||||||||||||||||||||||||||||||||||||||||||||||||||||||||||||||||||||||||||||||||||||||||||||||||||||||||||||||||||||||||||||||||||||||||||||||||||||||||||||||||||||||||||||||||||||||||||||||||||||||||||||||||||||||||||||||||||||||||
| BLDG | Create a pline with right angles.Specify an origin, enter a bearing and distance and then click OK to enter the first wall segment. Then enter a positive distance to create a segment to the right, a negative distance for a segment to the left, New for a new building, Undo to undo the last segment or OK to complete the command. See also BUILDING, QSET and TRAVPLIN.
|
||||||||||||||||||||||||||||||||||||||||||||||||||||||||||||||||||||||||||||||||||||||||||||||||||||||||||||||||||||||||||||||||||||||||||||||||||||||||||||||||||||||||||||||||||||||||||||||||||||||||||||||||||||||||||||||||||||||||||||||||||||||||||||||||||||||||||||||||||||||||||||||||||||||||||||||||||||||||||||||||||||||||||||||||||||||||||||||||||||||||||||||||||||||||||||||||||||||||||||||||||||||||||||||||||||||||||||||||||||||||||||||||||||||||||||||||||||||||||||||||||||||||||||||||||||||||||||||||||||||||||||||||||||||||||||||||||||||||||||||||||||||||||||||||||||||||||||||||||||||||||||||||||||||||||||||||||||||||||||||||||||||||||||||||||||||||||||||||||||||||||||||||||||||||||||||||||||||||||||||||||||||||||||||||||||||||||||||||||||||||||||||||||||||||||||||||||||||||||||||||||||||||||||||||||||||||||||||||||||||||||||||||||||||||||||||||||||||||||||||||||||||||||||||||||||||||||||||||||||||||||||||||||||||||||||||||||||||||||||||||||||||||||||||||||||||||||||||||||||||
| BLFILTER | Filter excess points from breaklines.Replace straight set segments with fewer segments using a filter "tube" on the selected layer within any boundaries. The initial filter tube is of the specified width, length and height and is orientated to the first segment on the set. The width is perpendicular to the segment. The height is vertical. Enter * to all any height. BLFILTER checks for additional points within the limits of the filter tube. Any points inside the tube are discarded. The first point BLFILTER finds outside of the tube is kept, and the last discarded point inside the tube is added back to the set. The tube is then reoriented to the last two points, and the process is repeated. See also FILTER which filters plines only, SETFILT and GCFILTER which filter by 2D offset tolerance and 3DFILTER which filters insignificant points from a DTM. Commands that add points include ARCBL, GCCHORD, GCDIVIDE and GCCHORD.
|
||||||||||||||||||||||||||||||||||||||||||||||||||||||||||||||||||||||||||||||||||||||||||||||||||||||||||||||||||||||||||||||||||||||||||||||||||||||||||||||||||||||||||||||||||||||||||||||||||||||||||||||||||||||||||||||||||||||||||||||||||||||||||||||||||||||||||||||||||||||||||||||||||||||||||||||||||||||||||||||||||||||||||||||||||||||||||||||||||||||||||||||||||||||||||||||||||||||||||||||||||||||||||||||||||||||||||||||||||||||||||||||||||||||||||||||||||||||||||||||||||||||||||||||||||||||||||||||||||||||||||||||||||||||||||||||||||||||||||||||||||||||||||||||||||||||||||||||||||||||||||||||||||||||||||||||||||||||||||||||||||||||||||||||||||||||||||||||||||||||||||||||||||||||||||||||||||||||||||||||||||||||||||||||||||||||||||||||||||||||||||||||||||||||||||||||||||||||||||||||||||||||||||||||||||||||||||||||||||||||||||||||||||||||||||||||||||||||||||||||||||||||||||||||||||||||||||||||||||||||||||||||||||||||||||||||||||||||||||||||||||||||||||||||||||||||||||||||||||||||
| BLINECHK | Check for crossing sets on a layer.Create points in layer CROSSING wherever any sets in a selected DTM layer cross, and report the set record numbers and the new point numbers. These new points have the name "bl-cross" and are labelled with symbol 40 (circle). These points indicate where all sets cross, whether breaklines arc segments, or segments connected to points that are 2D, non-contourable or on different layers. Any previously created points on layer CROSSING will be deleted. As each set is checked against all the other sets, the count will appear to speed up on large DTMs. Use CROSSCHK to check selected sets or plines.
|
||||||||||||||||||||||||||||||||||||||||||||||||||||||||||||||||||||||||||||||||||||||||||||||||||||||||||||||||||||||||||||||||||||||||||||||||||||||||||||||||||||||||||||||||||||||||||||||||||||||||||||||||||||||||||||||||||||||||||||||||||||||||||||||||||||||||||||||||||||||||||||||||||||||||||||||||||||||||||||||||||||||||||||||||||||||||||||||||||||||||||||||||||||||||||||||||||||||||||||||||||||||||||||||||||||||||||||||||||||||||||||||||||||||||||||||||||||||||||||||||||||||||||||||||||||||||||||||||||||||||||||||||||||||||||||||||||||||||||||||||||||||||||||||||||||||||||||||||||||||||||||||||||||||||||||||||||||||||||||||||||||||||||||||||||||||||||||||||||||||||||||||||||||||||||||||||||||||||||||||||||||||||||||||||||||||||||||||||||||||||||||||||||||||||||||||||||||||||||||||||||||||||||||||||||||||||||||||||||||||||||||||||||||||||||||||||||||||||||||||||||||||||||||||||||||||||||||||||||||||||||||||||||||||||||||||||||||||||||||||||||||||||||||||||||||||||||||||||||||||
| BLKPTS | Place blocks or symbols at points relative to an alignment.Insert blocks or symbols at points by point name and a mapping file, relative to an alignment. Dialog
Map file formatThe fields in the comma-separated mapping file are: Point name, Block name or symbol number, layer name, scale or size. Use # to indicate a comment line or a comment on the end of a line To specify a block, enter a block name. To specify symbol 82, enter &082, for example. To create blocks on the current layer, enter layer 0. For blocks, enter the block scale. For symbols, enter the symbol size in sheet units. In Plan view, the symbol is scaled to project units, unless there is an extra field for "Absolute scale", that contains only the letter a. See also AUTODRAFT and GCLABPNT.
|
||||||||||||||||||||||||||||||||||||||||||||||||||||||||||||||||||||||||||||||||||||||||||||||||||||||||||||||||||||||||||||||||||||||||||||||||||||||||||||||||||||||||||||||||||||||||||||||||||||||||||||||||||||||||||||||||||||||||||||||||||||||||||||||||||||||||||||||||||||||||||||||||||||||||||||||||||||||||||||||||||||||||||||||||||||||||||||||||||||||||||||||||||||||||||||||||||||||||||||||||||||||||||||||||||||||||||||||||||||||||||||||||||||||||||||||||||||||||||||||||||||||||||||||||||||||||||||||||||||||||||||||||||||||||||||||||||||||||||||||||||||||||||||||||||||||||||||||||||||||||||||||||||||||||||||||||||||||||||||||||||||||||||||||||||||||||||||||||||||||||||||||||||||||||||||||||||||||||||||||||||||||||||||||||||||||||||||||||||||||||||||||||||||||||||||||||||||||||||||||||||||||||||||||||||||||||||||||||||||||||||||||||||||||||||||||||||||||||||||||||||||||||||||||||||||||||||||||||||||||||||||||||||||||||||||||||||||||||||||||||||||||||||||||||||||||||||||||||||||||
| BLKREAD | Reread a blockReplace an internal block with a different external block with the same name. See also MKBLKINT.
|
||||||||||||||||||||||||||||||||||||||||||||||||||||||||||||||||||||||||||||||||||||||||||||||||||||||||||||||||||||||||||||||||||||||||||||||||||||||||||||||||||||||||||||||||||||||||||||||||||||||||||||||||||||||||||||||||||||||||||||||||||||||||||||||||||||||||||||||||||||||||||||||||||||||||||||||||||||||||||||||||||||||||||||||||||||||||||||||||||||||||||||||||||||||||||||||||||||||||||||||||||||||||||||||||||||||||||||||||||||||||||||||||||||||||||||||||||||||||||||||||||||||||||||||||||||||||||||||||||||||||||||||||||||||||||||||||||||||||||||||||||||||||||||||||||||||||||||||||||||||||||||||||||||||||||||||||||||||||||||||||||||||||||||||||||||||||||||||||||||||||||||||||||||||||||||||||||||||||||||||||||||||||||||||||||||||||||||||||||||||||||||||||||||||||||||||||||||||||||||||||||||||||||||||||||||||||||||||||||||||||||||||||||||||||||||||||||||||||||||||||||||||||||||||||||||||||||||||||||||||||||||||||||||||||||||||||||||||||||||||||||||||||||||||||||||||||||||||||||||||
| BLOCK | Create, place, list or purge blocks.Combine objects into a single object that can be manipulated as a block. Blocks can consist of points, 3DFaces, plines, dynaviews, text and other blocks. Objects in blocks do not retain layer names. A block can be inserted multiple times into projects, shared between projects, scaled, rotated and otherwise edited. Create both internal blocks (which can only be used within a single project file) and external blocks (which can be used by any Terramodel project file). If you specify an External block, Terramodel will use the first block with that name on the Terramodel Search Path. Points included in blocks lose point numbers. Sets are stored as plines when they are included in blocks.
Dialog
Block notes
See also AUTODRAFT, BLKREAD, BLKPTS, GC09, GCBLKFIX, GCINSBLK, HATCH, MKBLK, TEXT2PNT and UNITBLK.
|
||||||||||||||||||||||||||||||||||||||||||||||||||||||||||||||||||||||||||||||||||||||||||||||||||||||||||||||||||||||||||||||||||||||||||||||||||||||||||||||||||||||||||||||||||||||||||||||||||||||||||||||||||||||||||||||||||||||||||||||||||||||||||||||||||||||||||||||||||||||||||||||||||||||||||||||||||||||||||||||||||||||||||||||||||||||||||||||||||||||||||||||||||||||||||||||||||||||||||||||||||||||||||||||||||||||||||||||||||||||||||||||||||||||||||||||||||||||||||||||||||||||||||||||||||||||||||||||||||||||||||||||||||||||||||||||||||||||||||||||||||||||||||||||||||||||||||||||||||||||||||||||||||||||||||||||||||||||||||||||||||||||||||||||||||||||||||||||||||||||||||||||||||||||||||||||||||||||||||||||||||||||||||||||||||||||||||||||||||||||||||||||||||||||||||||||||||||||||||||||||||||||||||||||||||||||||||||||||||||||||||||||||||||||||||||||||||||||||||||||||||||||||||||||||||||||||||||||||||||||||||||||||||||||||||||||||||||||||||||||||||||||||||||||||||||||||||||||||||||||
| BLOCKDIR | Modify the direction of blocks.Modify the direction of selected blocks to a new bearing.
The initial new bearing is the new bearing from the previous BLOCKDIR session.
|
||||||||||||||||||||||||||||||||||||||||||||||||||||||||||||||||||||||||||||||||||||||||||||||||||||||||||||||||||||||||||||||||||||||||||||||||||||||||||||||||||||||||||||||||||||||||||||||||||||||||||||||||||||||||||||||||||||||||||||||||||||||||||||||||||||||||||||||||||||||||||||||||||||||||||||||||||||||||||||||||||||||||||||||||||||||||||||||||||||||||||||||||||||||||||||||||||||||||||||||||||||||||||||||||||||||||||||||||||||||||||||||||||||||||||||||||||||||||||||||||||||||||||||||||||||||||||||||||||||||||||||||||||||||||||||||||||||||||||||||||||||||||||||||||||||||||||||||||||||||||||||||||||||||||||||||||||||||||||||||||||||||||||||||||||||||||||||||||||||||||||||||||||||||||||||||||||||||||||||||||||||||||||||||||||||||||||||||||||||||||||||||||||||||||||||||||||||||||||||||||||||||||||||||||||||||||||||||||||||||||||||||||||||||||||||||||||||||||||||||||||||||||||||||||||||||||||||||||||||||||||||||||||||||||||||||||||||||||||||||||||||||||||||||||||||||||||||||||||||||
| BLOCKLST | Create an array of blocks for a legend.Insert labelled blocks in array from selected external blocks. For an example, see the project file C:\TMCUSTOM\Geocomp\Docs\BLOCKSALL.PRO.
See also
|
||||||||||||||||||||||||||||||||||||||||||||||||||||||||||||||||||||||||||||||||||||||||||||||||||||||||||||||||||||||||||||||||||||||||||||||||||||||||||||||||||||||||||||||||||||||||||||||||||||||||||||||||||||||||||||||||||||||||||||||||||||||||||||||||||||||||||||||||||||||||||||||||||||||||||||||||||||||||||||||||||||||||||||||||||||||||||||||||||||||||||||||||||||||||||||||||||||||||||||||||||||||||||||||||||||||||||||||||||||||||||||||||||||||||||||||||||||||||||||||||||||||||||||||||||||||||||||||||||||||||||||||||||||||||||||||||||||||||||||||||||||||||||||||||||||||||||||||||||||||||||||||||||||||||||||||||||||||||||||||||||||||||||||||||||||||||||||||||||||||||||||||||||||||||||||||||||||||||||||||||||||||||||||||||||||||||||||||||||||||||||||||||||||||||||||||||||||||||||||||||||||||||||||||||||||||||||||||||||||||||||||||||||||||||||||||||||||||||||||||||||||||||||||||||||||||||||||||||||||||||||||||||||||||||||||||||||||||||||||||||||||||||||||||||||||||||||||||||||||||
| BLUETOP | Bluetop report.Create a bluetop report for a roadjob. Bluetops are pegs with a blue-painted top surface and blue whiskers placed in the ground to the elevation of the finish course.
|
||||||||||||||||||||||||||||||||||||||||||||||||||||||||||||||||||||||||||||||||||||||||||||||||||||||||||||||||||||||||||||||||||||||||||||||||||||||||||||||||||||||||||||||||||||||||||||||||||||||||||||||||||||||||||||||||||||||||||||||||||||||||||||||||||||||||||||||||||||||||||||||||||||||||||||||||||||||||||||||||||||||||||||||||||||||||||||||||||||||||||||||||||||||||||||||||||||||||||||||||||||||||||||||||||||||||||||||||||||||||||||||||||||||||||||||||||||||||||||||||||||||||||||||||||||||||||||||||||||||||||||||||||||||||||||||||||||||||||||||||||||||||||||||||||||||||||||||||||||||||||||||||||||||||||||||||||||||||||||||||||||||||||||||||||||||||||||||||||||||||||||||||||||||||||||||||||||||||||||||||||||||||||||||||||||||||||||||||||||||||||||||||||||||||||||||||||||||||||||||||||||||||||||||||||||||||||||||||||||||||||||||||||||||||||||||||||||||||||||||||||||||||||||||||||||||||||||||||||||||||||||||||||||||||||||||||||||||||||||||||||||||||||||||||||||||||||||||||||||||
| BOREHOLE | Import boreholes from a file.Import points from a file of bore hole data. Specify
The file format is similar to this example:
See also BHIMPORT.
|
||||||||||||||||||||||||||||||||||||||||||||||||||||||||||||||||||||||||||||||||||||||||||||||||||||||||||||||||||||||||||||||||||||||||||||||||||||||||||||||||||||||||||||||||||||||||||||||||||||||||||||||||||||||||||||||||||||||||||||||||||||||||||||||||||||||||||||||||||||||||||||||||||||||||||||||||||||||||||||||||||||||||||||||||||||||||||||||||||||||||||||||||||||||||||||||||||||||||||||||||||||||||||||||||||||||||||||||||||||||||||||||||||||||||||||||||||||||||||||||||||||||||||||||||||||||||||||||||||||||||||||||||||||||||||||||||||||||||||||||||||||||||||||||||||||||||||||||||||||||||||||||||||||||||||||||||||||||||||||||||||||||||||||||||||||||||||||||||||||||||||||||||||||||||||||||||||||||||||||||||||||||||||||||||||||||||||||||||||||||||||||||||||||||||||||||||||||||||||||||||||||||||||||||||||||||||||||||||||||||||||||||||||||||||||||||||||||||||||||||||||||||||||||||||||||||||||||||||||||||||||||||||||||||||||||||||||||||||||||||||||||||||||||||||||||||||||||||||||||||
| BOX | Draw a pline box by two corners.Draw a rectangular pline on cardinal bearings at specified opposite corners. See also GCBOX, which prompts for three corners, POLYGON, which prompts for number of sides, centre location and the distance from centre to vertices, PLOTBOX, which prompts for bearing and distances in sheet units, and PAD, which prompts for two points and an elevation. If the box is to be used for a DYNAVIEW, locate the first corner at the bottom left so that the insertion point of any rectangular dynaview can always be found at the bottom left.
|
||||||||||||||||||||||||||||||||||||||||||||||||||||||||||||||||||||||||||||||||||||||||||||||||||||||||||||||||||||||||||||||||||||||||||||||||||||||||||||||||||||||||||||||||||||||||||||||||||||||||||||||||||||||||||||||||||||||||||||||||||||||||||||||||||||||||||||||||||||||||||||||||||||||||||||||||||||||||||||||||||||||||||||||||||||||||||||||||||||||||||||||||||||||||||||||||||||||||||||||||||||||||||||||||||||||||||||||||||||||||||||||||||||||||||||||||||||||||||||||||||||||||||||||||||||||||||||||||||||||||||||||||||||||||||||||||||||||||||||||||||||||||||||||||||||||||||||||||||||||||||||||||||||||||||||||||||||||||||||||||||||||||||||||||||||||||||||||||||||||||||||||||||||||||||||||||||||||||||||||||||||||||||||||||||||||||||||||||||||||||||||||||||||||||||||||||||||||||||||||||||||||||||||||||||||||||||||||||||||||||||||||||||||||||||||||||||||||||||||||||||||||||||||||||||||||||||||||||||||||||||||||||||||||||||||||||||||||||||||||||||||||||||||||||||||||||||||||||||||||
| BOXDYNA | Create pline boxes from dynaview extents.Create rectangular pline boxes at the extents of selected dynaviews on the selected layer and with the colour of that layer. The plines are created with the name of the dynaview and refer to the dynaview record. If a dynaview is rotated, or not rectangular, the extents are larger than the dynaview. These boxes can be selected by PLOT when plotting in Multiple mode. Creating these boxes in a distinctive colour can help locate dynaviews. See also DYNAVIEW, FIXDYNA MVIEW, PLOTBOX and SHOWDYNA.
|
||||||||||||||||||||||||||||||||||||||||||||||||||||||||||||||||||||||||||||||||||||||||||||||||||||||||||||||||||||||||||||||||||||||||||||||||||||||||||||||||||||||||||||||||||||||||||||||||||||||||||||||||||||||||||||||||||||||||||||||||||||||||||||||||||||||||||||||||||||||||||||||||||||||||||||||||||||||||||||||||||||||||||||||||||||||||||||||||||||||||||||||||||||||||||||||||||||||||||||||||||||||||||||||||||||||||||||||||||||||||||||||||||||||||||||||||||||||||||||||||||||||||||||||||||||||||||||||||||||||||||||||||||||||||||||||||||||||||||||||||||||||||||||||||||||||||||||||||||||||||||||||||||||||||||||||||||||||||||||||||||||||||||||||||||||||||||||||||||||||||||||||||||||||||||||||||||||||||||||||||||||||||||||||||||||||||||||||||||||||||||||||||||||||||||||||||||||||||||||||||||||||||||||||||||||||||||||||||||||||||||||||||||||||||||||||||||||||||||||||||||||||||||||||||||||||||||||||||||||||||||||||||||||||||||||||||||||||||||||||||||||||||||||||||||||||||||||||||||||||
| BOXIMAGE | Add images located by named pline boxes.For each selected closed pline, add into Image manager the image file with the same name as the pline. The images must be in the same folder as the selected file. The name of each image file and pline box must end with one of these file extensions: .BMP, .DCX, .DIB, .GIF, .JPEG, .JPG, .PNG, .PCX, .PICT, .TGA, .TIF, .TIFF, .WMF or .WPG, and the image file must be in the corresponding image format. Named plotboxesTo place images into plotboxes with matching names:
See also
|
||||||||||||||||||||||||||||||||||||||||||||||||||||||||||||||||||||||||||||||||||||||||||||||||||||||||||||||||||||||||||||||||||||||||||||||||||||||||||||||||||||||||||||||||||||||||||||||||||||||||||||||||||||||||||||||||||||||||||||||||||||||||||||||||||||||||||||||||||||||||||||||||||||||||||||||||||||||||||||||||||||||||||||||||||||||||||||||||||||||||||||||||||||||||||||||||||||||||||||||||||||||||||||||||||||||||||||||||||||||||||||||||||||||||||||||||||||||||||||||||||||||||||||||||||||||||||||||||||||||||||||||||||||||||||||||||||||||||||||||||||||||||||||||||||||||||||||||||||||||||||||||||||||||||||||||||||||||||||||||||||||||||||||||||||||||||||||||||||||||||||||||||||||||||||||||||||||||||||||||||||||||||||||||||||||||||||||||||||||||||||||||||||||||||||||||||||||||||||||||||||||||||||||||||||||||||||||||||||||||||||||||||||||||||||||||||||||||||||||||||||||||||||||||||||||||||||||||||||||||||||||||||||||||||||||||||||||||||||||||||||||||||||||||||||||||||||||||||||||||
| BREAK | Break a pline or set into two parts.Break a pline or set into two parts at location. Select a pline or set, then a break location. The pline or set is broken into two parts at the location.
To break a pline or set by removing a segment, use DELETESEGMENT. In Terramodel prior to 10.5, BREAK deletes set segments like DELETESEGMENT does now. A pline cannot be broken by BREAK within a spiral or vertical curve. GCPRFEDT can break a vertical curve into two.
|
||||||||||||||||||||||||||||||||||||||||||||||||||||||||||||||||||||||||||||||||||||||||||||||||||||||||||||||||||||||||||||||||||||||||||||||||||||||||||||||||||||||||||||||||||||||||||||||||||||||||||||||||||||||||||||||||||||||||||||||||||||||||||||||||||||||||||||||||||||||||||||||||||||||||||||||||||||||||||||||||||||||||||||||||||||||||||||||||||||||||||||||||||||||||||||||||||||||||||||||||||||||||||||||||||||||||||||||||||||||||||||||||||||||||||||||||||||||||||||||||||||||||||||||||||||||||||||||||||||||||||||||||||||||||||||||||||||||||||||||||||||||||||||||||||||||||||||||||||||||||||||||||||||||||||||||||||||||||||||||||||||||||||||||||||||||||||||||||||||||||||||||||||||||||||||||||||||||||||||||||||||||||||||||||||||||||||||||||||||||||||||||||||||||||||||||||||||||||||||||||||||||||||||||||||||||||||||||||||||||||||||||||||||||||||||||||||||||||||||||||||||||||||||||||||||||||||||||||||||||||||||||||||||||||||||||||||||||||||||||||||||||||||||||||||||||||||||||||||||||
| BREAKVAL | Break a pline within a vertical curve.Break, trim or insert an IP within a vertical curve. See also GCPRFEDT.
|
||||||||||||||||||||||||||||||||||||||||||||||||||||||||||||||||||||||||||||||||||||||||||||||||||||||||||||||||||||||||||||||||||||||||||||||||||||||||||||||||||||||||||||||||||||||||||||||||||||||||||||||||||||||||||||||||||||||||||||||||||||||||||||||||||||||||||||||||||||||||||||||||||||||||||||||||||||||||||||||||||||||||||||||||||||||||||||||||||||||||||||||||||||||||||||||||||||||||||||||||||||||||||||||||||||||||||||||||||||||||||||||||||||||||||||||||||||||||||||||||||||||||||||||||||||||||||||||||||||||||||||||||||||||||||||||||||||||||||||||||||||||||||||||||||||||||||||||||||||||||||||||||||||||||||||||||||||||||||||||||||||||||||||||||||||||||||||||||||||||||||||||||||||||||||||||||||||||||||||||||||||||||||||||||||||||||||||||||||||||||||||||||||||||||||||||||||||||||||||||||||||||||||||||||||||||||||||||||||||||||||||||||||||||||||||||||||||||||||||||||||||||||||||||||||||||||||||||||||||||||||||||||||||||||||||||||||||||||||||||||||||||||||||||||||||||||||||||||||||||
| BRACKETS | Add brackets to selected text.Add a prefix of ( and a suffix of ) to selected text. To specify any prefix or suffix, use ADD2TXT.
|
||||||||||||||||||||||||||||||||||||||||||||||||||||||||||||||||||||||||||||||||||||||||||||||||||||||||||||||||||||||||||||||||||||||||||||||||||||||||||||||||||||||||||||||||||||||||||||||||||||||||||||||||||||||||||||||||||||||||||||||||||||||||||||||||||||||||||||||||||||||||||||||||||||||||||||||||||||||||||||||||||||||||||||||||||||||||||||||||||||||||||||||||||||||||||||||||||||||||||||||||||||||||||||||||||||||||||||||||||||||||||||||||||||||||||||||||||||||||||||||||||||||||||||||||||||||||||||||||||||||||||||||||||||||||||||||||||||||||||||||||||||||||||||||||||||||||||||||||||||||||||||||||||||||||||||||||||||||||||||||||||||||||||||||||||||||||||||||||||||||||||||||||||||||||||||||||||||||||||||||||||||||||||||||||||||||||||||||||||||||||||||||||||||||||||||||||||||||||||||||||||||||||||||||||||||||||||||||||||||||||||||||||||||||||||||||||||||||||||||||||||||||||||||||||||||||||||||||||||||||||||||||||||||||||||||||||||||||||||||||||||||||||||||||||||||||||||||||||||||||
| BUILDDTM | Build a DTM layer from contours, points and text.Build a DTM layer from contours, points and text. See also GCCOPY, GCCONVRT and TEXT2PNT.
|
||||||||||||||||||||||||||||||||||||||||||||||||||||||||||||||||||||||||||||||||||||||||||||||||||||||||||||||||||||||||||||||||||||||||||||||||||||||||||||||||||||||||||||||||||||||||||||||||||||||||||||||||||||||||||||||||||||||||||||||||||||||||||||||||||||||||||||||||||||||||||||||||||||||||||||||||||||||||||||||||||||||||||||||||||||||||||||||||||||||||||||||||||||||||||||||||||||||||||||||||||||||||||||||||||||||||||||||||||||||||||||||||||||||||||||||||||||||||||||||||||||||||||||||||||||||||||||||||||||||||||||||||||||||||||||||||||||||||||||||||||||||||||||||||||||||||||||||||||||||||||||||||||||||||||||||||||||||||||||||||||||||||||||||||||||||||||||||||||||||||||||||||||||||||||||||||||||||||||||||||||||||||||||||||||||||||||||||||||||||||||||||||||||||||||||||||||||||||||||||||||||||||||||||||||||||||||||||||||||||||||||||||||||||||||||||||||||||||||||||||||||||||||||||||||||||||||||||||||||||||||||||||||||||||||||||||||||||||||||||||||||||||||||||||||||||||||||||||||||||
| BUILDING | Construct a building with perpendicular or angled sides.Construct a building with perpendicular or angled sides based on positive (right) and negative (left) offsets. Close the building by direct closure to the beginning point or close on a perpendicular to the beginning line. The beginning line can be cut or extended to match the closing line. See also BLDG, QSET and TRAVPLIN.
|
||||||||||||||||||||||||||||||||||||||||||||||||||||||||||||||||||||||||||||||||||||||||||||||||||||||||||||||||||||||||||||||||||||||||||||||||||||||||||||||||||||||||||||||||||||||||||||||||||||||||||||||||||||||||||||||||||||||||||||||||||||||||||||||||||||||||||||||||||||||||||||||||||||||||||||||||||||||||||||||||||||||||||||||||||||||||||||||||||||||||||||||||||||||||||||||||||||||||||||||||||||||||||||||||||||||||||||||||||||||||||||||||||||||||||||||||||||||||||||||||||||||||||||||||||||||||||||||||||||||||||||||||||||||||||||||||||||||||||||||||||||||||||||||||||||||||||||||||||||||||||||||||||||||||||||||||||||||||||||||||||||||||||||||||||||||||||||||||||||||||||||||||||||||||||||||||||||||||||||||||||||||||||||||||||||||||||||||||||||||||||||||||||||||||||||||||||||||||||||||||||||||||||||||||||||||||||||||||||||||||||||||||||||||||||||||||||||||||||||||||||||||||||||||||||||||||||||||||||||||||||||||||||||||||||||||||||||||||||||||||||||||||||||||||||||||||||||||||||||||
| CAGDRLX | Report Compute-A-Grade ditch.Specify a HAL and chainages to report a ditch in Compute-A-Grade .DRL format. The TML name is CAGDRL_X. If CAGDRLX does not run from the command line, create an alias from CAGDRLX to CAGDRL_X or enter CAGDRL_X.
|
||||||||||||||||||||||||||||||||||||||||||||||||||||||||||||||||||||||||||||||||||||||||||||||||||||||||||||||||||||||||||||||||||||||||||||||||||||||||||||||||||||||||||||||||||||||||||||||||||||||||||||||||||||||||||||||||||||||||||||||||||||||||||||||||||||||||||||||||||||||||||||||||||||||||||||||||||||||||||||||||||||||||||||||||||||||||||||||||||||||||||||||||||||||||||||||||||||||||||||||||||||||||||||||||||||||||||||||||||||||||||||||||||||||||||||||||||||||||||||||||||||||||||||||||||||||||||||||||||||||||||||||||||||||||||||||||||||||||||||||||||||||||||||||||||||||||||||||||||||||||||||||||||||||||||||||||||||||||||||||||||||||||||||||||||||||||||||||||||||||||||||||||||||||||||||||||||||||||||||||||||||||||||||||||||||||||||||||||||||||||||||||||||||||||||||||||||||||||||||||||||||||||||||||||||||||||||||||||||||||||||||||||||||||||||||||||||||||||||||||||||||||||||||||||||||||||||||||||||||||||||||||||||||||||||||||||||||||||||||||||||||||||||||||||||||||||||||||||||||||
| CALLOUT | Label objects with predefined callout text.Create, edit, store and use predefined callout styles to label common features. Quickly label common point and line features, such as kerb inlets, without having to type the text each time. Stored callout styles define text in the label and may also define leader lines and text borders. The predefined callout styles save time, look consistent and reduce typing errors. Callout styles are stored in external .COS library files so they are independant of the project. These libraries can be loaded into the initialisation file TMODWIN.INI from folders such as in C:\Program files (x86)\Trimble\Terramodel\Locale\English and C:\TMCUSTOM\Geocomp\. "Geocomp" Initialisation files load the GEOCOMP01.COS callout style library. Options
See also GC21 which sets the active callout style and GCLABPNT which labels multiple points with EAT text.
|
||||||||||||||||||||||||||||||||||||||||||||||||||||||||||||||||||||||||||||||||||||||||||||||||||||||||||||||||||||||||||||||||||||||||||||||||||||||||||||||||||||||||||||||||||||||||||||||||||||||||||||||||||||||||||||||||||||||||||||||||||||||||||||||||||||||||||||||||||||||||||||||||||||||||||||||||||||||||||||||||||||||||||||||||||||||||||||||||||||||||||||||||||||||||||||||||||||||||||||||||||||||||||||||||||||||||||||||||||||||||||||||||||||||||||||||||||||||||||||||||||||||||||||||||||||||||||||||||||||||||||||||||||||||||||||||||||||||||||||||||||||||||||||||||||||||||||||||||||||||||||||||||||||||||||||||||||||||||||||||||||||||||||||||||||||||||||||||||||||||||||||||||||||||||||||||||||||||||||||||||||||||||||||||||||||||||||||||||||||||||||||||||||||||||||||||||||||||||||||||||||||||||||||||||||||||||||||||||||||||||||||||||||||||||||||||||||||||||||||||||||||||||||||||||||||||||||||||||||||||||||||||||||||||||||||||||||||||||||||||||||||||||||||||||||||||||||||||||||||||
| CAROUSEL | Configure plotter carousels.Select and edit plotter pen carousel definitions. Define the colour and width for "pens" to be used when plotting. The list of carousels
Pen definition
Vector plottersVector plotters plot images created by moving a physical pen, pencil or blade following paths. Such pens are typically selected from a carousel of up to eight pens, so when plotted to paper or film, the width and colour depends on what pen is in that carousel position. Vector plotter drivers included with Terramodel use HP-GL or HP-GL/2 graphics languages. Raster plottersMost plotters and printers are raster printers that print dots in the selected colours onto a grid on paper or film, or into a file such as a .PDF. Images from Image manager require raster printers. Raster plotters normally require a Windows printer driver. Vector plot files on raster plottersTerramodel linework is exported as segments. Curves are replaced by straight segments using the SetArcTol value in TMODWIN.INI which is typically 0.001. Raster printers convert these lines into paths of dots of the specified width. Some raster drivers send pixels only to the printer. Others pass on these lines to be processed later which is why some .PDF files created from Terramodel contain linework that can be extracted via .DWG or .DXF. Plots from Terramodel to HP-GL and HP-GL/2 plotter drivers include colours. These are ignored by physical pen plotters, but can be used by raster plotters and image software. TMODWIN.INIUse CAROUSEL to define the pen numbers, PLOTSET to map the object colour to a pen number and PLOTTERSET to assign the default carousel for each Plotter Configuration. All these are configured in TMODWIN.INI. To copy these settings from another computer use EDITINI to copy sections from an .INI file such as TMODWIN.INI or C:\TMCustom\Geocomp\tmodwin_geocomp_defaults.ini. The carousels are in the PenDef sections. By default, PLOTTERSET always includes a configuration called HPGL2 and CAROUSEL includes a carousel called Pen Plotter. To configure the "Pen Plotter" carousel to match the HP default colours for pens 1 to 7, which are black, red, green, blue, cyan, magenta and yellow, use EDITINI to import [PenDef Pen Plotter] from C:\TMCustom\Geocomp\tmodwin_geocomp_defaults.ini. In this carousel, Pen 8 is white because pen 0, which is white in HP-GL/2, is never plotted in Terramodel.
|
||||||||||||||||||||||||||||||||||||||||||||||||||||||||||||||||||||||||||||||||||||||||||||||||||||||||||||||||||||||||||||||||||||||||||||||||||||||||||||||||||||||||||||||||||||||||||||||||||||||||||||||||||||||||||||||||||||||||||||||||||||||||||||||||||||||||||||||||||||||||||||||||||||||||||||||||||||||||||||||||||||||||||||||||||||||||||||||||||||||||||||||||||||||||||||||||||||||||||||||||||||||||||||||||||||||||||||||||||||||||||||||||||||||||||||||||||||||||||||||||||||||||||||||||||||||||||||||||||||||||||||||||||||||||||||||||||||||||||||||||||||||||||||||||||||||||||||||||||||||||||||||||||||||||||||||||||||||||||||||||||||||||||||||||||||||||||||||||||||||||||||||||||||||||||||||||||||||||||||||||||||||||||||||||||||||||||||||||||||||||||||||||||||||||||||||||||||||||||||||||||||||||||||||||||||||||||||||||||||||||||||||||||||||||||||||||||||||||||||||||||||||||||||||||||||||||||||||||||||||||||||||||||||||||||||||||||||||||||||||||||||||||||||||||||||||||||||||||||||||
| CASCADE | Arrange all open views so that all the view names are visible.Arrange all open views so that all the view names are visible. Cascade is an ALIAS to MACROPLAY CASCADE which simulates the Cascade command in the Window menu.
|
||||||||||||||||||||||||||||||||||||||||||||||||||||||||||||||||||||||||||||||||||||||||||||||||||||||||||||||||||||||||||||||||||||||||||||||||||||||||||||||||||||||||||||||||||||||||||||||||||||||||||||||||||||||||||||||||||||||||||||||||||||||||||||||||||||||||||||||||||||||||||||||||||||||||||||||||||||||||||||||||||||||||||||||||||||||||||||||||||||||||||||||||||||||||||||||||||||||||||||||||||||||||||||||||||||||||||||||||||||||||||||||||||||||||||||||||||||||||||||||||||||||||||||||||||||||||||||||||||||||||||||||||||||||||||||||||||||||||||||||||||||||||||||||||||||||||||||||||||||||||||||||||||||||||||||||||||||||||||||||||||||||||||||||||||||||||||||||||||||||||||||||||||||||||||||||||||||||||||||||||||||||||||||||||||||||||||||||||||||||||||||||||||||||||||||||||||||||||||||||||||||||||||||||||||||||||||||||||||||||||||||||||||||||||||||||||||||||||||||||||||||||||||||||||||||||||||||||||||||||||||||||||||||||||||||||||||||||||||||||||||||||||||||||||||||||||||||||||||||||
| CAT | Create a catenary pline.Create a segmented pline, between two attachment locations in the profile view, following the path of a cable suspended between two points. Enter the weight, tension and horizontal increment.
|
||||||||||||||||||||||||||||||||||||||||||||||||||||||||||||||||||||||||||||||||||||||||||||||||||||||||||||||||||||||||||||||||||||||||||||||||||||||||||||||||||||||||||||||||||||||||||||||||||||||||||||||||||||||||||||||||||||||||||||||||||||||||||||||||||||||||||||||||||||||||||||||||||||||||||||||||||||||||||||||||||||||||||||||||||||||||||||||||||||||||||||||||||||||||||||||||||||||||||||||||||||||||||||||||||||||||||||||||||||||||||||||||||||||||||||||||||||||||||||||||||||||||||||||||||||||||||||||||||||||||||||||||||||||||||||||||||||||||||||||||||||||||||||||||||||||||||||||||||||||||||||||||||||||||||||||||||||||||||||||||||||||||||||||||||||||||||||||||||||||||||||||||||||||||||||||||||||||||||||||||||||||||||||||||||||||||||||||||||||||||||||||||||||||||||||||||||||||||||||||||||||||||||||||||||||||||||||||||||||||||||||||||||||||||||||||||||||||||||||||||||||||||||||||||||||||||||||||||||||||||||||||||||||||||||||||||||||||||||||||||||||||||||||||||||||||||||||||||||||||
| CDSPROF | Create an initial design profile for a cul-de-sac or kerb return.Create a profile to transition between two other profiles. This profile can be used by SMPROAD to create a simple cul-de-sac design that ties into the adjoining curb or edge-of-pavement profiles. Dialog
To create a kerb return,
The kerb return has four segments with vertical curves. See also CULDESAC, GC51 and GCPRFEDT.
|
||||||||||||||||||||||||||||||||||||||||||||||||||||||||||||||||||||||||||||||||||||||||||||||||||||||||||||||||||||||||||||||||||||||||||||||||||||||||||||||||||||||||||||||||||||||||||||||||||||||||||||||||||||||||||||||||||||||||||||||||||||||||||||||||||||||||||||||||||||||||||||||||||||||||||||||||||||||||||||||||||||||||||||||||||||||||||||||||||||||||||||||||||||||||||||||||||||||||||||||||||||||||||||||||||||||||||||||||||||||||||||||||||||||||||||||||||||||||||||||||||||||||||||||||||||||||||||||||||||||||||||||||||||||||||||||||||||||||||||||||||||||||||||||||||||||||||||||||||||||||||||||||||||||||||||||||||||||||||||||||||||||||||||||||||||||||||||||||||||||||||||||||||||||||||||||||||||||||||||||||||||||||||||||||||||||||||||||||||||||||||||||||||||||||||||||||||||||||||||||||||||||||||||||||||||||||||||||||||||||||||||||||||||||||||||||||||||||||||||||||||||||||||||||||||||||||||||||||||||||||||||||||||||||||||||||||||||||||||||||||||||||||||||||||||||||||||||||||||||||
| CENTREV | Recentre views based on chainage of active alignment.Recentre Plan, Profile, Super and Xsect views by chainage of active alignment at a selected location. Select a location in the plan, profile, super or xsect views. The plan, profile and super views, if open, are recentred on the horizontal or vertical alignment at the chainage of the location. The active chainage is set to the nearest cross section, and the Xsect view is fitted to the data. If the selected view is the Xsect, the active chainage is used. The match button recentres the plan view to the match the profile view. There are buttons to zoom in or out by 25% and to fit data in all four views. Ideal for working along a long narrow alignment such as a road, rail or pipe where no roadjob has been defined. See also ACTIVE, CENVIEW, TPCENVIE and PPSX.
|
||||||||||||||||||||||||||||||||||||||||||||||||||||||||||||||||||||||||||||||||||||||||||||||||||||||||||||||||||||||||||||||||||||||||||||||||||||||||||||||||||||||||||||||||||||||||||||||||||||||||||||||||||||||||||||||||||||||||||||||||||||||||||||||||||||||||||||||||||||||||||||||||||||||||||||||||||||||||||||||||||||||||||||||||||||||||||||||||||||||||||||||||||||||||||||||||||||||||||||||||||||||||||||||||||||||||||||||||||||||||||||||||||||||||||||||||||||||||||||||||||||||||||||||||||||||||||||||||||||||||||||||||||||||||||||||||||||||||||||||||||||||||||||||||||||||||||||||||||||||||||||||||||||||||||||||||||||||||||||||||||||||||||||||||||||||||||||||||||||||||||||||||||||||||||||||||||||||||||||||||||||||||||||||||||||||||||||||||||||||||||||||||||||||||||||||||||||||||||||||||||||||||||||||||||||||||||||||||||||||||||||||||||||||||||||||||||||||||||||||||||||||||||||||||||||||||||||||||||||||||||||||||||||||||||||||||||||||||||||||||||||||||||||||||||||||||||||||||||||||
| CENVIEW | Recentre views based on chainage of road alignment.Recentre Plan, Profile, Super and Xsect views by chainage of a roadjob at a selected location. For any selected roadjob, select a location in the plan, profile, super or xsect views. The plan, profile and super views, if open, are recentred on the horizontal or vertical alignment at the chainage of the location. The active chainage is set to the nearest cross section, and the Xsect view is fitted to the data. If the selected view is the Xsect, the active chainage is used. The match button uses the centre of the active plan, profile or super view to recentre the other views. If the profile view is active, the plan and super views are scaled to fit the chainage range. There are buttons to zoom in or out by 25%, to fit data in all four views, and to move to the next or previous chainage and make it active. Ideal for working along a long narrow alignment such as a road, rail or pipe. See also ROADJOB, CENTREV, TPCENVIE and PPSX.
|
||||||||||||||||||||||||||||||||||||||||||||||||||||||||||||||||||||||||||||||||||||||||||||||||||||||||||||||||||||||||||||||||||||||||||||||||||||||||||||||||||||||||||||||||||||||||||||||||||||||||||||||||||||||||||||||||||||||||||||||||||||||||||||||||||||||||||||||||||||||||||||||||||||||||||||||||||||||||||||||||||||||||||||||||||||||||||||||||||||||||||||||||||||||||||||||||||||||||||||||||||||||||||||||||||||||||||||||||||||||||||||||||||||||||||||||||||||||||||||||||||||||||||||||||||||||||||||||||||||||||||||||||||||||||||||||||||||||||||||||||||||||||||||||||||||||||||||||||||||||||||||||||||||||||||||||||||||||||||||||||||||||||||||||||||||||||||||||||||||||||||||||||||||||||||||||||||||||||||||||||||||||||||||||||||||||||||||||||||||||||||||||||||||||||||||||||||||||||||||||||||||||||||||||||||||||||||||||||||||||||||||||||||||||||||||||||||||||||||||||||||||||||||||||||||||||||||||||||||||||||||||||||||||||||||||||||||||||||||||||||||||||||||||||||||||||||||||||||||||||
| CF2SUPER | Create superelevation slope alignment from existing crossfall.For every point in a centreline set, compute the crossfall perpendicular to the HAL from the centreline to left and right edge-of-road sets. These crossfalls are created as slope alignments in the Super view on the current layer for you to match existing superelevation. Xlines are ignored as these are not interpolated linearly.
|
||||||||||||||||||||||||||||||||||||||||||||||||||||||||||||||||||||||||||||||||||||||||||||||||||||||||||||||||||||||||||||||||||||||||||||||||||||||||||||||||||||||||||||||||||||||||||||||||||||||||||||||||||||||||||||||||||||||||||||||||||||||||||||||||||||||||||||||||||||||||||||||||||||||||||||||||||||||||||||||||||||||||||||||||||||||||||||||||||||||||||||||||||||||||||||||||||||||||||||||||||||||||||||||||||||||||||||||||||||||||||||||||||||||||||||||||||||||||||||||||||||||||||||||||||||||||||||||||||||||||||||||||||||||||||||||||||||||||||||||||||||||||||||||||||||||||||||||||||||||||||||||||||||||||||||||||||||||||||||||||||||||||||||||||||||||||||||||||||||||||||||||||||||||||||||||||||||||||||||||||||||||||||||||||||||||||||||||||||||||||||||||||||||||||||||||||||||||||||||||||||||||||||||||||||||||||||||||||||||||||||||||||||||||||||||||||||||||||||||||||||||||||||||||||||||||||||||||||||||||||||||||||||||||||||||||||||||||||||||||||||||||||||||||||||||||||||||||||||||||
| CHAINAGE | Set the start chainage of a horizontal alignment pline.Set the start chainage (also known as beginning station) of a horizontal alignment pline. Chainages increase away from the first point or vertex. Chainage equations can be assigned to registered horizontal alignments by HAL Manager (HALMANAGER). Station and chainageCHAINAGE is an alias to STATION command. If the US English language version is installed, dialogs for commands written by Trimble refer to Station. If British English, these dialogs refer to Chainage. Some commands use the convention configured by STAORCHN. To select menus which refer to station, use MENUCFG to select a _US.M menu file. To refer to Chainage, select a different .M file. This TML List usually refers to Station | Chainage. See also
|
||||||||||||||||||||||||||||||||||||||||||||||||||||||||||||||||||||||||||||||||||||||||||||||||||||||||||||||||||||||||||||||||||||||||||||||||||||||||||||||||||||||||||||||||||||||||||||||||||||||||||||||||||||||||||||||||||||||||||||||||||||||||||||||||||||||||||||||||||||||||||||||||||||||||||||||||||||||||||||||||||||||||||||||||||||||||||||||||||||||||||||||||||||||||||||||||||||||||||||||||||||||||||||||||||||||||||||||||||||||||||||||||||||||||||||||||||||||||||||||||||||||||||||||||||||||||||||||||||||||||||||||||||||||||||||||||||||||||||||||||||||||||||||||||||||||||||||||||||||||||||||||||||||||||||||||||||||||||||||||||||||||||||||||||||||||||||||||||||||||||||||||||||||||||||||||||||||||||||||||||||||||||||||||||||||||||||||||||||||||||||||||||||||||||||||||||||||||||||||||||||||||||||||||||||||||||||||||||||||||||||||||||||||||||||||||||||||||||||||||||||||||||||||||||||||||||||||||||||||||||||||||||||||||||||||||||||||||||||||||||||||||||||||||||||||||||||||||||||||||
| CHANGELOG | Report changes to files in your most recent Geocomp Update.Open the .LOG file of significant changes to your installed Terramodel files. The log file is updated with each major and minor update after Geocomp Update N. For the latest major update, see UPDATE. For the latest minor update, contact Geocomp Systems. Commands changed in recent updates are shown in red on the current TML List.
|
||||||||||||||||||||||||||||||||||||||||||||||||||||||||||||||||||||||||||||||||||||||||||||||||||||||||||||||||||||||||||||||||||||||||||||||||||||||||||||||||||||||||||||||||||||||||||||||||||||||||||||||||||||||||||||||||||||||||||||||||||||||||||||||||||||||||||||||||||||||||||||||||||||||||||||||||||||||||||||||||||||||||||||||||||||||||||||||||||||||||||||||||||||||||||||||||||||||||||||||||||||||||||||||||||||||||||||||||||||||||||||||||||||||||||||||||||||||||||||||||||||||||||||||||||||||||||||||||||||||||||||||||||||||||||||||||||||||||||||||||||||||||||||||||||||||||||||||||||||||||||||||||||||||||||||||||||||||||||||||||||||||||||||||||||||||||||||||||||||||||||||||||||||||||||||||||||||||||||||||||||||||||||||||||||||||||||||||||||||||||||||||||||||||||||||||||||||||||||||||||||||||||||||||||||||||||||||||||||||||||||||||||||||||||||||||||||||||||||||||||||||||||||||||||||||||||||||||||||||||||||||||||||||||||||||||||||||||||||||||||||||||||||||||||||||||||||||||||||||||
| CHECKATT | Check attributes.Check selected objects for duplicate and missing attributes. See also FYATBEDIT and DISPFEAT.
|
||||||||||||||||||||||||||||||||||||||||||||||||||||||||||||||||||||||||||||||||||||||||||||||||||||||||||||||||||||||||||||||||||||||||||||||||||||||||||||||||||||||||||||||||||||||||||||||||||||||||||||||||||||||||||||||||||||||||||||||||||||||||||||||||||||||||||||||||||||||||||||||||||||||||||||||||||||||||||||||||||||||||||||||||||||||||||||||||||||||||||||||||||||||||||||||||||||||||||||||||||||||||||||||||||||||||||||||||||||||||||||||||||||||||||||||||||||||||||||||||||||||||||||||||||||||||||||||||||||||||||||||||||||||||||||||||||||||||||||||||||||||||||||||||||||||||||||||||||||||||||||||||||||||||||||||||||||||||||||||||||||||||||||||||||||||||||||||||||||||||||||||||||||||||||||||||||||||||||||||||||||||||||||||||||||||||||||||||||||||||||||||||||||||||||||||||||||||||||||||||||||||||||||||||||||||||||||||||||||||||||||||||||||||||||||||||||||||||||||||||||||||||||||||||||||||||||||||||||||||||||||||||||||||||||||||||||||||||||||||||||||||||||||||||||||||||||||||||||||||
| CHEKROAD | Check and correct roadway alignment registration.Check and correct roadway alignment registration. See also GCSUBGDE, GCDTMGDE and CHKRDDTM.
|
||||||||||||||||||||||||||||||||||||||||||||||||||||||||||||||||||||||||||||||||||||||||||||||||||||||||||||||||||||||||||||||||||||||||||||||||||||||||||||||||||||||||||||||||||||||||||||||||||||||||||||||||||||||||||||||||||||||||||||||||||||||||||||||||||||||||||||||||||||||||||||||||||||||||||||||||||||||||||||||||||||||||||||||||||||||||||||||||||||||||||||||||||||||||||||||||||||||||||||||||||||||||||||||||||||||||||||||||||||||||||||||||||||||||||||||||||||||||||||||||||||||||||||||||||||||||||||||||||||||||||||||||||||||||||||||||||||||||||||||||||||||||||||||||||||||||||||||||||||||||||||||||||||||||||||||||||||||||||||||||||||||||||||||||||||||||||||||||||||||||||||||||||||||||||||||||||||||||||||||||||||||||||||||||||||||||||||||||||||||||||||||||||||||||||||||||||||||||||||||||||||||||||||||||||||||||||||||||||||||||||||||||||||||||||||||||||||||||||||||||||||||||||||||||||||||||||||||||||||||||||||||||||||||||||||||||||||||||||||||||||||||||||||||||||||||||||||||||||||||
| CHKRDDTM | Check road DTM and add breaklines across roads.Check a DTM of a road, add a DTM edge or add breaklines in the direction of the Xlines.
See also CHEKROAD and ROADSETS.
|
||||||||||||||||||||||||||||||||||||||||||||||||||||||||||||||||||||||||||||||||||||||||||||||||||||||||||||||||||||||||||||||||||||||||||||||||||||||||||||||||||||||||||||||||||||||||||||||||||||||||||||||||||||||||||||||||||||||||||||||||||||||||||||||||||||||||||||||||||||||||||||||||||||||||||||||||||||||||||||||||||||||||||||||||||||||||||||||||||||||||||||||||||||||||||||||||||||||||||||||||||||||||||||||||||||||||||||||||||||||||||||||||||||||||||||||||||||||||||||||||||||||||||||||||||||||||||||||||||||||||||||||||||||||||||||||||||||||||||||||||||||||||||||||||||||||||||||||||||||||||||||||||||||||||||||||||||||||||||||||||||||||||||||||||||||||||||||||||||||||||||||||||||||||||||||||||||||||||||||||||||||||||||||||||||||||||||||||||||||||||||||||||||||||||||||||||||||||||||||||||||||||||||||||||||||||||||||||||||||||||||||||||||||||||||||||||||||||||||||||||||||||||||||||||||||||||||||||||||||||||||||||||||||||||||||||||||||||||||||||||||||||||||||||||||||||||||||||||||||||
| CHNGATTR | Replace selected attributes based on a dictionary.Replace attribute names or attribute values of selected objects according to a dictionary file.
|
||||||||||||||||||||||||||||||||||||||||||||||||||||||||||||||||||||||||||||||||||||||||||||||||||||||||||||||||||||||||||||||||||||||||||||||||||||||||||||||||||||||||||||||||||||||||||||||||||||||||||||||||||||||||||||||||||||||||||||||||||||||||||||||||||||||||||||||||||||||||||||||||||||||||||||||||||||||||||||||||||||||||||||||||||||||||||||||||||||||||||||||||||||||||||||||||||||||||||||||||||||||||||||||||||||||||||||||||||||||||||||||||||||||||||||||||||||||||||||||||||||||||||||||||||||||||||||||||||||||||||||||||||||||||||||||||||||||||||||||||||||||||||||||||||||||||||||||||||||||||||||||||||||||||||||||||||||||||||||||||||||||||||||||||||||||||||||||||||||||||||||||||||||||||||||||||||||||||||||||||||||||||||||||||||||||||||||||||||||||||||||||||||||||||||||||||||||||||||||||||||||||||||||||||||||||||||||||||||||||||||||||||||||||||||||||||||||||||||||||||||||||||||||||||||||||||||||||||||||||||||||||||||||||||||||||||||||||||||||||||||||||||||||||||||||||||||||||||||||||
| CHNGCOLR | Change colour bylayer to colour by colour number.For every selected object that has colour number = 0 (= BYLAYER), change the colour number to the colour of the layer. Objects of Colour 0 cannot be selected by colour in any command, so select by any other method. Once CHNGCOLR has changed the colour number, you will be able to select them by colour. The displayed colour will not appear to change until and unless you change the layer of the object or the colour in the layer settings. Select all objects by view to change from colour-by-layer convention to colour-by-object convention. To change from colour-by-object to colour-by-layer, COLOUR by view to colour 0.
|
||||||||||||||||||||||||||||||||||||||||||||||||||||||||||||||||||||||||||||||||||||||||||||||||||||||||||||||||||||||||||||||||||||||||||||||||||||||||||||||||||||||||||||||||||||||||||||||||||||||||||||||||||||||||||||||||||||||||||||||||||||||||||||||||||||||||||||||||||||||||||||||||||||||||||||||||||||||||||||||||||||||||||||||||||||||||||||||||||||||||||||||||||||||||||||||||||||||||||||||||||||||||||||||||||||||||||||||||||||||||||||||||||||||||||||||||||||||||||||||||||||||||||||||||||||||||||||||||||||||||||||||||||||||||||||||||||||||||||||||||||||||||||||||||||||||||||||||||||||||||||||||||||||||||||||||||||||||||||||||||||||||||||||||||||||||||||||||||||||||||||||||||||||||||||||||||||||||||||||||||||||||||||||||||||||||||||||||||||||||||||||||||||||||||||||||||||||||||||||||||||||||||||||||||||||||||||||||||||||||||||||||||||||||||||||||||||||||||||||||||||||||||||||||||||||||||||||||||||||||||||||||||||||||||||||||||||||||||||||||||||||||||||||||||||||||||||||||||||||||
| CHNGHEIG | Change elevation by point nameChange the elevation of all selected points to match the numeric value of the name. All digits and the last decimal point in the name are considered; all other characters are ignored, for example:
You may need to tidy up the names with GC01, SNR or CHNGNAME first.
|
||||||||||||||||||||||||||||||||||||||||||||||||||||||||||||||||||||||||||||||||||||||||||||||||||||||||||||||||||||||||||||||||||||||||||||||||||||||||||||||||||||||||||||||||||||||||||||||||||||||||||||||||||||||||||||||||||||||||||||||||||||||||||||||||||||||||||||||||||||||||||||||||||||||||||||||||||||||||||||||||||||||||||||||||||||||||||||||||||||||||||||||||||||||||||||||||||||||||||||||||||||||||||||||||||||||||||||||||||||||||||||||||||||||||||||||||||||||||||||||||||||||||||||||||||||||||||||||||||||||||||||||||||||||||||||||||||||||||||||||||||||||||||||||||||||||||||||||||||||||||||||||||||||||||||||||||||||||||||||||||||||||||||||||||||||||||||||||||||||||||||||||||||||||||||||||||||||||||||||||||||||||||||||||||||||||||||||||||||||||||||||||||||||||||||||||||||||||||||||||||||||||||||||||||||||||||||||||||||||||||||||||||||||||||||||||||||||||||||||||||||||||||||||||||||||||||||||||||||||||||||||||||||||||||||||||||||||||||||||||||||||||||||||||||||||||||||||||||||||||
| CHNGNAME | Replace characters in names based on a dictionary.Replace characters in names of selected records according to a selected dictionary file. Change the name of selected objects by replacing any string of characters in the name that matches the left-hand field from the list with the corresponding string of characters in the right-hand field. Where there is no match, the name is not modified. Do not use to change names of blocks or text. Options
ExamplesC:\TMCUSTOM\Geocomp\CHNGNAME.DIC is an example of a dictionary file for substituting CGRDVOL grid labels. 'Row 1 Col 1','A1' 'Row 1 Col 2','B1' 'Row 1 Col 3','C1' 'Row 1 Col 4','D1' 'Row 1 Col 5','E1' 'Row 2 Col 6','A2' 'Row 2 Col 7','B2' 'Row 2 Col 8','C2' 'Row 2 Col 9','D2' 'Row 2 Col 10','E2' See also
|
||||||||||||||||||||||||||||||||||||||||||||||||||||||||||||||||||||||||||||||||||||||||||||||||||||||||||||||||||||||||||||||||||||||||||||||||||||||||||||||||||||||||||||||||||||||||||||||||||||||||||||||||||||||||||||||||||||||||||||||||||||||||||||||||||||||||||||||||||||||||||||||||||||||||||||||||||||||||||||||||||||||||||||||||||||||||||||||||||||||||||||||||||||||||||||||||||||||||||||||||||||||||||||||||||||||||||||||||||||||||||||||||||||||||||||||||||||||||||||||||||||||||||||||||||||||||||||||||||||||||||||||||||||||||||||||||||||||||||||||||||||||||||||||||||||||||||||||||||||||||||||||||||||||||||||||||||||||||||||||||||||||||||||||||||||||||||||||||||||||||||||||||||||||||||||||||||||||||||||||||||||||||||||||||||||||||||||||||||||||||||||||||||||||||||||||||||||||||||||||||||||||||||||||||||||||||||||||||||||||||||||||||||||||||||||||||||||||||||||||||||||||||||||||||||||||||||||||||||||||||||||||||||||||||||||||||||||||||||||||||||||||||||||||||||||||||||||||||||||||
| CHNGTEXT | Replace selected text based on a dictionary.Replace characters in selected text records according to a dictionary file. Change selected text objects by replacing any string of characters in the text that matches the left-hand field from the list with the corresponding string of characters in the right-hand field. Matches are found by working down the dictionary file in order. Options
ExamplesCreate your dictionary in a text editor or edit a copy of C:\TMCUSTOM\GEOCOMP\CHNGTEXT.DIC. These are examples of using a dictionary to change the presentation language: #Dictionary file format # Lines with first char as # are ignored # use ' character as limiter #'Current Text','New Text' # #'English','Espanol' 'Feasibility Study','Estudio de factibilidad' 'Road design','D seño decarretera' 'North','Norte' 'Cross-Section','Corte' # #'English','Francais' 'CHAINAGE','PK' 'CH','PK' 'SCALES','ECHELLE' 'SCALE','ECHELLE' 'Scale','Echelle' 'LONGITUDINAL SECTION','Profil en Long' 'CROSS SECTIONS','Profil en Travers' 'OFFSET','Distance du centre' In the example above, 'CHAINAGE' is listed above 'CH'. If instead 'CH' is listed before 'CHAINAGE', and "Stop after 1st match" is not been selected, you get 'PKAINAGE', not 'PK'. Special casesEAT codes are treated like any other text. For example, '\SUB{Z,3}','\SUB{Z,4}' modifies the number of displayed decimal places in elevations from three to four. If the EAT includes a Name, use CHNGNAME to change the name instead. Some characters must be specified by the three-digit decimal ASCII value. What you see depends on the font. Not all fonts contain all characters.
For charts of these fonts, refer to Figures 5-13 and 5-14 in Terramodel 10 User's Guide. See also
|
||||||||||||||||||||||||||||||||||||||||||||||||||||||||||||||||||||||||||||||||||||||||||||||||||||||||||||||||||||||||||||||||||||||||||||||||||||||||||||||||||||||||||||||||||||||||||||||||||||||||||||||||||||||||||||||||||||||||||||||||||||||||||||||||||||||||||||||||||||||||||||||||||||||||||||||||||||||||||||||||||||||||||||||||||||||||||||||||||||||||||||||||||||||||||||||||||||||||||||||||||||||||||||||||||||||||||||||||||||||||||||||||||||||||||||||||||||||||||||||||||||||||||||||||||||||||||||||||||||||||||||||||||||||||||||||||||||||||||||||||||||||||||||||||||||||||||||||||||||||||||||||||||||||||||||||||||||||||||||||||||||||||||||||||||||||||||||||||||||||||||||||||||||||||||||||||||||||||||||||||||||||||||||||||||||||||||||||||||||||||||||||||||||||||||||||||||||||||||||||||||||||||||||||||||||||||||||||||||||||||||||||||||||||||||||||||||||||||||||||||||||||||||||||||||||||||||||||||||||||||||||||||||||||||||||||||||||||||||||||||||||||||||||||||||||||||||||||||||||||
| CHOSDIFF | Report chainage, offset and height difference for selected selected points from DTM.Select a HAL, a Design DTM and some points and then report the Point Number, Chainage, Offset, Point Elevation, Design DTM Elevation, Elevation Difference and Name. If you also select an Existing DTM, the report shows Ch, Offset, Design elevation, Point elevation, elevation differences from point to design, diff from existing to design, and Name. The report can include Easting and Northing, a stripping depth and comma-separation for saving as a .CSV
|
||||||||||||||||||||||||||||||||||||||||||||||||||||||||||||||||||||||||||||||||||||||||||||||||||||||||||||||||||||||||||||||||||||||||||||||||||||||||||||||||||||||||||||||||||||||||||||||||||||||||||||||||||||||||||||||||||||||||||||||||||||||||||||||||||||||||||||||||||||||||||||||||||||||||||||||||||||||||||||||||||||||||||||||||||||||||||||||||||||||||||||||||||||||||||||||||||||||||||||||||||||||||||||||||||||||||||||||||||||||||||||||||||||||||||||||||||||||||||||||||||||||||||||||||||||||||||||||||||||||||||||||||||||||||||||||||||||||||||||||||||||||||||||||||||||||||||||||||||||||||||||||||||||||||||||||||||||||||||||||||||||||||||||||||||||||||||||||||||||||||||||||||||||||||||||||||||||||||||||||||||||||||||||||||||||||||||||||||||||||||||||||||||||||||||||||||||||||||||||||||||||||||||||||||||||||||||||||||||||||||||||||||||||||||||||||||||||||||||||||||||||||||||||||||||||||||||||||||||||||||||||||||||||||||||||||||||||||||||||||||||||||||||||||||||||||||||||||||||||||
| CHTXT | Convert stationing text to chainage text.Convert text objects representing distance along an alignment from USA stationing format, for example nn+nnn.nn, to UK and Australian chainage format, for example CH nnnnn.nn.
|
||||||||||||||||||||||||||||||||||||||||||||||||||||||||||||||||||||||||||||||||||||||||||||||||||||||||||||||||||||||||||||||||||||||||||||||||||||||||||||||||||||||||||||||||||||||||||||||||||||||||||||||||||||||||||||||||||||||||||||||||||||||||||||||||||||||||||||||||||||||||||||||||||||||||||||||||||||||||||||||||||||||||||||||||||||||||||||||||||||||||||||||||||||||||||||||||||||||||||||||||||||||||||||||||||||||||||||||||||||||||||||||||||||||||||||||||||||||||||||||||||||||||||||||||||||||||||||||||||||||||||||||||||||||||||||||||||||||||||||||||||||||||||||||||||||||||||||||||||||||||||||||||||||||||||||||||||||||||||||||||||||||||||||||||||||||||||||||||||||||||||||||||||||||||||||||||||||||||||||||||||||||||||||||||||||||||||||||||||||||||||||||||||||||||||||||||||||||||||||||||||||||||||||||||||||||||||||||||||||||||||||||||||||||||||||||||||||||||||||||||||||||||||||||||||||||||||||||||||||||||||||||||||||||||||||||||||||||||||||||||||||||||||||||||||||||||||||||||||||||
| CIRCLE | Create a circular pline.Create a closed pline of four equal arcs centred on a specified location, with a specified radius.
|
||||||||||||||||||||||||||||||||||||||||||||||||||||||||||||||||||||||||||||||||||||||||||||||||||||||||||||||||||||||||||||||||||||||||||||||||||||||||||||||||||||||||||||||||||||||||||||||||||||||||||||||||||||||||||||||||||||||||||||||||||||||||||||||||||||||||||||||||||||||||||||||||||||||||||||||||||||||||||||||||||||||||||||||||||||||||||||||||||||||||||||||||||||||||||||||||||||||||||||||||||||||||||||||||||||||||||||||||||||||||||||||||||||||||||||||||||||||||||||||||||||||||||||||||||||||||||||||||||||||||||||||||||||||||||||||||||||||||||||||||||||||||||||||||||||||||||||||||||||||||||||||||||||||||||||||||||||||||||||||||||||||||||||||||||||||||||||||||||||||||||||||||||||||||||||||||||||||||||||||||||||||||||||||||||||||||||||||||||||||||||||||||||||||||||||||||||||||||||||||||||||||||||||||||||||||||||||||||||||||||||||||||||||||||||||||||||||||||||||||||||||||||||||||||||||||||||||||||||||||||||||||||||||||||||||||||||||||||||||||||||||||||||||||||||||||||||||||||||||||
| CLEANUP | Remove superfluous points from sets and plines.Remove duplicate sequential, 2D and arc points from selected sets and vertices from zero-length plines. Any such accidentally created points and vertices can cause commands to behave in unexpected ways. More precisely:
See also DUPLTRIS.
|
||||||||||||||||||||||||||||||||||||||||||||||||||||||||||||||||||||||||||||||||||||||||||||||||||||||||||||||||||||||||||||||||||||||||||||||||||||||||||||||||||||||||||||||||||||||||||||||||||||||||||||||||||||||||||||||||||||||||||||||||||||||||||||||||||||||||||||||||||||||||||||||||||||||||||||||||||||||||||||||||||||||||||||||||||||||||||||||||||||||||||||||||||||||||||||||||||||||||||||||||||||||||||||||||||||||||||||||||||||||||||||||||||||||||||||||||||||||||||||||||||||||||||||||||||||||||||||||||||||||||||||||||||||||||||||||||||||||||||||||||||||||||||||||||||||||||||||||||||||||||||||||||||||||||||||||||||||||||||||||||||||||||||||||||||||||||||||||||||||||||||||||||||||||||||||||||||||||||||||||||||||||||||||||||||||||||||||||||||||||||||||||||||||||||||||||||||||||||||||||||||||||||||||||||||||||||||||||||||||||||||||||||||||||||||||||||||||||||||||||||||||||||||||||||||||||||||||||||||||||||||||||||||||||||||||||||||||||||||||||||||||||||||||||||||||||||||||||||||||||
| CLEARMESS | Clear text from the message scroll window.See also MESSAGESCROLL.
|
||||||||||||||||||||||||||||||||||||||||||||||||||||||||||||||||||||||||||||||||||||||||||||||||||||||||||||||||||||||||||||||||||||||||||||||||||||||||||||||||||||||||||||||||||||||||||||||||||||||||||||||||||||||||||||||||||||||||||||||||||||||||||||||||||||||||||||||||||||||||||||||||||||||||||||||||||||||||||||||||||||||||||||||||||||||||||||||||||||||||||||||||||||||||||||||||||||||||||||||||||||||||||||||||||||||||||||||||||||||||||||||||||||||||||||||||||||||||||||||||||||||||||||||||||||||||||||||||||||||||||||||||||||||||||||||||||||||||||||||||||||||||||||||||||||||||||||||||||||||||||||||||||||||||||||||||||||||||||||||||||||||||||||||||||||||||||||||||||||||||||||||||||||||||||||||||||||||||||||||||||||||||||||||||||||||||||||||||||||||||||||||||||||||||||||||||||||||||||||||||||||||||||||||||||||||||||||||||||||||||||||||||||||||||||||||||||||||||||||||||||||||||||||||||||||||||||||||||||||||||||||||||||||||||||||||||||||||||||||||||||||||||||||||||||||||||||||||||||||||
| CLIP | Clip plines and sets to boundaries and delete objects.Clip plines or sets where they cross selected closed boundaries and delete points, sets, plines and text. Dialog
NotesThe clipping boundary of text objects is at the extents of their rectangular text boxes at the text clip margin defined in DRAFTSET (even when the text has a border that is not rectangular). When selecting text by Window or Crossing, the location of the insertion point determines whether the text is selected. Points are deleted if you select them. Selecting a set does not also select the points. Blocks and tables are not selected. Text, blocks and tables are not broken. Alternative ways to clip
|
||||||||||||||||||||||||||||||||||||||||||||||||||||||||||||||||||||||||||||||||||||||||||||||||||||||||||||||||||||||||||||||||||||||||||||||||||||||||||||||||||||||||||||||||||||||||||||||||||||||||||||||||||||||||||||||||||||||||||||||||||||||||||||||||||||||||||||||||||||||||||||||||||||||||||||||||||||||||||||||||||||||||||||||||||||||||||||||||||||||||||||||||||||||||||||||||||||||||||||||||||||||||||||||||||||||||||||||||||||||||||||||||||||||||||||||||||||||||||||||||||||||||||||||||||||||||||||||||||||||||||||||||||||||||||||||||||||||||||||||||||||||||||||||||||||||||||||||||||||||||||||||||||||||||||||||||||||||||||||||||||||||||||||||||||||||||||||||||||||||||||||||||||||||||||||||||||||||||||||||||||||||||||||||||||||||||||||||||||||||||||||||||||||||||||||||||||||||||||||||||||||||||||||||||||||||||||||||||||||||||||||||||||||||||||||||||||||||||||||||||||||||||||||||||||||||||||||||||||||||||||||||||||||||||||||||||||||||||||||||||||||||||||||||||||||||||||||||||||||||
| CLIPOUT | Clip objects outside multiple boundaries.Clip all objects outside all selected boundaries. Break selected objects at selected boundaries then delete all parts of the selected objects outside any of the boundaries. For other variations on clipping, see CLIP. The TML name is CLIP_OUT. If CLIPOUT does not run from the command line, create an alias from CLIPOUT to CLIP_OUT or enter CLIP_OUT.
|
||||||||||||||||||||||||||||||||||||||||||||||||||||||||||||||||||||||||||||||||||||||||||||||||||||||||||||||||||||||||||||||||||||||||||||||||||||||||||||||||||||||||||||||||||||||||||||||||||||||||||||||||||||||||||||||||||||||||||||||||||||||||||||||||||||||||||||||||||||||||||||||||||||||||||||||||||||||||||||||||||||||||||||||||||||||||||||||||||||||||||||||||||||||||||||||||||||||||||||||||||||||||||||||||||||||||||||||||||||||||||||||||||||||||||||||||||||||||||||||||||||||||||||||||||||||||||||||||||||||||||||||||||||||||||||||||||||||||||||||||||||||||||||||||||||||||||||||||||||||||||||||||||||||||||||||||||||||||||||||||||||||||||||||||||||||||||||||||||||||||||||||||||||||||||||||||||||||||||||||||||||||||||||||||||||||||||||||||||||||||||||||||||||||||||||||||||||||||||||||||||||||||||||||||||||||||||||||||||||||||||||||||||||||||||||||||||||||||||||||||||||||||||||||||||||||||||||||||||||||||||||||||||||||||||||||||||||||||||||||||||||||||||||||||||||||||||||||||||||||
| CLOSE | Close the current project without exiting Terramodel.Close the current project file (.PRO) and the corresponding project lock (.PLK) file that was opened with the project.
|
||||||||||||||||||||||||||||||||||||||||||||||||||||||||||||||||||||||||||||||||||||||||||||||||||||||||||||||||||||||||||||||||||||||||||||||||||||||||||||||||||||||||||||||||||||||||||||||||||||||||||||||||||||||||||||||||||||||||||||||||||||||||||||||||||||||||||||||||||||||||||||||||||||||||||||||||||||||||||||||||||||||||||||||||||||||||||||||||||||||||||||||||||||||||||||||||||||||||||||||||||||||||||||||||||||||||||||||||||||||||||||||||||||||||||||||||||||||||||||||||||||||||||||||||||||||||||||||||||||||||||||||||||||||||||||||||||||||||||||||||||||||||||||||||||||||||||||||||||||||||||||||||||||||||||||||||||||||||||||||||||||||||||||||||||||||||||||||||||||||||||||||||||||||||||||||||||||||||||||||||||||||||||||||||||||||||||||||||||||||||||||||||||||||||||||||||||||||||||||||||||||||||||||||||||||||||||||||||||||||||||||||||||||||||||||||||||||||||||||||||||||||||||||||||||||||||||||||||||||||||||||||||||||||||||||||||||||||||||||||||||||||||||||||||||||||||||||||||||||||
| CLOSEFIG | Close selected sets and plines.For selected sets and plines, create a segment from the end to the start. Optionally, use name masks from a file. To limit your selection by name, create and select a Name Mask file (.NML). Names specified in the file may contain wildcard characters of ? and *. For example, tree_* would select tree_pine and tree_oak. See also ISCLOSED.
|
||||||||||||||||||||||||||||||||||||||||||||||||||||||||||||||||||||||||||||||||||||||||||||||||||||||||||||||||||||||||||||||||||||||||||||||||||||||||||||||||||||||||||||||||||||||||||||||||||||||||||||||||||||||||||||||||||||||||||||||||||||||||||||||||||||||||||||||||||||||||||||||||||||||||||||||||||||||||||||||||||||||||||||||||||||||||||||||||||||||||||||||||||||||||||||||||||||||||||||||||||||||||||||||||||||||||||||||||||||||||||||||||||||||||||||||||||||||||||||||||||||||||||||||||||||||||||||||||||||||||||||||||||||||||||||||||||||||||||||||||||||||||||||||||||||||||||||||||||||||||||||||||||||||||||||||||||||||||||||||||||||||||||||||||||||||||||||||||||||||||||||||||||||||||||||||||||||||||||||||||||||||||||||||||||||||||||||||||||||||||||||||||||||||||||||||||||||||||||||||||||||||||||||||||||||||||||||||||||||||||||||||||||||||||||||||||||||||||||||||||||||||||||||||||||||||||||||||||||||||||||||||||||||||||||||||||||||||||||||||||||||||||||||||||||||||||||||||||||||||
| CMD | Open Windows command prompt.Open Windows command prompt. See also COMMAND, EXEC and RUN.
|
||||||||||||||||||||||||||||||||||||||||||||||||||||||||||||||||||||||||||||||||||||||||||||||||||||||||||||||||||||||||||||||||||||||||||||||||||||||||||||||||||||||||||||||||||||||||||||||||||||||||||||||||||||||||||||||||||||||||||||||||||||||||||||||||||||||||||||||||||||||||||||||||||||||||||||||||||||||||||||||||||||||||||||||||||||||||||||||||||||||||||||||||||||||||||||||||||||||||||||||||||||||||||||||||||||||||||||||||||||||||||||||||||||||||||||||||||||||||||||||||||||||||||||||||||||||||||||||||||||||||||||||||||||||||||||||||||||||||||||||||||||||||||||||||||||||||||||||||||||||||||||||||||||||||||||||||||||||||||||||||||||||||||||||||||||||||||||||||||||||||||||||||||||||||||||||||||||||||||||||||||||||||||||||||||||||||||||||||||||||||||||||||||||||||||||||||||||||||||||||||||||||||||||||||||||||||||||||||||||||||||||||||||||||||||||||||||||||||||||||||||||||||||||||||||||||||||||||||||||||||||||||||||||||||||||||||||||||||||||||||||||||||||||||||||||||||||||||||||||||
| COLOR | Modify the color of selected objects.Modify the color number of selected objects to a single specified color number in the range 0 to 255. Objects with color 0 are reported as having color BYLAYER, and are displayed in the point or line color of their layer. Blocks with Map Color flag turned ON are displayed in the color of the block. Blocks with Map Color flag turned OFF are displayed in the color of the objects in the block. Since Terramodel 10.40, COLOR command is normally installed with US English but not with British English. Geocomp Updates install both COLOR and COLOUR. If COLOR command is not available, either
|
COLORCODE | Modify the color of points relative to a tunnel design.Modify the colour of points by 3D distance from the current roadway. Operation
See also
InstallationSince Terramodel 10.40, COLORCODE is normally installed with US English but not with British English. If COLORCODE is not available, try
|
||||||||||||||||||||||||||||||||||||||||||||||||||||||||||||||||||||||||||||||||||||||||||||||||||||||||||||||||||||||||||||||||||||||||||||||||||||||||||||||||||||||||||||||||||||||||||||||||||||||||||||||||||||||||||||||||||||||||||||||||||||||||||||||||||||||||||||||||||||||||||||||||||||||||||||||||||||||||||||||||||||||||||||||||||||||||||||||||||||||||||||||||||||||||||||||||||||||||||||||||||||||||||||||||||||||||||||||||||||||||||||||||||||||||||||||||||||||||||||||||||||||||||||||||||||||||||||||||||||||||||||||||||||||||||||||||||||||||||||||||||||||||||||||||||||||||||||||||||||||||||||||||||||||||||||||||||||||||||||||||||||||||||||||||||||||||||||||||||||||||||||||||||||||||||||||||||||||||||||||||||||||||||||||||||||||||||||||||||||||||||||||||||||||||||||||||||||||||||||||||||||||||||||||||||||||||||||||||||||||||||||||||||||||||||||||||||||||||||||||||||||||||||||||||||||||||||||||||||||||||||||||||||||||||||||||||||||||||||||||||||||||||||||||||||||||||||||||||||||
| COLORCON | Change the colour of plines by contour interval.Increment the colour number of selected pline contours based on elevation. Change the colour of plines, with elevations, within each normal contour interval, to the next colour number. The colour numbers increment by 1 and repeat when the specified number of colours is reached. Use COLORCON with other commands. Here are some examples: Bands of colourTo colour isopachs of pavement depth at 0.1m intervals in 1.0m bands
Reduce the number of contoursTo remove every second contour pline supplied at an interval of 0.25
Ribbon effectTo modify the colour to match the last digit of the elevation
Contours with an elevation ending in 1 will be coloured 1, those ending in 2 will be coloured 2, and so on. Contours with an elevation ending in zero (0) will have colour 15 as the colour, since zero is reserved to designate colour by layer. Change Index contourTo change the index contour of supplied contour plines from 0.25 to 1.0
If your contour interval is less than 1.0m, use the COLORCON installed with the Geocomp Update. COLOURCON is an alias for COLORCON. See also
|
||||||||||||||||||||||||||||||||||||||||||||||||||||||||||||||||||||||||||||||||||||||||||||||||||||||||||||||||||||||||||||||||||||||||||||||||||||||||||||||||||||||||||||||||||||||||||||||||||||||||||||||||||||||||||||||||||||||||||||||||||||||||||||||||||||||||||||||||||||||||||||||||||||||||||||||||||||||||||||||||||||||||||||||||||||||||||||||||||||||||||||||||||||||||||||||||||||||||||||||||||||||||||||||||||||||||||||||||||||||||||||||||||||||||||||||||||||||||||||||||||||||||||||||||||||||||||||||||||||||||||||||||||||||||||||||||||||||||||||||||||||||||||||||||||||||||||||||||||||||||||||||||||||||||||||||||||||||||||||||||||||||||||||||||||||||||||||||||||||||||||||||||||||||||||||||||||||||||||||||||||||||||||||||||||||||||||||||||||||||||||||||||||||||||||||||||||||||||||||||||||||||||||||||||||||||||||||||||||||||||||||||||||||||||||||||||||||||||||||||||||||||||||||||||||||||||||||||||||||||||||||||||||||||||||||||||||||||||||||||||||||||||||||||||||||||||||||||||||||||
| COLORPT | Modify the colour of points by contour interval.Modify the colour number of selected points by increment withing elevation ranges. Modify the colour of points by elevation ranges determnined by the normal interval in CONTOURSET. The colour numbers increment by 1 and repeat when the specified number of colours is reached. Colouring points by elevation helps you visualize the direction of the ground slope and identify points considered spikes or depressions. Colour 15 is used in place of colour 0. If you specify the number of colours as 5, the colour numbers used will be 15, 1, 2, 3, and 4. For example, to colour points within bands of 1.0m elevation,
See also
|
||||||||||||||||||||||||||||||||||||||||||||||||||||||||||||||||||||||||||||||||||||||||||||||||||||||||||||||||||||||||||||||||||||||||||||||||||||||||||||||||||||||||||||||||||||||||||||||||||||||||||||||||||||||||||||||||||||||||||||||||||||||||||||||||||||||||||||||||||||||||||||||||||||||||||||||||||||||||||||||||||||||||||||||||||||||||||||||||||||||||||||||||||||||||||||||||||||||||||||||||||||||||||||||||||||||||||||||||||||||||||||||||||||||||||||||||||||||||||||||||||||||||||||||||||||||||||||||||||||||||||||||||||||||||||||||||||||||||||||||||||||||||||||||||||||||||||||||||||||||||||||||||||||||||||||||||||||||||||||||||||||||||||||||||||||||||||||||||||||||||||||||||||||||||||||||||||||||||||||||||||||||||||||||||||||||||||||||||||||||||||||||||||||||||||||||||||||||||||||||||||||||||||||||||||||||||||||||||||||||||||||||||||||||||||||||||||||||||||||||||||||||||||||||||||||||||||||||||||||||||||||||||||||||||||||||||||||||||||||||||||||||||||||||||||||||||||||||||||||||
| COLOUR | Modify the colour of selected objects.Change the colour number of selected objects to a single specified colour number in the range 0 to 255. Objects with colour 0 are reported as having colour BYLAYER, and are displayed in the point or line colour of their layer. Blocks with Map Colour flag turned ON are displayed in the colour of the block. Blocks with Map Colour flag turned OFF are displayed in the colour of the objects in the block. Since Terramodel 10.40, COLOUR command is normally installed with British English but not with US English. Geocomp Updates install both COLOR and COLOUR. If COLOUR command is not available, either
|
||||||||||||||||||||||||||||||||||||||||||||||||||||||||||||||||||||||||||||||||||||||||||||||||||||||||||||||||||||||||||||||||||||||||||||||||||||||||||||||||||||||||||||||||||||||||||||||||||||||||||||||||||||||||||||||||||||||||||||||||||||||||||||||||||||||||||||||||||||||||||||||||||||||||||||||||||||||||||||||||||||||||||||||||||||||||||||||||||||||||||||||||||||||||||||||||||||||||||||||||||||||||||||||||||||||||||||||||||||||||||||||||||||||||||||||||||||||||||||||||||||||||||||||||||||||||||||||||||||||||||||||||||||||||||||||||||||||||||||||||||||||||||||||||||||||||||||||||||||||||||||||||||||||||||||||||||||||||||||||||||||||||||||||||||||||||||||||||||||||||||||||||||||||||||||||||||||||||||||||||||||||||||||||||||||||||||||||||||||||||||||||||||||||||||||||||||||||||||||||||||||||||||||||||||||||||||||||||||||||||||||||||||||||||||||||||||||||||||||||||||||||||||||||||||||||||||||||||||||||||||||||||||||||||||||||||||||||||||||||||||||||||||||||||||||||||||||||||||||||
| COLOURCODE | Modify the colour of points relative to a tunnel design.Modify the colour of points by 3D distance from the current roadway. Operation
See also
InstallationSince Terramodel 10.40, COLOURCODE is normally installed with British English but not with US English. If COLOURCODE is not available, try
|
||||||||||||||||||||||||||||||||||||||||||||||||||||||||||||||||||||||||||||||||||||||||||||||||||||||||||||||||||||||||||||||||||||||||||||||||||||||||||||||||||||||||||||||||||||||||||||||||||||||||||||||||||||||||||||||||||||||||||||||||||||||||||||||||||||||||||||||||||||||||||||||||||||||||||||||||||||||||||||||||||||||||||||||||||||||||||||||||||||||||||||||||||||||||||||||||||||||||||||||||||||||||||||||||||||||||||||||||||||||||||||||||||||||||||||||||||||||||||||||||||||||||||||||||||||||||||||||||||||||||||||||||||||||||||||||||||||||||||||||||||||||||||||||||||||||||||||||||||||||||||||||||||||||||||||||||||||||||||||||||||||||||||||||||||||||||||||||||||||||||||||||||||||||||||||||||||||||||||||||||||||||||||||||||||||||||||||||||||||||||||||||||||||||||||||||||||||||||||||||||||||||||||||||||||||||||||||||||||||||||||||||||||||||||||||||||||||||||||||||||||||||||||||||||||||||||||||||||||||||||||||||||||||||||||||||||||||||||||||||||||||||||||||||||||||||||||||||||||||||
| COLRLINE | Modify colours and linetypes of selected objects by layer.Modify the colours and linetypes of selected objects according the layer of the object and a mapping file. The file format is layer,colour,linetype See C:\TMCUSTOM\GEOCOMP\GEOCOMP.LCL for an example. COLORLINE and COLOURLINE are aliases for COLRLINE. See also LAYERMAP, GC16 and GC16ADC.
|
||||||||||||||||||||||||||||||||||||||||||||||||||||||||||||||||||||||||||||||||||||||||||||||||||||||||||||||||||||||||||||||||||||||||||||||||||||||||||||||||||||||||||||||||||||||||||||||||||||||||||||||||||||||||||||||||||||||||||||||||||||||||||||||||||||||||||||||||||||||||||||||||||||||||||||||||||||||||||||||||||||||||||||||||||||||||||||||||||||||||||||||||||||||||||||||||||||||||||||||||||||||||||||||||||||||||||||||||||||||||||||||||||||||||||||||||||||||||||||||||||||||||||||||||||||||||||||||||||||||||||||||||||||||||||||||||||||||||||||||||||||||||||||||||||||||||||||||||||||||||||||||||||||||||||||||||||||||||||||||||||||||||||||||||||||||||||||||||||||||||||||||||||||||||||||||||||||||||||||||||||||||||||||||||||||||||||||||||||||||||||||||||||||||||||||||||||||||||||||||||||||||||||||||||||||||||||||||||||||||||||||||||||||||||||||||||||||||||||||||||||||||||||||||||||||||||||||||||||||||||||||||||||||||||||||||||||||||||||||||||||||||||||||||||||||||||||||||||||||||
| COMMAND | Command line.Open a new command line. Open a new command line so that a command can be entered from the keyboard while another command is still active. To start a new command line, select Command from the File menu or press Ctrl+Shift+C. If you open a new command line while you are still in a command, when this command is complete, control is returned to the previous command. If the command line has disappeared, see CommandToggle. See also CMD.
|
||||||||||||||||||||||||||||||||||||||||||||||||||||||||||||||||||||||||||||||||||||||||||||||||||||||||||||||||||||||||||||||||||||||||||||||||||||||||||||||||||||||||||||||||||||||||||||||||||||||||||||||||||||||||||||||||||||||||||||||||||||||||||||||||||||||||||||||||||||||||||||||||||||||||||||||||||||||||||||||||||||||||||||||||||||||||||||||||||||||||||||||||||||||||||||||||||||||||||||||||||||||||||||||||||||||||||||||||||||||||||||||||||||||||||||||||||||||||||||||||||||||||||||||||||||||||||||||||||||||||||||||||||||||||||||||||||||||||||||||||||||||||||||||||||||||||||||||||||||||||||||||||||||||||||||||||||||||||||||||||||||||||||||||||||||||||||||||||||||||||||||||||||||||||||||||||||||||||||||||||||||||||||||||||||||||||||||||||||||||||||||||||||||||||||||||||||||||||||||||||||||||||||||||||||||||||||||||||||||||||||||||||||||||||||||||||||||||||||||||||||||||||||||||||||||||||||||||||||||||||||||||||||||||||||||||||||||||||||||||||||||||||||||||||||||||||||||||||||||||
| CommandToggle | Toggle on or off the visibility of the command line.Toggle an invisible command line on, select Command line from the Window menu. The command line toggle only controls visibility, unlike COMMAND in the File menu which opens a new command line on top of the current command. CommandToggle is an ALIAS to MACROPLAY COMMANDTOGGLE which simulates the Command line command in the Window menu.
|
||||||||||||||||||||||||||||||||||||||||||||||||||||||||||||||||||||||||||||||||||||||||||||||||||||||||||||||||||||||||||||||||||||||||||||||||||||||||||||||||||||||||||||||||||||||||||||||||||||||||||||||||||||||||||||||||||||||||||||||||||||||||||||||||||||||||||||||||||||||||||||||||||||||||||||||||||||||||||||||||||||||||||||||||||||||||||||||||||||||||||||||||||||||||||||||||||||||||||||||||||||||||||||||||||||||||||||||||||||||||||||||||||||||||||||||||||||||||||||||||||||||||||||||||||||||||||||||||||||||||||||||||||||||||||||||||||||||||||||||||||||||||||||||||||||||||||||||||||||||||||||||||||||||||||||||||||||||||||||||||||||||||||||||||||||||||||||||||||||||||||||||||||||||||||||||||||||||||||||||||||||||||||||||||||||||||||||||||||||||||||||||||||||||||||||||||||||||||||||||||||||||||||||||||||||||||||||||||||||||||||||||||||||||||||||||||||||||||||||||||||||||||||||||||||||||||||||||||||||||||||||||||||||||||||||||||||||||||||||||||||||||||||||||||||||||||||||||||||||||
| COMPASS | Place a compass rose.Place a compass rose block with true north and optional magnetic deviation and date of survey. Requires comp-tn.blk and comp-mn.blk which are supplied with the TML.
|
||||||||||||||||||||||||||||||||||||||||||||||||||||||||||||||||||||||||||||||||||||||||||||||||||||||||||||||||||||||||||||||||||||||||||||||||||||||||||||||||||||||||||||||||||||||||||||||||||||||||||||||||||||||||||||||||||||||||||||||||||||||||||||||||||||||||||||||||||||||||||||||||||||||||||||||||||||||||||||||||||||||||||||||||||||||||||||||||||||||||||||||||||||||||||||||||||||||||||||||||||||||||||||||||||||||||||||||||||||||||||||||||||||||||||||||||||||||||||||||||||||||||||||||||||||||||||||||||||||||||||||||||||||||||||||||||||||||||||||||||||||||||||||||||||||||||||||||||||||||||||||||||||||||||||||||||||||||||||||||||||||||||||||||||||||||||||||||||||||||||||||||||||||||||||||||||||||||||||||||||||||||||||||||||||||||||||||||||||||||||||||||||||||||||||||||||||||||||||||||||||||||||||||||||||||||||||||||||||||||||||||||||||||||||||||||||||||||||||||||||||||||||||||||||||||||||||||||||||||||||||||||||||||||||||||||||||||||||||||||||||||||||||||||||||||||||||||||||||||||
| COMPGRID | Compactor Grid Settings.Compactor Grid Settings.
|
||||||||||||||||||||||||||||||||||||||||||||||||||||||||||||||||||||||||||||||||||||||||||||||||||||||||||||||||||||||||||||||||||||||||||||||||||||||||||||||||||||||||||||||||||||||||||||||||||||||||||||||||||||||||||||||||||||||||||||||||||||||||||||||||||||||||||||||||||||||||||||||||||||||||||||||||||||||||||||||||||||||||||||||||||||||||||||||||||||||||||||||||||||||||||||||||||||||||||||||||||||||||||||||||||||||||||||||||||||||||||||||||||||||||||||||||||||||||||||||||||||||||||||||||||||||||||||||||||||||||||||||||||||||||||||||||||||||||||||||||||||||||||||||||||||||||||||||||||||||||||||||||||||||||||||||||||||||||||||||||||||||||||||||||||||||||||||||||||||||||||||||||||||||||||||||||||||||||||||||||||||||||||||||||||||||||||||||||||||||||||||||||||||||||||||||||||||||||||||||||||||||||||||||||||||||||||||||||||||||||||||||||||||||||||||||||||||||||||||||||||||||||||||||||||||||||||||||||||||||||||||||||||||||||||||||||||||||||||||||||||||||||||||||||||||||||||||||||||||||
| CONFORM | Report road thickness conformance.Report whether a road design and subgrade have been constructed with a pavement thickness within tolerance. Compare selected as-built survey points with a roadway design surface. The design surface could be a roadway or a finish surface defined in surface manager. In the Settings, specify a bottom DTM for thickness calculations, a chainage grouping distance, a depth from design, upper and lower elevation tolerances and maximum and minimum thicknesses. The report shows, for each as-built point within the roadway, the chainage, horizontal offset, point elevation, roadway elevation, point conformance and pavement thickness. The point conformance compares the elevation of each surveyed point with the elevation of the design surface, less any specified depth from design. If the elevation difference is out of tolerance, the report also shows the tolerance and the amount outside tolerance. The pavement thickness check compares the elevation of each surveyed point with the bottom DTM. If the thickness is out of tolerance, the report shows the maximum or minimum thickness and the amount outside tolerance. The report also includes a summary with tolerance percentages, maxima, minima and standard deviation. For example, suppose you are constructing a road with 130mm (+/- 5mm) asphalt over 300mm (+/-10mm) crushed rock. Construct the subgrade at what's supposed to be 430mm below design. Survey the subgrade to get the "Bottom DTM". Place the rock. Survey again to get "AsBuilt Pts". In CONFORM command, select the design road and AsBuilt Pts. In Settings, enter a depth from design of 0.13, maximum thickness of 0.310 and minimum thickness of 0.290. Reconstruct the rock surface where outside conformance. Resurvey. Rerun CONFORM with the new AsBuilt Pts and other values the same to prove conformance and to create a new Bottom DTM. Place the asphalt. Survey the asphalt. Rerun CONFORM with same design road, new AsBuilt Pts, depth from design 0.00, max thickness 0.135 and min thickness 0.125.
|
||||||||||||||||||||||||||||||||||||||||||||||||||||||||||||||||||||||||||||||||||||||||||||||||||||||||||||||||||||||||||||||||||||||||||||||||||||||||||||||||||||||||||||||||||||||||||||||||||||||||||||||||||||||||||||||||||||||||||||||||||||||||||||||||||||||||||||||||||||||||||||||||||||||||||||||||||||||||||||||||||||||||||||||||||||||||||||||||||||||||||||||||||||||||||||||||||||||||||||||||||||||||||||||||||||||||||||||||||||||||||||||||||||||||||||||||||||||||||||||||||||||||||||||||||||||||||||||||||||||||||||||||||||||||||||||||||||||||||||||||||||||||||||||||||||||||||||||||||||||||||||||||||||||||||||||||||||||||||||||||||||||||||||||||||||||||||||||||||||||||||||||||||||||||||||||||||||||||||||||||||||||||||||||||||||||||||||||||||||||||||||||||||||||||||||||||||||||||||||||||||||||||||||||||||||||||||||||||||||||||||||||||||||||||||||||||||||||||||||||||||||||||||||||||||||||||||||||||||||||||||||||||||||||||||||||||||||||||||||||||||||||||||||||||||||||||||||||||||||||
| CONLABZ | Modify elevation of contours by labels.Modify elevation of contour plines from contour labels. See also GCCONTXT.
|
||||||||||||||||||||||||||||||||||||||||||||||||||||||||||||||||||||||||||||||||||||||||||||||||||||||||||||||||||||||||||||||||||||||||||||||||||||||||||||||||||||||||||||||||||||||||||||||||||||||||||||||||||||||||||||||||||||||||||||||||||||||||||||||||||||||||||||||||||||||||||||||||||||||||||||||||||||||||||||||||||||||||||||||||||||||||||||||||||||||||||||||||||||||||||||||||||||||||||||||||||||||||||||||||||||||||||||||||||||||||||||||||||||||||||||||||||||||||||||||||||||||||||||||||||||||||||||||||||||||||||||||||||||||||||||||||||||||||||||||||||||||||||||||||||||||||||||||||||||||||||||||||||||||||||||||||||||||||||||||||||||||||||||||||||||||||||||||||||||||||||||||||||||||||||||||||||||||||||||||||||||||||||||||||||||||||||||||||||||||||||||||||||||||||||||||||||||||||||||||||||||||||||||||||||||||||||||||||||||||||||||||||||||||||||||||||||||||||||||||||||||||||||||||||||||||||||||||||||||||||||||||||||||||||||||||||||||||||||||||||||||||||||||||||||||||||||||||||||||||
| CONNECT | Connect plines or sets across a gap.Connect two plines to form a single pline or two sets to form a single set connected by a new segment across the gap between the ends nearest to the selected locations. Pick anywhere on the object nearest the end that you wish to be connected to the other line. The resulting object retains the properties of the first object including colour and record number. Any objects that refer to either object line thereafter refer to the modified object. Tick "Repeat" to select the other end of the second line as the nearest end of the first line. Click Cancel to close the command. If either pline is splined, the new pline will be splined. See also JOIN which requires the ends to have common locations.
|
||||||||||||||||||||||||||||||||||||||||||||||||||||||||||||||||||||||||||||||||||||||||||||||||||||||||||||||||||||||||||||||||||||||||||||||||||||||||||||||||||||||||||||||||||||||||||||||||||||||||||||||||||||||||||||||||||||||||||||||||||||||||||||||||||||||||||||||||||||||||||||||||||||||||||||||||||||||||||||||||||||||||||||||||||||||||||||||||||||||||||||||||||||||||||||||||||||||||||||||||||||||||||||||||||||||||||||||||||||||||||||||||||||||||||||||||||||||||||||||||||||||||||||||||||||||||||||||||||||||||||||||||||||||||||||||||||||||||||||||||||||||||||||||||||||||||||||||||||||||||||||||||||||||||||||||||||||||||||||||||||||||||||||||||||||||||||||||||||||||||||||||||||||||||||||||||||||||||||||||||||||||||||||||||||||||||||||||||||||||||||||||||||||||||||||||||||||||||||||||||||||||||||||||||||||||||||||||||||||||||||||||||||||||||||||||||||||||||||||||||||||||||||||||||||||||||||||||||||||||||||||||||||||||||||||||||||||||||||||||||||||||||||||||||||||||||||||||||||||||
CONTENTS
 |
Help Table of Contents.Open the Table of Contents for help by selecting Contents from the Help menu. From the Terramodel Help menu, select Contents to open the Table of Contents, Index and Search tabs for Terramodel Help, Import-Export Help and Raw Data Editor Help. Sometimes, only the Indexes open. If a Microsoft web page with a title like "Error opening Help in Windows-based programs" opens instead, WinHlp32 is not enabled. WinHlp32 is standard for Windows XP, is optional for Windows Vista, 7, 8 and 8.1 and is not available for Windows 10. That web page provides instructions and links to install WinHlp32 on Windows versions Vista, 7, 8 and 8.1. This TMLLIST incorporates the help for all commands in Terramodel Help, Import-Export Help and Raw Data Editor Help. If a current Geocomp Update has been installed and a Geocomp menu file has been selected (MENUCFG) from C:\TMCustom\Geocomp, the Index submenu of the Help menu includes the Indexes to Import-Export Help and Raw Data Editor Help. Entering CONTENTS at the command line can open the Terramodel Help Index or this TML List here at CONTENTS. If WinHlp32 is enabled, pressing F1 while using a standard Terramodel command often opens Help at a relevant page. Help files, or just the Indexes, can be opened from the command line for Terramodel (HELPTM), Import and Export (HELPIE), Raw Data Editor (HELPRDE), Toolboxes and Workspaces (HELPTOOLBOX), 3D Visualiser (HELPTVL), Visualizer Complete HELPTV and Geodimeter File Editor (HELPGFE). Help for GFE, RDE, TOOLBOX, TV and 3D Visualiser is also included in their own menus, if WinHelp32 has been installed. See also ABOUT, GCHELP and DOCUMENTS. Table of Contents
|
||||||||||||||||||||||||||||||||||||||||||||||||||||||||||||||||||||||||||||||||||||||||||||||||||||||||||||||||||||||||||||||||||||||||||||||||||||||||||||||||||||||||||||||||||||||||||||||||||||||||||||||||||||||||||||||||||||||||||||||||||||||||||||||||||||||||||||||||||||||||||||||||||||||||||||||||||||||||||||||||||||||||||||||||||||||||||||||||||||||||||||||||||||||||||||||||||||||||||||||||||||||||||||||||||||||||||||||||||||||||||||||||||||||||||||||||||||||||||||||||||||||||||||||||||||||||||||||||||||||||||||||||||||||||||||||||||||||||||||||||||||||||||||||||||||||||||||||||||||||||||||||||||||||||||||||||||||||||||||||||||||||||||||||||||||||||||||||||||||||||||||||||||||||||||||||||||||||||||||||||||||||||||||||||||||||||||||||||||||||||||||||||||||||||||||||||||||||||||||||||||||||||||||||||||||||||||||||||||||||||||||||||||||||||||||||||||||||||||||||||||||||||||||||||||||||||||||||||||||||||||||||||||||||||||||||||||||||||||||||||||||||||||||||||||||||||||||||||||||||
| CONTOUR | Extract pline contours from a DTM.Create plines interpolated from a DTM at elevation intervals. The extent of the DTM is controlled by LINKSET Settings. The intervals, labelling, linetypes and layers are controlled by CONTOURSET. The contours are created in the view that has the most contourable points on the specified layer. This DTM view is not necessarily the Plan view or the current view.
|
||||||||||||||||||||||||||||||||||||||||||||||||||||||||||||||||||||||||||||||||||||||||||||||||||||||||||||||||||||||||||||||||||||||||||||||||||||||||||||||||||||||||||||||||||||||||||||||||||||||||||||||||||||||||||||||||||||||||||||||||||||||||||||||||||||||||||||||||||||||||||||||||||||||||||||||||||||||||||||||||||||||||||||||||||||||||||||||||||||||||||||||||||||||||||||||||||||||||||||||||||||||||||||||||||||||||||||||||||||||||||||||||||||||||||||||||||||||||||||||||||||||||||||||||||||||||||||||||||||||||||||||||||||||||||||||||||||||||||||||||||||||||||||||||||||||||||||||||||||||||||||||||||||||||||||||||||||||||||||||||||||||||||||||||||||||||||||||||||||||||||||||||||||||||||||||||||||||||||||||||||||||||||||||||||||||||||||||||||||||||||||||||||||||||||||||||||||||||||||||||||||||||||||||||||||||||||||||||||||||||||||||||||||||||||||||||||||||||||||||||||||||||||||||||||||||||||||||||||||||||||||||||||||||||||||||||||||||||||||||||||||||||||||||||||||||||||||||||||||||
| ContourAtElev | Create plines at a specified contour elevation.Create contour plines everywhere a specified elevation intersects a specified DTM layer. The labelling and minimum length are controlled by CONTOURSET.
|
||||||||||||||||||||||||||||||||||||||||||||||||||||||||||||||||||||||||||||||||||||||||||||||||||||||||||||||||||||||||||||||||||||||||||||||||||||||||||||||||||||||||||||||||||||||||||||||||||||||||||||||||||||||||||||||||||||||||||||||||||||||||||||||||||||||||||||||||||||||||||||||||||||||||||||||||||||||||||||||||||||||||||||||||||||||||||||||||||||||||||||||||||||||||||||||||||||||||||||||||||||||||||||||||||||||||||||||||||||||||||||||||||||||||||||||||||||||||||||||||||||||||||||||||||||||||||||||||||||||||||||||||||||||||||||||||||||||||||||||||||||||||||||||||||||||||||||||||||||||||||||||||||||||||||||||||||||||||||||||||||||||||||||||||||||||||||||||||||||||||||||||||||||||||||||||||||||||||||||||||||||||||||||||||||||||||||||||||||||||||||||||||||||||||||||||||||||||||||||||||||||||||||||||||||||||||||||||||||||||||||||||||||||||||||||||||||||||||||||||||||||||||||||||||||||||||||||||||||||||||||||||||||||||||||||||||||||||||||||||||||||||||||||||||||||||||||||||||||||||
| CONTOURSET | Configure contour settings.Set the contour interval and labelling values for use by contouring commands. For example, to create contours at 0.25 m elevation intervals and labelled index contours at 1.0 m intervals, turn on Label contours, specify a Normal interval of 0.25, an Index interval of 4 and a Label nth contour value of 4, then use CONTOUR to generate contour plines. To label index contours, enter the same value for index interval and label nth contour. To label contours at all intervals, enter 1 for both. Labeling
Line construction
Layer assignment
OK or Cancel
See also
|
||||||||||||||||||||||||||||||||||||||||||||||||||||||||||||||||||||||||||||||||||||||||||||||||||||||||||||||||||||||||||||||||||||||||||||||||||||||||||||||||||||||||||||||||||||||||||||||||||||||||||||||||||||||||||||||||||||||||||||||||||||||||||||||||||||||||||||||||||||||||||||||||||||||||||||||||||||||||||||||||||||||||||||||||||||||||||||||||||||||||||||||||||||||||||||||||||||||||||||||||||||||||||||||||||||||||||||||||||||||||||||||||||||||||||||||||||||||||||||||||||||||||||||||||||||||||||||||||||||||||||||||||||||||||||||||||||||||||||||||||||||||||||||||||||||||||||||||||||||||||||||||||||||||||||||||||||||||||||||||||||||||||||||||||||||||||||||||||||||||||||||||||||||||||||||||||||||||||||||||||||||||||||||||||||||||||||||||||||||||||||||||||||||||||||||||||||||||||||||||||||||||||||||||||||||||||||||||||||||||||||||||||||||||||||||||||||||||||||||||||||||||||||||||||||||||||||||||||||||||||||||||||||||||||||||||||||||||||||||||||||||||||||||||||||||||||||||||||||||||
| CONTOURVOL | Compute volumes from contour plines.Computes volumes for individual mounds or depressions based on contour plines. The volumes are obtained by using the average-end-area method, where the area of a closed contour is determined, then averaged with an adjacent contour, and multiplied by the contour interval to obtain an incremental volume. Incremental volumes are then added together to obtain a total volume. This method is less accurate than that of the EARTHWORK command, but can provide an alternative approximation of mound and depression volumes. Use the ContourVol command in two different modes:
The selected contours must be closed, assigned an elevation, and form a continuously rising mound or a continuously falling depression. If the contours are open due to labels, use GCMATCH to create plines across the gaps, then JOIN the contours.
|
||||||||||||||||||||||||||||||||||||||||||||||||||||||||||||||||||||||||||||||||||||||||||||||||||||||||||||||||||||||||||||||||||||||||||||||||||||||||||||||||||||||||||||||||||||||||||||||||||||||||||||||||||||||||||||||||||||||||||||||||||||||||||||||||||||||||||||||||||||||||||||||||||||||||||||||||||||||||||||||||||||||||||||||||||||||||||||||||||||||||||||||||||||||||||||||||||||||||||||||||||||||||||||||||||||||||||||||||||||||||||||||||||||||||||||||||||||||||||||||||||||||||||||||||||||||||||||||||||||||||||||||||||||||||||||||||||||||||||||||||||||||||||||||||||||||||||||||||||||||||||||||||||||||||||||||||||||||||||||||||||||||||||||||||||||||||||||||||||||||||||||||||||||||||||||||||||||||||||||||||||||||||||||||||||||||||||||||||||||||||||||||||||||||||||||||||||||||||||||||||||||||||||||||||||||||||||||||||||||||||||||||||||||||||||||||||||||||||||||||||||||||||||||||||||||||||||||||||||||||||||||||||||||||||||||||||||||||||||||||||||||||||||||||||||||||||||||||||||||||
| CONVDMS | Convert degrees, minutes and seconds (DMS) to decimal degrees or decimal to DMS.Convert X and Y coordinates of selected points from ddd.mmss format to decimal degrees or decimal degrees to ddd.mmss format. For example, a point at 123°27′24.4″ East, 89°39′15.6″ North, imported into Terramodel at 123.27244,89.39156, can be transformed by CONVDMS into decimal degrees at 123.45678, 89.65433. DMS data can be stored in real-number fields using ddd.mmss format long as the applications that process those fields understand how to parse them. These can be imported from .CSV files into Terramodel as X and Y coordinates without error messages, but such coordinates will be incorrect for use in Terramodel until they are transformed to decimal degrees. Often, such coordinates are then transformed to metres or feet. If your ASCII data includes other characters such as °, or spaces, remove them before importing into Terramodel. Functions
To convert from decimal degrees to feet or metres, use GCCOORD or COORDCON to select a From coordinate system with a name that starts with LL. GCCOORD expresses and expects Latitudes south of the equator to be expressed as negative Y values. To convert Northings to Southings or vice versa, use GC56 with Y*-1. The TML name is CONV_DMS. If CONVDMS does not run from the command line, create an alias from CONVDMS to CONV_DMS or enter CONV_DMS.
|
||||||||||||||||||||||||||||||||||||||||||||||||||||||||||||||||||||||||||||||||||||||||||||||||||||||||||||||||||||||||||||||||||||||||||||||||||||||||||||||||||||||||||||||||||||||||||||||||||||||||||||||||||||||||||||||||||||||||||||||||||||||||||||||||||||||||||||||||||||||||||||||||||||||||||||||||||||||||||||||||||||||||||||||||||||||||||||||||||||||||||||||||||||||||||||||||||||||||||||||||||||||||||||||||||||||||||||||||||||||||||||||||||||||||||||||||||||||||||||||||||||||||||||||||||||||||||||||||||||||||||||||||||||||||||||||||||||||||||||||||||||||||||||||||||||||||||||||||||||||||||||||||||||||||||||||||||||||||||||||||||||||||||||||||||||||||||||||||||||||||||||||||||||||||||||||||||||||||||||||||||||||||||||||||||||||||||||||||||||||||||||||||||||||||||||||||||||||||||||||||||||||||||||||||||||||||||||||||||||||||||||||||||||||||||||||||||||||||||||||||||||||||||||||||||||||||||||||||||||||||||||||||||||||||||||||||||||||||||||||||||||||||||||||||||||||||||||||||||||||
| CONVERT | Convert sets to plines or plines to sets.Convert sets to plines or plines to sets. Any lines that are already of the desired type are not converted. Colour, linetypes and layer names are retained. Names, start chainage and other attributes are not retained. Convert Options
Tips on using Convert
|
||||||||||||||||||||||||||||||||||||||||||||||||||||||||||||||||||||||||||||||||||||||||||||||||||||||||||||||||||||||||||||||||||||||||||||||||||||||||||||||||||||||||||||||||||||||||||||||||||||||||||||||||||||||||||||||||||||||||||||||||||||||||||||||||||||||||||||||||||||||||||||||||||||||||||||||||||||||||||||||||||||||||||||||||||||||||||||||||||||||||||||||||||||||||||||||||||||||||||||||||||||||||||||||||||||||||||||||||||||||||||||||||||||||||||||||||||||||||||||||||||||||||||||||||||||||||||||||||||||||||||||||||||||||||||||||||||||||||||||||||||||||||||||||||||||||||||||||||||||||||||||||||||||||||||||||||||||||||||||||||||||||||||||||||||||||||||||||||||||||||||||||||||||||||||||||||||||||||||||||||||||||||||||||||||||||||||||||||||||||||||||||||||||||||||||||||||||||||||||||||||||||||||||||||||||||||||||||||||||||||||||||||||||||||||||||||||||||||||||||||||||||||||||||||||||||||||||||||||||||||||||||||||||||||||||||||||||||||||||||||||||||||||||||||||||||||||||||||||||||
| CONVSET | Set slope convention.Define the slope convention (ratio preference) according your local practice. Choose either Horizontal run: vertical rise (e.g. 4:1) or Vertical rise: horizontal run (e.g. 1:4). These conventions can be overridden by Terramodel settings or report formats. Even within the one project, the convention may vary, so check in each case.
|
||||||||||||||||||||||||||||||||||||||||||||||||||||||||||||||||||||||||||||||||||||||||||||||||||||||||||||||||||||||||||||||||||||||||||||||||||||||||||||||||||||||||||||||||||||||||||||||||||||||||||||||||||||||||||||||||||||||||||||||||||||||||||||||||||||||||||||||||||||||||||||||||||||||||||||||||||||||||||||||||||||||||||||||||||||||||||||||||||||||||||||||||||||||||||||||||||||||||||||||||||||||||||||||||||||||||||||||||||||||||||||||||||||||||||||||||||||||||||||||||||||||||||||||||||||||||||||||||||||||||||||||||||||||||||||||||||||||||||||||||||||||||||||||||||||||||||||||||||||||||||||||||||||||||||||||||||||||||||||||||||||||||||||||||||||||||||||||||||||||||||||||||||||||||||||||||||||||||||||||||||||||||||||||||||||||||||||||||||||||||||||||||||||||||||||||||||||||||||||||||||||||||||||||||||||||||||||||||||||||||||||||||||||||||||||||||||||||||||||||||||||||||||||||||||||||||||||||||||||||||||||||||||||||||||||||||||||||||||||||||||||||||||||||||||||||||||||||||||||||
| COORDCON | Convert between coordinate systems with a look-up table that emphasises USA and UTM.Convert points, plines, blocks and text between predefined geodetic coordinate systems using predefined ellipsoids and datums by the seven-parameter or NTv2 distortion grid method. Dialog
NotesThe look-up tables in COORDCON emphasise USA and UTM coordinate systems. GCCOORD is a similar command that transforms the same coordinate systems but which emphasises Australian and New Zealand systems. Both call the same Mentor database files COORDSYS, DATUMS and ELIPSOID files in C:\Program files (x86)\Trimble\Shared\Mentor.dir. Both commands require COGO module. "List selected" in GCCOORD shows more details. Coordinate systems with names that start with LL use latitudes and longitudes. The others use eastings and northings. The principles and operation are described in detail in Terramodel 10 User's Guide Chapter 13: Using Coordcon. Use MEASUNIT to check the project units first. If converting to or from using feet, check whether to use Survey feet or International Survey feet. Conversion between coordinate systems based on NAD-27 and NAD-83, are only accurate to within about 15 centimeters (RMS) in the contiguous 48 states since it uses the NADCON overlay. Always make a backup copy of your project file prior to converting coordinates for the points in your file. Select objects by View or by Layer to avoid missing objects that are invisible or outside a window. Define a Coordinate System, Ellipsoid or Datum.Many Coordinate Systems that are not already included, can be easily added by ADDMAPSY, or by installing a Geocomp Update, or by Geocomp Systems. Please read Terramodel 10 User's Guide Chapter 13: Using Coordcon before creating your own. To define a coordinate system:
Commands that transform coordinates using the same database
Commands that use other transformation systems
| ||||||||||||||||||||||||||||||||||||||||||||||||||||||||||||||||||||||||||||||||||||||||||||||||||||||||||||||||||||||||||||||||||||||||||||||||||||||||||||||||||||||||||||||||||||||||||||||||||||||||||||||||||||||||||||||||||||||||||||||||||||||||||||||||||||||||||||||||||||||||||||||||||||||||||||||||||||||||||||||||||||||||||||||||||||||||||||||||||||||||||||||||||||||||||||||||||||||||||||||||||||||||||||||||||||||||||||||||||||||||||||||||||||||||||||||||||||||||||||||||||||||||||||||||||||||||||||||||||||||||||||||||||||||||||||||||||||||||||||||||||||||||||||||||||||||||||||||||||||||||||||||||||||||||||||||||||||||||||||||||||||||||||||||||||||||||||||||||||||||||||||||||||||||||||||||||||||||||||||||||||||||||||||||||||||||||||||||||||||||||||||||||||||||||||||||||||||||||||||||||||||||||||||||||||||||||||||||||||||||||||||||||||||||||||||||||||||||||||||||||||||||||||||||||||||||||||||||||||||||||||||||||||||||||||||||||||||||||||||||||||||||||||||||||||||||||||||||||||||||
| COORDS | Display the Coordinate Scroll.Display cursor coordinate data on a separate scroll dialog. The data displayed varies depending on the current command, the current control type (locate, bearing, distance, offset, station, point, etc.) and the active view mode (plan, profile, sheet, cross section, etc.). Coordinate Scroll Options
Coordinate Scroll tips
See also
|
||||||||||||||||||||||||||||||||||||||||||||||||||||||||||||||||||||||||||||||||||||||||||||||||||||||||||||||||||||||||||||||||||||||||||||||||||||||||||||||||||||||||||||||||||||||||||||||||||||||||||||||||||||||||||||||||||||||||||||||||||||||||||||||||||||||||||||||||||||||||||||||||||||||||||||||||||||||||||||||||||||||||||||||||||||||||||||||||||||||||||||||||||||||||||||||||||||||||||||||||||||||||||||||||||||||||||||||||||||||||||||||||||||||||||||||||||||||||||||||||||||||||||||||||||||||||||||||||||||||||||||||||||||||||||||||||||||||||||||||||||||||||||||||||||||||||||||||||||||||||||||||||||||||||||||||||||||||||||||||||||||||||||||||||||||||||||||||||||||||||||||||||||||||||||||||||||||||||||||||||||||||||||||||||||||||||||||||||||||||||||||||||||||||||||||||||||||||||||||||||||||||||||||||||||||||||||||||||||||||||||||||||||||||||||||||||||||||||||||||||||||||||||||||||||||||||||||||||||||||||||||||||||||||||||||||||||||||||||||||||||||||||||||||||||||||||||||||||||||||
| COPY | Copy selected objects to a new location or layer.Duplicate selected objects on a new layer or at a new location. Options
Tips
|
||||||||||||||||||||||||||||||||||||||||||||||||||||||||||||||||||||||||||||||||||||||||||||||||||||||||||||||||||||||||||||||||||||||||||||||||||||||||||||||||||||||||||||||||||||||||||||||||||||||||||||||||||||||||||||||||||||||||||||||||||||||||||||||||||||||||||||||||||||||||||||||||||||||||||||||||||||||||||||||||||||||||||||||||||||||||||||||||||||||||||||||||||||||||||||||||||||||||||||||||||||||||||||||||||||||||||||||||||||||||||||||||||||||||||||||||||||||||||||||||||||||||||||||||||||||||||||||||||||||||||||||||||||||||||||||||||||||||||||||||||||||||||||||||||||||||||||||||||||||||||||||||||||||||||||||||||||||||||||||||||||||||||||||||||||||||||||||||||||||||||||||||||||||||||||||||||||||||||||||||||||||||||||||||||||||||||||||||||||||||||||||||||||||||||||||||||||||||||||||||||||||||||||||||||||||||||||||||||||||||||||||||||||||||||||||||||||||||||||||||||||||||||||||||||||||||||||||||||||||||||||||||||||||||||||||||||||||||||||||||||||||||||||||||||||||||||||||||||||||
| COPYROAD | Copy a roadjob to a new roadjob.Copy a roadjob to a new roadjob retaining all roadways, registered alignments and phases. This allows you to quickly recompute a new design without having to re-enter all the values or lose the old design. The Settings allow you to choose whether to copy surfaces, design templates, subgrade templates, skips, superelevations, design settings or mass haul information.
|
||||||||||||||||||||||||||||||||||||||||||||||||||||||||||||||||||||||||||||||||||||||||||||||||||||||||||||||||||||||||||||||||||||||||||||||||||||||||||||||||||||||||||||||||||||||||||||||||||||||||||||||||||||||||||||||||||||||||||||||||||||||||||||||||||||||||||||||||||||||||||||||||||||||||||||||||||||||||||||||||||||||||||||||||||||||||||||||||||||||||||||||||||||||||||||||||||||||||||||||||||||||||||||||||||||||||||||||||||||||||||||||||||||||||||||||||||||||||||||||||||||||||||||||||||||||||||||||||||||||||||||||||||||||||||||||||||||||||||||||||||||||||||||||||||||||||||||||||||||||||||||||||||||||||||||||||||||||||||||||||||||||||||||||||||||||||||||||||||||||||||||||||||||||||||||||||||||||||||||||||||||||||||||||||||||||||||||||||||||||||||||||||||||||||||||||||||||||||||||||||||||||||||||||||||||||||||||||||||||||||||||||||||||||||||||||||||||||||||||||||||||||||||||||||||||||||||||||||||||||||||||||||||||||||||||||||||||||||||||||||||||||||||||||||||||||||||||||||||||||
| COPYRWAY | Copy one roadjob into a different roadjob.Copy all roadways from one road job to a different roadjob. This allows you to merge two road jobs. To copy some roadways, copy the whole roadjob then delete the roadways you don't want. The Settings allow you to choose whether to copy surfaces, design templates, subgrade templates or superelevations.
|
||||||||||||||||||||||||||||||||||||||||||||||||||||||||||||||||||||||||||||||||||||||||||||||||||||||||||||||||||||||||||||||||||||||||||||||||||||||||||||||||||||||||||||||||||||||||||||||||||||||||||||||||||||||||||||||||||||||||||||||||||||||||||||||||||||||||||||||||||||||||||||||||||||||||||||||||||||||||||||||||||||||||||||||||||||||||||||||||||||||||||||||||||||||||||||||||||||||||||||||||||||||||||||||||||||||||||||||||||||||||||||||||||||||||||||||||||||||||||||||||||||||||||||||||||||||||||||||||||||||||||||||||||||||||||||||||||||||||||||||||||||||||||||||||||||||||||||||||||||||||||||||||||||||||||||||||||||||||||||||||||||||||||||||||||||||||||||||||||||||||||||||||||||||||||||||||||||||||||||||||||||||||||||||||||||||||||||||||||||||||||||||||||||||||||||||||||||||||||||||||||||||||||||||||||||||||||||||||||||||||||||||||||||||||||||||||||||||||||||||||||||||||||||||||||||||||||||||||||||||||||||||||||||||||||||||||||||||||||||||||||||||||||||||||||||||||||||||||||||||
| COPYTEMP | Copy a roadway template to other templates with the same name.Update all design or subgrade templates in a roadway which have the same template name by copying the design of a nominated template. This saves having to repeat the same edits to multiple templates with the same template name or repeatedly use the Copy button in TMANAGER. See also NEWTEMPS and GCTPLATE.
|
||||||||||||||||||||||||||||||||||||||||||||||||||||||||||||||||||||||||||||||||||||||||||||||||||||||||||||||||||||||||||||||||||||||||||||||||||||||||||||||||||||||||||||||||||||||||||||||||||||||||||||||||||||||||||||||||||||||||||||||||||||||||||||||||||||||||||||||||||||||||||||||||||||||||||||||||||||||||||||||||||||||||||||||||||||||||||||||||||||||||||||||||||||||||||||||||||||||||||||||||||||||||||||||||||||||||||||||||||||||||||||||||||||||||||||||||||||||||||||||||||||||||||||||||||||||||||||||||||||||||||||||||||||||||||||||||||||||||||||||||||||||||||||||||||||||||||||||||||||||||||||||||||||||||||||||||||||||||||||||||||||||||||||||||||||||||||||||||||||||||||||||||||||||||||||||||||||||||||||||||||||||||||||||||||||||||||||||||||||||||||||||||||||||||||||||||||||||||||||||||||||||||||||||||||||||||||||||||||||||||||||||||||||||||||||||||||||||||||||||||||||||||||||||||||||||||||||||||||||||||||||||||||||||||||||||||||||||||||||||||||||||||||||||||||||||||||||||||||||||
| CORDSCRL | Recover a lost coordinate scroll dialog.If you lose the coordinate scroll, check that the scroll is "Visible" in COORDS. The scroll always opens on the primary display, and can then be moved to another display. If you still can't find the coordinate scroll, enter FIXSCROLL or RECOVERSCROLL, aliases for CORDSCRL, at the command line to reset the display location to 600 pixels down and 600 pixels across from the top left corner of the primary display. The location can also be reset using EDITINI by the "Fix Status Bar / System, etc." button or importing a known good [CoordScroll] section from a TMODWIN.INI.
|
||||||||||||||||||||||||||||||||||||||||||||||||||||||||||||||||||||||||||||||||||||||||||||||||||||||||||||||||||||||||||||||||||||||||||||||||||||||||||||||||||||||||||||||||||||||||||||||||||||||||||||||||||||||||||||||||||||||||||||||||||||||||||||||||||||||||||||||||||||||||||||||||||||||||||||||||||||||||||||||||||||||||||||||||||||||||||||||||||||||||||||||||||||||||||||||||||||||||||||||||||||||||||||||||||||||||||||||||||||||||||||||||||||||||||||||||||||||||||||||||||||||||||||||||||||||||||||||||||||||||||||||||||||||||||||||||||||||||||||||||||||||||||||||||||||||||||||||||||||||||||||||||||||||||||||||||||||||||||||||||||||||||||||||||||||||||||||||||||||||||||||||||||||||||||||||||||||||||||||||||||||||||||||||||||||||||||||||||||||||||||||||||||||||||||||||||||||||||||||||||||||||||||||||||||||||||||||||||||||||||||||||||||||||||||||||||||||||||||||||||||||||||||||||||||||||||||||||||||||||||||||||||||||||||||||||||||||||||||||||||||||||||||||||||||||||||||||||||||||||
| COUNT | Count the number of objects of each type in each view.Report the number of points, plines, text, sets, tables, attributes, dynaviews or blocks that exist in the Plan, Profile, Sheet, XSect, Super, View6, View7 or View8 views. Only used object types and populated views are reported. See also
|
||||||||||||||||||||||||||||||||||||||||||||||||||||||||||||||||||||||||||||||||||||||||||||||||||||||||||||||||||||||||||||||||||||||||||||||||||||||||||||||||||||||||||||||||||||||||||||||||||||||||||||||||||||||||||||||||||||||||||||||||||||||||||||||||||||||||||||||||||||||||||||||||||||||||||||||||||||||||||||||||||||||||||||||||||||||||||||||||||||||||||||||||||||||||||||||||||||||||||||||||||||||||||||||||||||||||||||||||||||||||||||||||||||||||||||||||||||||||||||||||||||||||||||||||||||||||||||||||||||||||||||||||||||||||||||||||||||||||||||||||||||||||||||||||||||||||||||||||||||||||||||||||||||||||||||||||||||||||||||||||||||||||||||||||||||||||||||||||||||||||||||||||||||||||||||||||||||||||||||||||||||||||||||||||||||||||||||||||||||||||||||||||||||||||||||||||||||||||||||||||||||||||||||||||||||||||||||||||||||||||||||||||||||||||||||||||||||||||||||||||||||||||||||||||||||||||||||||||||||||||||||||||||||||||||||||||||||||||||||||||||||||||||||||||||||||||||||||||||||||
| CREATELL | Import lists of layers in layer lists.Import layer lists, layers, layer colours and layer linetypes from a file The format of the input file is layer_list,layer_name,line_colour,point_colour,linetype. Start all comment lines with the character "#". The first line should be a comment line. Include the word "Update" anywhere after the # on the first line to update all layers in the input file, otherwise colours and linetypes apply to new layers only. If the file contains any new layers, you are prompted whether to import new layers or import only the layer lists and retain the pre-existing layers. Only the layer list and layer name fields are required. Background prominence is not imported. Use LLISTSET to check that the layer lists have been created correctly. Use LLRPT to export a file suitable for use with CREATELL. See also CSV2ADC to import a list of layers while creating an AutoDraft Configuration file.
|
||||||||||||||||||||||||||||||||||||||||||||||||||||||||||||||||||||||||||||||||||||||||||||||||||||||||||||||||||||||||||||||||||||||||||||||||||||||||||||||||||||||||||||||||||||||||||||||||||||||||||||||||||||||||||||||||||||||||||||||||||||||||||||||||||||||||||||||||||||||||||||||||||||||||||||||||||||||||||||||||||||||||||||||||||||||||||||||||||||||||||||||||||||||||||||||||||||||||||||||||||||||||||||||||||||||||||||||||||||||||||||||||||||||||||||||||||||||||||||||||||||||||||||||||||||||||||||||||||||||||||||||||||||||||||||||||||||||||||||||||||||||||||||||||||||||||||||||||||||||||||||||||||||||||||||||||||||||||||||||||||||||||||||||||||||||||||||||||||||||||||||||||||||||||||||||||||||||||||||||||||||||||||||||||||||||||||||||||||||||||||||||||||||||||||||||||||||||||||||||||||||||||||||||||||||||||||||||||||||||||||||||||||||||||||||||||||||||||||||||||||||||||||||||||||||||||||||||||||||||||||||||||||||||||||||||||||||||||||||||||||||||||||||||||||||||||||||||||||||||
| CROSSCHK | Check for crossing sets or plines.Create points in layer CROSSING wherever any selected sets or plines cross. These new points have the name "Cross" followed by the layer names, and are labelled with symbol 40 (circle). These points indicate where selected sets or plines cross any other selected set or pline. Any previously created points on layer CROSSING will be deleted. As each set or pline is checked against all the other sets and plines, the count will appear to speed up on large selections. Use BLINECHK to check and report for crossing sets on a DTM layer.
|
||||||||||||||||||||||||||||||||||||||||||||||||||||||||||||||||||||||||||||||||||||||||||||||||||||||||||||||||||||||||||||||||||||||||||||||||||||||||||||||||||||||||||||||||||||||||||||||||||||||||||||||||||||||||||||||||||||||||||||||||||||||||||||||||||||||||||||||||||||||||||||||||||||||||||||||||||||||||||||||||||||||||||||||||||||||||||||||||||||||||||||||||||||||||||||||||||||||||||||||||||||||||||||||||||||||||||||||||||||||||||||||||||||||||||||||||||||||||||||||||||||||||||||||||||||||||||||||||||||||||||||||||||||||||||||||||||||||||||||||||||||||||||||||||||||||||||||||||||||||||||||||||||||||||||||||||||||||||||||||||||||||||||||||||||||||||||||||||||||||||||||||||||||||||||||||||||||||||||||||||||||||||||||||||||||||||||||||||||||||||||||||||||||||||||||||||||||||||||||||||||||||||||||||||||||||||||||||||||||||||||||||||||||||||||||||||||||||||||||||||||||||||||||||||||||||||||||||||||||||||||||||||||||||||||||||||||||||||||||||||||||||||||||||||||||||||||||||||||||||
| CROWFOOT | Toggle on|off arrowheads (crowfeet) from leader lines.Select a segment label text object and toggle its configuration to either display or not display the crow's feet leader lines that point to the label from the end of the line segment. If the label is a user-mode label, toggling crowfeet off will restore the normal leader line established by this command's settings. To make clear which line segment is being labeled , use curved arrows projecting from the end points toward the label, which are referred to by some as crow’s feet. The crow’s feet are a form of leader line and part of the segment label text object. They dynamically mark the location of the specific points that the segment label refers to, moving in response to a relocation of either point as the label updates to indicate the revised geometry. Dialog
Crow's foot settingsThe crow's foot gap is the distance in project units between the point and the crow’s foot leader line. You could, for example, use a linetype that includes a hollow circle representing the property corner, and configure the crow’s foot gap so to crow's foot touches the circle. The Normal ‘User’ Segment Label Leader Line is the leader line used to point to a line segment when the segment label was created using the User mode of LABELSEG, and when crow’s feet are toggled off. User mode is typically used on short line segments, along which there is not enough room for the label to be placed, even without crow’s feet, so when you toggle the crow’s feet off, these two leader lines are replaced by a single leader line, pointing to the midpoint of the line segment. The 'normal' leader line gap is 0.00. Adjust for pen width if required.
|
||||||||||||||||||||||||||||||||||||||||||||||||||||||||||||||||||||||||||||||||||||||||||||||||||||||||||||||||||||||||||||||||||||||||||||||||||||||||||||||||||||||||||||||||||||||||||||||||||||||||||||||||||||||||||||||||||||||||||||||||||||||||||||||||||||||||||||||||||||||||||||||||||||||||||||||||||||||||||||||||||||||||||||||||||||||||||||||||||||||||||||||||||||||||||||||||||||||||||||||||||||||||||||||||||||||||||||||||||||||||||||||||||||||||||||||||||||||||||||||||||||||||||||||||||||||||||||||||||||||||||||||||||||||||||||||||||||||||||||||||||||||||||||||||||||||||||||||||||||||||||||||||||||||||||||||||||||||||||||||||||||||||||||||||||||||||||||||||||||||||||||||||||||||||||||||||||||||||||||||||||||||||||||||||||||||||||||||||||||||||||||||||||||||||||||||||||||||||||||||||||||||||||||||||||||||||||||||||||||||||||||||||||||||||||||||||||||||||||||||||||||||||||||||||||||||||||||||||||||||||||||||||||||||||||||||||||||||||||||||||||||||||||||||||||||||||||||||||||||||
| CSM | Coordinate System Manager.Manage coordinate systems used by Trimble devices only. If you import a Trimble survey .DC file using the IMPORT script, the coordinate system defined in that file is imported into the .PRO file and used by specific Trimble-related commands. For this to work, the coordinate system must be present in the current system database file CURRENT.CSD. Coordinate System Manager manages CURRENT.CSD. Use Coordinate System Manager to
To open Coordinate System Manager, launch the .exe (see below), type CSM in Terramodel with Geocomp Update P, use another Trimble application such as Business Center. InstallationTerramodel 10.61 installs Coordinate System Manager 2.80 with its coordinate system definitions. To update to CSM 3.3.1.0 download, extract and then copy the files to C:\Program files (x86)\Trimble\Coordinate System Manager\. If the folder does not exits, create it first. Once CSM 3.3.1.0 or later is installed, run CSM and download the latest updates to the software and definitions. Trimble Business Center (TBC), Pathfinder and Geomatics Office (TGO) also install versions of CSM. CURRENT.CSDCoordinate System Manager manages the CURRENT.CSD database. The Terramodel installation backs up CURRENT.CSD and replaces it with a old default. Manually replace CURRENT.CSD with another of the same file name and location, if you want. That file could be a copy of one of the back-ups or one created by Save As in Coordinate System Manager. See Tools | Options menu in CSM for the location of CURRENT.CSD and .GGF files (which is usually C:\ProgramData\Trimble\GeoData). Some examples of Coordinate System Manager versions
GeoSysTo view and change the Trimble coordinate system in a project file, see GEOSYS. See also
|
||||||||||||||||||||||||||||||||||||||||||||||||||||||||||||||||||||||||||||||||||||||||||||||||||||||||||||||||||||||||||||||||||||||||||||||||||||||||||||||||||||||||||||||||||||||||||||||||||||||||||||||||||||||||||||||||||||||||||||||||||||||||||||||||||||||||||||||||||||||||||||||||||||||||||||||||||||||||||||||||||||||||||||||||||||||||||||||||||||||||||||||||||||||||||||||||||||||||||||||||||||||||||||||||||||||||||||||||||||||||||||||||||||||||||||||||||||||||||||||||||||||||||||||||||||||||||||||||||||||||||||||||||||||||||||||||||||||||||||||||||||||||||||||||||||||||||||||||||||||||||||||||||||||||||||||||||||||||||||||||||||||||||||||||||||||||||||||||||||||||||||||||||||||||||||||||||||||||||||||||||||||||||||||||||||||||||||||||||||||||||||||||||||||||||||||||||||||||||||||||||||||||||||||||||||||||||||||||||||||||||||||||||||||||||||||||||||||||||||||||||||||||||||||||||||||||||||||||||||||||||||||||||||||||||||||||||||||||||||||||||||||||||||||||||||||||||||||||||||||
| CSTAKE | Report construction staking.Report construction staking from roadway crosssection surfaces. In generating a staking report, define a cross-section stakeline. A roadway cross-section often contains many lines representing the existing ground, pavement and subgrade surfaces, curbs, etc. The stakeline is the surface to be staked which may include a single surface or include the finished surface in some places and the bottom of the lowest subgrade in others. The cross-section stakeline can include points computed at horizontal and vertical offsets from certain cross-sections. Dialog
Construction Staking Format FileThe .RSF file contains both literal text that is simply repeated in the report, and tags that perform specific actions. The file is divived into two sections: Header and Data. There are three type of tags — Section Heading tags, Action tags and Data tags.
For an example report format file and output file, see pages 997 to 999 in the Terramodel Reference Guide.
|
||||||||||||||||||||||||||||||||||||||||||||||||||||||||||||||||||||||||||||||||||||||||||||||||||||||||||||||||||||||||||||||||||||||||||||||||||||||||||||||||||||||||||||||||||||||||||||||||||||||||||||||||||||||||||||||||||||||||||||||||||||||||||||||||||||||||||||||||||||||||||||||||||||||||||||||||||||||||||||||||||||||||||||||||||||||||||||||||||||||||||||||||||||||||||||||||||||||||||||||||||||||||||||||||||||||||||||||||||||||||||||||||||||||||||||||||||||||||||||||||||||||||||||||||||||||||||||||||||||||||||||||||||||||||||||||||||||||||||||||||||||||||||||||||||||||||||||||||||||||||||||||||||||||||||||||||||||||||||||||||||||||||||||||||||||||||||||||||||||||||||||||||||||||||||||||||||||||||||||||||||||||||||||||||||||||||||||||||||||||||||||||||||||||||||||||||||||||||||||||||||||||||||||||||||||||||||||||||||||||||||||||||||||||||||||||||||||||||||||||||||||||||||||||||||||||||||||||||||||||||||||||||||||||||||||||||||||||||||||||||||||||||||||||||||||||||||||||||||||||
| CSV2ADC | Create AutoDraft Configuration (.ADC) file from .CSV. or .MAP.Convert a table of feature codes into an ASCII AutoDraft Configuration (.ADC) file and create new layers for use with AUTODRAFT. .CSVUse a spreadsheet to populate fields following these examples and save as a .CSV:
.MAPSelect a .MAP file created for use in MAPPOINTS command in this format: Feature code,lineype,layer name,line colour number Create layersSelect "Create layers" to also create new layers in the current project with the layer name, point or line colour and linetype. ProcessTo convert your feature code list from .CSV to .ADC and use in AutoDraft:
DefaultsThe fields and values written to the .ADC file are derived from feature codes in the .CSV or .MAP. Default global codes are added. The AutoDraft Editor saves .ADC files in a binary .ADC format that can only be opened by AutoDraft. See also
|
||||||||||||||||||||||||||||||||||||||||||||||||||||||||||||||||||||||||||||||||||||||||||||||||||||||||||||||||||||||||||||||||||||||||||||||||||||||||||||||||||||||||||||||||||||||||||||||||||||||||||||||||||||||||||||||||||||||||||||||||||||||||||||||||||||||||||||||||||||||||||||||||||||||||||||||||||||||||||||||||||||||||||||||||||||||||||||||||||||||||||||||||||||||||||||||||||||||||||||||||||||||||||||||||||||||||||||||||||||||||||||||||||||||||||||||||||||||||||||||||||||||||||||||||||||||||||||||||||||||||||||||||||||||||||||||||||||||||||||||||||||||||||||||||||||||||||||||||||||||||||||||||||||||||||||||||||||||||||||||||||||||||||||||||||||||||||||||||||||||||||||||||||||||||||||||||||||||||||||||||||||||||||||||||||||||||||||||||||||||||||||||||||||||||||||||||||||||||||||||||||||||||||||||||||||||||||||||||||||||||||||||||||||||||||||||||||||||||||||||||||||||||||||||||||||||||||||||||||||||||||||||||||||||||||||||||||||||||||||||||||||||||||||||||||||||||||||||||||||||
| CSV2TAB | Create table of text from .CSV or *.TXT file.Create a table of text and plines from a comma-separated values (*.CSV) file or tab-separated (*.TXT) file. Browse to select the input file and then select OK to create the table. Settings
The height and width of the rows and columns are calculated from the text styles and view scale. The width of the columns vary to fit the longest text object in each column. Lines of text with no delimiters are skipped. If your text includes commas, use a tab-delimited file. Both file formats can be saved from spreadsheet programs. See also
|
||||||||||||||||||||||||||||||||||||||||||||||||||||||||||||||||||||||||||||||||||||||||||||||||||||||||||||||||||||||||||||||||||||||||||||||||||||||||||||||||||||||||||||||||||||||||||||||||||||||||||||||||||||||||||||||||||||||||||||||||||||||||||||||||||||||||||||||||||||||||||||||||||||||||||||||||||||||||||||||||||||||||||||||||||||||||||||||||||||||||||||||||||||||||||||||||||||||||||||||||||||||||||||||||||||||||||||||||||||||||||||||||||||||||||||||||||||||||||||||||||||||||||||||||||||||||||||||||||||||||||||||||||||||||||||||||||||||||||||||||||||||||||||||||||||||||||||||||||||||||||||||||||||||||||||||||||||||||||||||||||||||||||||||||||||||||||||||||||||||||||||||||||||||||||||||||||||||||||||||||||||||||||||||||||||||||||||||||||||||||||||||||||||||||||||||||||||||||||||||||||||||||||||||||||||||||||||||||||||||||||||||||||||||||||||||||||||||||||||||||||||||||||||||||||||||||||||||||||||||||||||||||||||||||||||||||||||||||||||||||||||||||||||||||||||||||||||||||||||||
| CSVATTEX | Report attribute names to a .CSV file.Report attribute names of selected points to a .CSV file. See also
|
||||||||||||||||||||||||||||||||||||||||||||||||||||||||||||||||||||||||||||||||||||||||||||||||||||||||||||||||||||||||||||||||||||||||||||||||||||||||||||||||||||||||||||||||||||||||||||||||||||||||||||||||||||||||||||||||||||||||||||||||||||||||||||||||||||||||||||||||||||||||||||||||||||||||||||||||||||||||||||||||||||||||||||||||||||||||||||||||||||||||||||||||||||||||||||||||||||||||||||||||||||||||||||||||||||||||||||||||||||||||||||||||||||||||||||||||||||||||||||||||||||||||||||||||||||||||||||||||||||||||||||||||||||||||||||||||||||||||||||||||||||||||||||||||||||||||||||||||||||||||||||||||||||||||||||||||||||||||||||||||||||||||||||||||||||||||||||||||||||||||||||||||||||||||||||||||||||||||||||||||||||||||||||||||||||||||||||||||||||||||||||||||||||||||||||||||||||||||||||||||||||||||||||||||||||||||||||||||||||||||||||||||||||||||||||||||||||||||||||||||||||||||||||||||||||||||||||||||||||||||||||||||||||||||||||||||||||||||||||||||||||||||||||||||||||||||||||||||||||||
| CSVATTIN | Import coordinates with attributes from a .CSV file.Import coordinates with attributes from a .CSV file. See also
|
||||||||||||||||||||||||||||||||||||||||||||||||||||||||||||||||||||||||||||||||||||||||||||||||||||||||||||||||||||||||||||||||||||||||||||||||||||||||||||||||||||||||||||||||||||||||||||||||||||||||||||||||||||||||||||||||||||||||||||||||||||||||||||||||||||||||||||||||||||||||||||||||||||||||||||||||||||||||||||||||||||||||||||||||||||||||||||||||||||||||||||||||||||||||||||||||||||||||||||||||||||||||||||||||||||||||||||||||||||||||||||||||||||||||||||||||||||||||||||||||||||||||||||||||||||||||||||||||||||||||||||||||||||||||||||||||||||||||||||||||||||||||||||||||||||||||||||||||||||||||||||||||||||||||||||||||||||||||||||||||||||||||||||||||||||||||||||||||||||||||||||||||||||||||||||||||||||||||||||||||||||||||||||||||||||||||||||||||||||||||||||||||||||||||||||||||||||||||||||||||||||||||||||||||||||||||||||||||||||||||||||||||||||||||||||||||||||||||||||||||||||||||||||||||||||||||||||||||||||||||||||||||||||||||||||||||||||||||||||||||||||||||||||||||||||||||||||||||||||||
| CULDESAC | Create a cul-de-sac alignmentCreate a cul-de-sac alignment at the end of a pline or set on the same layer.
Dialog
See also CDSPROF.
|
||||||||||||||||||||||||||||||||||||||||||||||||||||||||||||||||||||||||||||||||||||||||||||||||||||||||||||||||||||||||||||||||||||||||||||||||||||||||||||||||||||||||||||||||||||||||||||||||||||||||||||||||||||||||||||||||||||||||||||||||||||||||||||||||||||||||||||||||||||||||||||||||||||||||||||||||||||||||||||||||||||||||||||||||||||||||||||||||||||||||||||||||||||||||||||||||||||||||||||||||||||||||||||||||||||||||||||||||||||||||||||||||||||||||||||||||||||||||||||||||||||||||||||||||||||||||||||||||||||||||||||||||||||||||||||||||||||||||||||||||||||||||||||||||||||||||||||||||||||||||||||||||||||||||||||||||||||||||||||||||||||||||||||||||||||||||||||||||||||||||||||||||||||||||||||||||||||||||||||||||||||||||||||||||||||||||||||||||||||||||||||||||||||||||||||||||||||||||||||||||||||||||||||||||||||||||||||||||||||||||||||||||||||||||||||||||||||||||||||||||||||||||||||||||||||||||||||||||||||||||||||||||||||||||||||||||||||||||||||||||||||||||||||||||||||||||||||||||||||||
| CURRENT | Select the current layer.Select the current layer by selecting an object or from a list of existing layers. See also
|
||||||||||||||||||||||||||||||||||||||||||||||||||||||||||||||||||||||||||||||||||||||||||||||||||||||||||||||||||||||||||||||||||||||||||||||||||||||||||||||||||||||||||||||||||||||||||||||||||||||||||||||||||||||||||||||||||||||||||||||||||||||||||||||||||||||||||||||||||||||||||||||||||||||||||||||||||||||||||||||||||||||||||||||||||||||||||||||||||||||||||||||||||||||||||||||||||||||||||||||||||||||||||||||||||||||||||||||||||||||||||||||||||||||||||||||||||||||||||||||||||||||||||||||||||||||||||||||||||||||||||||||||||||||||||||||||||||||||||||||||||||||||||||||||||||||||||||||||||||||||||||||||||||||||||||||||||||||||||||||||||||||||||||||||||||||||||||||||||||||||||||||||||||||||||||||||||||||||||||||||||||||||||||||||||||||||||||||||||||||||||||||||||||||||||||||||||||||||||||||||||||||||||||||||||||||||||||||||||||||||||||||||||||||||||||||||||||||||||||||||||||||||||||||||||||||||||||||||||||||||||||||||||||||||||||||||||||||||||||||||||||||||||||||||||||||||||||||||||||||
| CURSOR | Limit the direction and increment of cursor movementLimit the direction and increment of cursor movement while drawing linework. Cursor modes
Command lineTo change the cursor mode at the command line or in a toolbox,
Function keysIn the standard Trimble installation of Terramodel, function keys include:
Function keys imported from a GEOCOMP...TMODWIN.INI, include on|off toggles for the display of point numbers (F7), point markers (F8), point elevations (F9) and point names (F11). See EDITINI to import [FunctionKeys].
|
||||||||||||||||||||||||||||||||||||||||||||||||||||||||||||||||||||||||||||||||||||||||||||||||||||||||||||||||||||||||||||||||||||||||||||||||||||||||||||||||||||||||||||||||||||||||||||||||||||||||||||||||||||||||||||||||||||||||||||||||||||||||||||||||||||||||||||||||||||||||||||||||||||||||||||||||||||||||||||||||||||||||||||||||||||||||||||||||||||||||||||||||||||||||||||||||||||||||||||||||||||||||||||||||||||||||||||||||||||||||||||||||||||||||||||||||||||||||||||||||||||||||||||||||||||||||||||||||||||||||||||||||||||||||||||||||||||||||||||||||||||||||||||||||||||||||||||||||||||||||||||||||||||||||||||||||||||||||||||||||||||||||||||||||||||||||||||||||||||||||||||||||||||||||||||||||||||||||||||||||||||||||||||||||||||||||||||||||||||||||||||||||||||||||||||||||||||||||||||||||||||||||||||||||||||||||||||||||||||||||||||||||||||||||||||||||||||||||||||||||||||||||||||||||||||||||||||||||||||||||||||||||||||||||||||||||||||||||||||||||||||||||||||||||||||||||||||||||||||||
| CURVE | Insert or edit a pline curve.Insert an arc, spiral, vertical, combining or Overhauser curve into a pline. Select the type of curve to be inserted and the IP (also known as control point, vertex or Intersection Point) by clicking on or typing in the pline:cp. After you select the curve type and vertex, click OK to select the curve properties. Dialog
See also these commands which allow you to enter curves with alignments: PLINE, SEGEDIT and HALDATA commands.
|
||||||||||||||||||||||||||||||||||||||||||||||||||||||||||||||||||||||||||||||||||||||||||||||||||||||||||||||||||||||||||||||||||||||||||||||||||||||||||||||||||||||||||||||||||||||||||||||||||||||||||||||||||||||||||||||||||||||||||||||||||||||||||||||||||||||||||||||||||||||||||||||||||||||||||||||||||||||||||||||||||||||||||||||||||||||||||||||||||||||||||||||||||||||||||||||||||||||||||||||||||||||||||||||||||||||||||||||||||||||||||||||||||||||||||||||||||||||||||||||||||||||||||||||||||||||||||||||||||||||||||||||||||||||||||||||||||||||||||||||||||||||||||||||||||||||||||||||||||||||||||||||||||||||||||||||||||||||||||||||||||||||||||||||||||||||||||||||||||||||||||||||||||||||||||||||||||||||||||||||||||||||||||||||||||||||||||||||||||||||||||||||||||||||||||||||||||||||||||||||||||||||||||||||||||||||||||||||||||||||||||||||||||||||||||||||||||||||||||||||||||||||||||||||||||||||||||||||||||||||||||||||||||||||||||||||||||||||||||||||||||||||||||||||||||||||||||||||||||||||
| CURVESOL | Compute arc properties.Calculate and report the properties of an arc given two arc properties. No objects are created. Dialog
Curve parameters are reported to the precision established in UNITSSET. Restrictions
See alsoSee also CURVE, SCURVE and FILLET.
|
||||||||||||||||||||||||||||||||||||||||||||||||||||||||||||||||||||||||||||||||||||||||||||||||||||||||||||||||||||||||||||||||||||||||||||||||||||||||||||||||||||||||||||||||||||||||||||||||||||||||||||||||||||||||||||||||||||||||||||||||||||||||||||||||||||||||||||||||||||||||||||||||||||||||||||||||||||||||||||||||||||||||||||||||||||||||||||||||||||||||||||||||||||||||||||||||||||||||||||||||||||||||||||||||||||||||||||||||||||||||||||||||||||||||||||||||||||||||||||||||||||||||||||||||||||||||||||||||||||||||||||||||||||||||||||||||||||||||||||||||||||||||||||||||||||||||||||||||||||||||||||||||||||||||||||||||||||||||||||||||||||||||||||||||||||||||||||||||||||||||||||||||||||||||||||||||||||||||||||||||||||||||||||||||||||||||||||||||||||||||||||||||||||||||||||||||||||||||||||||||||||||||||||||||||||||||||||||||||||||||||||||||||||||||||||||||||||||||||||||||||||||||||||||||||||||||||||||||||||||||||||||||||||||||||||||||||||||||||||||||||||||||||||||||||||||||||||||||||||||
| CUTFILL | Move a design DTM and balance cut or fill volumes.Move or rotate a design DTM while automatically adjusting elevations until the desired cut, fill or net volume to an existing DTM is reached. Shift or rotate the design surface for a better fit. Click OK to accept the new design location. Dialog
Notes
CUTFILL replaces MOVEPAD. See also
|
||||||||||||||||||||||||||||||||||||||||||||||||||||||||||||||||||||||||||||||||||||||||||||||||||||||||||||||||||||||||||||||||||||||||||||||||||||||||||||||||||||||||||||||||||||||||||||||||||||||||||||||||||||||||||||||||||||||||||||||||||||||||||||||||||||||||||||||||||||||||||||||||||||||||||||||||||||||||||||||||||||||||||||||||||||||||||||||||||||||||||||||||||||||||||||||||||||||||||||||||||||||||||||||||||||||||||||||||||||||||||||||||||||||||||||||||||||||||||||||||||||||||||||||||||||||||||||||||||||||||||||||||||||||||||||||||||||||||||||||||||||||||||||||||||||||||||||||||||||||||||||||||||||||||||||||||||||||||||||||||||||||||||||||||||||||||||||||||||||||||||||||||||||||||||||||||||||||||||||||||||||||||||||||||||||||||||||||||||||||||||||||||||||||||||||||||||||||||||||||||||||||||||||||||||||||||||||||||||||||||||||||||||||||||||||||||||||||||||||||||||||||||||||||||||||||||||||||||||||||||||||||||||||||||||||||||||||||||||||||||||||||||||||||||||||||||||||||||||||||
| CVD5EXPT | Export data to Civilcad ASCII .AS5.Export points, sets and text to Civilcad .AS5 file format. To export plines, GCCONVRT to sets first. Civilcad .AS5 files can be imported by Civilcad versions 5 and later.
|
||||||||||||||||||||||||||||||||||||||||||||||||||||||||||||||||||||||||||||||||||||||||||||||||||||||||||||||||||||||||||||||||||||||||||||||||||||||||||||||||||||||||||||||||||||||||||||||||||||||||||||||||||||||||||||||||||||||||||||||||||||||||||||||||||||||||||||||||||||||||||||||||||||||||||||||||||||||||||||||||||||||||||||||||||||||||||||||||||||||||||||||||||||||||||||||||||||||||||||||||||||||||||||||||||||||||||||||||||||||||||||||||||||||||||||||||||||||||||||||||||||||||||||||||||||||||||||||||||||||||||||||||||||||||||||||||||||||||||||||||||||||||||||||||||||||||||||||||||||||||||||||||||||||||||||||||||||||||||||||||||||||||||||||||||||||||||||||||||||||||||||||||||||||||||||||||||||||||||||||||||||||||||||||||||||||||||||||||||||||||||||||||||||||||||||||||||||||||||||||||||||||||||||||||||||||||||||||||||||||||||||||||||||||||||||||||||||||||||||||||||||||||||||||||||||||||||||||||||||||||||||||||||||||||||||||||||||||||||||||||||||||||||||||||||||||||||||||||||||||
| CVD5IMPT | Import data from Civilcad .AS5 file.Import data in Civilcad ASCII .AS5 file format. The point numbers are retained, with the option of adding a constant. Strings on a layer with common points are joined into sets. .AS5 files can contain zero-length arcs which can result in extra circles when exported to DXF or DWG. Use CLEANUP to remove the zero-length arcs. Civilcad .AS5 files can be exported from Civilcad version 5 and later.
|
||||||||||||||||||||||||||||||||||||||||||||||||||||||||||||||||||||||||||||||||||||||||||||||||||||||||||||||||||||||||||||||||||||||||||||||||||||||||||||||||||||||||||||||||||||||||||||||||||||||||||||||||||||||||||||||||||||||||||||||||||||||||||||||||||||||||||||||||||||||||||||||||||||||||||||||||||||||||||||||||||||||||||||||||||||||||||||||||||||||||||||||||||||||||||||||||||||||||||||||||||||||||||||||||||||||||||||||||||||||||||||||||||||||||||||||||||||||||||||||||||||||||||||||||||||||||||||||||||||||||||||||||||||||||||||||||||||||||||||||||||||||||||||||||||||||||||||||||||||||||||||||||||||||||||||||||||||||||||||||||||||||||||||||||||||||||||||||||||||||||||||||||||||||||||||||||||||||||||||||||||||||||||||||||||||||||||||||||||||||||||||||||||||||||||||||||||||||||||||||||||||||||||||||||||||||||||||||||||||||||||||||||||||||||||||||||||||||||||||||||||||||||||||||||||||||||||||||||||||||||||||||||||||||||||||||||||||||||||||||||||||||||||||||||||||||||||||||||||||||
| CVDEXPT | Export data to Civilcad Version 4 ASC.Export points, sets and text to Civilcad .ASC file format. Civilcad ASCII 4 (.ASC) files can be imported into Civilcad versions 4 and 5. For later versions of CivilCAD, export .AS5 with CVD5IMPT.
|
||||||||||||||||||||||||||||||||||||||||||||||||||||||||||||||||||||||||||||||||||||||||||||||||||||||||||||||||||||||||||||||||||||||||||||||||||||||||||||||||||||||||||||||||||||||||||||||||||||||||||||||||||||||||||||||||||||||||||||||||||||||||||||||||||||||||||||||||||||||||||||||||||||||||||||||||||||||||||||||||||||||||||||||||||||||||||||||||||||||||||||||||||||||||||||||||||||||||||||||||||||||||||||||||||||||||||||||||||||||||||||||||||||||||||||||||||||||||||||||||||||||||||||||||||||||||||||||||||||||||||||||||||||||||||||||||||||||||||||||||||||||||||||||||||||||||||||||||||||||||||||||||||||||||||||||||||||||||||||||||||||||||||||||||||||||||||||||||||||||||||||||||||||||||||||||||||||||||||||||||||||||||||||||||||||||||||||||||||||||||||||||||||||||||||||||||||||||||||||||||||||||||||||||||||||||||||||||||||||||||||||||||||||||||||||||||||||||||||||||||||||||||||||||||||||||||||||||||||||||||||||||||||||||||||||||||||||||||||||||||||||||||||||||||||||||||||||||||||||||
| CVDIMPT | Import data from Civilcad Version 4 .ASC.Import data in Civilcad .ASC file format. Include points, strings and text. Layer names are retained and codes are imported as names. Non-contourable points in the ASC file are not included in Terramodel DTMs. EDIT and GC53 toggle this attribute. Strings on a layer with common points are joined into sets. Civilcad ASCII 4 (.ASC) files can be exported from Civilcad versions 4 and 5. For later versions of Civilcad, export as .AS5 and import with CVD5IMPT.
|
||||||||||||||||||||||||||||||||||||||||||||||||||||||||||||||||||||||||||||||||||||||||||||||||||||||||||||||||||||||||||||||||||||||||||||||||||||||||||||||||||||||||||||||||||||||||||||||||||||||||||||||||||||||||||||||||||||||||||||||||||||||||||||||||||||||||||||||||||||||||||||||||||||||||||||||||||||||||||||||||||||||||||||||||||||||||||||||||||||||||||||||||||||||||||||||||||||||||||||||||||||||||||||||||||||||||||||||||||||||||||||||||||||||||||||||||||||||||||||||||||||||||||||||||||||||||||||||||||||||||||||||||||||||||||||||||||||||||||||||||||||||||||||||||||||||||||||||||||||||||||||||||||||||||||||||||||||||||||||||||||||||||||||||||||||||||||||||||||||||||||||||||||||||||||||||||||||||||||||||||||||||||||||||||||||||||||||||||||||||||||||||||||||||||||||||||||||||||||||||||||||||||||||||||||||||||||||||||||||||||||||||||||||||||||||||||||||||||||||||||||||||||||||||||||||||||||||||||||||||||||||||||||||||||||||||||||||||||||||||||||||||||||||||||||||||||||||||||||||||
| CWISE | Reverse the direction of closed anticlockwise sets.Reverse the direction of closed anticlockwise sets. See also REVERSE, AUTOSET and GCTRACE.
|
||||||||||||||||||||||||||||||||||||||||||||||||||||||||||||||||||||||||||||||||||||||||||||||||||||||||||||||||||||||||||||||||||||||||||||||||||||||||||||||||||||||||||||||||||||||||||||||||||||||||||||||||||||||||||||||||||||||||||||||||||||||||||||||||||||||||||||||||||||||||||||||||||||||||||||||||||||||||||||||||||||||||||||||||||||||||||||||||||||||||||||||||||||||||||||||||||||||||||||||||||||||||||||||||||||||||||||||||||||||||||||||||||||||||||||||||||||||||||||||||||||||||||||||||||||||||||||||||||||||||||||||||||||||||||||||||||||||||||||||||||||||||||||||||||||||||||||||||||||||||||||||||||||||||||||||||||||||||||||||||||||||||||||||||||||||||||||||||||||||||||||||||||||||||||||||||||||||||||||||||||||||||||||||||||||||||||||||||||||||||||||||||||||||||||||||||||||||||||||||||||||||||||||||||||||||||||||||||||||||||||||||||||||||||||||||||||||||||||||||||||||||||||||||||||||||||||||||||||||||||||||||||||||||||||||||||||||||||||||||||||||||||||||||||||||||||||||||||||||||
| DATAMINE | Import Datamine binary data.Import a mine model in Datamine binary data file format.
|
||||||||||||||||||||||||||||||||||||||||||||||||||||||||||||||||||||||||||||||||||||||||||||||||||||||||||||||||||||||||||||||||||||||||||||||||||||||||||||||||||||||||||||||||||||||||||||||||||||||||||||||||||||||||||||||||||||||||||||||||||||||||||||||||||||||||||||||||||||||||||||||||||||||||||||||||||||||||||||||||||||||||||||||||||||||||||||||||||||||||||||||||||||||||||||||||||||||||||||||||||||||||||||||||||||||||||||||||||||||||||||||||||||||||||||||||||||||||||||||||||||||||||||||||||||||||||||||||||||||||||||||||||||||||||||||||||||||||||||||||||||||||||||||||||||||||||||||||||||||||||||||||||||||||||||||||||||||||||||||||||||||||||||||||||||||||||||||||||||||||||||||||||||||||||||||||||||||||||||||||||||||||||||||||||||||||||||||||||||||||||||||||||||||||||||||||||||||||||||||||||||||||||||||||||||||||||||||||||||||||||||||||||||||||||||||||||||||||||||||||||||||||||||||||||||||||||||||||||||||||||||||||||||||||||||||||||||||||||||||||||||||||||||||||||||||||||||||||||||||
| DCEDIT | DC File EditorView or edit Trimble .DC files and Sokkia .SDR files. DCEDIT is an alternative to running the DC File Editor directly from Windows Start... Programs... Trimble Office... Utilities... DC File Editor. If you have a 32-bit version of Windows, type DCEDIT32 in the command line instead.
|
||||||||||||||||||||||||||||||||||||||||||||||||||||||||||||||||||||||||||||||||||||||||||||||||||||||||||||||||||||||||||||||||||||||||||||||||||||||||||||||||||||||||||||||||||||||||||||||||||||||||||||||||||||||||||||||||||||||||||||||||||||||||||||||||||||||||||||||||||||||||||||||||||||||||||||||||||||||||||||||||||||||||||||||||||||||||||||||||||||||||||||||||||||||||||||||||||||||||||||||||||||||||||||||||||||||||||||||||||||||||||||||||||||||||||||||||||||||||||||||||||||||||||||||||||||||||||||||||||||||||||||||||||||||||||||||||||||||||||||||||||||||||||||||||||||||||||||||||||||||||||||||||||||||||||||||||||||||||||||||||||||||||||||||||||||||||||||||||||||||||||||||||||||||||||||||||||||||||||||||||||||||||||||||||||||||||||||||||||||||||||||||||||||||||||||||||||||||||||||||||||||||||||||||||||||||||||||||||||||||||||||||||||||||||||||||||||||||||||||||||||||||||||||||||||||||||||||||||||||||||||||||||||||||||||||||||||||||||||||||||||||||||||||||||||||||||||||||||||||||
| DDIST | Create a point at the intersection of two distances or arcs.Solve for the intersection of two arcs or distances, and create a point object at the intersection. DDIST uses two command bars that define the information required for the two distances (arcs) to be intersected. Each arc is defined by a centre point and distance or by selecting an arc segment to define the centre point and distance. Distance-Distance Options
|
||||||||||||||||||||||||||||||||||||||||||||||||||||||||||||||||||||||||||||||||||||||||||||||||||||||||||||||||||||||||||||||||||||||||||||||||||||||||||||||||||||||||||||||||||||||||||||||||||||||||||||||||||||||||||||||||||||||||||||||||||||||||||||||||||||||||||||||||||||||||||||||||||||||||||||||||||||||||||||||||||||||||||||||||||||||||||||||||||||||||||||||||||||||||||||||||||||||||||||||||||||||||||||||||||||||||||||||||||||||||||||||||||||||||||||||||||||||||||||||||||||||||||||||||||||||||||||||||||||||||||||||||||||||||||||||||||||||||||||||||||||||||||||||||||||||||||||||||||||||||||||||||||||||||||||||||||||||||||||||||||||||||||||||||||||||||||||||||||||||||||||||||||||||||||||||||||||||||||||||||||||||||||||||||||||||||||||||||||||||||||||||||||||||||||||||||||||||||||||||||||||||||||||||||||||||||||||||||||||||||||||||||||||||||||||||||||||||||||||||||||||||||||||||||||||||||||||||||||||||||||||||||||||||||||||||||||||||||||||||||||||||||||||||||||||||||||||||||||||||
| DEADSETS | Show and create dead regions.Show dead regions within a DTM or create dead regions. Dead regions are defined by closed breakline sets with Dead smoothness.
The default layer is the current DTM layer. See also
|
||||||||||||||||||||||||||||||||||||||||||||||||||||||||||||||||||||||||||||||||||||||||||||||||||||||||||||||||||||||||||||||||||||||||||||||||||||||||||||||||||||||||||||||||||||||||||||||||||||||||||||||||||||||||||||||||||||||||||||||||||||||||||||||||||||||||||||||||||||||||||||||||||||||||||||||||||||||||||||||||||||||||||||||||||||||||||||||||||||||||||||||||||||||||||||||||||||||||||||||||||||||||||||||||||||||||||||||||||||||||||||||||||||||||||||||||||||||||||||||||||||||||||||||||||||||||||||||||||||||||||||||||||||||||||||||||||||||||||||||||||||||||||||||||||||||||||||||||||||||||||||||||||||||||||||||||||||||||||||||||||||||||||||||||||||||||||||||||||||||||||||||||||||||||||||||||||||||||||||||||||||||||||||||||||||||||||||||||||||||||||||||||||||||||||||||||||||||||||||||||||||||||||||||||||||||||||||||||||||||||||||||||||||||||||||||||||||||||||||||||||||||||||||||||||||||||||||||||||||||||||||||||||||||||||||||||||||||||||||||||||||||||||||||||||||||||||||||||||||||
| DEFANG | Determine the angle between two bearings.The angle is displayed in the message area for cutting and pasting into an angle control.
|
||||||||||||||||||||||||||||||||||||||||||||||||||||||||||||||||||||||||||||||||||||||||||||||||||||||||||||||||||||||||||||||||||||||||||||||||||||||||||||||||||||||||||||||||||||||||||||||||||||||||||||||||||||||||||||||||||||||||||||||||||||||||||||||||||||||||||||||||||||||||||||||||||||||||||||||||||||||||||||||||||||||||||||||||||||||||||||||||||||||||||||||||||||||||||||||||||||||||||||||||||||||||||||||||||||||||||||||||||||||||||||||||||||||||||||||||||||||||||||||||||||||||||||||||||||||||||||||||||||||||||||||||||||||||||||||||||||||||||||||||||||||||||||||||||||||||||||||||||||||||||||||||||||||||||||||||||||||||||||||||||||||||||||||||||||||||||||||||||||||||||||||||||||||||||||||||||||||||||||||||||||||||||||||||||||||||||||||||||||||||||||||||||||||||||||||||||||||||||||||||||||||||||||||||||||||||||||||||||||||||||||||||||||||||||||||||||||||||||||||||||||||||||||||||||||||||||||||||||||||||||||||||||||||||||||||||||||||||||||||||||||||||||||||||||||||||||||||||||||||
| DELBLKS | Delete missing blocks and external text.Delete all blocks with missing block definitions and all text linked to missing external text files. "Unable to find block" messages may be due to trying to display:
Common causes include importing a .DWG or .DXF with problem blocks, AUTODRAFT with missing or misspelt block names and moving or deleting a .PRO, .BLK or text file.
|
||||||||||||||||||||||||||||||||||||||||||||||||||||||||||||||||||||||||||||||||||||||||||||||||||||||||||||||||||||||||||||||||||||||||||||||||||||||||||||||||||||||||||||||||||||||||||||||||||||||||||||||||||||||||||||||||||||||||||||||||||||||||||||||||||||||||||||||||||||||||||||||||||||||||||||||||||||||||||||||||||||||||||||||||||||||||||||||||||||||||||||||||||||||||||||||||||||||||||||||||||||||||||||||||||||||||||||||||||||||||||||||||||||||||||||||||||||||||||||||||||||||||||||||||||||||||||||||||||||||||||||||||||||||||||||||||||||||||||||||||||||||||||||||||||||||||||||||||||||||||||||||||||||||||||||||||||||||||||||||||||||||||||||||||||||||||||||||||||||||||||||||||||||||||||||||||||||||||||||||||||||||||||||||||||||||||||||||||||||||||||||||||||||||||||||||||||||||||||||||||||||||||||||||||||||||||||||||||||||||||||||||||||||||||||||||||||||||||||||||||||||||||||||||||||||||||||||||||||||||||||||||||||||||||||||||||||||||||||||||||||||||||||||||||||||||||||||||||||||||
| DELAYLST | Delete layer lists.Delete one or more layer lists. See also LLISTSET.
|
||||||||||||||||||||||||||||||||||||||||||||||||||||||||||||||||||||||||||||||||||||||||||||||||||||||||||||||||||||||||||||||||||||||||||||||||||||||||||||||||||||||||||||||||||||||||||||||||||||||||||||||||||||||||||||||||||||||||||||||||||||||||||||||||||||||||||||||||||||||||||||||||||||||||||||||||||||||||||||||||||||||||||||||||||||||||||||||||||||||||||||||||||||||||||||||||||||||||||||||||||||||||||||||||||||||||||||||||||||||||||||||||||||||||||||||||||||||||||||||||||||||||||||||||||||||||||||||||||||||||||||||||||||||||||||||||||||||||||||||||||||||||||||||||||||||||||||||||||||||||||||||||||||||||||||||||||||||||||||||||||||||||||||||||||||||||||||||||||||||||||||||||||||||||||||||||||||||||||||||||||||||||||||||||||||||||||||||||||||||||||||||||||||||||||||||||||||||||||||||||||||||||||||||||||||||||||||||||||||||||||||||||||||||||||||||||||||||||||||||||||||||||||||||||||||||||||||||||||||||||||||||||||||||||||||||||||||||||||||||||||||||||||||||||||||||||||||||||||||||
| DELCROSS | Delete objects between two locations.Delete selected objects that cross the line anywhere between two locations. You may want to run DUPLTRIS, GC58 or DISJOIN first. See also DELETESEGMENT, GCFOLLOW, GCDTMEDG and TRISWAP.
|
||||||||||||||||||||||||||||||||||||||||||||||||||||||||||||||||||||||||||||||||||||||||||||||||||||||||||||||||||||||||||||||||||||||||||||||||||||||||||||||||||||||||||||||||||||||||||||||||||||||||||||||||||||||||||||||||||||||||||||||||||||||||||||||||||||||||||||||||||||||||||||||||||||||||||||||||||||||||||||||||||||||||||||||||||||||||||||||||||||||||||||||||||||||||||||||||||||||||||||||||||||||||||||||||||||||||||||||||||||||||||||||||||||||||||||||||||||||||||||||||||||||||||||||||||||||||||||||||||||||||||||||||||||||||||||||||||||||||||||||||||||||||||||||||||||||||||||||||||||||||||||||||||||||||||||||||||||||||||||||||||||||||||||||||||||||||||||||||||||||||||||||||||||||||||||||||||||||||||||||||||||||||||||||||||||||||||||||||||||||||||||||||||||||||||||||||||||||||||||||||||||||||||||||||||||||||||||||||||||||||||||||||||||||||||||||||||||||||||||||||||||||||||||||||||||||||||||||||||||||||||||||||||||||||||||||||||||||||||||||||||||||||||||||||||||||||||||||||||||||
| DELETE | Delete selected objects from a project.Delete selected objects from a project. Prevent objects from being selected for deletion by Type with Search Settings and by Layer with LAYERSET. Once you Delete the objects, it may be necessary to REDRAW your screen to view the changes. If you Delete all of the points defining a set, the set is also deleted. If you have checked "Protect Pn in Use From Deletion" in Point Settings your points will remain intact if you have selected the points for deletion but not the attached set. See also DeleteSegment.
|
||||||||||||||||||||||||||||||||||||||||||||||||||||||||||||||||||||||||||||||||||||||||||||||||||||||||||||||||||||||||||||||||||||||||||||||||||||||||||||||||||||||||||||||||||||||||||||||||||||||||||||||||||||||||||||||||||||||||||||||||||||||||||||||||||||||||||||||||||||||||||||||||||||||||||||||||||||||||||||||||||||||||||||||||||||||||||||||||||||||||||||||||||||||||||||||||||||||||||||||||||||||||||||||||||||||||||||||||||||||||||||||||||||||||||||||||||||||||||||||||||||||||||||||||||||||||||||||||||||||||||||||||||||||||||||||||||||||||||||||||||||||||||||||||||||||||||||||||||||||||||||||||||||||||||||||||||||||||||||||||||||||||||||||||||||||||||||||||||||||||||||||||||||||||||||||||||||||||||||||||||||||||||||||||||||||||||||||||||||||||||||||||||||||||||||||||||||||||||||||||||||||||||||||||||||||||||||||||||||||||||||||||||||||||||||||||||||||||||||||||||||||||||||||||||||||||||||||||||||||||||||||||||||||||||||||||||||||||||||||||||||||||||||||||||||||||||||||||||||||
| DELETESEGMENT | Delete a selected segment from a set or pline.Click on each segment in turn that you want to delete then click Close to close the command without deleting any other segments. See also DELETE to delete the whole record, BREAK to break the segment at a location, HIDE to hide or reveal a set segment and SEGEDIT to edit using a table of segments. In Terramodel prior to 10.5, BREAK deleted set segments like DELETESEGMENT does now. Possible aliases include BREAKSEG, DELETESEG, DELSEG and DS.
|
||||||||||||||||||||||||||||||||||||||||||||||||||||||||||||||||||||||||||||||||||||||||||||||||||||||||||||||||||||||||||||||||||||||||||||||||||||||||||||||||||||||||||||||||||||||||||||||||||||||||||||||||||||||||||||||||||||||||||||||||||||||||||||||||||||||||||||||||||||||||||||||||||||||||||||||||||||||||||||||||||||||||||||||||||||||||||||||||||||||||||||||||||||||||||||||||||||||||||||||||||||||||||||||||||||||||||||||||||||||||||||||||||||||||||||||||||||||||||||||||||||||||||||||||||||||||||||||||||||||||||||||||||||||||||||||||||||||||||||||||||||||||||||||||||||||||||||||||||||||||||||||||||||||||||||||||||||||||||||||||||||||||||||||||||||||||||||||||||||||||||||||||||||||||||||||||||||||||||||||||||||||||||||||||||||||||||||||||||||||||||||||||||||||||||||||||||||||||||||||||||||||||||||||||||||||||||||||||||||||||||||||||||||||||||||||||||||||||||||||||||||||||||||||||||||||||||||||||||||||||||||||||||||||||||||||||||||||||||||||||||||||||||||||||||||||||||||||||||||||
| DELNULTR | Delete null (dead) triangles.Delete selected sets that are triangles and have a smoothness of Dead. Dead triangles are excluded from DTMs. They can be created by DEADSETS and by GC12DIN importing Full_Tins. Select "Delete points that are no longer in sets?" to remove the first four points imported from a Full_Tin. See also DUPLTRIS, REMTRIS, SETSMOOTH and GC53.
|
||||||||||||||||||||||||||||||||||||||||||||||||||||||||||||||||||||||||||||||||||||||||||||||||||||||||||||||||||||||||||||||||||||||||||||||||||||||||||||||||||||||||||||||||||||||||||||||||||||||||||||||||||||||||||||||||||||||||||||||||||||||||||||||||||||||||||||||||||||||||||||||||||||||||||||||||||||||||||||||||||||||||||||||||||||||||||||||||||||||||||||||||||||||||||||||||||||||||||||||||||||||||||||||||||||||||||||||||||||||||||||||||||||||||||||||||||||||||||||||||||||||||||||||||||||||||||||||||||||||||||||||||||||||||||||||||||||||||||||||||||||||||||||||||||||||||||||||||||||||||||||||||||||||||||||||||||||||||||||||||||||||||||||||||||||||||||||||||||||||||||||||||||||||||||||||||||||||||||||||||||||||||||||||||||||||||||||||||||||||||||||||||||||||||||||||||||||||||||||||||||||||||||||||||||||||||||||||||||||||||||||||||||||||||||||||||||||||||||||||||||||||||||||||||||||||||||||||||||||||||||||||||||||||||||||||||||||||||||||||||||||||||||||||||||||||||||||||||||||||
| DEPTHDTM | Create a depth surface DTM from plines with elevations representing depths.Copy selected closed plines to a new layer, create new plines outside them at a specified offset and with elevation 0.000, then convert the new and copied plines to sets that represent breaklines in a depth surface. Dialog
The Depth DTM layer can be used as a depth surface in Surface manager and can be subtracted from a DTM to form another DTM below it. See also
|
||||||||||||||||||||||||||||||||||||||||||||||||||||||||||||||||||||||||||||||||||||||||||||||||||||||||||||||||||||||||||||||||||||||||||||||||||||||||||||||||||||||||||||||||||||||||||||||||||||||||||||||||||||||||||||||||||||||||||||||||||||||||||||||||||||||||||||||||||||||||||||||||||||||||||||||||||||||||||||||||||||||||||||||||||||||||||||||||||||||||||||||||||||||||||||||||||||||||||||||||||||||||||||||||||||||||||||||||||||||||||||||||||||||||||||||||||||||||||||||||||||||||||||||||||||||||||||||||||||||||||||||||||||||||||||||||||||||||||||||||||||||||||||||||||||||||||||||||||||||||||||||||||||||||||||||||||||||||||||||||||||||||||||||||||||||||||||||||||||||||||||||||||||||||||||||||||||||||||||||||||||||||||||||||||||||||||||||||||||||||||||||||||||||||||||||||||||||||||||||||||||||||||||||||||||||||||||||||||||||||||||||||||||||||||||||||||||||||||||||||||||||||||||||||||||||||||||||||||||||||||||||||||||||||||||||||||||||||||||||||||||||||||||||||||||||||||||||||||||||
| DEPTHSUR | Create depth surfaces from boreholes.Create depth surfaces in a roadway from borehole layers that have names with a specified prefix.
|
||||||||||||||||||||||||||||||||||||||||||||||||||||||||||||||||||||||||||||||||||||||||||||||||||||||||||||||||||||||||||||||||||||||||||||||||||||||||||||||||||||||||||||||||||||||||||||||||||||||||||||||||||||||||||||||||||||||||||||||||||||||||||||||||||||||||||||||||||||||||||||||||||||||||||||||||||||||||||||||||||||||||||||||||||||||||||||||||||||||||||||||||||||||||||||||||||||||||||||||||||||||||||||||||||||||||||||||||||||||||||||||||||||||||||||||||||||||||||||||||||||||||||||||||||||||||||||||||||||||||||||||||||||||||||||||||||||||||||||||||||||||||||||||||||||||||||||||||||||||||||||||||||||||||||||||||||||||||||||||||||||||||||||||||||||||||||||||||||||||||||||||||||||||||||||||||||||||||||||||||||||||||||||||||||||||||||||||||||||||||||||||||||||||||||||||||||||||||||||||||||||||||||||||||||||||||||||||||||||||||||||||||||||||||||||||||||||||||||||||||||||||||||||||||||||||||||||||||||||||||||||||||||||||||||||||||||||||||||||||||||||||||||||||||||||||||||||||||||||||
| DESC | Change numeric names to alphanumeric.Change numeric names to alphanumeric names using a user-defined descriptor mapping file (.PCO). Dialog
See also
|
||||||||||||||||||||||||||||||||||||||||||||||||||||||||||||||||||||||||||||||||||||||||||||||||||||||||||||||||||||||||||||||||||||||||||||||||||||||||||||||||||||||||||||||||||||||||||||||||||||||||||||||||||||||||||||||||||||||||||||||||||||||||||||||||||||||||||||||||||||||||||||||||||||||||||||||||||||||||||||||||||||||||||||||||||||||||||||||||||||||||||||||||||||||||||||||||||||||||||||||||||||||||||||||||||||||||||||||||||||||||||||||||||||||||||||||||||||||||||||||||||||||||||||||||||||||||||||||||||||||||||||||||||||||||||||||||||||||||||||||||||||||||||||||||||||||||||||||||||||||||||||||||||||||||||||||||||||||||||||||||||||||||||||||||||||||||||||||||||||||||||||||||||||||||||||||||||||||||||||||||||||||||||||||||||||||||||||||||||||||||||||||||||||||||||||||||||||||||||||||||||||||||||||||||||||||||||||||||||||||||||||||||||||||||||||||||||||||||||||||||||||||||||||||||||||||||||||||||||||||||||||||||||||||||||||||||||||||||||||||||||||||||||||||||||||||||||||||||||||||
| DESCAD | Change numeric names to alphanumeric with separator.Change numeric point names to alphanumeric point names using a multi-code separator and global code identifier using a user-defined descriptor mapping file (.pco). See also IMPORT, DESC, GRP2NAME and LAY2NAME.
|
||||||||||||||||||||||||||||||||||||||||||||||||||||||||||||||||||||||||||||||||||||||||||||||||||||||||||||||||||||||||||||||||||||||||||||||||||||||||||||||||||||||||||||||||||||||||||||||||||||||||||||||||||||||||||||||||||||||||||||||||||||||||||||||||||||||||||||||||||||||||||||||||||||||||||||||||||||||||||||||||||||||||||||||||||||||||||||||||||||||||||||||||||||||||||||||||||||||||||||||||||||||||||||||||||||||||||||||||||||||||||||||||||||||||||||||||||||||||||||||||||||||||||||||||||||||||||||||||||||||||||||||||||||||||||||||||||||||||||||||||||||||||||||||||||||||||||||||||||||||||||||||||||||||||||||||||||||||||||||||||||||||||||||||||||||||||||||||||||||||||||||||||||||||||||||||||||||||||||||||||||||||||||||||||||||||||||||||||||||||||||||||||||||||||||||||||||||||||||||||||||||||||||||||||||||||||||||||||||||||||||||||||||||||||||||||||||||||||||||||||||||||||||||||||||||||||||||||||||||||||||||||||||||||||||||||||||||||||||||||||||||||||||||||||||||||||||||||||||||||
| DESIGN | Project batters from a design DTM to another DTM.Create breaklines in the Design layer by projecting at fixed batter slopes from a DTM edge to an Original DTM layer. The DTM edge must consist of one or more contiguous breakline sets that encompasses all other DTM points on the same Design layer. When you create a new set, for example by BL or DTMEDGE, the cut and fill batter slopes are assigned by the current values for Tie-in slopes in DESIGNSET command. Check or edit the design slopes of a set at any time by EDIT Slopes. The grade is computed in 3D from the set. This is different to simply grading to an offset and elevation. If the set has a steep longitudinal grade, the difference will be noticeable. DESIGN breaks arcs on the DTM edge into straight line segments using the Segments Per Arc setting of DISPLAYSET. New points created along the curves and at the intersection with the original surface, and new sets connect the new points. Any ground intersection points, points along arcs, and sets created by DESIGN are assigned the name of the design layer. DELETE these objects by name or rerunning DESIGN. Name selection is case-sensitive. See also GC17, GC23, SLICE, CUTFILL, MOVEPAD and SIDESLOPE
|
||||||||||||||||||||||||||||||||||||||||||||||||||||||||||||||||||||||||||||||||||||||||||||||||||||||||||||||||||||||||||||||||||||||||||||||||||||||||||||||||||||||||||||||||||||||||||||||||||||||||||||||||||||||||||||||||||||||||||||||||||||||||||||||||||||||||||||||||||||||||||||||||||||||||||||||||||||||||||||||||||||||||||||||||||||||||||||||||||||||||||||||||||||||||||||||||||||||||||||||||||||||||||||||||||||||||||||||||||||||||||||||||||||||||||||||||||||||||||||||||||||||||||||||||||||||||||||||||||||||||||||||||||||||||||||||||||||||||||||||||||||||||||||||||||||||||||||||||||||||||||||||||||||||||||||||||||||||||||||||||||||||||||||||||||||||||||||||||||||||||||||||||||||||||||||||||||||||||||||||||||||||||||||||||||||||||||||||||||||||||||||||||||||||||||||||||||||||||||||||||||||||||||||||||||||||||||||||||||||||||||||||||||||||||||||||||||||||||||||||||||||||||||||||||||||||||||||||||||||||||||||||||||||||||||||||||||||||||||||||||||||||||||||||||||||||||||||||||||||||
| DESIGNELEV | Modify elevation to design roadway elevation.Modify the elevation of existing points so that they lie on the design surface of a designated road job. Terramodel projects a perpendicular intersection from a location to the HAL to determine the chainage along the HAL and the offset from the HAL. The elevation of the point is interpolated by cutting a slice through the design surface at the station and offset.
|
||||||||||||||||||||||||||||||||||||||||||||||||||||||||||||||||||||||||||||||||||||||||||||||||||||||||||||||||||||||||||||||||||||||||||||||||||||||||||||||||||||||||||||||||||||||||||||||||||||||||||||||||||||||||||||||||||||||||||||||||||||||||||||||||||||||||||||||||||||||||||||||||||||||||||||||||||||||||||||||||||||||||||||||||||||||||||||||||||||||||||||||||||||||||||||||||||||||||||||||||||||||||||||||||||||||||||||||||||||||||||||||||||||||||||||||||||||||||||||||||||||||||||||||||||||||||||||||||||||||||||||||||||||||||||||||||||||||||||||||||||||||||||||||||||||||||||||||||||||||||||||||||||||||||||||||||||||||||||||||||||||||||||||||||||||||||||||||||||||||||||||||||||||||||||||||||||||||||||||||||||||||||||||||||||||||||||||||||||||||||||||||||||||||||||||||||||||||||||||||||||||||||||||||||||||||||||||||||||||||||||||||||||||||||||||||||||||||||||||||||||||||||||||||||||||||||||||||||||||||||||||||||||||||||||||||||||||||||||||||||||||||||||||||||||||||||||||||||||||||
| DESIGNSET | Configure design settingsConfigure the default batter slopes, set smoothness and vertical sight distance parameters. These settings are stored with the project file. Design settings
|
||||||||||||||||||||||||||||||||||||||||||||||||||||||||||||||||||||||||||||||||||||||||||||||||||||||||||||||||||||||||||||||||||||||||||||||||||||||||||||||||||||||||||||||||||||||||||||||||||||||||||||||||||||||||||||||||||||||||||||||||||||||||||||||||||||||||||||||||||||||||||||||||||||||||||||||||||||||||||||||||||||||||||||||||||||||||||||||||||||||||||||||||||||||||||||||||||||||||||||||||||||||||||||||||||||||||||||||||||||||||||||||||||||||||||||||||||||||||||||||||||||||||||||||||||||||||||||||||||||||||||||||||||||||||||||||||||||||||||||||||||||||||||||||||||||||||||||||||||||||||||||||||||||||||||||||||||||||||||||||||||||||||||||||||||||||||||||||||||||||||||||||||||||||||||||||||||||||||||||||||||||||||||||||||||||||||||||||||||||||||||||||||||||||||||||||||||||||||||||||||||||||||||||||||||||||||||||||||||||||||||||||||||||||||||||||||||||||||||||||||||||||||||||||||||||||||||||||||||||||||||||||||||||||||||||||||||||||||||||||||||||||||||||||||||||||||||||||||||||||
| DESPIKE | Remove spikes from a DTM.Remove all points in a DTM layer where all the surrounding triangles exceed a maximum grade. Options
See also GC53, GC69 and 3DFILTER.
|
||||||||||||||||||||||||||||||||||||||||||||||||||||||||||||||||||||||||||||||||||||||||||||||||||||||||||||||||||||||||||||||||||||||||||||||||||||||||||||||||||||||||||||||||||||||||||||||||||||||||||||||||||||||||||||||||||||||||||||||||||||||||||||||||||||||||||||||||||||||||||||||||||||||||||||||||||||||||||||||||||||||||||||||||||||||||||||||||||||||||||||||||||||||||||||||||||||||||||||||||||||||||||||||||||||||||||||||||||||||||||||||||||||||||||||||||||||||||||||||||||||||||||||||||||||||||||||||||||||||||||||||||||||||||||||||||||||||||||||||||||||||||||||||||||||||||||||||||||||||||||||||||||||||||||||||||||||||||||||||||||||||||||||||||||||||||||||||||||||||||||||||||||||||||||||||||||||||||||||||||||||||||||||||||||||||||||||||||||||||||||||||||||||||||||||||||||||||||||||||||||||||||||||||||||||||||||||||||||||||||||||||||||||||||||||||||||||||||||||||||||||||||||||||||||||||||||||||||||||||||||||||||||||||||||||||||||||||||||||||||||||||||||||||||||||||||||||||||||||||
| DFEDIT | Data Format EditorOpen the Data Format Editor. Edit templates of survey data formats in the logger (.LGR) files used by Import Script manager (IMPORTSMGR) and Export Script Manager (EXPORTSMGR) to format or interpret survey data used by IMPORT and EXPORT scripts. If your Windows is 32-bit, enter DFEDIT32 instead. For advice on .LGR files, contact Geocomp Systems.
|
||||||||||||||||||||||||||||||||||||||||||||||||||||||||||||||||||||||||||||||||||||||||||||||||||||||||||||||||||||||||||||||||||||||||||||||||||||||||||||||||||||||||||||||||||||||||||||||||||||||||||||||||||||||||||||||||||||||||||||||||||||||||||||||||||||||||||||||||||||||||||||||||||||||||||||||||||||||||||||||||||||||||||||||||||||||||||||||||||||||||||||||||||||||||||||||||||||||||||||||||||||||||||||||||||||||||||||||||||||||||||||||||||||||||||||||||||||||||||||||||||||||||||||||||||||||||||||||||||||||||||||||||||||||||||||||||||||||||||||||||||||||||||||||||||||||||||||||||||||||||||||||||||||||||||||||||||||||||||||||||||||||||||||||||||||||||||||||||||||||||||||||||||||||||||||||||||||||||||||||||||||||||||||||||||||||||||||||||||||||||||||||||||||||||||||||||||||||||||||||||||||||||||||||||||||||||||||||||||||||||||||||||||||||||||||||||||||||||||||||||||||||||||||||||||||||||||||||||||||||||||||||||||||||||||||||||||||||||||||||||||||||||||||||||||||||||||||||||||||||
| DIAG | Trimble diagnostic reportScan the computer and report details such as system architecture, Windows registry, applications and files relevant to Trimble applications including Terramodel. If you have 32-bit Windows, enter DIAG32 command. Dialog
Trimble Diagnostic Report is also installed with Trimble Data Transfer Utility (TDTU).
|
||||||||||||||||||||||||||||||||||||||||||||||||||||||||||||||||||||||||||||||||||||||||||||||||||||||||||||||||||||||||||||||||||||||||||||||||||||||||||||||||||||||||||||||||||||||||||||||||||||||||||||||||||||||||||||||||||||||||||||||||||||||||||||||||||||||||||||||||||||||||||||||||||||||||||||||||||||||||||||||||||||||||||||||||||||||||||||||||||||||||||||||||||||||||||||||||||||||||||||||||||||||||||||||||||||||||||||||||||||||||||||||||||||||||||||||||||||||||||||||||||||||||||||||||||||||||||||||||||||||||||||||||||||||||||||||||||||||||||||||||||||||||||||||||||||||||||||||||||||||||||||||||||||||||||||||||||||||||||||||||||||||||||||||||||||||||||||||||||||||||||||||||||||||||||||||||||||||||||||||||||||||||||||||||||||||||||||||||||||||||||||||||||||||||||||||||||||||||||||||||||||||||||||||||||||||||||||||||||||||||||||||||||||||||||||||||||||||||||||||||||||||||||||||||||||||||||||||||||||||||||||||||||||||||||||||||||||||||||||||||||||||||||||||||||||||||||||||||||||||
| DIM | Label dimensions between two locations or along segments.Create labels showing dimensions between pairs of locations or along segments. Click Props to configure the labelling method, units, decimal places, and layer. Any vertical exaggeration in the current view is applied to the label. If the vertical exaggeration is later changed, the label will then be distorted. Dialog
See also
|
||||||||||||||||||||||||||||||||||||||||||||||||||||||||||||||||||||||||||||||||||||||||||||||||||||||||||||||||||||||||||||||||||||||||||||||||||||||||||||||||||||||||||||||||||||||||||||||||||||||||||||||||||||||||||||||||||||||||||||||||||||||||||||||||||||||||||||||||||||||||||||||||||||||||||||||||||||||||||||||||||||||||||||||||||||||||||||||||||||||||||||||||||||||||||||||||||||||||||||||||||||||||||||||||||||||||||||||||||||||||||||||||||||||||||||||||||||||||||||||||||||||||||||||||||||||||||||||||||||||||||||||||||||||||||||||||||||||||||||||||||||||||||||||||||||||||||||||||||||||||||||||||||||||||||||||||||||||||||||||||||||||||||||||||||||||||||||||||||||||||||||||||||||||||||||||||||||||||||||||||||||||||||||||||||||||||||||||||||||||||||||||||||||||||||||||||||||||||||||||||||||||||||||||||||||||||||||||||||||||||||||||||||||||||||||||||||||||||||||||||||||||||||||||||||||||||||||||||||||||||||||||||||||||||||||||||||||||||||||||||||||||||||||||||||||||||||||||||||||||
| DISJOIN | Break sets and plines into segments.Create a set or pline for each segment in selected sets and plines, with the option to delete the old objects. GCUNJOIN does not break plines containing spirals or vertical curves. DISJOIN is an alias for GCUNJOIN. See also
|
||||||||||||||||||||||||||||||||||||||||||||||||||||||||||||||||||||||||||||||||||||||||||||||||||||||||||||||||||||||||||||||||||||||||||||||||||||||||||||||||||||||||||||||||||||||||||||||||||||||||||||||||||||||||||||||||||||||||||||||||||||||||||||||||||||||||||||||||||||||||||||||||||||||||||||||||||||||||||||||||||||||||||||||||||||||||||||||||||||||||||||||||||||||||||||||||||||||||||||||||||||||||||||||||||||||||||||||||||||||||||||||||||||||||||||||||||||||||||||||||||||||||||||||||||||||||||||||||||||||||||||||||||||||||||||||||||||||||||||||||||||||||||||||||||||||||||||||||||||||||||||||||||||||||||||||||||||||||||||||||||||||||||||||||||||||||||||||||||||||||||||||||||||||||||||||||||||||||||||||||||||||||||||||||||||||||||||||||||||||||||||||||||||||||||||||||||||||||||||||||||||||||||||||||||||||||||||||||||||||||||||||||||||||||||||||||||||||||||||||||||||||||||||||||||||||||||||||||||||||||||||||||||||||||||||||||||||||||||||||||||||||||||||||||||||||||||||||||||||||
| DISP12DA | Display 12D Model attributes.Report, label or rename selected records that have attributes imported from a 12D Model archive. Use GC12DIN to import data from a 12D model archive and GCEDT12A to edit the attributes. Dialog
See also DISPFEAT and GC12DOUT.
|
||||||||||||||||||||||||||||||||||||||||||||||||||||||||||||||||||||||||||||||||||||||||||||||||||||||||||||||||||||||||||||||||||||||||||||||||||||||||||||||||||||||||||||||||||||||||||||||||||||||||||||||||||||||||||||||||||||||||||||||||||||||||||||||||||||||||||||||||||||||||||||||||||||||||||||||||||||||||||||||||||||||||||||||||||||||||||||||||||||||||||||||||||||||||||||||||||||||||||||||||||||||||||||||||||||||||||||||||||||||||||||||||||||||||||||||||||||||||||||||||||||||||||||||||||||||||||||||||||||||||||||||||||||||||||||||||||||||||||||||||||||||||||||||||||||||||||||||||||||||||||||||||||||||||||||||||||||||||||||||||||||||||||||||||||||||||||||||||||||||||||||||||||||||||||||||||||||||||||||||||||||||||||||||||||||||||||||||||||||||||||||||||||||||||||||||||||||||||||||||||||||||||||||||||||||||||||||||||||||||||||||||||||||||||||||||||||||||||||||||||||||||||||||||||||||||||||||||||||||||||||||||||||||||||||||||||||||||||||||||||||||||||||||||||||||||||||||||||||||||
| DISPFEAT | Display feature attributes.Report, label or rename selected records that have feature attributes.
DISPFEAT uses FEATURES.ADF. See also DISP12DA, FYATBEDIT, FYATBEP, FYATBIN, FYATBOUT, CHECKATT, CSVATTEX, GC12DOUT, GC01, SNR and CHNGNAME.
|
||||||||||||||||||||||||||||||||||||||||||||||||||||||||||||||||||||||||||||||||||||||||||||||||||||||||||||||||||||||||||||||||||||||||||||||||||||||||||||||||||||||||||||||||||||||||||||||||||||||||||||||||||||||||||||||||||||||||||||||||||||||||||||||||||||||||||||||||||||||||||||||||||||||||||||||||||||||||||||||||||||||||||||||||||||||||||||||||||||||||||||||||||||||||||||||||||||||||||||||||||||||||||||||||||||||||||||||||||||||||||||||||||||||||||||||||||||||||||||||||||||||||||||||||||||||||||||||||||||||||||||||||||||||||||||||||||||||||||||||||||||||||||||||||||||||||||||||||||||||||||||||||||||||||||||||||||||||||||||||||||||||||||||||||||||||||||||||||||||||||||||||||||||||||||||||||||||||||||||||||||||||||||||||||||||||||||||||||||||||||||||||||||||||||||||||||||||||||||||||||||||||||||||||||||||||||||||||||||||||||||||||||||||||||||||||||||||||||||||||||||||||||||||||||||||||||||||||||||||||||||||||||||||||||||||||||||||||||||||||||||||||||||||||||||||||||||||||||||||||
| DISPLAYSET | Configure how objects are displayed.Partially display some objects for quicker redraw times, configure point display size and display curves as straight segments. Dialog
View resolutionCurves are displayed as a series of short straight segments, but maintain their mathematical properties for curve computations. With more segments, the curve appears smoother, takes longer to display, uses more memory and results in bigger plot files. For example, if the view resolution for arcs is 20 and for spirals is 10, the total number of displayed segments for Arc curves is 20, for Spiral curves is 10+20+10=40 and for Combining curves is 10+20+10+20+10=70. Do not exceed 100 segments for all components together otherwise some curves will not display or compute correctly. Recommended view resolution values
Commands that use the view resolution to replace curves with chords include DRAPE and GCDRAPE, DESIGN and CUTFILL, PROFILE and GCPROFILE and some exporters. PLOTSET, GCCHORD, ARCBREAK and DIVIDE use other settings when replacing curves with chords.
|
||||||||||||||||||||||||||||||||||||||||||||||||||||||||||||||||||||||||||||||||||||||||||||||||||||||||||||||||||||||||||||||||||||||||||||||||||||||||||||||||||||||||||||||||||||||||||||||||||||||||||||||||||||||||||||||||||||||||||||||||||||||||||||||||||||||||||||||||||||||||||||||||||||||||||||||||||||||||||||||||||||||||||||||||||||||||||||||||||||||||||||||||||||||||||||||||||||||||||||||||||||||||||||||||||||||||||||||||||||||||||||||||||||||||||||||||||||||||||||||||||||||||||||||||||||||||||||||||||||||||||||||||||||||||||||||||||||||||||||||||||||||||||||||||||||||||||||||||||||||||||||||||||||||||||||||||||||||||||||||||||||||||||||||||||||||||||||||||||||||||||||||||||||||||||||||||||||||||||||||||||||||||||||||||||||||||||||||||||||||||||||||||||||||||||||||||||||||||||||||||||||||||||||||||||||||||||||||||||||||||||||||||||||||||||||||||||||||||||||||||||||||||||||||||||||||||||||||||||||||||||||||||||||||||||||||||||||||||||||||||||||||||||||||||||||||||||||||||||||||
| DISTANCE | Report the distance between two locations.Report the 2D distance between two locations defined by coordinates in From and To point controls. The distance is displayed in the message scroll in both project units, and in sheet units at the view scale. You have the option to also display the accumulative length which can be reset. The locations can be limited by object snaps. See also GC29 for 3D distances between points and along segments and these other commands that report distances: GC29UTM, REPORTS , GEOMINQ, GC3DSETS, GC75, GC81, LABELSEG, GCDIMLOT, GEOMRPTS, LABGRADE and TXTHTDIF.
|
||||||||||||||||||||||||||||||||||||||||||||||||||||||||||||||||||||||||||||||||||||||||||||||||||||||||||||||||||||||||||||||||||||||||||||||||||||||||||||||||||||||||||||||||||||||||||||||||||||||||||||||||||||||||||||||||||||||||||||||||||||||||||||||||||||||||||||||||||||||||||||||||||||||||||||||||||||||||||||||||||||||||||||||||||||||||||||||||||||||||||||||||||||||||||||||||||||||||||||||||||||||||||||||||||||||||||||||||||||||||||||||||||||||||||||||||||||||||||||||||||||||||||||||||||||||||||||||||||||||||||||||||||||||||||||||||||||||||||||||||||||||||||||||||||||||||||||||||||||||||||||||||||||||||||||||||||||||||||||||||||||||||||||||||||||||||||||||||||||||||||||||||||||||||||||||||||||||||||||||||||||||||||||||||||||||||||||||||||||||||||||||||||||||||||||||||||||||||||||||||||||||||||||||||||||||||||||||||||||||||||||||||||||||||||||||||||||||||||||||||||||||||||||||||||||||||||||||||||||||||||||||||||||||||||||||||||||||||||||||||||||||||||||||||||||||||||||||||||||||
| DIVIDE | Divide a line into intervals.Create points along a set or pline at intervals. You specify the number of segments, whether to divide one segment or an entire line, whether the points are moved to round number chainages, and whether to insert the points into sets. See also GCDIVIDE, 3D, ADD2SET, GC28, GC283D, PREDAREA, GC04, INTOSET and GCIN2SET and GC682SET.
|
||||||||||||||||||||||||||||||||||||||||||||||||||||||||||||||||||||||||||||||||||||||||||||||||||||||||||||||||||||||||||||||||||||||||||||||||||||||||||||||||||||||||||||||||||||||||||||||||||||||||||||||||||||||||||||||||||||||||||||||||||||||||||||||||||||||||||||||||||||||||||||||||||||||||||||||||||||||||||||||||||||||||||||||||||||||||||||||||||||||||||||||||||||||||||||||||||||||||||||||||||||||||||||||||||||||||||||||||||||||||||||||||||||||||||||||||||||||||||||||||||||||||||||||||||||||||||||||||||||||||||||||||||||||||||||||||||||||||||||||||||||||||||||||||||||||||||||||||||||||||||||||||||||||||||||||||||||||||||||||||||||||||||||||||||||||||||||||||||||||||||||||||||||||||||||||||||||||||||||||||||||||||||||||||||||||||||||||||||||||||||||||||||||||||||||||||||||||||||||||||||||||||||||||||||||||||||||||||||||||||||||||||||||||||||||||||||||||||||||||||||||||||||||||||||||||||||||||||||||||||||||||||||||||||||||||||||||||||||||||||||||||||||||||||||||||||||||||||||||||
| DLGDOIN | Import a USGS DLG (optional format) fileImport lines with elevations from a United States Geological Survey Digital Line Graph-Optional format (.DO) file. USGS DLG-O format lines have an associated elevation (contour lines). In the USGS DLG-O format, topological linkages are explicitly encoded for node and area elements as well as line elements. The files are comprised of 8-bit ASCII characters organized into fixed-length logical records of 80 characters. Bytes 1– 72 of each record may contain DLG data, and bytes 73– 80 may contain a record sequence number. USGS DLG-O Header and Data Records
To use DLGDOIN
DLG Rules
See also DLGDOIN and USGS .DEM IMPORT script.
|
||||||||||||||||||||||||||||||||||||||||||||||||||||||||||||||||||||||||||||||||||||||||||||||||||||||||||||||||||||||||||||||||||||||||||||||||||||||||||||||||||||||||||||||||||||||||||||||||||||||||||||||||||||||||||||||||||||||||||||||||||||||||||||||||||||||||||||||||||||||||||||||||||||||||||||||||||||||||||||||||||||||||||||||||||||||||||||||||||||||||||||||||||||||||||||||||||||||||||||||||||||||||||||||||||||||||||||||||||||||||||||||||||||||||||||||||||||||||||||||||||||||||||||||||||||||||||||||||||||||||||||||||||||||||||||||||||||||||||||||||||||||||||||||||||||||||||||||||||||||||||||||||||||||||||||||||||||||||||||||||||||||||||||||||||||||||||||||||||||||||||||||||||||||||||||||||||||||||||||||||||||||||||||||||||||||||||||||||||||||||||||||||||||||||||||||||||||||||||||||||||||||||||||||||||||||||||||||||||||||||||||||||||||||||||||||||||||||||||||||||||||||||||||||||||||||||||||||||||||||||||||||||||||||||||||||||||||||||||||||||||||||||||||||||||||||||||||||||||||||
| DLGDOOUT | Export a USGS DLG-O file.Export sets and plines with elevations to a United States Geological Survey Digital Line Graph-Optional format . See DLGDOIN for the file format. The DLG header variables imported by DLGDOIN and stored as project variables are used for the file header. Objects imported from a DLG file retain their attributes. Points are exported with attribute code 300. Nodes and areas are not retained. Plines with the linetype "DEPRESSION" are exported with the 611 attribute. Use CONTOURSET to specify the linetype for depression contours. To use DLGDOOUT
See also DLGDOOUT.
|
||||||||||||||||||||||||||||||||||||||||||||||||||||||||||||||||||||||||||||||||||||||||||||||||||||||||||||||||||||||||||||||||||||||||||||||||||||||||||||||||||||||||||||||||||||||||||||||||||||||||||||||||||||||||||||||||||||||||||||||||||||||||||||||||||||||||||||||||||||||||||||||||||||||||||||||||||||||||||||||||||||||||||||||||||||||||||||||||||||||||||||||||||||||||||||||||||||||||||||||||||||||||||||||||||||||||||||||||||||||||||||||||||||||||||||||||||||||||||||||||||||||||||||||||||||||||||||||||||||||||||||||||||||||||||||||||||||||||||||||||||||||||||||||||||||||||||||||||||||||||||||||||||||||||||||||||||||||||||||||||||||||||||||||||||||||||||||||||||||||||||||||||||||||||||||||||||||||||||||||||||||||||||||||||||||||||||||||||||||||||||||||||||||||||||||||||||||||||||||||||||||||||||||||||||||||||||||||||||||||||||||||||||||||||||||||||||||||||||||||||||||||||||||||||||||||||||||||||||||||||||||||||||||||||||||||||||||||||||||||||||||||||||||||||||||||||||||||||||||||
| DLINE | Dimension between two locations.Draw pline segments between two locations with the specified linetype and labels in the specified text style showing the length in metres to the specified number of decimal places.
|
||||||||||||||||||||||||||||||||||||||||||||||||||||||||||||||||||||||||||||||||||||||||||||||||||||||||||||||||||||||||||||||||||||||||||||||||||||||||||||||||||||||||||||||||||||||||||||||||||||||||||||||||||||||||||||||||||||||||||||||||||||||||||||||||||||||||||||||||||||||||||||||||||||||||||||||||||||||||||||||||||||||||||||||||||||||||||||||||||||||||||||||||||||||||||||||||||||||||||||||||||||||||||||||||||||||||||||||||||||||||||||||||||||||||||||||||||||||||||||||||||||||||||||||||||||||||||||||||||||||||||||||||||||||||||||||||||||||||||||||||||||||||||||||||||||||||||||||||||||||||||||||||||||||||||||||||||||||||||||||||||||||||||||||||||||||||||||||||||||||||||||||||||||||||||||||||||||||||||||||||||||||||||||||||||||||||||||||||||||||||||||||||||||||||||||||||||||||||||||||||||||||||||||||||||||||||||||||||||||||||||||||||||||||||||||||||||||||||||||||||||||||||||||||||||||||||||||||||||||||||||||||||||||||||||||||||||||||||||||||||||||||||||||||||||||||||||||||||||||||
| DOCUMENTS | List Terramodel documents.List user guides, tutorials, manuals, charts, table, classes, notes, lists and help files. This Documents list is installed with Geocomp Updates and includes links to these documents and associated sample data. Many of these documents and data files are also on Terramodel installation CDs. Links to most documents from this TML List only work from the local TML List installed with Geocomp Updates, and not from the TML List on the web. See also GCHELP.
|
||||||||||||||||||||||||||||||||||||||||||||||||||||||||||||||||||||||||||||||||||||||||||||||||||||||||||||||||||||||||||||||||||||||||||||||||||||||||||||||||||||||||||||||||||||||||||||||||||||||||||||||||||||||||||||||||||||||||||||||||||||||||||||||||||||||||||||||||||||||||||||||||||||||||||||||||||||||||||||||||||||||||||||||||||||||||||||||||||||||||||||||||||||||||||||||||||||||||||||||||||||||||||||||||||||||||||||||||||||||||||||||||||||||||||||||||||||||||||||||||||||||||||||||||||||||||||||||||||||||||||||||||||||||||||||||||||||||||||||||||||||||||||||||||||||||||||||||||||||||||||||||||||||||||||||||||||||||||||||||||||||||||||||||||||||||||||||||||||||||||||||||||||||||||||||||||||||||||||||||||||||||||||||||||||||||||||||||||||||||||||||||||||||||||||||||||||||||||||||||||||||||||||||||||||||||||||||||||||||||||||||||||||||||||||||||||||||||||||||||||||||||||||||||||||||||||||||||||||||||||||||||||||||||||||||||||||||||||||||||||||||||||||||||||||||||||||||||||||||||
| DRAFTSET | Drafting settings.Configure the text spacing, text offset distance, and other general drafting settings for the project. Draft settings
See also STYLESET.
|
||||||||||||||||||||||||||||||||||||||||||||||||||||||||||||||||||||||||||||||||||||||||||||||||||||||||||||||||||||||||||||||||||||||||||||||||||||||||||||||||||||||||||||||||||||||||||||||||||||||||||||||||||||||||||||||||||||||||||||||||||||||||||||||||||||||||||||||||||||||||||||||||||||||||||||||||||||||||||||||||||||||||||||||||||||||||||||||||||||||||||||||||||||||||||||||||||||||||||||||||||||||||||||||||||||||||||||||||||||||||||||||||||||||||||||||||||||||||||||||||||||||||||||||||||||||||||||||||||||||||||||||||||||||||||||||||||||||||||||||||||||||||||||||||||||||||||||||||||||||||||||||||||||||||||||||||||||||||||||||||||||||||||||||||||||||||||||||||||||||||||||||||||||||||||||||||||||||||||||||||||||||||||||||||||||||||||||||||||||||||||||||||||||||||||||||||||||||||||||||||||||||||||||||||||||||||||||||||||||||||||||||||||||||||||||||||||||||||||||||||||||||||||||||||||||||||||||||||||||||||||||||||||||||||||||||||||||||||||||||||||||||||||||||||||||||||||||||||||||||
| DRAG | Toggle dragging on or off.When dragging is on, objects are displayed during move and rotation commands. When off, only the initial and final positions are shown. DRAG is an ALIAS for SYSTEM -1. The current DragMode is stored in the [System] section of TMODWIN.INI and so can be imported using EDITINI .
|
||||||||||||||||||||||||||||||||||||||||||||||||||||||||||||||||||||||||||||||||||||||||||||||||||||||||||||||||||||||||||||||||||||||||||||||||||||||||||||||||||||||||||||||||||||||||||||||||||||||||||||||||||||||||||||||||||||||||||||||||||||||||||||||||||||||||||||||||||||||||||||||||||||||||||||||||||||||||||||||||||||||||||||||||||||||||||||||||||||||||||||||||||||||||||||||||||||||||||||||||||||||||||||||||||||||||||||||||||||||||||||||||||||||||||||||||||||||||||||||||||||||||||||||||||||||||||||||||||||||||||||||||||||||||||||||||||||||||||||||||||||||||||||||||||||||||||||||||||||||||||||||||||||||||||||||||||||||||||||||||||||||||||||||||||||||||||||||||||||||||||||||||||||||||||||||||||||||||||||||||||||||||||||||||||||||||||||||||||||||||||||||||||||||||||||||||||||||||||||||||||||||||||||||||||||||||||||||||||||||||||||||||||||||||||||||||||||||||||||||||||||||||||||||||||||||||||||||||||||||||||||||||||||||||||||||||||||||||||||||||||||||||||||||||||||||||||||||||||||||
| DRAGHDIN | Import Drag Head log file.Import Drag Head log file.
|
||||||||||||||||||||||||||||||||||||||||||||||||||||||||||||||||||||||||||||||||||||||||||||||||||||||||||||||||||||||||||||||||||||||||||||||||||||||||||||||||||||||||||||||||||||||||||||||||||||||||||||||||||||||||||||||||||||||||||||||||||||||||||||||||||||||||||||||||||||||||||||||||||||||||||||||||||||||||||||||||||||||||||||||||||||||||||||||||||||||||||||||||||||||||||||||||||||||||||||||||||||||||||||||||||||||||||||||||||||||||||||||||||||||||||||||||||||||||||||||||||||||||||||||||||||||||||||||||||||||||||||||||||||||||||||||||||||||||||||||||||||||||||||||||||||||||||||||||||||||||||||||||||||||||||||||||||||||||||||||||||||||||||||||||||||||||||||||||||||||||||||||||||||||||||||||||||||||||||||||||||||||||||||||||||||||||||||||||||||||||||||||||||||||||||||||||||||||||||||||||||||||||||||||||||||||||||||||||||||||||||||||||||||||||||||||||||||||||||||||||||||||||||||||||||||||||||||||||||||||||||||||||||||||||||||||||||||||||||||||||||||||||||||||||||||||||||||||||||||||
| DRAINRPT | Report drainage details to a CSV file.Select drain sets and specify a lid layer.
|
||||||||||||||||||||||||||||||||||||||||||||||||||||||||||||||||||||||||||||||||||||||||||||||||||||||||||||||||||||||||||||||||||||||||||||||||||||||||||||||||||||||||||||||||||||||||||||||||||||||||||||||||||||||||||||||||||||||||||||||||||||||||||||||||||||||||||||||||||||||||||||||||||||||||||||||||||||||||||||||||||||||||||||||||||||||||||||||||||||||||||||||||||||||||||||||||||||||||||||||||||||||||||||||||||||||||||||||||||||||||||||||||||||||||||||||||||||||||||||||||||||||||||||||||||||||||||||||||||||||||||||||||||||||||||||||||||||||||||||||||||||||||||||||||||||||||||||||||||||||||||||||||||||||||||||||||||||||||||||||||||||||||||||||||||||||||||||||||||||||||||||||||||||||||||||||||||||||||||||||||||||||||||||||||||||||||||||||||||||||||||||||||||||||||||||||||||||||||||||||||||||||||||||||||||||||||||||||||||||||||||||||||||||||||||||||||||||||||||||||||||||||||||||||||||||||||||||||||||||||||||||||||||||||||||||||||||||||||||||||||||||||||||||||||||||||||||||||||||||||
| DRAPE | Create sets where selected plines cross a DTM.Create points on the current layer where selected plines cross links in the selected DTM and connect the points with sets along the plines. If there is no grade change at the link crossing, no point is created. Around each curve, the number of chords created corresponds to the view resolution segments per arc, vertical curve, spline or spiral specified in DISPLAYSET. See also GCDRAPE which also transfers chainages, references and names to the sets.
|
||||||||||||||||||||||||||||||||||||||||||||||||||||||||||||||||||||||||||||||||||||||||||||||||||||||||||||||||||||||||||||||||||||||||||||||||||||||||||||||||||||||||||||||||||||||||||||||||||||||||||||||||||||||||||||||||||||||||||||||||||||||||||||||||||||||||||||||||||||||||||||||||||||||||||||||||||||||||||||||||||||||||||||||||||||||||||||||||||||||||||||||||||||||||||||||||||||||||||||||||||||||||||||||||||||||||||||||||||||||||||||||||||||||||||||||||||||||||||||||||||||||||||||||||||||||||||||||||||||||||||||||||||||||||||||||||||||||||||||||||||||||||||||||||||||||||||||||||||||||||||||||||||||||||||||||||||||||||||||||||||||||||||||||||||||||||||||||||||||||||||||||||||||||||||||||||||||||||||||||||||||||||||||||||||||||||||||||||||||||||||||||||||||||||||||||||||||||||||||||||||||||||||||||||||||||||||||||||||||||||||||||||||||||||||||||||||||||||||||||||||||||||||||||||||||||||||||||||||||||||||||||||||||||||||||||||||||||||||||||||||||||||||||||||||||||||||||||||||||||
| DRILL01 | Label a drill hole.Label a drill hole with some properties of the collar point and drill hole. The text label includes the name and coordinates of the collar point and the bearing and dip of the drill hole segment at the specified text location. The Settings button controls the text style. The collar point does not have to be an end point of the drill hole segment.
|
||||||||||||||||||||||||||||||||||||||||||||||||||||||||||||||||||||||||||||||||||||||||||||||||||||||||||||||||||||||||||||||||||||||||||||||||||||||||||||||||||||||||||||||||||||||||||||||||||||||||||||||||||||||||||||||||||||||||||||||||||||||||||||||||||||||||||||||||||||||||||||||||||||||||||||||||||||||||||||||||||||||||||||||||||||||||||||||||||||||||||||||||||||||||||||||||||||||||||||||||||||||||||||||||||||||||||||||||||||||||||||||||||||||||||||||||||||||||||||||||||||||||||||||||||||||||||||||||||||||||||||||||||||||||||||||||||||||||||||||||||||||||||||||||||||||||||||||||||||||||||||||||||||||||||||||||||||||||||||||||||||||||||||||||||||||||||||||||||||||||||||||||||||||||||||||||||||||||||||||||||||||||||||||||||||||||||||||||||||||||||||||||||||||||||||||||||||||||||||||||||||||||||||||||||||||||||||||||||||||||||||||||||||||||||||||||||||||||||||||||||||||||||||||||||||||||||||||||||||||||||||||||||||||||||||||||||||||||||||||||||||||||||||||||||||||||||||||||||||||
| DRNGRADE | Label a set segment of a drain with the grade.Label a selected set segment with text indicating the grade of the segment. Select a set segment and a text location and, in Settings, specify whether to display an arrow or a table, any added text, the text style and a leader linetype. Specify Display Arrow to create a pline with an arrow in the direction of slope, labelled with any added text and the grade expressed as a ratio and a percentage. Specify Display Table to create multi-line text, with a rectangular border and leaderline, showing any added text, the elevation of the upstream point, the set name and the grade expressed as a ratio, the segment length and the elevation of the downstream point. The optional added text can be used for a table heading and the set name could indicate the pipe description or diameter. See also LABGRADE for a more general grade labelling command.
|
||||||||||||||||||||||||||||||||||||||||||||||||||||||||||||||||||||||||||||||||||||||||||||||||||||||||||||||||||||||||||||||||||||||||||||||||||||||||||||||||||||||||||||||||||||||||||||||||||||||||||||||||||||||||||||||||||||||||||||||||||||||||||||||||||||||||||||||||||||||||||||||||||||||||||||||||||||||||||||||||||||||||||||||||||||||||||||||||||||||||||||||||||||||||||||||||||||||||||||||||||||||||||||||||||||||||||||||||||||||||||||||||||||||||||||||||||||||||||||||||||||||||||||||||||||||||||||||||||||||||||||||||||||||||||||||||||||||||||||||||||||||||||||||||||||||||||||||||||||||||||||||||||||||||||||||||||||||||||||||||||||||||||||||||||||||||||||||||||||||||||||||||||||||||||||||||||||||||||||||||||||||||||||||||||||||||||||||||||||||||||||||||||||||||||||||||||||||||||||||||||||||||||||||||||||||||||||||||||||||||||||||||||||||||||||||||||||||||||||||||||||||||||||||||||||||||||||||||||||||||||||||||||||||||||||||||||||||||||||||||||||||||||||||||||||||||||||||||||||||
| DRNVOLMS | Report volumes and surface areas of ponds in a DTM.Hatch pond extents and report water volumes around low points in a DTM.
Dialog
See also
|
||||||||||||||||||||||||||||||||||||||||||||||||||||||||||||||||||||||||||||||||||||||||||||||||||||||||||||||||||||||||||||||||||||||||||||||||||||||||||||||||||||||||||||||||||||||||||||||||||||||||||||||||||||||||||||||||||||||||||||||||||||||||||||||||||||||||||||||||||||||||||||||||||||||||||||||||||||||||||||||||||||||||||||||||||||||||||||||||||||||||||||||||||||||||||||||||||||||||||||||||||||||||||||||||||||||||||||||||||||||||||||||||||||||||||||||||||||||||||||||||||||||||||||||||||||||||||||||||||||||||||||||||||||||||||||||||||||||||||||||||||||||||||||||||||||||||||||||||||||||||||||||||||||||||||||||||||||||||||||||||||||||||||||||||||||||||||||||||||||||||||||||||||||||||||||||||||||||||||||||||||||||||||||||||||||||||||||||||||||||||||||||||||||||||||||||||||||||||||||||||||||||||||||||||||||||||||||||||||||||||||||||||||||||||||||||||||||||||||||||||||||||||||||||||||||||||||||||||||||||||||||||||||||||||||||||||||||||||||||||||||||||||||||||||||||||||||||||||||||||
| DTED | Import DTED DT1 files.Import Digital Terrain Elevation Data in DTED .DT1 format. DTED is a gridded Digital Elevation Model standard from US National Geospatial-Intelligence Agency for the whole world with elevations above Earth Gravitational Model 1996 (EGM96).
|
||||||||||||||||||||||||||||||||||||||||||||||||||||||||||||||||||||||||||||||||||||||||||||||||||||||||||||||||||||||||||||||||||||||||||||||||||||||||||||||||||||||||||||||||||||||||||||||||||||||||||||||||||||||||||||||||||||||||||||||||||||||||||||||||||||||||||||||||||||||||||||||||||||||||||||||||||||||||||||||||||||||||||||||||||||||||||||||||||||||||||||||||||||||||||||||||||||||||||||||||||||||||||||||||||||||||||||||||||||||||||||||||||||||||||||||||||||||||||||||||||||||||||||||||||||||||||||||||||||||||||||||||||||||||||||||||||||||||||||||||||||||||||||||||||||||||||||||||||||||||||||||||||||||||||||||||||||||||||||||||||||||||||||||||||||||||||||||||||||||||||||||||||||||||||||||||||||||||||||||||||||||||||||||||||||||||||||||||||||||||||||||||||||||||||||||||||||||||||||||||||||||||||||||||||||||||||||||||||||||||||||||||||||||||||||||||||||||||||||||||||||||||||||||||||||||||||||||||||||||||||||||||||||||||||||||||||||||||||||||||||||||||||||||||||||||||||||||||||||||
| DTM2LDBX | Export DTM layer to Leica 1200 DBX database files.Export a DTM layer within a boundary to an XML file and convert to Leica 1200 DBX database using RoadRunnerAddOn. The database files can be used with Road Runner or DigSmart3D on Leica 1200 instruments. The XML file can also be imported into UMC_3D and iCON. Define any dead regions by SETSMOOTH. To suit some Leica applications, DTM2LDBX limits DTMs to 99,999 points. To create larger XML files, use DTM2XML. If you select 'Create Leica DB files', but no .X?? files are created in the same folder as the .XML, download and install Microsoft Visual C++ 2013 Redistributable (x86). See also ROADRUN, GCPTSOUT , GCMULXML, POWERGDE and PLAN2DBX.
|
||||||||||||||||||||||||||||||||||||||||||||||||||||||||||||||||||||||||||||||||||||||||||||||||||||||||||||||||||||||||||||||||||||||||||||||||||||||||||||||||||||||||||||||||||||||||||||||||||||||||||||||||||||||||||||||||||||||||||||||||||||||||||||||||||||||||||||||||||||||||||||||||||||||||||||||||||||||||||||||||||||||||||||||||||||||||||||||||||||||||||||||||||||||||||||||||||||||||||||||||||||||||||||||||||||||||||||||||||||||||||||||||||||||||||||||||||||||||||||||||||||||||||||||||||||||||||||||||||||||||||||||||||||||||||||||||||||||||||||||||||||||||||||||||||||||||||||||||||||||||||||||||||||||||||||||||||||||||||||||||||||||||||||||||||||||||||||||||||||||||||||||||||||||||||||||||||||||||||||||||||||||||||||||||||||||||||||||||||||||||||||||||||||||||||||||||||||||||||||||||||||||||||||||||||||||||||||||||||||||||||||||||||||||||||||||||||||||||||||||||||||||||||||||||||||||||||||||||||||||||||||||||||||||||||||||||||||||||||||||||||||||||||||||||||||||||||||||||||||||
| DTM2XML | Export DTM layer to LandXML triangles.Export a DTM layer to a layer of triangles in a LandXML .XML file. Define any dead regions by SETSMOOTH. See also DTM2LDBX , VRMLOUT and EXPORT LandXML script.
|
||||||||||||||||||||||||||||||||||||||||||||||||||||||||||||||||||||||||||||||||||||||||||||||||||||||||||||||||||||||||||||||||||||||||||||||||||||||||||||||||||||||||||||||||||||||||||||||||||||||||||||||||||||||||||||||||||||||||||||||||||||||||||||||||||||||||||||||||||||||||||||||||||||||||||||||||||||||||||||||||||||||||||||||||||||||||||||||||||||||||||||||||||||||||||||||||||||||||||||||||||||||||||||||||||||||||||||||||||||||||||||||||||||||||||||||||||||||||||||||||||||||||||||||||||||||||||||||||||||||||||||||||||||||||||||||||||||||||||||||||||||||||||||||||||||||||||||||||||||||||||||||||||||||||||||||||||||||||||||||||||||||||||||||||||||||||||||||||||||||||||||||||||||||||||||||||||||||||||||||||||||||||||||||||||||||||||||||||||||||||||||||||||||||||||||||||||||||||||||||||||||||||||||||||||||||||||||||||||||||||||||||||||||||||||||||||||||||||||||||||||||||||||||||||||||||||||||||||||||||||||||||||||||||||||||||||||||||||||||||||||||||||||||||||||||||||||||||||||||||
DTMALL

 |
Relink all DTM layers and redraw the display.Relink all DTM layers, redraw the display and store the current contour intervals. DTMALL reads the contour interval, and computes the index interval, from Contour Settings, then updates project variables DTMALL:CONT_INT and DTMALL:CONT_INDEX_I. Use these variables with EAT text to show the intervals on a plan. For example, to display the contour and interval intervals to two decimal places, create EAT text that includes \PROJ{V,D,DTMALL:CONT_INT,2} and \PROJ{V,D,DTMALL:CONT_INDEX_I,2}, use CONTOURSET to set the contour interval, DTMALL to reset the project variables and REDRAW to display the changes. See also GCDTMALL which also creates arc breaklines, TOGLINKS which turns on and off link visibility without relinking and DTMUPDT which updates only the current DTM layer.
|
||||||||||||||||||||||||||||||||||||||||||||||||||||||||||||||||||||||||||||||||||||||||||||||||||||||||||||||||||||||||||||||||||||||||||||||||||||||||||||||||||||||||||||||||||||||||||||||||||||||||||||||||||||||||||||||||||||||||||||||||||||||||||||||||||||||||||||||||||||||||||||||||||||||||||||||||||||||||||||||||||||||||||||||||||||||||||||||||||||||||||||||||||||||||||||||||||||||||||||||||||||||||||||||||||||||||||||||||||||||||||||||||||||||||||||||||||||||||||||||||||||||||||||||||||||||||||||||||||||||||||||||||||||||||||||||||||||||||||||||||||||||||||||||||||||||||||||||||||||||||||||||||||||||||||||||||||||||||||||||||||||||||||||||||||||||||||||||||||||||||||||||||||||||||||||||||||||||||||||||||||||||||||||||||||||||||||||||||||||||||||||||||||||||||||||||||||||||||||||||||||||||||||||||||||||||||||||||||||||||||||||||||||||||||||||||||||||||||||||||||||||||||||||||||||||||||||||||||||||||||||||||||||||||||||||||||||||||||||||||||||||||||||||||||||||||||||||||||||||||
| DTMCH | Change the current DTM layer.The current DTM layer is displayed in the Coordinate scroll box with the elevation, aspect and slope at the cursor. To relink the current DTM layer only, use DTMUPDT. The current DTM layer is not necessarily the current layer.
|
||||||||||||||||||||||||||||||||||||||||||||||||||||||||||||||||||||||||||||||||||||||||||||||||||||||||||||||||||||||||||||||||||||||||||||||||||||||||||||||||||||||||||||||||||||||||||||||||||||||||||||||||||||||||||||||||||||||||||||||||||||||||||||||||||||||||||||||||||||||||||||||||||||||||||||||||||||||||||||||||||||||||||||||||||||||||||||||||||||||||||||||||||||||||||||||||||||||||||||||||||||||||||||||||||||||||||||||||||||||||||||||||||||||||||||||||||||||||||||||||||||||||||||||||||||||||||||||||||||||||||||||||||||||||||||||||||||||||||||||||||||||||||||||||||||||||||||||||||||||||||||||||||||||||||||||||||||||||||||||||||||||||||||||||||||||||||||||||||||||||||||||||||||||||||||||||||||||||||||||||||||||||||||||||||||||||||||||||||||||||||||||||||||||||||||||||||||||||||||||||||||||||||||||||||||||||||||||||||||||||||||||||||||||||||||||||||||||||||||||||||||||||||||||||||||||||||||||||||||||||||||||||||||||||||||||||||||||||||||||||||||||||||||||||||||||||||||||||||||||
| DTMCONE | Project a cone onto a DTM.Radiate from a specified x, y location and a specified height difference from the DTM, to the specified DTM layer, in 5° increments. Join the locations with a pline or join points at those locations with a set and radial sets to the centre point. Enter a positive height if the centre is above the DTM; a negative height if the centre is below the DTM. Enter a positive slope to project up; a negative slope to project down. The slope may be entered in any vertical angle mode: Z (degrees from zenith), H (degrees from horizontal), N (degrees from nadir), P or % (percent slope from horizontal), R (ratio of horizontal to vertical) or D (vertical distance).
|
||||||||||||||||||||||||||||||||||||||||||||||||||||||||||||||||||||||||||||||||||||||||||||||||||||||||||||||||||||||||||||||||||||||||||||||||||||||||||||||||||||||||||||||||||||||||||||||||||||||||||||||||||||||||||||||||||||||||||||||||||||||||||||||||||||||||||||||||||||||||||||||||||||||||||||||||||||||||||||||||||||||||||||||||||||||||||||||||||||||||||||||||||||||||||||||||||||||||||||||||||||||||||||||||||||||||||||||||||||||||||||||||||||||||||||||||||||||||||||||||||||||||||||||||||||||||||||||||||||||||||||||||||||||||||||||||||||||||||||||||||||||||||||||||||||||||||||||||||||||||||||||||||||||||||||||||||||||||||||||||||||||||||||||||||||||||||||||||||||||||||||||||||||||||||||||||||||||||||||||||||||||||||||||||||||||||||||||||||||||||||||||||||||||||||||||||||||||||||||||||||||||||||||||||||||||||||||||||||||||||||||||||||||||||||||||||||||||||||||||||||||||||||||||||||||||||||||||||||||||||||||||||||||||||||||||||||||||||||||||||||||||||||||||||||||||||||||||||||||||
| DTMDRAIN | Create set lines around drainage catchments.Create set lines along the boundaries of drainage catchments of a DTM. Options
The minimum height is used to eliminate small depressions and must be reviewed for the overall effect. DTMDRAIN makes assumptions such as water draining to one side of each triangle and consistent ground cover. See also GCFALL which can use multiple locations per triangle to create catchment boundaries and flow paths.
|
||||||||||||||||||||||||||||||||||||||||||||||||||||||||||||||||||||||||||||||||||||||||||||||||||||||||||||||||||||||||||||||||||||||||||||||||||||||||||||||||||||||||||||||||||||||||||||||||||||||||||||||||||||||||||||||||||||||||||||||||||||||||||||||||||||||||||||||||||||||||||||||||||||||||||||||||||||||||||||||||||||||||||||||||||||||||||||||||||||||||||||||||||||||||||||||||||||||||||||||||||||||||||||||||||||||||||||||||||||||||||||||||||||||||||||||||||||||||||||||||||||||||||||||||||||||||||||||||||||||||||||||||||||||||||||||||||||||||||||||||||||||||||||||||||||||||||||||||||||||||||||||||||||||||||||||||||||||||||||||||||||||||||||||||||||||||||||||||||||||||||||||||||||||||||||||||||||||||||||||||||||||||||||||||||||||||||||||||||||||||||||||||||||||||||||||||||||||||||||||||||||||||||||||||||||||||||||||||||||||||||||||||||||||||||||||||||||||||||||||||||||||||||||||||||||||||||||||||||||||||||||||||||||||||||||||||||||||||||||||||||||||||||||||||||||||||||||||||||||||
| DTMEDGE | Create a set around a DTM edge.Create a set in the current colour joining every point along the outside links of a selected DTM. The DTM edge set locks the extent of the DTM, even against changes in link settings. The extent is limited by the outside points and breaklines and current link settings. Before running DTMEDGE, select a distinctive layer colour and use LAYERSET or QISOLATE to isolate, LINKSET and DTMALL to display the extent of links and EVALDTM to look for breakline problems. Multiple contiguous breakline set segments around a DTM function as a DTM edge. This means that DESIGN and CUTFILL can use different batter slopes and that the outside of a DTM formed from imported triangles always forms a DTM edge. Edit a DTM edge set using GCDTMEDG, DELETE​SEGMENT, BL and so on. If there are any 3D points on the layer outside the DTM edge set, the DTM edge is invalid. GC22 checks for and fixes this. GCDTMBDY creates pline boundaries at multiple DTM edges.
|
||||||||||||||||||||||||||||||||||||||||||||||||||||||||||||||||||||||||||||||||||||||||||||||||||||||||||||||||||||||||||||||||||||||||||||||||||||||||||||||||||||||||||||||||||||||||||||||||||||||||||||||||||||||||||||||||||||||||||||||||||||||||||||||||||||||||||||||||||||||||||||||||||||||||||||||||||||||||||||||||||||||||||||||||||||||||||||||||||||||||||||||||||||||||||||||||||||||||||||||||||||||||||||||||||||||||||||||||||||||||||||||||||||||||||||||||||||||||||||||||||||||||||||||||||||||||||||||||||||||||||||||||||||||||||||||||||||||||||||||||||||||||||||||||||||||||||||||||||||||||||||||||||||||||||||||||||||||||||||||||||||||||||||||||||||||||||||||||||||||||||||||||||||||||||||||||||||||||||||||||||||||||||||||||||||||||||||||||||||||||||||||||||||||||||||||||||||||||||||||||||||||||||||||||||||||||||||||||||||||||||||||||||||||||||||||||||||||||||||||||||||||||||||||||||||||||||||||||||||||||||||||||||||||||||||||||||||||||||||||||||||||||||||||||||||||||||||||||||||||
| DTMGRID | Interpolate a grid over a DTM.Specify origin, bearing, intervals and boundary. See also GCGENGRD, GRIDELEV, GRIDEXPT, GRIDMAKE, and TRMBGRID.
|
||||||||||||||||||||||||||||||||||||||||||||||||||||||||||||||||||||||||||||||||||||||||||||||||||||||||||||||||||||||||||||||||||||||||||||||||||||||||||||||||||||||||||||||||||||||||||||||||||||||||||||||||||||||||||||||||||||||||||||||||||||||||||||||||||||||||||||||||||||||||||||||||||||||||||||||||||||||||||||||||||||||||||||||||||||||||||||||||||||||||||||||||||||||||||||||||||||||||||||||||||||||||||||||||||||||||||||||||||||||||||||||||||||||||||||||||||||||||||||||||||||||||||||||||||||||||||||||||||||||||||||||||||||||||||||||||||||||||||||||||||||||||||||||||||||||||||||||||||||||||||||||||||||||||||||||||||||||||||||||||||||||||||||||||||||||||||||||||||||||||||||||||||||||||||||||||||||||||||||||||||||||||||||||||||||||||||||||||||||||||||||||||||||||||||||||||||||||||||||||||||||||||||||||||||||||||||||||||||||||||||||||||||||||||||||||||||||||||||||||||||||||||||||||||||||||||||||||||||||||||||||||||||||||||||||||||||||||||||||||||||||||||||||||||||||||||||||||||||||||
| DTMINFO | List DTM information by layer for selected points.List by layer, for the selected points, the layer name, the view in which any DTM is formed, the total number of points, the number of 3D Points, the number of 3D points not in DTM, the number of points in the DTM and the maximum and minimum Easting, Northing and Elevation. To select all points in all views, click OK without selecting any points.
For a DTM to form on a layer, there must be at least three contourable points, with elevations, in the same view, that can form a triangulated network. Layer 0 can never be a DTM layer. For layers with contourable points with elevations in more than one view, the DTM is formed in the view with the most such points. This is not necessarily the current or Plan view. You are warned if any selected points are not on this DTM view. View names are abbreviated, such as Pl for Plan view or V6 for View6.All selected layers are relinked if possible, and duplicate points are moved to layer 0, before the report is generated. To report duplicate points before any DTM formation, run GC92 first. The totals of each column of numbers and the limits of extents are shown at Totals. Report columns
See alsoSee also LAYINFO, COUNT, OLIST, LIST, DTMALL, GC53 and MULTILAYERDTM.
|
||||||||||||||||||||||||||||||||||||||||||||||||||||||||||||||||||||||||||||||||||||||||||||||||||||||||||||||||||||||||||||||||||||||||||||||||||||||||||||||||||||||||||||||||||||||||||||||||||||||||||||||||||||||||||||||||||||||||||||||||||||||||||||||||||||||||||||||||||||||||||||||||||||||||||||||||||||||||||||||||||||||||||||||||||||||||||||||||||||||||||||||||||||||||||||||||||||||||||||||||||||||||||||||||||||||||||||||||||||||||||||||||||||||||||||||||||||||||||||||||||||||||||||||||||||||||||||||||||||||||||||||||||||||||||||||||||||||||||||||||||||||||||||||||||||||||||||||||||||||||||||||||||||||||||||||||||||||||||||||||||||||||||||||||||||||||||||||||||||||||||||||||||||||||||||||||||||||||||||||||||||||||||||||||||||||||||||||||||||||||||||||||||||||||||||||||||||||||||||||||||||||||||||||||||||||||||||||||||||||||||||||||||||||||||||||||||||||||||||||||||||||||||||||||||||||||||||||||||||||||||||||||||||||||||||||||||||||||||||||||||||||||||||||||||||||||||||||||||||||
| DTMMATCH | Match overlapping DTMs at a match line.Match two DTMs created by photogrammetry. The surfaces are adjusted so that any contours created from the new DTM match perfectly at a match line. Dialog
Tips on using DTMMATCH
See also
|
||||||||||||||||||||||||||||||||||||||||||||||||||||||||||||||||||||||||||||||||||||||||||||||||||||||||||||||||||||||||||||||||||||||||||||||||||||||||||||||||||||||||||||||||||||||||||||||||||||||||||||||||||||||||||||||||||||||||||||||||||||||||||||||||||||||||||||||||||||||||||||||||||||||||||||||||||||||||||||||||||||||||||||||||||||||||||||||||||||||||||||||||||||||||||||||||||||||||||||||||||||||||||||||||||||||||||||||||||||||||||||||||||||||||||||||||||||||||||||||||||||||||||||||||||||||||||||||||||||||||||||||||||||||||||||||||||||||||||||||||||||||||||||||||||||||||||||||||||||||||||||||||||||||||||||||||||||||||||||||||||||||||||||||||||||||||||||||||||||||||||||||||||||||||||||||||||||||||||||||||||||||||||||||||||||||||||||||||||||||||||||||||||||||||||||||||||||||||||||||||||||||||||||||||||||||||||||||||||||||||||||||||||||||||||||||||||||||||||||||||||||||||||||||||||||||||||||||||||||||||||||||||||||||||||||||||||||||||||||||||||||||||||||||||||||||||||||||||||||||
| DTMMATH | Create points by comparison with two DTMs.Create new points on a third layer with elevations determined by a user-defined mathematical formula which may include the elevations of the first and second specified DTMs. In the Settings, specify the formula, the layers and whether to report the results. Dialog
For exampleTo get an "average" elevation, enter the formula ((Z2-Z1)/2)+Z1 or (Z2+Z1)/2. See also
|
||||||||||||||||||||||||||||||||||||||||||||||||||||||||||||||||||||||||||||||||||||||||||||||||||||||||||||||||||||||||||||||||||||||||||||||||||||||||||||||||||||||||||||||||||||||||||||||||||||||||||||||||||||||||||||||||||||||||||||||||||||||||||||||||||||||||||||||||||||||||||||||||||||||||||||||||||||||||||||||||||||||||||||||||||||||||||||||||||||||||||||||||||||||||||||||||||||||||||||||||||||||||||||||||||||||||||||||||||||||||||||||||||||||||||||||||||||||||||||||||||||||||||||||||||||||||||||||||||||||||||||||||||||||||||||||||||||||||||||||||||||||||||||||||||||||||||||||||||||||||||||||||||||||||||||||||||||||||||||||||||||||||||||||||||||||||||||||||||||||||||||||||||||||||||||||||||||||||||||||||||||||||||||||||||||||||||||||||||||||||||||||||||||||||||||||||||||||||||||||||||||||||||||||||||||||||||||||||||||||||||||||||||||||||||||||||||||||||||||||||||||||||||||||||||||||||||||||||||||||||||||||||||||||||||||||||||||||||||||||||||||||||||||||||||||||||||||||||||||||
| DTMPTS | Interpolate elevations of points from a DTM.Assign elevations to 2D points from a DTM surface. Points outside the limits of the DTM are not assigned elevations. Only 2D points are be modified. To modify 3D points, first use ELEVATION or GCELEV to make the points 2D by giving them an absolute elevation of *. See also ELEVOBJS which replaces elevations of point, text and blocks interpolated from a DTM. See also GC70 which replaces elevations of both 2D and 3D points, and can also combine the point elevations with the DTM elevations. See also GCPTSTXT which interpolates elevations from nearby text instead of a DTM. See also DRAPE, DTMGRID, GRIDELEV, GC50, INT3DSET, GCNOELEV and ELVPLINE.
|
||||||||||||||||||||||||||||||||||||||||||||||||||||||||||||||||||||||||||||||||||||||||||||||||||||||||||||||||||||||||||||||||||||||||||||||||||||||||||||||||||||||||||||||||||||||||||||||||||||||||||||||||||||||||||||||||||||||||||||||||||||||||||||||||||||||||||||||||||||||||||||||||||||||||||||||||||||||||||||||||||||||||||||||||||||||||||||||||||||||||||||||||||||||||||||||||||||||||||||||||||||||||||||||||||||||||||||||||||||||||||||||||||||||||||||||||||||||||||||||||||||||||||||||||||||||||||||||||||||||||||||||||||||||||||||||||||||||||||||||||||||||||||||||||||||||||||||||||||||||||||||||||||||||||||||||||||||||||||||||||||||||||||||||||||||||||||||||||||||||||||||||||||||||||||||||||||||||||||||||||||||||||||||||||||||||||||||||||||||||||||||||||||||||||||||||||||||||||||||||||||||||||||||||||||||||||||||||||||||||||||||||||||||||||||||||||||||||||||||||||||||||||||||||||||||||||||||||||||||||||||||||||||||||||||||||||||||||||||||||||||||||||||||||||||||||||||||||||||||||
| DTMSET | Create sets from DTM links.Create a set for each link or triangle on a DTM layer. Specify the new DTM layer, whether to create sets with three segments (triangles) or one segment (links) and whether to copy points to the new layer (or just the sets). If these sets are used as breaklines in another DTM application, the resulting DTM will be similar. Define any dead regions by SETSMOOTH. If you are exporting .DXF or .DWG to an application that prefers 3DFaces, you do not need DTMSET. Instead, select "Export DTM surface as 3d faces" when you export. See also GCDTMOUT, GSIDTMOU, QSGRIDOU, KORKDTM and TRMBTIN.
|
||||||||||||||||||||||||||||||||||||||||||||||||||||||||||||||||||||||||||||||||||||||||||||||||||||||||||||||||||||||||||||||||||||||||||||||||||||||||||||||||||||||||||||||||||||||||||||||||||||||||||||||||||||||||||||||||||||||||||||||||||||||||||||||||||||||||||||||||||||||||||||||||||||||||||||||||||||||||||||||||||||||||||||||||||||||||||||||||||||||||||||||||||||||||||||||||||||||||||||||||||||||||||||||||||||||||||||||||||||||||||||||||||||||||||||||||||||||||||||||||||||||||||||||||||||||||||||||||||||||||||||||||||||||||||||||||||||||||||||||||||||||||||||||||||||||||||||||||||||||||||||||||||||||||||||||||||||||||||||||||||||||||||||||||||||||||||||||||||||||||||||||||||||||||||||||||||||||||||||||||||||||||||||||||||||||||||||||||||||||||||||||||||||||||||||||||||||||||||||||||||||||||||||||||||||||||||||||||||||||||||||||||||||||||||||||||||||||||||||||||||||||||||||||||||||||||||||||||||||||||||||||||||||||||||||||||||||||||||||||||||||||||||||||||||||||||||||||||||||||
| DTMSHOT | Create a point on a DTM at a grade and bearing.Create a point at the intersection of a theoretical 3D line and a DTM. Specify a DTM layer, a start point, a bearing and a vertical angle. The start point cannot be at the same elevation as the DTM. The bearing and vertical angle units are controlled by UNITSSET.
|
||||||||||||||||||||||||||||||||||||||||||||||||||||||||||||||||||||||||||||||||||||||||||||||||||||||||||||||||||||||||||||||||||||||||||||||||||||||||||||||||||||||||||||||||||||||||||||||||||||||||||||||||||||||||||||||||||||||||||||||||||||||||||||||||||||||||||||||||||||||||||||||||||||||||||||||||||||||||||||||||||||||||||||||||||||||||||||||||||||||||||||||||||||||||||||||||||||||||||||||||||||||||||||||||||||||||||||||||||||||||||||||||||||||||||||||||||||||||||||||||||||||||||||||||||||||||||||||||||||||||||||||||||||||||||||||||||||||||||||||||||||||||||||||||||||||||||||||||||||||||||||||||||||||||||||||||||||||||||||||||||||||||||||||||||||||||||||||||||||||||||||||||||||||||||||||||||||||||||||||||||||||||||||||||||||||||||||||||||||||||||||||||||||||||||||||||||||||||||||||||||||||||||||||||||||||||||||||||||||||||||||||||||||||||||||||||||||||||||||||||||||||||||||||||||||||||||||||||||||||||||||||||||||||||||||||||||||||||||||||||||||||||||||||||||||||||||||||||||||||
| DTMSTATS | Report the points with the highest and lowest elevations in a layer.Report the points with highest and lowest elevations in a layer and list the point numbers, the elevation difference and the average elevation. The highest and lowest points are marked with temporary circles; the bigger circle marks the higher point. The circles disappear on refresh. All 3D points on the layer are considered including invisible and non-contourable points. See also RANGE, AVERPTS and EVALDTM.
|
||||||||||||||||||||||||||||||||||||||||||||||||||||||||||||||||||||||||||||||||||||||||||||||||||||||||||||||||||||||||||||||||||||||||||||||||||||||||||||||||||||||||||||||||||||||||||||||||||||||||||||||||||||||||||||||||||||||||||||||||||||||||||||||||||||||||||||||||||||||||||||||||||||||||||||||||||||||||||||||||||||||||||||||||||||||||||||||||||||||||||||||||||||||||||||||||||||||||||||||||||||||||||||||||||||||||||||||||||||||||||||||||||||||||||||||||||||||||||||||||||||||||||||||||||||||||||||||||||||||||||||||||||||||||||||||||||||||||||||||||||||||||||||||||||||||||||||||||||||||||||||||||||||||||||||||||||||||||||||||||||||||||||||||||||||||||||||||||||||||||||||||||||||||||||||||||||||||||||||||||||||||||||||||||||||||||||||||||||||||||||||||||||||||||||||||||||||||||||||||||||||||||||||||||||||||||||||||||||||||||||||||||||||||||||||||||||||||||||||||||||||||||||||||||||||||||||||||||||||||||||||||||||||||||||||||||||||||||||||||||||||||||||||||||||||||||||||||||||||||
| DTMUPDT | Relink the current DTM layer and refresh.Use DTMCH to change the current DTM layer first. GCARCBL creates breaklines around arcs, DTMALL relinks all layers and GCDTMALL does both.
|
||||||||||||||||||||||||||||||||||||||||||||||||||||||||||||||||||||||||||||||||||||||||||||||||||||||||||||||||||||||||||||||||||||||||||||||||||||||||||||||||||||||||||||||||||||||||||||||||||||||||||||||||||||||||||||||||||||||||||||||||||||||||||||||||||||||||||||||||||||||||||||||||||||||||||||||||||||||||||||||||||||||||||||||||||||||||||||||||||||||||||||||||||||||||||||||||||||||||||||||||||||||||||||||||||||||||||||||||||||||||||||||||||||||||||||||||||||||||||||||||||||||||||||||||||||||||||||||||||||||||||||||||||||||||||||||||||||||||||||||||||||||||||||||||||||||||||||||||||||||||||||||||||||||||||||||||||||||||||||||||||||||||||||||||||||||||||||||||||||||||||||||||||||||||||||||||||||||||||||||||||||||||||||||||||||||||||||||||||||||||||||||||||||||||||||||||||||||||||||||||||||||||||||||||||||||||||||||||||||||||||||||||||||||||||||||||||||||||||||||||||||||||||||||||||||||||||||||||||||||||||||||||||||||||||||||||||||||||||||||||||||||||||||||||||||||||||||||||||||||
| DTMVISTA | Project sets onto a DTM.Create sets projected onto a DTM from a viewpoint.
For example, to lay out a sign on a hillside to be legible from a lookout:
|
||||||||||||||||||||||||||||||||||||||||||||||||||||||||||||||||||||||||||||||||||||||||||||||||||||||||||||||||||||||||||||||||||||||||||||||||||||||||||||||||||||||||||||||||||||||||||||||||||||||||||||||||||||||||||||||||||||||||||||||||||||||||||||||||||||||||||||||||||||||||||||||||||||||||||||||||||||||||||||||||||||||||||||||||||||||||||||||||||||||||||||||||||||||||||||||||||||||||||||||||||||||||||||||||||||||||||||||||||||||||||||||||||||||||||||||||||||||||||||||||||||||||||||||||||||||||||||||||||||||||||||||||||||||||||||||||||||||||||||||||||||||||||||||||||||||||||||||||||||||||||||||||||||||||||||||||||||||||||||||||||||||||||||||||||||||||||||||||||||||||||||||||||||||||||||||||||||||||||||||||||||||||||||||||||||||||||||||||||||||||||||||||||||||||||||||||||||||||||||||||||||||||||||||||||||||||||||||||||||||||||||||||||||||||||||||||||||||||||||||||||||||||||||||||||||||||||||||||||||||||||||||||||||||||||||||||||||||||||||||||||||||||||||||||||||||||||||||||||||||
| DUMPATT | Report the attribute records stored for a selected object.Report the attribute records stored for a selected object.
|
||||||||||||||||||||||||||||||||||||||||||||||||||||||||||||||||||||||||||||||||||||||||||||||||||||||||||||||||||||||||||||||||||||||||||||||||||||||||||||||||||||||||||||||||||||||||||||||||||||||||||||||||||||||||||||||||||||||||||||||||||||||||||||||||||||||||||||||||||||||||||||||||||||||||||||||||||||||||||||||||||||||||||||||||||||||||||||||||||||||||||||||||||||||||||||||||||||||||||||||||||||||||||||||||||||||||||||||||||||||||||||||||||||||||||||||||||||||||||||||||||||||||||||||||||||||||||||||||||||||||||||||||||||||||||||||||||||||||||||||||||||||||||||||||||||||||||||||||||||||||||||||||||||||||||||||||||||||||||||||||||||||||||||||||||||||||||||||||||||||||||||||||||||||||||||||||||||||||||||||||||||||||||||||||||||||||||||||||||||||||||||||||||||||||||||||||||||||||||||||||||||||||||||||||||||||||||||||||||||||||||||||||||||||||||||||||||||||||||||||||||||||||||||||||||||||||||||||||||||||||||||||||||||||||||||||||||||||||||||||||||||||||||||||||||||||||||||||||||||||
| DUPLTRIS | Remove duplicated segments from triangular sets.Remove segments from triangular sets on a layer that join the same points as segments on other sets on that layer and replace with single segments in the current layer colour. This can significantly reduce the number of segments in an imported DTM that has a closed set for each triangle. Select “Shortest Length Side Only” to minimise total breakline length, separate breakline strings like kerbs or remove flat triangles from digitised contours. Keep the “Middle Length Side only” if that suits the model better. Select “Create all triangle sides”, to create a DTM surface very similar to the original but without duplicate triangle sides. If you don’t need to keep any breaklines or boundaries, you may be able to simply DELETE all the sets on the layer and let Terramodel reform the DTM from the remaining points. Any point in a set with the same number as the previous point is removed. Duplicate points are removed next time you reform the DTM. See also REMTRIS, REMOVELINKS, LINKSET, 3DFILTER, GC31, GC58, GC66, GC92, DTMEDGE and CLEANUP.
|
||||||||||||||||||||||||||||||||||||||||||||||||||||||||||||||||||||||||||||||||||||||||||||||||||||||||||||||||||||||||||||||||||||||||||||||||||||||||||||||||||||||||||||||||||||||||||||||||||||||||||||||||||||||||||||||||||||||||||||||||||||||||||||||||||||||||||||||||||||||||||||||||||||||||||||||||||||||||||||||||||||||||||||||||||||||||||||||||||||||||||||||||||||||||||||||||||||||||||||||||||||||||||||||||||||||||||||||||||||||||||||||||||||||||||||||||||||||||||||||||||||||||||||||||||||||||||||||||||||||||||||||||||||||||||||||||||||||||||||||||||||||||||||||||||||||||||||||||||||||||||||||||||||||||||||||||||||||||||||||||||||||||||||||||||||||||||||||||||||||||||||||||||||||||||||||||||||||||||||||||||||||||||||||||||||||||||||||||||||||||||||||||||||||||||||||||||||||||||||||||||||||||||||||||||||||||||||||||||||||||||||||||||||||||||||||||||||||||||||||||||||||||||||||||||||||||||||||||||||||||||||||||||||||||||||||||||||||||||||||||||||||||||||||||||||||||||||||||||||||
| DUPLTUS | Remove duplicated segments from triangular sets.Use DUPLTRIS instead if you have the Geocomp Update. The TML name is DUPLT_US. If DUPLTUS does not run from the command line, create an alias from DUPLTUS to DUPLT_US or enter DUPLT_US.
|
||||||||||||||||||||||||||||||||||||||||||||||||||||||||||||||||||||||||||||||||||||||||||||||||||||||||||||||||||||||||||||||||||||||||||||||||||||||||||||||||||||||||||||||||||||||||||||||||||||||||||||||||||||||||||||||||||||||||||||||||||||||||||||||||||||||||||||||||||||||||||||||||||||||||||||||||||||||||||||||||||||||||||||||||||||||||||||||||||||||||||||||||||||||||||||||||||||||||||||||||||||||||||||||||||||||||||||||||||||||||||||||||||||||||||||||||||||||||||||||||||||||||||||||||||||||||||||||||||||||||||||||||||||||||||||||||||||||||||||||||||||||||||||||||||||||||||||||||||||||||||||||||||||||||||||||||||||||||||||||||||||||||||||||||||||||||||||||||||||||||||||||||||||||||||||||||||||||||||||||||||||||||||||||||||||||||||||||||||||||||||||||||||||||||||||||||||||||||||||||||||||||||||||||||||||||||||||||||||||||||||||||||||||||||||||||||||||||||||||||||||||||||||||||||||||||||||||||||||||||||||||||||||||||||||||||||||||||||||||||||||||||||||||||||||||||||||||||||||||||
| DXF3D | Import elevations from .DXF files.Import elevations from 3D coordinates in a .DXF file corresponding to points in Terramodel. Replace the elevation of each point in the Plan view with the elevation corresponding to the first matching X,Y coordinate pair in a selected DXF file. For example, to import elevations from PolyFaceMesh objects in a DXF, use
See also ACADCONV, DXFCHANG, DTMPTS, GC31 and GC58.
|
||||||||||||||||||||||||||||||||||||||||||||||||||||||||||||||||||||||||||||||||||||||||||||||||||||||||||||||||||||||||||||||||||||||||||||||||||||||||||||||||||||||||||||||||||||||||||||||||||||||||||||||||||||||||||||||||||||||||||||||||||||||||||||||||||||||||||||||||||||||||||||||||||||||||||||||||||||||||||||||||||||||||||||||||||||||||||||||||||||||||||||||||||||||||||||||||||||||||||||||||||||||||||||||||||||||||||||||||||||||||||||||||||||||||||||||||||||||||||||||||||||||||||||||||||||||||||||||||||||||||||||||||||||||||||||||||||||||||||||||||||||||||||||||||||||||||||||||||||||||||||||||||||||||||||||||||||||||||||||||||||||||||||||||||||||||||||||||||||||||||||||||||||||||||||||||||||||||||||||||||||||||||||||||||||||||||||||||||||||||||||||||||||||||||||||||||||||||||||||||||||||||||||||||||||||||||||||||||||||||||||||||||||||||||||||||||||||||||||||||||||||||||||||||||||||||||||||||||||||||||||||||||||||||||||||||||||||||||||||||||||||||||||||||||||||||||||||||||||||||
| DXFCHANG | Change the name of layers in a .DXF file.Change the layer names in a specified input .DXF file to new layer names in an output .DXF file. DXFCHANG can be used to substitute layer names with a different naming convention and to accommodate differences in valid characters and maximum layer name lengths. PrefixesPrefixing layers can help to identify objects imported from a particular .DXF. Enter any characters to prefix the new layer names. Adding prefixes only does not require a mapping file. If no file name is entered for DXF Out, the Out file has the same name as the DXF In file but with the prefix as a suffix.
Map fileLayer names can also be substituted in the .DXF using a mapping file. The format of the .MAP file is: input layer name,output layer name GCMAPOUT can create create an initial .MAP file from selected objects, with default substitutions, for later amendment or addition of layer names in any text editor. Layer names in the DXF that are missing from the .MAP file can be added to the end of the .MAP file. Use an empty .MAP file to read all layer names from the .DXF. Any lines in the .MAP file that start with # are treated as comments and ignored. Layer map files in .LNM format created by GC12DIN can also be used. Changing layer names when importing
Changing layer names when exporting
TrimbleNameNames of points and sets are not exported to DWG and DXF because names are not normally included in their specification. However, some software and instuments from Trimble, other than Terramodel, can transfer object names between themselves using an APPID specified by Trimble called TRIMBLENAME. Select "Add TrimbleName for Line Work Names" to add the names of every set and pline to the DXF file as a TrimbleName APPID. Duplicate coordinatesConversions to .DXF by Terramodel, ODA, and other programs can write recomputed or duplicated coordinates, especially around arcs. Select "Remove Duplicate coordinates in LWPOLYLINES" to also check every pair of X and Y coordinates (defined by codes 10 and 20) in Light-Weight Polyline entities and remove any that follow another pair less than 1mm away. Length limitsTerramodel layer names have a limit of 17 characters. DXFIN can use a project variable to determine which 17 characters to read. The maximum length of lines in the .MAP file is 255 characters, so a Terramodel layer-name of up to 17-characters can be mapped to DXF layer-name of up to 237 characters. Character limits.The new layer names can have any characters acceptable to the destination CAD software. For AutoCAD .DWG and .DXF, spaces are only allowed in layer names for files in 2000 format or later. The following characters are not allowed in any AutoCAD layer names: / \ “ : ; ? * | = ‘ Terramodel layer names can have all of these characters. When exporting from Terramodel to .DWG or .DXF using a script, any character that is not an Upper Case letter, a digit, a -, an _, or a $, is substituted with _, as is any space exported to version 10, 11, 13 or 14. Characters can also be substituted in a similar way when importing .DWG or .DXF files into Terramodel. DXFCHANG automatically substitutes some characters to maintain compatability. In some cases, to get the exact characters you need, as well as preparing the .MAP file carefully, you might also need to substitute characters in layers within Terramodel or the CAD application. ACADCONVIf a CAD application reports an error reading the .DXF, try saving as R10 .DXF format using ACADCONV or ODA Drawings Explorer. ReportThe report to P3Pad includes the file names, the layers to be replaced defined in the mapping file, and the changed layers in the .DXF. See also
|
||||||||||||||||||||||||||||||||||||||||||||||||||||||||||||||||||||||||||||||||||||||||||||||||||||||||||||||||||||||||||||||||||||||||||||||||||||||||||||||||||||||||||||||||||||||||||||||||||||||||||||||||||||||||||||||||||||||||||||||||||||||||||||||||||||||||||||||||||||||||||||||||||||||||||||||||||||||||||||||||||||||||||||||||||||||||||||||||||||||||||||||||||||||||||||||||||||||||||||||||||||||||||||||||||||||||||||||||||||||||||||||||||||||||||||||||||||||||||||||||||||||||||||||||||||||||||||||||||||||||||||||||||||||||||||||||||||||||||||||||||||||||||||||||||||||||||||||||||||||||||||||||||||||||||||||||||||||||||||||||||||||||||||||||||||||||||||||||||||||||||||||||||||||||||||||||||||||||||||||||||||||||||||||||||||||||||||||||||||||||||||||||||||||||||||||||||||||||||||||||||||||||||||||||||||||||||||||||||||||||||||||||||||||||||||||||||||||||||||||||||||||||||||||||||||||||||||||||||||||||||||||||||||||||||||||||||||||||||||||||||||||||||||||||||||||||||||||||||||||
| DYNAVIEW | Create dynaviews.Use a dynaview to display a portion of a view in another location. For instance, create a plotbox around a part of the plan view, create a second plotbox at a difference scale around the same part in profile view, and place dynaviews for both next to each other in the sheet view. Refresh the view of the dynaview to show the objects inside the plotbox at that time.
Dynaview creation
Dynaview editingUse EDIT to edit dynaviews. To select the dynaview by mouse, click on the origin, which for rectangular plotboxes, is the south-west corner by convention. Editable dynaview properties are layer, attribute if defined, name, auto off, group, boundary, layer list name, scale, rotation and location. Turn Auto off ON, to turn off the display of objects that are referenced and not a part of the family tree. The boundary is the closed plotbox pline that defines the extent of the dynaview. A layer list can be used to display only a nominated layers. See LLISTSET. See also
|
||||||||||||||||||||||||||||||||||||||||||||||||||||||||||||||||||||||||||||||||||||||||||||||||||||||||||||||||||||||||||||||||||||||||||||||||||||||||||||||||||||||||||||||||||||||||||||||||||||||||||||||||||||||||||||||||||||||||||||||||||||||||||||||||||||||||||||||||||||||||||||||||||||||||||||||||||||||||||||||||||||||||||||||||||||||||||||||||||||||||||||||||||||||||||||||||||||||||||||||||||||||||||||||||||||||||||||||||||||||||||||||||||||||||||||||||||||||||||||||||||||||||||||||||||||||||||||||||||||||||||||||||||||||||||||||||||||||||||||||||||||||||||||||||||||||||||||||||||||||||||||||||||||||||||||||||||||||||||||||||||||||||||||||||||||||||||||||||||||||||||||||||||||||||||||||||||||||||||||||||||||||||||||||||||||||||||||||||||||||||||||||||||||||||||||||||||||||||||||||||||||||||||||||||||||||||||||||||||||||||||||||||||||||||||||||||||||||||||||||||||||||||||||||||||||||||||||||||||||||||||||||||||||||||||||||||||||||||||||||||||||||||||||||||||||||||||||||||||||||
| EARTHWORK | Compute cut and fill volumes between two DTMs.Compute cut and fill volumes between two DTMs, for any material (not just earthworks). Create a temporary surface of points that represent the differences in elevation between the selected DTM surfaces and compute the cut and fill volumes above and below the zero datum in that surface. This surface is called an isopach surface because any contours extracted from this surface are isopachs that follow paths of constant elevation difference. The isopach surface is deleted on completion unless you "save computed isopach". Dialog
Tips
See also
|
||||||||||||||||||||||||||||||||||||||||||||||||||||||||||||||||||||||||||||||||||||||||||||||||||||||||||||||||||||||||||||||||||||||||||||||||||||||||||||||||||||||||||||||||||||||||||||||||||||||||||||||||||||||||||||||||||||||||||||||||||||||||||||||||||||||||||||||||||||||||||||||||||||||||||||||||||||||||||||||||||||||||||||||||||||||||||||||||||||||||||||||||||||||||||||||||||||||||||||||||||||||||||||||||||||||||||||||||||||||||||||||||||||||||||||||||||||||||||||||||||||||||||||||||||||||||||||||||||||||||||||||||||||||||||||||||||||||||||||||||||||||||||||||||||||||||||||||||||||||||||||||||||||||||||||||||||||||||||||||||||||||||||||||||||||||||||||||||||||||||||||||||||||||||||||||||||||||||||||||||||||||||||||||||||||||||||||||||||||||||||||||||||||||||||||||||||||||||||||||||||||||||||||||||||||||||||||||||||||||||||||||||||||||||||||||||||||||||||||||||||||||||||||||||||||||||||||||||||||||||||||||||||||||||||||||||||||||||||||||||||||||||||||||||||||||||||||||||||||||
| EARTHWRK | Report roadjob volumes by end-area.Report accumulated roadjob volumes by end-area in columns to P3Pad or a text file. Dialog
Curve CorrectionsWhen computing the volume of each material, the average of its cross-sectional area to adjacent cross-sections is multiplied by the distance between the cross-sections to get its volume. When one or more of the cross-sections occurs on a curved segment of the alignment a correction can be applied to account for the condition that the centroid of these cross-sectional areas may be to either the inside or outside of the HAL. The effective distance between the cross-sections is increased if the centroid is on the outside of the curve, and decreased if on the inside. Curve corrections increase the accuracy of the earthwork computations. Curve correction can be described as a normal average-end-area calculation plus or minus a correction for curvature. Vol=½(Area1+Area2)Lm ± Crv Where Crv describes an adjustment in the length between sections due to the curve and an adjustment due to the locations of the centroids of the two end areas. A thorough discussion of this method can be found in Route Location and Design by Thomas F. Hickerson under the heading "Correction for Road Curvature".
See also EARTHWORK for prismoidal volumes, GCGRDVOL for prismoidal volumes between xlines and XVOLUMES for end-area volumes to .CSV. If you get zero volumes when you expect sensible values, see FIXLAYERS.
|
||||||||||||||||||||||||||||||||||||||||||||||||||||||||||||||||||||||||||||||||||||||||||||||||||||||||||||||||||||||||||||||||||||||||||||||||||||||||||||||||||||||||||||||||||||||||||||||||||||||||||||||||||||||||||||||||||||||||||||||||||||||||||||||||||||||||||||||||||||||||||||||||||||||||||||||||||||||||||||||||||||||||||||||||||||||||||||||||||||||||||||||||||||||||||||||||||||||||||||||||||||||||||||||||||||||||||||||||||||||||||||||||||||||||||||||||||||||||||||||||||||||||||||||||||||||||||||||||||||||||||||||||||||||||||||||||||||||||||||||||||||||||||||||||||||||||||||||||||||||||||||||||||||||||||||||||||||||||||||||||||||||||||||||||||||||||||||||||||||||||||||||||||||||||||||||||||||||||||||||||||||||||||||||||||||||||||||||||||||||||||||||||||||||||||||||||||||||||||||||||||||||||||||||||||||||||||||||||||||||||||||||||||||||||||||||||||||||||||||||||||||||||||||||||||||||||||||||||||||||||||||||||||||||||||||||||||||||||||||||||||||||||||||||||||||||||||||||||||||||
| EDIT | Edit any object.Edit properties of any object according to one of seven object types.
SetsA set is a string of straight or arc segments joining point objects.
PlinesA pline is a string of straight or curved segments with a single elevation.
TextText is displayed using characters from a font.
BlocksBlocks are made up from points, plines, text and other blocks. Sets in blocks are converted to points and plines.
DynaviewsDynaviews are views of objects within a plotbox.
PointsPoints are objects at single locations defined by X, Y and Z values with names according to the view mode.
TablesTables showing properties of set segments, with attribute labels that link the segments to the table, are created and edited by Label Table (LABELTABLE).
|
||||||||||||||||||||||||||||||||||||||||||||||||||||||||||||||||||||||||||||||||||||||||||||||||||||||||||||||||||||||||||||||||||||||||||||||||||||||||||||||||||||||||||||||||||||||||||||||||||||||||||||||||||||||||||||||||||||||||||||||||||||||||||||||||||||||||||||||||||||||||||||||||||||||||||||||||||||||||||||||||||||||||||||||||||||||||||||||||||||||||||||||||||||||||||||||||||||||||||||||||||||||||||||||||||||||||||||||||||||||||||||||||||||||||||||||||||||||||||||||||||||||||||||||||||||||||||||||||||||||||||||||||||||||||||||||||||||||||||||||||||||||||||||||||||||||||||||||||||||||||||||||||||||||||||||||||||||||||||||||||||||||||||||||||||||||||||||||||||||||||||||||||||||||||||||||||||||||||||||||||||||||||||||||||||||||||||||||||||||||||||||||||||||||||||||||||||||||||||||||||||||||||||||||||||||||||||||||||||||||||||||||||||||||||||||||||||||||||||||||||||||||||||||||||||||||||||||||||||||||||||||||||||||||||||||||||||||||||||||||||||||||||||||||||||||||||||||||||||||||
| EDITINI | Edit initialisation file TMODWIN.INIEdit the Terramodel initialisation file TMODWIN.INI. Installing Terramodel or the Geocomp Update creates or modifies TMODWIN.INI which contains settings for the Terramodel user-interface that control colours, menus, toolbar buttons, function keys, and so on. Use EDITINI to import any initialisation settings, including settings that cannot be controlled using Terramodel commands. If there is no current TMODWIN.INI, EDITINI creates a new blank one into which you "Import Sections from old INI file".
View settingsThe displayed background, cursor and highlight colours depend on the current palette and colourmap (PALETTE).
Terramodel Search PathTerramodel looks for prototypes, blocks, TMLS and many other file types firstly in the current project folder, then the folders in the Terramodel Search Path (TSP) in order, then specific Terramodel software folders that do not need to be added here. Sub-folders are ignored unless you include them. Edit or add user-definable locations into the Terramodel Search Path. Use Crtl Enter to insert new lines for each folder. Click "Update Terramodel Search Path" to remove any paths that do not exist and replace the TSP with the new values. Click "Add TMCustom to TSP" to add C:\TMCUSTOM and C:\TMCUSTOM\GEOCOMP folders, which are required for Geocomp Update M or later. The TSP is defined in the [System] section of TMODWIN.INI. If you "Import sections from Old INI file", and import a [System] section that includes TSP, those paths will be replaced. If user-definable files are in a folder that is no longer included, those files will no longer be available. If you do not want to update your TSP, but you do want to update something else in [System], such as your menu file, omit TSP= from the .INI to be selected and "Import Selected". Fix Status Bar / System, etc.Click "Fix Status Bar / System, etc." to reset values of some properties:
Copy and backupCopy the current TMODWIN.INI to a selected location or backup to TMODWIN.BUP in its current location. Import sections from an old INI file.Import or replace sections from an .INI file such as those that define colourmaps, palettes, penmaps, carousels, function keys and the toolbar. Click "Show Old INI File" to browse to select the .INI file, select the relevant sections by Click, Control Click or Shift Click, and then Import. New sections are added. Sections with names that match sections in the current TMODWIN are updated or replaced and reported to message scroll. Certain sections indicated by *** are not imported, such as lists of palettes or carousels.
Remove sections from TMODWIN.INI.To delete a section from TMODWIN.INI, import an empty section with the same name and "Replace Selected". Palette, colourmap, penmap and carouselTo make current an imported palette, colourmap, penmap or carousel, use PALETTE, PLOTSET or PLOTTERSET afterwards. To remove a palette or colourmap, select the corresponding empty palette or colourmap section from C:\TMCustom\Geocomp\DELETE_COLORMAPS_TMODWIN.INI or C:\TMCustom\Geocomp\DELETE_PALETTES_TMODWIN.INI. Penmaps are best removed with PLOTSET. Carousels are best removed with CAROUSEL. Location of TMODWIN.INIYou may have multiple TMODWIN.INI files. EDITINI uses the current file; you don't need to know exactly where that is. EDITINI reports the location of the current TMODWIN.INI on the title of the dialog. Depending on your versions of Terramodel and Geocomp Update and how they have been installed, this TMODWIN.INI may be in C:\Program files (x86)\Trimble\Terramodel\Locale\English (US)(or some other Locale) or in some other location set by an environmental variable. Windows can automatically and secretly redirect Terramodel to use hidden copies of .INI files in the VirtualStore. For example, if your current TMODWIN.INI is C:\Program files (x86)\Trimble\Terramodel\Locale\English (US)\TMODWIN.INI, and you have a Windows version later than XP, and Terramodel is not running "as administrator", then Terramodel will actually use the hidden copy C:\Users\[your Windows user name]\AppData\Local\VirtualStore\Program files (x86)\Trimble\Terramodel\Locale\English (US)\TMODWIN.INI. For most users, this all happens in the background and is not a problem. When it does affect you, perhaps because you are a system administrator, or your Terramodel mysteriously switches configuration, consider this: Terramodel will run as administrator if it is started from
Windows normally blocks editing of files in C:\Program files (x86)\. To enable manual editing or deleting files in the VirtualStore, reveal hidden files and folders. SlopeTableDTMAREA, GC44, GC44CSV and GC82 refer to a table of decreasing percentage slope ranges defined in TMODWIN.INI. For example, [SlopeTable] TableSize=3 0=200.0 1=100.0 2=50.0 To edit the slope table, copy TMODWIN.INI to a location where you have permission to edit, use a text editor to change the ranges, then import the [SlopeTable] section from that file. To restore the default slope table, import from C:\TMCustom\Geocomp\TMODWIN_TRIMBLE_DEFAULTS.INI.
After defining the slope ranges, specify the corresponding TableSize up to a maximum of 100. SHADESLP uses a separate Shade Slope Ranges (.SSR) file. See alsoOther commands that edit TMODWIN.INI:
Some of these commands also modify values in P3SERVER.INI, project variables, environmental variables or Windows registry entries.
|
||||||||||||||||||||||||||||||||||||||||||||||||||||||||||||||||||||||||||||||||||||||||||||||||||||||||||||||||||||||||||||||||||||||||||||||||||||||||||||||||||||||||||||||||||||||||||||||||||||||||||||||||||||||||||||||||||||||||||||||||||||||||||||||||||||||||||||||||||||||||||||||||||||||||||||||||||||||||||||||||||||||||||||||||||||||||||||||||||||||||||||||||||||||||||||||||||||||||||||||||||||||||||||||||||||||||||||||||||||||||||||||||||||||||||||||||||||||||||||||||||||||||||||||||||||||||||||||||||||||||||||||||||||||||||||||||||||||||||||||||||||||||||||||||||||||||||||||||||||||||||||||||||||||||||||||||||||||||||||||||||||||||||||||||||||||||||||||||||||||||||||||||||||||||||||||||||||||||||||||||||||||||||||||||||||||||||||||||||||||||||||||||||||||||||||||||||||||||||||||||||||||||||||||||||||||||||||||||||||||||||||||||||||||||||||||||||||||||||||||||||||||||||||||||||||||||||||||||||||||||||||||||||||||||||||||||||||||||||||||||||||||||||||||||||||||||||||||||||||||
| EFFICIEN | Haul road efficiency calculator.Report haul road efficiency of a road job. Enter settings for reporting chainage | station interval, Rimpull graph, rolling resistance, gravity and truck weights.
|
||||||||||||||||||||||||||||||||||||||||||||||||||||||||||||||||||||||||||||||||||||||||||||||||||||||||||||||||||||||||||||||||||||||||||||||||||||||||||||||||||||||||||||||||||||||||||||||||||||||||||||||||||||||||||||||||||||||||||||||||||||||||||||||||||||||||||||||||||||||||||||||||||||||||||||||||||||||||||||||||||||||||||||||||||||||||||||||||||||||||||||||||||||||||||||||||||||||||||||||||||||||||||||||||||||||||||||||||||||||||||||||||||||||||||||||||||||||||||||||||||||||||||||||||||||||||||||||||||||||||||||||||||||||||||||||||||||||||||||||||||||||||||||||||||||||||||||||||||||||||||||||||||||||||||||||||||||||||||||||||||||||||||||||||||||||||||||||||||||||||||||||||||||||||||||||||||||||||||||||||||||||||||||||||||||||||||||||||||||||||||||||||||||||||||||||||||||||||||||||||||||||||||||||||||||||||||||||||||||||||||||||||||||||||||||||||||||||||||||||||||||||||||||||||||||||||||||||||||||||||||||||||||||||||||||||||||||||||||||||||||||||||||||||||||||||||||||||||||||||
| ELE2NAME | Change the name of selected points and plines to match their elevations.Change the name of selected points and plines in the Profile and Xsect views to match their Y values and in the Plan and other views to match their Z values. Overwrite, prefix or suffix the names.
|
||||||||||||||||||||||||||||||||||||||||||||||||||||||||||||||||||||||||||||||||||||||||||||||||||||||||||||||||||||||||||||||||||||||||||||||||||||||||||||||||||||||||||||||||||||||||||||||||||||||||||||||||||||||||||||||||||||||||||||||||||||||||||||||||||||||||||||||||||||||||||||||||||||||||||||||||||||||||||||||||||||||||||||||||||||||||||||||||||||||||||||||||||||||||||||||||||||||||||||||||||||||||||||||||||||||||||||||||||||||||||||||||||||||||||||||||||||||||||||||||||||||||||||||||||||||||||||||||||||||||||||||||||||||||||||||||||||||||||||||||||||||||||||||||||||||||||||||||||||||||||||||||||||||||||||||||||||||||||||||||||||||||||||||||||||||||||||||||||||||||||||||||||||||||||||||||||||||||||||||||||||||||||||||||||||||||||||||||||||||||||||||||||||||||||||||||||||||||||||||||||||||||||||||||||||||||||||||||||||||||||||||||||||||||||||||||||||||||||||||||||||||||||||||||||||||||||||||||||||||||||||||||||||||||||||||||||||||||||||||||||||||||||||||||||||||||||||||||||||||
| ELEVALONGSET | Modify the elevation of points along a set using a vertical angleModify the elevation of selected points within a particular set based on their position along the set with respect to a 3D reference point in that set, and a vertical angle. If the specified vertical angle is other than a vertical distance, Terramodel multiplies the implied slope by the horizontal distance between the points along the set's alignment, and adds the resulting change in elevation to the elevation of the reference point to compute the elevation of the selected point.
This command is similar to ELEVREFPT, except that the distance between the selected point and the reference point is determined along the horizontal alignment of a set within which they are both members. See also ELEVREFPLANE.
|
||||||||||||||||||||||||||||||||||||||||||||||||||||||||||||||||||||||||||||||||||||||||||||||||||||||||||||||||||||||||||||||||||||||||||||||||||||||||||||||||||||||||||||||||||||||||||||||||||||||||||||||||||||||||||||||||||||||||||||||||||||||||||||||||||||||||||||||||||||||||||||||||||||||||||||||||||||||||||||||||||||||||||||||||||||||||||||||||||||||||||||||||||||||||||||||||||||||||||||||||||||||||||||||||||||||||||||||||||||||||||||||||||||||||||||||||||||||||||||||||||||||||||||||||||||||||||||||||||||||||||||||||||||||||||||||||||||||||||||||||||||||||||||||||||||||||||||||||||||||||||||||||||||||||||||||||||||||||||||||||||||||||||||||||||||||||||||||||||||||||||||||||||||||||||||||||||||||||||||||||||||||||||||||||||||||||||||||||||||||||||||||||||||||||||||||||||||||||||||||||||||||||||||||||||||||||||||||||||||||||||||||||||||||||||||||||||||||||||||||||||||||||||||||||||||||||||||||||||||||||||||||||||||||||||||||||||||||||||||||||||||||||||||||||||||||||||||||||||||||
| ELEVATION | Modify the elevation of selected objects.Modify the elevation of selected objects to an absolute elevation or relative to the current elevation of the object. Use the radio buttons to select Absolute or Relative. Turn 3D points into 2D points by entering an asterisk (*) as the elevation. One way to balance earthwork is to repeatedly change the relative elevation of the design DTM by layer then repeat to project new sideslopes. Replaced by GCELEV which does the same thing but with better-labelled radio buttons. See also GC69 , GC53, GCNOELEV and CUTFILL.
|
||||||||||||||||||||||||||||||||||||||||||||||||||||||||||||||||||||||||||||||||||||||||||||||||||||||||||||||||||||||||||||||||||||||||||||||||||||||||||||||||||||||||||||||||||||||||||||||||||||||||||||||||||||||||||||||||||||||||||||||||||||||||||||||||||||||||||||||||||||||||||||||||||||||||||||||||||||||||||||||||||||||||||||||||||||||||||||||||||||||||||||||||||||||||||||||||||||||||||||||||||||||||||||||||||||||||||||||||||||||||||||||||||||||||||||||||||||||||||||||||||||||||||||||||||||||||||||||||||||||||||||||||||||||||||||||||||||||||||||||||||||||||||||||||||||||||||||||||||||||||||||||||||||||||||||||||||||||||||||||||||||||||||||||||||||||||||||||||||||||||||||||||||||||||||||||||||||||||||||||||||||||||||||||||||||||||||||||||||||||||||||||||||||||||||||||||||||||||||||||||||||||||||||||||||||||||||||||||||||||||||||||||||||||||||||||||||||||||||||||||||||||||||||||||||||||||||||||||||||||||||||||||||||||||||||||||||||||||||||||||||||||||||||||||||||||||||||||||||||||
| ELEVOBJS | Interpolate elevation of points, text and blocks from a DTM.Replace the elevation of selected points, text and blocks by interpolating from the DTM.
See also DTMPTS which only adds elevations on 2D points and GCPTSTXT which takes the elevation from the value of the nearest text object.
|
||||||||||||||||||||||||||||||||||||||||||||||||||||||||||||||||||||||||||||||||||||||||||||||||||||||||||||||||||||||||||||||||||||||||||||||||||||||||||||||||||||||||||||||||||||||||||||||||||||||||||||||||||||||||||||||||||||||||||||||||||||||||||||||||||||||||||||||||||||||||||||||||||||||||||||||||||||||||||||||||||||||||||||||||||||||||||||||||||||||||||||||||||||||||||||||||||||||||||||||||||||||||||||||||||||||||||||||||||||||||||||||||||||||||||||||||||||||||||||||||||||||||||||||||||||||||||||||||||||||||||||||||||||||||||||||||||||||||||||||||||||||||||||||||||||||||||||||||||||||||||||||||||||||||||||||||||||||||||||||||||||||||||||||||||||||||||||||||||||||||||||||||||||||||||||||||||||||||||||||||||||||||||||||||||||||||||||||||||||||||||||||||||||||||||||||||||||||||||||||||||||||||||||||||||||||||||||||||||||||||||||||||||||||||||||||||||||||||||||||||||||||||||||||||||||||||||||||||||||||||||||||||||||||||||||||||||||||||||||||||||||||||||||||||||||||||||||||||||||||
| ELEVREFPLANE | Modify the elevation of points along a set using a vertical angleModify the elevation of selected points by projecting them vertically to an imaginary plane surface. The plane surface is defined with respect to a 3D reference point by specifying a bearing, and a vertical angle. The vertical angle is applied in the direction of the indicated bearing, establishing the tilt of the plane surface, which passes through the reference point.
See also ELEVREFPT.
|
||||||||||||||||||||||||||||||||||||||||||||||||||||||||||||||||||||||||||||||||||||||||||||||||||||||||||||||||||||||||||||||||||||||||||||||||||||||||||||||||||||||||||||||||||||||||||||||||||||||||||||||||||||||||||||||||||||||||||||||||||||||||||||||||||||||||||||||||||||||||||||||||||||||||||||||||||||||||||||||||||||||||||||||||||||||||||||||||||||||||||||||||||||||||||||||||||||||||||||||||||||||||||||||||||||||||||||||||||||||||||||||||||||||||||||||||||||||||||||||||||||||||||||||||||||||||||||||||||||||||||||||||||||||||||||||||||||||||||||||||||||||||||||||||||||||||||||||||||||||||||||||||||||||||||||||||||||||||||||||||||||||||||||||||||||||||||||||||||||||||||||||||||||||||||||||||||||||||||||||||||||||||||||||||||||||||||||||||||||||||||||||||||||||||||||||||||||||||||||||||||||||||||||||||||||||||||||||||||||||||||||||||||||||||||||||||||||||||||||||||||||||||||||||||||||||||||||||||||||||||||||||||||||||||||||||||||||||||||||||||||||||||||||||||||||||||||||||||||||||
| ELEVREFPT | Modify the elevation of points along a set using a vertical angleModify the elevation of selected points based on their horizontal distance from a 3D reference point and a vertical angle relationship. If the specified vertical angle is other than a vertical distance, the implied slope will be multiplied by the distance between the points, and the resulting change in elevation will be added to the elevation of the reference point to compute the elevation of the selected point. If the specified vertical angle is entered as a vertical distance, it will simply be added to the elevation of the reference point to get the elevation of the selected points.
|
||||||||||||||||||||||||||||||||||||||||||||||||||||||||||||||||||||||||||||||||||||||||||||||||||||||||||||||||||||||||||||||||||||||||||||||||||||||||||||||||||||||||||||||||||||||||||||||||||||||||||||||||||||||||||||||||||||||||||||||||||||||||||||||||||||||||||||||||||||||||||||||||||||||||||||||||||||||||||||||||||||||||||||||||||||||||||||||||||||||||||||||||||||||||||||||||||||||||||||||||||||||||||||||||||||||||||||||||||||||||||||||||||||||||||||||||||||||||||||||||||||||||||||||||||||||||||||||||||||||||||||||||||||||||||||||||||||||||||||||||||||||||||||||||||||||||||||||||||||||||||||||||||||||||||||||||||||||||||||||||||||||||||||||||||||||||||||||||||||||||||||||||||||||||||||||||||||||||||||||||||||||||||||||||||||||||||||||||||||||||||||||||||||||||||||||||||||||||||||||||||||||||||||||||||||||||||||||||||||||||||||||||||||||||||||||||||||||||||||||||||||||||||||||||||||||||||||||||||||||||||||||||||||||||||||||||||||||||||||||||||||||||||||||||||||||||||||||||||||||
| ELFS | Show elevation and grade of a profile at a chainage.The chainage can be keyed-in or selected graphically in the profile view.
|
||||||||||||||||||||||||||||||||||||||||||||||||||||||||||||||||||||||||||||||||||||||||||||||||||||||||||||||||||||||||||||||||||||||||||||||||||||||||||||||||||||||||||||||||||||||||||||||||||||||||||||||||||||||||||||||||||||||||||||||||||||||||||||||||||||||||||||||||||||||||||||||||||||||||||||||||||||||||||||||||||||||||||||||||||||||||||||||||||||||||||||||||||||||||||||||||||||||||||||||||||||||||||||||||||||||||||||||||||||||||||||||||||||||||||||||||||||||||||||||||||||||||||||||||||||||||||||||||||||||||||||||||||||||||||||||||||||||||||||||||||||||||||||||||||||||||||||||||||||||||||||||||||||||||||||||||||||||||||||||||||||||||||||||||||||||||||||||||||||||||||||||||||||||||||||||||||||||||||||||||||||||||||||||||||||||||||||||||||||||||||||||||||||||||||||||||||||||||||||||||||||||||||||||||||||||||||||||||||||||||||||||||||||||||||||||||||||||||||||||||||||||||||||||||||||||||||||||||||||||||||||||||||||||||||||||||||||||||||||||||||||||||||||||||||||||||||||||||||||||
| ELLIPSE | Create an ellipse.Create a pline that aproximates an ellipse.
|
||||||||||||||||||||||||||||||||||||||||||||||||||||||||||||||||||||||||||||||||||||||||||||||||||||||||||||||||||||||||||||||||||||||||||||||||||||||||||||||||||||||||||||||||||||||||||||||||||||||||||||||||||||||||||||||||||||||||||||||||||||||||||||||||||||||||||||||||||||||||||||||||||||||||||||||||||||||||||||||||||||||||||||||||||||||||||||||||||||||||||||||||||||||||||||||||||||||||||||||||||||||||||||||||||||||||||||||||||||||||||||||||||||||||||||||||||||||||||||||||||||||||||||||||||||||||||||||||||||||||||||||||||||||||||||||||||||||||||||||||||||||||||||||||||||||||||||||||||||||||||||||||||||||||||||||||||||||||||||||||||||||||||||||||||||||||||||||||||||||||||||||||||||||||||||||||||||||||||||||||||||||||||||||||||||||||||||||||||||||||||||||||||||||||||||||||||||||||||||||||||||||||||||||||||||||||||||||||||||||||||||||||||||||||||||||||||||||||||||||||||||||||||||||||||||||||||||||||||||||||||||||||||||||||||||||||||||||||||||||||||||||||||||||||||||||||||||||||||||||
| ELVPLINE | Interpolate elevations onto contour plines.Modify the elevations of selected plines to match the averages of the elevations interpolated from the specified DTM at the vertices of each pline. The elevations are rounded to the nearest interval in the current CONTOURSET command settings. Use ELVPLINE to convert 2D plines to contours when you have the DTM. See also GCCONTXT, GCMULCON and PLTO3D.
|
||||||||||||||||||||||||||||||||||||||||||||||||||||||||||||||||||||||||||||||||||||||||||||||||||||||||||||||||||||||||||||||||||||||||||||||||||||||||||||||||||||||||||||||||||||||||||||||||||||||||||||||||||||||||||||||||||||||||||||||||||||||||||||||||||||||||||||||||||||||||||||||||||||||||||||||||||||||||||||||||||||||||||||||||||||||||||||||||||||||||||||||||||||||||||||||||||||||||||||||||||||||||||||||||||||||||||||||||||||||||||||||||||||||||||||||||||||||||||||||||||||||||||||||||||||||||||||||||||||||||||||||||||||||||||||||||||||||||||||||||||||||||||||||||||||||||||||||||||||||||||||||||||||||||||||||||||||||||||||||||||||||||||||||||||||||||||||||||||||||||||||||||||||||||||||||||||||||||||||||||||||||||||||||||||||||||||||||||||||||||||||||||||||||||||||||||||||||||||||||||||||||||||||||||||||||||||||||||||||||||||||||||||||||||||||||||||||||||||||||||||||||||||||||||||||||||||||||||||||||||||||||||||||||||||||||||||||||||||||||||||||||||||||||||||||||||||||||||||||||
| EMXSALIGN | Import a Geopak alignment from EMXS.Import an alignment from a Geopak geometry report format exported from EMXS software. See also RDSCACALN and RDSGPALIGN.
|
||||||||||||||||||||||||||||||||||||||||||||||||||||||||||||||||||||||||||||||||||||||||||||||||||||||||||||||||||||||||||||||||||||||||||||||||||||||||||||||||||||||||||||||||||||||||||||||||||||||||||||||||||||||||||||||||||||||||||||||||||||||||||||||||||||||||||||||||||||||||||||||||||||||||||||||||||||||||||||||||||||||||||||||||||||||||||||||||||||||||||||||||||||||||||||||||||||||||||||||||||||||||||||||||||||||||||||||||||||||||||||||||||||||||||||||||||||||||||||||||||||||||||||||||||||||||||||||||||||||||||||||||||||||||||||||||||||||||||||||||||||||||||||||||||||||||||||||||||||||||||||||||||||||||||||||||||||||||||||||||||||||||||||||||||||||||||||||||||||||||||||||||||||||||||||||||||||||||||||||||||||||||||||||||||||||||||||||||||||||||||||||||||||||||||||||||||||||||||||||||||||||||||||||||||||||||||||||||||||||||||||||||||||||||||||||||||||||||||||||||||||||||||||||||||||||||||||||||||||||||||||||||||||||||||||||||||||||||||||||||||||||||||||||||||||||||||||||||||||||
| ERRELIP | Define error ellipse attributes.Define attributes on selected points derived from any error ellipse blocks attached to the points. These points can then be labelled with attributes using EAT TEXT. RDE can create elliptical blocks indicating the possible error by least squares. These blocks are circles which are scaled by the errors in x and y, then scaled again by 1000 so they are readily visible, then rotated. The TML name is ERR_ELIP. If ERRELIP does not run from the command line, create an alias from ERRELIP to ERR_ELIP or enter ERR_ELIP. ERRELIP requires the attribute definition file ERR_ELIP.ADF.
|
||||||||||||||||||||||||||||||||||||||||||||||||||||||||||||||||||||||||||||||||||||||||||||||||||||||||||||||||||||||||||||||||||||||||||||||||||||||||||||||||||||||||||||||||||||||||||||||||||||||||||||||||||||||||||||||||||||||||||||||||||||||||||||||||||||||||||||||||||||||||||||||||||||||||||||||||||||||||||||||||||||||||||||||||||||||||||||||||||||||||||||||||||||||||||||||||||||||||||||||||||||||||||||||||||||||||||||||||||||||||||||||||||||||||||||||||||||||||||||||||||||||||||||||||||||||||||||||||||||||||||||||||||||||||||||||||||||||||||||||||||||||||||||||||||||||||||||||||||||||||||||||||||||||||||||||||||||||||||||||||||||||||||||||||||||||||||||||||||||||||||||||||||||||||||||||||||||||||||||||||||||||||||||||||||||||||||||||||||||||||||||||||||||||||||||||||||||||||||||||||||||||||||||||||||||||||||||||||||||||||||||||||||||||||||||||||||||||||||||||||||||||||||||||||||||||||||||||||||||||||||||||||||||||||||||||||||||||||||||||||||||||||||||||||||||||||||||||||||||||
| EVALDTM | Evaluate DTM breaklines.Report potential problems with DTM breakline formation. For each set in a DTM layer, report:
Every straight set segment which connects two 3D contourable points on the same layer is a breakline unless it is crossed by another breakline with a higher record number.
|
||||||||||||||||||||||||||||||||||||||||||||||||||||||||||||||||||||||||||||||||||||||||||||||||||||||||||||||||||||||||||||||||||||||||||||||||||||||||||||||||||||||||||||||||||||||||||||||||||||||||||||||||||||||||||||||||||||||||||||||||||||||||||||||||||||||||||||||||||||||||||||||||||||||||||||||||||||||||||||||||||||||||||||||||||||||||||||||||||||||||||||||||||||||||||||||||||||||||||||||||||||||||||||||||||||||||||||||||||||||||||||||||||||||||||||||||||||||||||||||||||||||||||||||||||||||||||||||||||||||||||||||||||||||||||||||||||||||||||||||||||||||||||||||||||||||||||||||||||||||||||||||||||||||||||||||||||||||||||||||||||||||||||||||||||||||||||||||||||||||||||||||||||||||||||||||||||||||||||||||||||||||||||||||||||||||||||||||||||||||||||||||||||||||||||||||||||||||||||||||||||||||||||||||||||||||||||||||||||||||||||||||||||||||||||||||||||||||||||||||||||||||||||||||||||||||||||||||||||||||||||||||||||||||||||||||||||||||||||||||||||||||||||||||||||||||||||||||||||||||
| ESRIIN | Import ESRI Shapefile (.SHP, .SHX and .DBF) data.Import ESRI Shapefile data using the ESRI (shp) import script. The ESRI Shapefile format is defined by ESRI (Environmental Systems Research Institute) and is exported from many GIS applications. ESRI Shapefiles consist of at least three files. The import script requires the .SHP, .SHX and .DBF files, which contain the geometry, the index and the attributes, to have the same name and location. If a .PRJ file is also supplied, view this in a text editor to determine the projection (coordinate system) of the other data. ESRI shapes of different types are supplied separately. For example, a well (point), a river (pline) and a lake (set) would be stored in three separate shapefile datasets. Do not confuse ESRI shapefiles wth unrelated .SHX and .SHP font files used by AutoCAD. Dialog
Map propertiesFile properties are not imported unless you select them. Select a property to suit the data; map "PT_ID" to "Point number" or "Name"; don't try to map a name to a colour. Only one file property can be mapped to a particular Terramodel property; for example to import elevations from both "spot_ht" and "contour", import into seperate Terramodel projects and then transfer by TMX. Any selected "ELEVATION" property is always imported as a Terramodel "Elevation". See also
|
||||||||||||||||||||||||||||||||||||||||||||||||||||||||||||||||||||||||||||||||||||||||||||||||||||||||||||||||||||||||||||||||||||||||||||||||||||||||||||||||||||||||||||||||||||||||||||||||||||||||||||||||||||||||||||||||||||||||||||||||||||||||||||||||||||||||||||||||||||||||||||||||||||||||||||||||||||||||||||||||||||||||||||||||||||||||||||||||||||||||||||||||||||||||||||||||||||||||||||||||||||||||||||||||||||||||||||||||||||||||||||||||||||||||||||||||||||||||||||||||||||||||||||||||||||||||||||||||||||||||||||||||||||||||||||||||||||||||||||||||||||||||||||||||||||||||||||||||||||||||||||||||||||||||||||||||||||||||||||||||||||||||||||||||||||||||||||||||||||||||||||||||||||||||||||||||||||||||||||||||||||||||||||||||||||||||||||||||||||||||||||||||||||||||||||||||||||||||||||||||||||||||||||||||||||||||||||||||||||||||||||||||||||||||||||||||||||||||||||||||||||||||||||||||||||||||||||||||||||||||||||||||||||||||||||||||||||||||||||||||||||||||||||||||||||||||||||||||||||||
| ESRIOUT | Export ESRI Shapefile (.SHP, .SHX and .DBF) data.Export objects to ESRI Shapefile data for GIS using the ESRI (shp) export script. The exported ESRI Shapefile data consists of .SHP, .SHX and .DBF files with the same name and location. Create shapefile data in a new folder to keep them separate and together. The files supplied together can be referred to as a "shapefile". The simplest way to supply the data together is usually to zip them. .PRJ files describe the projection. If a .PRJ file is requested, obtain a .PRJ file from your client, read it in a text editor to determine their coordinate system, transform your Terramodel data to that coordinate system, export the shapefile data using the script, copy their .PRJ file to match the name and location of the other files you created, and supply them together.The file extensions .SHX and .SHP are also used to describe unrelated CAD font files which cannot be imported using this script. Dialog
ESRI shapes in a shapefile are required to be of the same shape type. For example, a well (point), a river (pline) and a lake (set) would be stored in three separate datasets. If the export fails, try again with different settings. See also
|
||||||||||||||||||||||||||||||||||||||||||||||||||||||||||||||||||||||||||||||||||||||||||||||||||||||||||||||||||||||||||||||||||||||||||||||||||||||||||||||||||||||||||||||||||||||||||||||||||||||||||||||||||||||||||||||||||||||||||||||||||||||||||||||||||||||||||||||||||||||||||||||||||||||||||||||||||||||||||||||||||||||||||||||||||||||||||||||||||||||||||||||||||||||||||||||||||||||||||||||||||||||||||||||||||||||||||||||||||||||||||||||||||||||||||||||||||||||||||||||||||||||||||||||||||||||||||||||||||||||||||||||||||||||||||||||||||||||||||||||||||||||||||||||||||||||||||||||||||||||||||||||||||||||||||||||||||||||||||||||||||||||||||||||||||||||||||||||||||||||||||||||||||||||||||||||||||||||||||||||||||||||||||||||||||||||||||||||||||||||||||||||||||||||||||||||||||||||||||||||||||||||||||||||||||||||||||||||||||||||||||||||||||||||||||||||||||||||||||||||||||||||||||||||||||||||||||||||||||||||||||||||||||||||||||||||||||||||||||||||||||||||||||||||||||||||||||||||||||||||
| EXEC | Execute an external programExecute an external .EXE or .DLL application using arguments for the path and variables. For example, DCEDIT is an ALIAS for EXEC "C:\Program Files (x86)\Common Files\Trimble\DCEditor\DCEditor.exe". The maximum number of characters in the arguement is 66.
|
||||||||||||||||||||||||||||||||||||||||||||||||||||||||||||||||||||||||||||||||||||||||||||||||||||||||||||||||||||||||||||||||||||||||||||||||||||||||||||||||||||||||||||||||||||||||||||||||||||||||||||||||||||||||||||||||||||||||||||||||||||||||||||||||||||||||||||||||||||||||||||||||||||||||||||||||||||||||||||||||||||||||||||||||||||||||||||||||||||||||||||||||||||||||||||||||||||||||||||||||||||||||||||||||||||||||||||||||||||||||||||||||||||||||||||||||||||||||||||||||||||||||||||||||||||||||||||||||||||||||||||||||||||||||||||||||||||||||||||||||||||||||||||||||||||||||||||||||||||||||||||||||||||||||||||||||||||||||||||||||||||||||||||||||||||||||||||||||||||||||||||||||||||||||||||||||||||||||||||||||||||||||||||||||||||||||||||||||||||||||||||||||||||||||||||||||||||||||||||||||||||||||||||||||||||||||||||||||||||||||||||||||||||||||||||||||||||||||||||||||||||||||||||||||||||||||||||||||||||||||||||||||||||||||||||||||||||||||||||||||||||||||||||||||||||||||||||||||||||||
| EXIT | Exit TerramodelSave recent changes to objects, close the current project and exit Terramodel. If you have made changes to objects since the last save, you will be prompted to save changes. If you have changed project variables only, save changes before exiting. When you save changes, records are renumbered to remove any gaps in the sequence of record numbers caused by deleting objects. See also RUN.
|
||||||||||||||||||||||||||||||||||||||||||||||||||||||||||||||||||||||||||||||||||||||||||||||||||||||||||||||||||||||||||||||||||||||||||||||||||||||||||||||||||||||||||||||||||||||||||||||||||||||||||||||||||||||||||||||||||||||||||||||||||||||||||||||||||||||||||||||||||||||||||||||||||||||||||||||||||||||||||||||||||||||||||||||||||||||||||||||||||||||||||||||||||||||||||||||||||||||||||||||||||||||||||||||||||||||||||||||||||||||||||||||||||||||||||||||||||||||||||||||||||||||||||||||||||||||||||||||||||||||||||||||||||||||||||||||||||||||||||||||||||||||||||||||||||||||||||||||||||||||||||||||||||||||||||||||||||||||||||||||||||||||||||||||||||||||||||||||||||||||||||||||||||||||||||||||||||||||||||||||||||||||||||||||||||||||||||||||||||||||||||||||||||||||||||||||||||||||||||||||||||||||||||||||||||||||||||||||||||||||||||||||||||||||||||||||||||||||||||||||||||||||||||||||||||||||||||||||||||||||||||||||||||||||||||||||||||||||||||||||||||||||||||||||||||||||||||||||||||||||
| EXPLODE | Explode blocks, text, tables, dynaviews and complex linetypes.Explode selected blocks, text, tables, dynaviews and complex linetypes into components.
Exploding blocks
|
||||||||||||||||||||||||||||||||||||||||||||||||||||||||||||||||||||||||||||||||||||||||||||||||||||||||||||||||||||||||||||||||||||||||||||||||||||||||||||||||||||||||||||||||||||||||||||||||||||||||||||||||||||||||||||||||||||||||||||||||||||||||||||||||||||||||||||||||||||||||||||||||||||||||||||||||||||||||||||||||||||||||||||||||||||||||||||||||||||||||||||||||||||||||||||||||||||||||||||||||||||||||||||||||||||||||||||||||||||||||||||||||||||||||||||||||||||||||||||||||||||||||||||||||||||||||||||||||||||||||||||||||||||||||||||||||||||||||||||||||||||||||||||||||||||||||||||||||||||||||||||||||||||||||||||||||||||||||||||||||||||||||||||||||||||||||||||||||||||||||||||||||||||||||||||||||||||||||||||||||||||||||||||||||||||||||||||||||||||||||||||||||||||||||||||||||||||||||||||||||||||||||||||||||||||||||||||||||||||||||||||||||||||||||||||||||||||||||||||||||||||||||||||||||||||||||||||||||||||||||||||||||||||||||||||||||||||||||||||||||||||||||||||||||||||||||||||||||||||||
EXPLORE
 |
Open Windows File Explorer.Open Windows File Explorer file manager. Windows File Explorer is also known as Explore, Explorer, My Computer, Computer and This PC.
|
||||||||||||||||||||||||||||||||||||||||||||||||||||||||||||||||||||||||||||||||||||||||||||||||||||||||||||||||||||||||||||||||||||||||||||||||||||||||||||||||||||||||||||||||||||||||||||||||||||||||||||||||||||||||||||||||||||||||||||||||||||||||||||||||||||||||||||||||||||||||||||||||||||||||||||||||||||||||||||||||||||||||||||||||||||||||||||||||||||||||||||||||||||||||||||||||||||||||||||||||||||||||||||||||||||||||||||||||||||||||||||||||||||||||||||||||||||||||||||||||||||||||||||||||||||||||||||||||||||||||||||||||||||||||||||||||||||||||||||||||||||||||||||||||||||||||||||||||||||||||||||||||||||||||||||||||||||||||||||||||||||||||||||||||||||||||||||||||||||||||||||||||||||||||||||||||||||||||||||||||||||||||||||||||||||||||||||||||||||||||||||||||||||||||||||||||||||||||||||||||||||||||||||||||||||||||||||||||||||||||||||||||||||||||||||||||||||||||||||||||||||||||||||||||||||||||||||||||||||||||||||||||||||||||||||||||||||||||||||||||||||||||||||||||||||||||||||||||||||||
| EXPORT | Export data using scripts.Using a system of configurable scripts, export data from Terramodel, directly to some survey instruments, or to a data file.
Survey formatsScripts export or upload to a wide range of survey instruments and software including:
ScriptsSome scripts come standard with Terramodel. Some are supplied with the Geocomp Update. Some scripts export, some upload and some export and then upload. Some scripts download or import (see IMPORT). The first item on the Export Script menu is always Export Script Manager (EXPORTSMGR). Scripts enabled by the manager are listed for selection from the File | Export/Upload menu. Scripts always open when run from the command line, even when they are hidden from the list. Therefore, scripts defined in the Alias Manager (ALIAS) can always be opened by entering the alias. For example, PENZDOUT command always opens the "P,E,N,Z,D _e" ASCII points export script, if that script and alias exist. ESRI shapefiles (.SHP)See ESRIOUT. LandXML (.XML)The LandXML export script exports DTMs as surfaces and simple alignments from road jobs. To export DTMs to LandXML, see also DTM2XML, DTM2LDBX and POWERGDE. To export roads and alignments to LandXML, see also GCXMLOUT, GCMULXML, ROADRUN and GCUMC3D. To import LandXML, see IMPORT LandXML. TrimbleMany export and upload functions are described here: Transfer data to and from Trimble. Scripts and commands
.DWG and .DXF
Script optionsThe default script is AutoCAD (dwg or dxf). Geocomp AutoCAD (dwg) and BricsCAD scripts export using the Geocomp_64 colour scheme. SiteVision Office script uses a SiteVision office colour scheme. DWGOUT command calls Geocomp AutoCAD (dwg). DXFOUT command calls Geocomp AutoCAD (dxf). The Autocad Conversion File (.ACF) substitutes colours, fonts and linetypes. See EXPORTSMGR for details. 3D FacesIf you export a surface as 3D faces, do not also pick any objects on the same layer (otherwise they will clash in CAD). To export the surface with objects, first make that surface layer invisible, using a layer list or otherwise, and then select objects by Crossing. To export that surface only, pick objects by layer then do not select any layers. See also GCCOPY to create a DTM surface from other layers and DTMSET to create a network of sets from a DTM. Missing Browse buttonIf the Browse buttons to select the .DWG, .DXF and .ACF files are missing, see SSERIFE to install the required Windows font. Layer namesTerramodel layer names are limited to 17 characters. Spaces are only allowed in layer names for .DWG and .DXF files in AutoCAD 2000 format or later. The following characters are not allowed in any AutoCAD layer names: / \ “ : ; ? * | = ‘ Terramodel layer names can have all of these characters. When exporting from Terramodel to .DWG or .DXF using a script, any character that is not an Upper Case letter, a digit, a -, an _, or a $, is substituted with _, as is any space exported to version 10, 11, 13 or 14. To replace layer names in an exported .DXF, with layer names longer than 17 characters, or with other characters, see DXFCHANG. LandXMLThe LandXML export script can export DTM layers, limited by window or boundary, or alignments from selected road jobs. DTM2XML can also export a DTM layer, GCMULXML can export 3D sets as hals and vals, and GCXMLOUT can export a roadjob and 3D sets at cross sections. Terramodel While there is an export script for Terramodel.PRO files, we recommend transferring data using TMXOUT, PCOPY or the Terramodel.PRO import script instead. MicroStation .DGNThe MicroStation script exports in V7 .DGN format, but not V8 .DGN format which supports alphanumeric layer names. Export to MicroStation via .DWG instead.
Dialog
See also
|
||||||||||||||||||||||||||||||||||||||||||||||||||||||||||||||||||||||||||||||||||||||||||||||||||||||||||||||||||||||||||||||||||||||||||||||||||||||||||||||||||||||||||||||||||||||||||||||||||||||||||||||||||||||||||||||||||||||||||||||||||||||||||||||||||||||||||||||||||||||||||||||||||||||||||||||||||||||||||||||||||||||||||||||||||||||||||||||||||||||||||||||||||||||||||||||||||||||||||||||||||||||||||||||||||||||||||||||||||||||||||||||||||||||||||||||||||||||||||||||||||||||||||||||||||||||||||||||||||||||||||||||||||||||||||||||||||||||||||||||||||||||||||||||||||||||||||||||||||||||||||||||||||||||||||||||||||||||||||||||||||||||||||||||||||||||||||||||||||||||||||||||||||||||||||||||||||||||||||||||||||||||||||||||||||||||||||||||||||||||||||||||||||||||||||||||||||||||||||||||||||||||||||||||||||||||||||||||||||||||||||||||||||||||||||||||||||||||||||||||||||||||||||||||||||||||||||||||||||||||||||||||||||||||||||||||||||||||||||||||||||||||||||||||||||||||||||||||||||||||
| EXPORTGC | Export or report cross sections in Geocomp format.Export or report cross sections from a road job surface. Report cross sections from a road job surface showing at each xline the station | chainage, easting, northing and bearing, and the offset, elevation, crossfall and name of each change of grade. Report to P3Pad or create a Geocomp .CES file.
|
||||||||||||||||||||||||||||||||||||||||||||||||||||||||||||||||||||||||||||||||||||||||||||||||||||||||||||||||||||||||||||||||||||||||||||||||||||||||||||||||||||||||||||||||||||||||||||||||||||||||||||||||||||||||||||||||||||||||||||||||||||||||||||||||||||||||||||||||||||||||||||||||||||||||||||||||||||||||||||||||||||||||||||||||||||||||||||||||||||||||||||||||||||||||||||||||||||||||||||||||||||||||||||||||||||||||||||||||||||||||||||||||||||||||||||||||||||||||||||||||||||||||||||||||||||||||||||||||||||||||||||||||||||||||||||||||||||||||||||||||||||||||||||||||||||||||||||||||||||||||||||||||||||||||||||||||||||||||||||||||||||||||||||||||||||||||||||||||||||||||||||||||||||||||||||||||||||||||||||||||||||||||||||||||||||||||||||||||||||||||||||||||||||||||||||||||||||||||||||||||||||||||||||||||||||||||||||||||||||||||||||||||||||||||||||||||||||||||||||||||||||||||||||||||||||||||||||||||||||||||||||||||||||||||||||||||||||||||||||||||||||||||||||||||||||||||||||||||||||||
| EXPORTSMGR | Export script manager.Hide, create, edit, delete or run export scripts. Dialog
Instrument/data collectorIf you selected the action to upload or export and upload, select the device to upload to.
Turning scripts on and offExport scripts are stored as files of the same name as the menu item. If the script file name is ticked in Export Script Manager, the file extension is made .xe so the script is listed on the File | Export/Upload menu and in EXPORT. If not ticked, the extension is .xe_ and the script is not listed (unless a matching .xe is also present). Import scripts have the extensions .xi or .xi_. Turn on scripts for instruments and formats relevant you and turn off scripts that are not. A large number of listed scripts makes finding the one you want difficult. A very large number of listed scripts can fill the display and cause scripts to call the wrong dialogs. If turning on on a tick in the manager does not add a script to the menu, use Windows File Explorer (EXPLORE) to show "File name extensions" and "Hidden items", and then manually change the file extension of that export script from .xe_ to .xe. The location of the script file is either C:\Program files (x86)\Trimble\Shared\ImportExport\ or C:\Users\UserName\AppData\Local\VirtualStore\Program Files (x86)\Trimble\Shared\ImportExport\. Substitute UserName with your User name. The script is displayed if a file with the extension .xe exists in either location. If turning off a tick in the manager does not remove a script from the menu, use Windows File Explorer (EXPLORE) to show "File name extensions" and "Hidden items", and then manually change the file extension of that export script from .xe to .xe_. The location of that export script is either C:\Program files (x86)\Trimble\Shared\ImportExport\ or C:\Users\UserName\AppData\Local\VirtualStore\Program Files (x86)\Trimble\Shared\ImportExport\. Substitute UserName with your User name. Rename .xe to .xe_, or delete, in both locations. Unwanted scripts can be deleted by the Delete button and by deleting in Windows File Manager. If your computer prevents you from creating, editing or copying scripts, try to work in the VirtualStore folder. Script files can also be copied from some other computer where you can edit them. Make sure that your file name, extension and location are correct and unique. Changes to installed scripts can be overwritten by later updates, so give your own scripts unique names and back them up. Creating ScriptsWhen creating an export script, preset export parameters to create a default set of responses. Some elements of your export process should not change from export to export. Other elements should only be entered as you run the script. During script creation, you are presented with every available export parameter. There are three input possibilities for each control:
Some controls are required at runtime. For instance, every export requires you to name an export file. Not all fields are required during script creation. Fill those which are likely to be standard. Remote Device ManagerWhen creating or editing a script that uploads, devices can be selected from the Trimble Remote Device Manager to upload to instruments and data collectors.
Predefined devices include 3600 Elta, 5600 Elta, Elta GPS, 3600 GDM, 5600 GDM, 5600 TDS, 3600 TDS, TDS Survey Pro CE, 3300, Survey Controller on COM1 and Survey Data Card. Remote Device Manager device classes can also be added and updated by other Trimble applications. Some of the devices mentioned here require the installation of Trimble Data Transfer Utility 1.57 (TDTU).
To add or edit a device, select Add/Edit Devices... Dialog
Output file formatIf you selected the action to export or export and upload, select one of these file formats: ASCII points, AutoCAD, DC Points (dc), ESRI Shape file, Feature codes (fcx), Geodimeter Area, LandXML - XML, M5 Points (Zeiss M5 format), MicroStation, Roading 3D (dc), Roadline (aln), Roadline 3D (rln), SCS900, SDMS, Softdesk Fieldbook (fbk), STAR*NET, TDS (dtm), TDS (job), TDS's Road layout (rd5 and tp5), Terramodel (pro) or Trimble DTM - TTM. For more details of these formats, see below. Script tabsFor scripts with more than one pages of settings, running the script displays a sequence of pages with a Next button to open the next page. When editing the script, these pages are arranged in tabs. Only script tabs relevant to the file format are shown. If "Show this page at run time" is not selected, the page is not displayed when the script runs, so the user cannot change the settings from those entered in the script manager. Some deselected pages are displayed anyway. Tabs for common script pages
ASCIIFor ASCII formats, enter codes delimited by spaces or commas to indicate the data content and order of the output files. Enter P for Points field, E for Easting, N for Northing, Z for Elevation, D for Description|Name, X for Station|Chainage from the active alignment, O for Offset from the active alignment, S for Space or " before and after literal characters. Optionally prefix a specific number of characters or decimal places to any field. For example, the data order in the Geocomp 1-5 FLD export script is: " 2 "5D" "12.3E13.3N9.3Z AutoCAD
Dialog
AutoCAD Conversion mapping filesAutoCAD Configuration files (.ACF) are used by scripts to substitute ("map") colours, fonts, linetypes and line widths when converting to and from .DWG and .DXF.
Scripts use the .ACF file specified on the target file page in the specified location, such as C:\TMCustom\, C:\TMCustom\Geocomp or C:\Program Files (x86)\Trimble\Shared\Locale\English. If no location is specified, the .ACF file is sought in the TSP. To see the contents of the .ACF used by the script, click on Edit... To edit an .ACF, use a text editor. The format is described by comment lines.
ColoursColour numbers in the exported .DXG or .DXF correspond to colour numbers in Terramodel, except that colour numbers can be substituted by the .ACF. Geocomp AutoCAD scripts use "Geocomp_64 to AutoCAD_255.ACF". With this .ACF, if the Terramodel palette is Geocomp_64 and the AutoCAD palette has the default 255 colours, and the colourmap is one to one, entities are imported and exported with new colour numbers so that they display with similar colours. LinetypesLinetypes are defined in .LIN files for both Terramodel and .DWG / .DXF. The two formats are different so the .LIN files are not interchangeable and the linetypes can differ in appearence and behaviour between programs. Names of linetypes in the exported .DWG or .DXF correspond to linetype names in Terramodel except that spaces are replaced by _, and names can be substituted by the .ACF. Linetypes with names not recognised by the CAD program are substituted. AutoCAD .LIN files in C:\Program Files (x86)\Trimble\Shared\Fonts\acad_files\ contain definitions similar to Terramodel linetypes. Many of these linetypes include symbols defined in symbol.shx. Some linetypes with symbols, such as LEADER LINE, have no exact equi valent, so to keep the same appearance EXPLODE these into plines and text before exporting. Supply symbol.shx or further explode text into plines. FontsNames of fonts in the exported .DWG or .DXF correspond to names of fonts in Terramodel. Substitute font names by .ACF because most CAD programs use fonts with different names. Font names not recognised are substituted by the CAD program. AutoCAD .SHP and .SHX files in C:\Program Files (x86)\Trimble\Shared\Fonts\acad_files contain font and symbol definitions similar to .FNT files in Terramodel format found in C:\Program Files (x86)\Trimble\Shared\Fonts\. These ASCII .SHP files can be compiled into binary .SHX files using C:\Program Files (x86)\Trimble\Shared\Fonts\fontc.exe. Symbols in Terramodel are displayed using the symbol font. See the symbol chart. When exporting these to .DWG or .DXF, also supply symbol.shx to be loaded in the CAD program, or use blocks instead, or convert symbols to blocks using SYM2BLK. Templates.DWG and .DXF files exported from Terramodel are based on template files. SPSDEFAULT.DWG is used for projects in feet and inches. SPSDEFAULT_ISO.DWG is used for projects in metric units. The files are sought in the TSP, or failing that in C:\Program Files (x86)\Trimble\Shared\Locale\English (or similar). These files contain settings and entities such as title blocks, layers, linetypes, blocks and fonts. They must be edited in AutoCAD or equivalent CAD software and saved in 2004 .DWG format. MicroStation V7
SDMSSurvey Data Management System (SDMS) is a land surveying data standard developed and maintained by the American Association of State Highway and Transportation Officials (AASHTO). Export raw data from a Terramodel project to an SDMS project (*.prj) file, or a calculated data (*.cal) file, or export points to an SDMS control (*.ctl) file. Terramodel uses C:\Program Files (x86)\Trimble\Shared\sdms.map to map specific raw data fields to SDMS data tags. Do not edit this mapping file. Use the following dialog boxes exporting to an SDMS project: SDMS target file Source data See also
|
||||||||||||||||||||||||||||||||||||||||||||||||||||||||||||||||||||||||||||||||||||||||||||||||||||||||||||||||||||||||||||||||||||||||||||||||||||||||||||||||||||||||||||||||||||||||||||||||||||||||||||||||||||||||||||||||||||||||||||||||||||||||||||||||||||||||||||||||||||||||||||||||||||||||||||||||||||||||||||||||||||||||||||||||||||||||||||||||||||||||||||||||||||||||||||||||||||||||||||||||||||||||||||||||||||||||||||||||||||||||||||||||||||||||||||||||||||||||||||||||||||||||||||||||||||||||||||||||||||||||||||||||||||||||||||||||||||||||||||||||||||||||||||||||||||||||||||||||||||||||||||||||||||||||||||||||||||||||||||||||||||||||||||||||||||||||||||||||||||||||||||||||||||||||||||||||||||||||||||||||||||||||||||||||||||||||||||||||||||||||||||||||||||||||||||||||||||||||||||||||||||||||||||||||||||||||||||||||||||||||||||||||||||||||||||||||||||||||||||||||||||||||||||||||||||||||||||||||||||||||||||||||||||||||||||||||||||||||||||||||||||||||||||||||||||||||||||||||||||||
| EXPORTXS | Export cross section data in Terramodel .XSC format.Export or list a selected surface from a roadway as cross sections in Terramodel .XSC file format with a chainage range. Specify Segment 1, unless you are using chainage equations. The report includes the offset and elevation of each point at each chainage. See also XSECTIONMAN and IMPORTXS.
|
||||||||||||||||||||||||||||||||||||||||||||||||||||||||||||||||||||||||||||||||||||||||||||||||||||||||||||||||||||||||||||||||||||||||||||||||||||||||||||||||||||||||||||||||||||||||||||||||||||||||||||||||||||||||||||||||||||||||||||||||||||||||||||||||||||||||||||||||||||||||||||||||||||||||||||||||||||||||||||||||||||||||||||||||||||||||||||||||||||||||||||||||||||||||||||||||||||||||||||||||||||||||||||||||||||||||||||||||||||||||||||||||||||||||||||||||||||||||||||||||||||||||||||||||||||||||||||||||||||||||||||||||||||||||||||||||||||||||||||||||||||||||||||||||||||||||||||||||||||||||||||||||||||||||||||||||||||||||||||||||||||||||||||||||||||||||||||||||||||||||||||||||||||||||||||||||||||||||||||||||||||||||||||||||||||||||||||||||||||||||||||||||||||||||||||||||||||||||||||||||||||||||||||||||||||||||||||||||||||||||||||||||||||||||||||||||||||||||||||||||||||||||||||||||||||||||||||||||||||||||||||||||||||||||||||||||||||||||||||||||||||||||||||||||||||||||||||||||||||||
| EXTEND | Extend a pline or set to boundaries or by a distance.Extend a pline or set to boundaries or by a distance. Dialog
|
||||||||||||||||||||||||||||||||||||||||||||||||||||||||||||||||||||||||||||||||||||||||||||||||||||||||||||||||||||||||||||||||||||||||||||||||||||||||||||||||||||||||||||||||||||||||||||||||||||||||||||||||||||||||||||||||||||||||||||||||||||||||||||||||||||||||||||||||||||||||||||||||||||||||||||||||||||||||||||||||||||||||||||||||||||||||||||||||||||||||||||||||||||||||||||||||||||||||||||||||||||||||||||||||||||||||||||||||||||||||||||||||||||||||||||||||||||||||||||||||||||||||||||||||||||||||||||||||||||||||||||||||||||||||||||||||||||||||||||||||||||||||||||||||||||||||||||||||||||||||||||||||||||||||||||||||||||||||||||||||||||||||||||||||||||||||||||||||||||||||||||||||||||||||||||||||||||||||||||||||||||||||||||||||||||||||||||||||||||||||||||||||||||||||||||||||||||||||||||||||||||||||||||||||||||||||||||||||||||||||||||||||||||||||||||||||||||||||||||||||||||||||||||||||||||||||||||||||||||||||||||||||||||||||||||||||||||||||||||||||||||||||||||||||||||||||||||||||||||||
F7
 |
Toggle point number labels.Label points with point numbers. Use F7 again to turn point numbers off. Add or change point labels that show the point number, at a legible view scale, for all visible points. If the point number is currently displayed, F7 turns the point number off. If point markers have already been turned on by F8, elevations by F9 or names by F11, a point label block is selected which continues to show them. F7, F8, F9 and F11 uses point label styles 0, 10, 11, 12, 13, 14, 15 or 16. Point labels with other styles must be edited with other commands such as LABELPOINT and EDIT. These styles are known as block labels in LABELPOINT and style indices in EDIT. When F7 turns on point numbers, the height of the displayed labels can be adjusted by the view scale, or fixed by the view scale, according to the Point Label settings in EDITINI. These point labels are intended for quick use while examining or editing your data. If you are drafting, or otherwise work with fixed view scales, or want control over colours or layers, use LABPT, BLOCK or AUTODRAFT to create text or blocks. The point label has the same colour as the point. Blocks and point symbols are unchanged. To reassign function keys F7, F8, F9 and F11 to launch F7, F8, F9 and F11 commands, use EDITINI to import the [FunctionKeys] section from C:\TMCustom\Geocomp\GEOCOMP_AUST_DEFAULTS_TMODWIN.INI. Some keyboards also require you to Press Fn.
See also
|
||||||||||||||||||||||||||||||||||||||||||||||||||||||||||||||||||||||||||||||||||||||||||||||||||||||||||||||||||||||||||||||||||||||||||||||||||||||||||||||||||||||||||||||||||||||||||||||||||||||||||||||||||||||||||||||||||||||||||||||||||||||||||||||||||||||||||||||||||||||||||||||||||||||||||||||||||||||||||||||||||||||||||||||||||||||||||||||||||||||||||||||||||||||||||||||||||||||||||||||||||||||||||||||||||||||||||||||||||||||||||||||||||||||||||||||||||||||||||||||||||||||||||||||||||||||||||||||||||||||||||||||||||||||||||||||||||||||||||||||||||||||||||||||||||||||||||||||||||||||||||||||||||||||||||||||||||||||||||||||||||||||||||||||||||||||||||||||||||||||||||||||||||||||||||||||||||||||||||||||||||||||||||||||||||||||||||||||||||||||||||||||||||||||||||||||||||||||||||||||||||||||||||||||||||||||||||||||||||||||||||||||||||||||||||||||||||||||||||||||||||||||||||||||||||||||||||||||||||||||||||||||||||||||||||||||||||||||||||||||||||||||||||||||||||||||||||||||||||||||
F8
 |
Toggle symbol labels.Label points with circle symbol labels. Run F8 again to turn symbol labels off. Add or change point labels that show a symbol (by default symbol 40, a circle), at a legible view scale, for all visible points that are not already labelled by a different symbol. If the symbol label is currently displayed, F8 turns the symbol label off. F7, F8, F9 and F11 uses point label styles 0, 10, 11, 12, 13, 14, 15 or 16. When F7 turns on point numbers, the height of the displayed labels can be adjusted by the view scale, or fixed by the view scale, according to the Point Label settings in EDITINI. Edit point labels with styles other than 0, 10, 11, 12, 13, 14, 15 or 16 with other commands such as LABELPOINT and EDIT. These styles are known as block labels in LABELPOINT and style indices in EDIT. When F8 turns on symbol labels, the height of the displayed labels is maintained by adjusting the view scale, if required, to suit the Point Label Height setting in EDITINI. The point label can include a symbol other than 40. For example, enter F8 35 at the command line, to modify the labels of visible points with no symbols to include symbol 35 (×). Then use F8 or F8 35 again to toggle off all examples of symbol 35, including symbols on points previously labelled with symbol 35. Other symbols are unchanged. See the symbol chart. The symbol label has the same colour as the point. Blocks are unchanged. To label points with a user-defined symbol number and symbol height, see F8C. These point labels are intended for quick use while examining or editing your data. If you are drafting, or otherwise work with fixed view scales, or want control over colours or layers, use LABPT, BLOCK or AUTODRAFT to create text or blocks. To reassign function keys F7, F8, F9 and F11 to launch F7, F8, F9 and F11 commands, use EDITINI to import the [FunctionKeys] section from C:\TMCustom\Geocomp\GEOCOMP_AUST_DEFAULTS_TMODWIN.INI. Some keyboards also require you to Press Fn.
See also
|
||||||||||||||||||||||||||||||||||||||||||||||||||||||||||||||||||||||||||||||||||||||||||||||||||||||||||||||||||||||||||||||||||||||||||||||||||||||||||||||||||||||||||||||||||||||||||||||||||||||||||||||||||||||||||||||||||||||||||||||||||||||||||||||||||||||||||||||||||||||||||||||||||||||||||||||||||||||||||||||||||||||||||||||||||||||||||||||||||||||||||||||||||||||||||||||||||||||||||||||||||||||||||||||||||||||||||||||||||||||||||||||||||||||||||||||||||||||||||||||||||||||||||||||||||||||||||||||||||||||||||||||||||||||||||||||||||||||||||||||||||||||||||||||||||||||||||||||||||||||||||||||||||||||||||||||||||||||||||||||||||||||||||||||||||||||||||||||||||||||||||||||||||||||||||||||||||||||||||||||||||||||||||||||||||||||||||||||||||||||||||||||||||||||||||||||||||||||||||||||||||||||||||||||||||||||||||||||||||||||||||||||||||||||||||||||||||||||||||||||||||||||||||||||||||||||||||||||||||||||||||||||||||||||||||||||||||||||||||||||||||||||||||||||||||||||||||||||||||||||
| F8C | Toggle preset symbol labels.Label points with preset symbols. Run F8C again to turn preset symbols off. Blocks, point labels and other symbols are unchanged. To preset the symbol, use PROJECTV to create or set the Integer project variable "F8C:Symbol_Number" to the desired symbol. The default symbol is 34 (+). See the symbol chart. The symbol size is dependent on the current view scale at time of creation. To change the size, change the view scale with VIEWSET or VIEWSCAL then toggle off then on. To preset the symbol size, use PROJECTV to create or set the Double project variable "F8C:Symbol_Height" to the desired height in sheet units. The default height is 0.10. The colour of the label is the same as the point colour. The point labels are the same as those placed by LABELPOINT. These labels are intended for quick use while editing your data. If you are drafting, use LABPT, BLOCK or AUTODRAFT instead for control over colours, size, layers and so on. To label with circle symbols at heights that adjust view scale for legibility, use F8. To configure the F8 function key to use F8C, ALIAS from F8C to F8 or use EDITINI to edit F8 in the function key section of TMODWIN.INI. To display temporary point markers, use F8T.
|
||||||||||||||||||||||||||||||||||||||||||||||||||||||||||||||||||||||||||||||||||||||||||||||||||||||||||||||||||||||||||||||||||||||||||||||||||||||||||||||||||||||||||||||||||||||||||||||||||||||||||||||||||||||||||||||||||||||||||||||||||||||||||||||||||||||||||||||||||||||||||||||||||||||||||||||||||||||||||||||||||||||||||||||||||||||||||||||||||||||||||||||||||||||||||||||||||||||||||||||||||||||||||||||||||||||||||||||||||||||||||||||||||||||||||||||||||||||||||||||||||||||||||||||||||||||||||||||||||||||||||||||||||||||||||||||||||||||||||||||||||||||||||||||||||||||||||||||||||||||||||||||||||||||||||||||||||||||||||||||||||||||||||||||||||||||||||||||||||||||||||||||||||||||||||||||||||||||||||||||||||||||||||||||||||||||||||||||||||||||||||||||||||||||||||||||||||||||||||||||||||||||||||||||||||||||||||||||||||||||||||||||||||||||||||||||||||||||||||||||||||||||||||||||||||||||||||||||||||||||||||||||||||||||||||||||||||||||||||||||||||||||||||||||||||||||||||||||||||||||
| F8T | Display temporary point markers.Display temporary point markers on all points in visible layers. The point marker size is dependent on the current view scale. The colour is the cursor colour. Point markers are temporary and disappear after refresh. They are not objects or labels or vertex markers. Blocks, symbols and point labels are unchanged. To display circle symbols at heights that adjust view scale for legibility, use F8. To configure the F8 function key to use F8T, ALIAS from F8C to F8 or use EDITINI to edit F8 in the function key section of TMODWIN.INI. To display point markers with a user-defined symbol, use F8C.
|
||||||||||||||||||||||||||||||||||||||||||||||||||||||||||||||||||||||||||||||||||||||||||||||||||||||||||||||||||||||||||||||||||||||||||||||||||||||||||||||||||||||||||||||||||||||||||||||||||||||||||||||||||||||||||||||||||||||||||||||||||||||||||||||||||||||||||||||||||||||||||||||||||||||||||||||||||||||||||||||||||||||||||||||||||||||||||||||||||||||||||||||||||||||||||||||||||||||||||||||||||||||||||||||||||||||||||||||||||||||||||||||||||||||||||||||||||||||||||||||||||||||||||||||||||||||||||||||||||||||||||||||||||||||||||||||||||||||||||||||||||||||||||||||||||||||||||||||||||||||||||||||||||||||||||||||||||||||||||||||||||||||||||||||||||||||||||||||||||||||||||||||||||||||||||||||||||||||||||||||||||||||||||||||||||||||||||||||||||||||||||||||||||||||||||||||||||||||||||||||||||||||||||||||||||||||||||||||||||||||||||||||||||||||||||||||||||||||||||||||||||||||||||||||||||||||||||||||||||||||||||||||||||||||||||||||||||||||||||||||||||||||||||||||||||||||||||||||||||||||
F9
 |
Toggle elevation labels.Label points with elevations. F9 command again to turn elevation labels off. Add or change point labels that show the elevation, at a legible view scale, for all visible points. If the point number is currently displayed, F9 turns the point number off. F7, F8, F9 and F11 uses point label styles 0, 10, 11, 12, 13, 14, 15 or 16. Point labels with other styles must be edited with other commands such as LABELPOINT and EDIT. These styles are known as block labels in LABELPOINT and style indices in EDIT. When F7 turns on point numbers, the height of the displayed labels can be adjusted by the view scale, or fixed by the view scale, according to the Point Label settings in EDITINI. The point label has the same colour as the point. Blocks and point symbols are unchanged. When F9 turns on elevation labels, the height of the displayed labels is maintained by adjusting the view scale, if required, to suit the Point Label Height setting in EDITINI. These point labels are intended for quick use while examining or editing your data. If you are drafting, or otherwise work with fixed view scales, or want control over colours or layers, use LABPT, BLOCK or AUTODRAFT to create text or blocks. To reassign function keys F7, F8, F9 and F11 to launch F7, F8, F9 and F11 commands, use EDITINI to import the [FunctionKeys] section from C:\TMCustom\Geocomp\GEOCOMP_AUST_DEFAULTS_TMODWIN.INI. Some keyboards also require you to Press Fn.
See also
|
||||||||||||||||||||||||||||||||||||||||||||||||||||||||||||||||||||||||||||||||||||||||||||||||||||||||||||||||||||||||||||||||||||||||||||||||||||||||||||||||||||||||||||||||||||||||||||||||||||||||||||||||||||||||||||||||||||||||||||||||||||||||||||||||||||||||||||||||||||||||||||||||||||||||||||||||||||||||||||||||||||||||||||||||||||||||||||||||||||||||||||||||||||||||||||||||||||||||||||||||||||||||||||||||||||||||||||||||||||||||||||||||||||||||||||||||||||||||||||||||||||||||||||||||||||||||||||||||||||||||||||||||||||||||||||||||||||||||||||||||||||||||||||||||||||||||||||||||||||||||||||||||||||||||||||||||||||||||||||||||||||||||||||||||||||||||||||||||||||||||||||||||||||||||||||||||||||||||||||||||||||||||||||||||||||||||||||||||||||||||||||||||||||||||||||||||||||||||||||||||||||||||||||||||||||||||||||||||||||||||||||||||||||||||||||||||||||||||||||||||||||||||||||||||||||||||||||||||||||||||||||||||||||||||||||||||||||||||||||||||||||||||||||||||||||||||||||||||||||||
F11
 |
Toggle point name labels.Label points with names. F11 command again to turn point name labels off. Add or change point labels that show the name, at a legible view scale, for all visible points. If the name is currently displayed, F11 turns the name off. F7, F8, F9 and F11 uses point label styles 0, 10, 11, 12, 13, 14, 15 or 16. Point labels with other styles must be edited with other commands such as LABELPOINT and EDIT. These styles are known as block labels in LABELPOINT and style indices in EDIT. When F7 turns on point numbers, the height of the displayed labels can be adjusted by the view scale, or fixed by the view scale, according to the Point Label settings in EDITINI. The point label has the same colour as the point. Blocks and point symbols are unchanged. When F11 turns on point name labels, the height of the displayed labels is maintained by adjusting the view scale, if required, to suit the Point Label Height setting in EDITINI. These point labels are intended for quick use while examining or editing your data. If you are drafting, or otherwise work with fixed view scales, or want control over colours or layers, use LABPT, BLOCK or AUTODRAFT to create text or blocks. To reassign function keys F7, F8, F9 and F11 to launch F7, F8, F9 and F11 commands, use EDITINI to import the [FunctionKeys] section from C:\TMCustom\Geocomp\GEOCOMP_AUST_DEFAULTS_TMODWIN.INI. Some keyboards also require you to Press Fn. See also
|
||||||||||||||||||||||||||||||||||||||||||||||||||||||||||||||||||||||||||||||||||||||||||||||||||||||||||||||||||||||||||||||||||||||||||||||||||||||||||||||||||||||||||||||||||||||||||||||||||||||||||||||||||||||||||||||||||||||||||||||||||||||||||||||||||||||||||||||||||||||||||||||||||||||||||||||||||||||||||||||||||||||||||||||||||||||||||||||||||||||||||||||||||||||||||||||||||||||||||||||||||||||||||||||||||||||||||||||||||||||||||||||||||||||||||||||||||||||||||||||||||||||||||||||||||||||||||||||||||||||||||||||||||||||||||||||||||||||||||||||||||||||||||||||||||||||||||||||||||||||||||||||||||||||||||||||||||||||||||||||||||||||||||||||||||||||||||||||||||||||||||||||||||||||||||||||||||||||||||||||||||||||||||||||||||||||||||||||||||||||||||||||||||||||||||||||||||||||||||||||||||||||||||||||||||||||||||||||||||||||||||||||||||||||||||||||||||||||||||||||||||||||||||||||||||||||||||||||||||||||||||||||||||||||||||||||||||||||||||||||||||||||||||||||||||||||||||||||||||||||
| FAVORITES | Favourite commands.Configure up to eight favourite commands. Commands from this history are available by right-clicking in the graphics area when applicable. To configure, run FAVORITES then either
Terramodel also remembers the names of up to 30 recently used commands. These commands, and the favourites, are available for selection at the command line using the up and down arrow keys on your keyboard. When you need to select a command, as an alternative to manually entering the name, or selecting from a menu, toolbar or toolbox, right-click on the Terramodel graphics window to open a command menu. The top pane lists for selection up to eight commands configured in FAVORITES, and the bottom pane lists the ten most recently used commands. If "Enable command completion" is on, as you type characters at the command line, if they match one of these commands, the remaining characters are automatically completed and highlighted. Continue to type, or press Enter to accept the predicted text. Be careful with predictive text and commands with similar names. For example, if PLOTTERSET has been entered more recently than PLOT, as you type PLOT, PLOTTERSET is predicted and selectable by Enter. To enter PLOT instead, use the Delete key to delete the highlighted terset characters. Turn off "Enable command completion" before creating or playing keystroke macros.
|
||||||||||||||||||||||||||||||||||||||||||||||||||||||||||||||||||||||||||||||||||||||||||||||||||||||||||||||||||||||||||||||||||||||||||||||||||||||||||||||||||||||||||||||||||||||||||||||||||||||||||||||||||||||||||||||||||||||||||||||||||||||||||||||||||||||||||||||||||||||||||||||||||||||||||||||||||||||||||||||||||||||||||||||||||||||||||||||||||||||||||||||||||||||||||||||||||||||||||||||||||||||||||||||||||||||||||||||||||||||||||||||||||||||||||||||||||||||||||||||||||||||||||||||||||||||||||||||||||||||||||||||||||||||||||||||||||||||||||||||||||||||||||||||||||||||||||||||||||||||||||||||||||||||||||||||||||||||||||||||||||||||||||||||||||||||||||||||||||||||||||||||||||||||||||||||||||||||||||||||||||||||||||||||||||||||||||||||||||||||||||||||||||||||||||||||||||||||||||||||||||||||||||||||||||||||||||||||||||||||||||||||||||||||||||||||||||||||||||||||||||||||||||||||||||||||||||||||||||||||||||||||||||||||||||||||||||||||||||||||||||||||||||||||||||||||||||||||||||||||
| FBLOCK | Import ASCII points by square regions in separate project files.Import ASCII points into separate Terramodel project files for each square data region of the nominated size in project units. The input data format is assumed to be E N Z or E,N,Z. Blank lines and lines starting with '#' are ignored. For example, if the region size is 1000m, all points with X between 0 and 1000 and also Y between 0 and 1000, are added to one Terramodel project, whereas those points with X between 0 and 1000 but Y between 1000 and 2000, would be added to a different Terramodel project file, and so on. Project Variable MAX_NUMBER_OF_FILES restricts the number of files open. The default is 100.
|
||||||||||||||||||||||||||||||||||||||||||||||||||||||||||||||||||||||||||||||||||||||||||||||||||||||||||||||||||||||||||||||||||||||||||||||||||||||||||||||||||||||||||||||||||||||||||||||||||||||||||||||||||||||||||||||||||||||||||||||||||||||||||||||||||||||||||||||||||||||||||||||||||||||||||||||||||||||||||||||||||||||||||||||||||||||||||||||||||||||||||||||||||||||||||||||||||||||||||||||||||||||||||||||||||||||||||||||||||||||||||||||||||||||||||||||||||||||||||||||||||||||||||||||||||||||||||||||||||||||||||||||||||||||||||||||||||||||||||||||||||||||||||||||||||||||||||||||||||||||||||||||||||||||||||||||||||||||||||||||||||||||||||||||||||||||||||||||||||||||||||||||||||||||||||||||||||||||||||||||||||||||||||||||||||||||||||||||||||||||||||||||||||||||||||||||||||||||||||||||||||||||||||||||||||||||||||||||||||||||||||||||||||||||||||||||||||||||||||||||||||||||||||||||||||||||||||||||||||||||||||||||||||||||||||||||||||||||||||||||||||||||||||||||||||||||||||||||||||||||
| FCXOUT | Export Trimble feature code library (.FCX) from AutoDraft (.ADC).Export Trimble feature code library (.FCX) from AutoDraft (.ADC) for uploading into a Trimble survey instrument. Browse to select an AutoDraft Configuration file and a new location for an .FCX file. Optionally, export global codes. FCXOUT is an alias for Trimble FCX _e export script.
|
||||||||||||||||||||||||||||||||||||||||||||||||||||||||||||||||||||||||||||||||||||||||||||||||||||||||||||||||||||||||||||||||||||||||||||||||||||||||||||||||||||||||||||||||||||||||||||||||||||||||||||||||||||||||||||||||||||||||||||||||||||||||||||||||||||||||||||||||||||||||||||||||||||||||||||||||||||||||||||||||||||||||||||||||||||||||||||||||||||||||||||||||||||||||||||||||||||||||||||||||||||||||||||||||||||||||||||||||||||||||||||||||||||||||||||||||||||||||||||||||||||||||||||||||||||||||||||||||||||||||||||||||||||||||||||||||||||||||||||||||||||||||||||||||||||||||||||||||||||||||||||||||||||||||||||||||||||||||||||||||||||||||||||||||||||||||||||||||||||||||||||||||||||||||||||||||||||||||||||||||||||||||||||||||||||||||||||||||||||||||||||||||||||||||||||||||||||||||||||||||||||||||||||||||||||||||||||||||||||||||||||||||||||||||||||||||||||||||||||||||||||||||||||||||||||||||||||||||||||||||||||||||||||||||||||||||||||||||||||||||||||||||||||||||||||||||||||||||||||||
| FILLET | Create a curve by radius at the intersection of two set segments or two pline segments.
|
||||||||||||||||||||||||||||||||||||||||||||||||||||||||||||||||||||||||||||||||||||||||||||||||||||||||||||||||||||||||||||||||||||||||||||||||||||||||||||||||||||||||||||||||||||||||||||||||||||||||||||||||||||||||||||||||||||||||||||||||||||||||||||||||||||||||||||||||||||||||||||||||||||||||||||||||||||||||||||||||||||||||||||||||||||||||||||||||||||||||||||||||||||||||||||||||||||||||||||||||||||||||||||||||||||||||||||||||||||||||||||||||||||||||||||||||||||||||||||||||||||||||||||||||||||||||||||||||||||||||||||||||||||||||||||||||||||||||||||||||||||||||||||||||||||||||||||||||||||||||||||||||||||||||||||||||||||||||||||||||||||||||||||||||||||||||||||||||||||||||||||||||||||||||||||||||||||||||||||||||||||||||||||||||||||||||||||||||||||||||||||||||||||||||||||||||||||||||||||||||||||||||||||||||||||||||||||||||||||||||||||||||||||||||||||||||||||||||||||||||||||||||||||||||||||||||||||||||||||||||||||||||||||||||||||||||||||||||||||||||||||||||||||||||||||||||||||||||||||||
| FILTER | Filter vertices in plines.Create plines made up of straight segments from selected plines within a filter "box". The number of vertices is reduced along straights, such as contours, and can be increased for splines, arcs and spirals. The initial filter box is of the specified length and width and is orientated to the first segment. The width is perpendicular to the segment. FILTER checks for additional vertices contained within the limits of the filter box. Any vertices inside the box are discarded. The first vertex found outside the box is kept, and the last discarded vertex inside the box is added back to the pline. The tube is then reoriented based on the last two vertices, and the process is repeated. Select the current colour and layer to see the difference between the new plines and the old. See also BLFILTER, GCCHORD, GCFILTER and SETFILT.
|
||||||||||||||||||||||||||||||||||||||||||||||||||||||||||||||||||||||||||||||||||||||||||||||||||||||||||||||||||||||||||||||||||||||||||||||||||||||||||||||||||||||||||||||||||||||||||||||||||||||||||||||||||||||||||||||||||||||||||||||||||||||||||||||||||||||||||||||||||||||||||||||||||||||||||||||||||||||||||||||||||||||||||||||||||||||||||||||||||||||||||||||||||||||||||||||||||||||||||||||||||||||||||||||||||||||||||||||||||||||||||||||||||||||||||||||||||||||||||||||||||||||||||||||||||||||||||||||||||||||||||||||||||||||||||||||||||||||||||||||||||||||||||||||||||||||||||||||||||||||||||||||||||||||||||||||||||||||||||||||||||||||||||||||||||||||||||||||||||||||||||||||||||||||||||||||||||||||||||||||||||||||||||||||||||||||||||||||||||||||||||||||||||||||||||||||||||||||||||||||||||||||||||||||||||||||||||||||||||||||||||||||||||||||||||||||||||||||||||||||||||||||||||||||||||||||||||||||||||||||||||||||||||||||||||||||||||||||||||||||||||||||||||||||||||||||||||||||||||||||
| FILT3DPT | Filter duplicate points within 3D tolerance.
Relayer any duplicate points within a specified 3D tolerance to layer 0 with the option to report.
|
||||||||||||||||||||||||||||||||||||||||||||||||||||||||||||||||||||||||||||||||||||||||||||||||||||||||||||||||||||||||||||||||||||||||||||||||||||||||||||||||||||||||||||||||||||||||||||||||||||||||||||||||||||||||||||||||||||||||||||||||||||||||||||||||||||||||||||||||||||||||||||||||||||||||||||||||||||||||||||||||||||||||||||||||||||||||||||||||||||||||||||||||||||||||||||||||||||||||||||||||||||||||||||||||||||||||||||||||||||||||||||||||||||||||||||||||||||||||||||||||||||||||||||||||||||||||||||||||||||||||||||||||||||||||||||||||||||||||||||||||||||||||||||||||||||||||||||||||||||||||||||||||||||||||||||||||||||||||||||||||||||||||||||||||||||||||||||||||||||||||||||||||||||||||||||||||||||||||||||||||||||||||||||||||||||||||||||||||||||||||||||||||||||||||||||||||||||||||||||||||||||||||||||||||||||||||||||||||||||||||||||||||||||||||||||||||||||||||||||||||||||||||||||||||||||||||||||||||||||||||||||||||||||||||||||||||||||||||||||||||||||||||||||||||||||||||||||||||||||||
| FIXCURVE | Move three-point-arc points onto tangents.Fix non-tangential arcs by moving the end and centre points of three-point-arcs onto the line of adjacent straight segments. In selected sets, for each pair of adjoining arc segments with equal radii, where the first and last surveyed points are approximately tangent points (TPs) and the adjoining set segments are straight, move each "TP" along the adjoining straight until both are exactly tangential and move the centre point so the radii remain equal. Optionally, interpolate new elevations along the tangents. Three-point arcs are represented by pairs of adjoining arc segments with equal radii. To create a three-point arc, select three points using GC3PTARC, use a POC (point-on-curve) global code in AUTODRAFT or import Geocomp three-point-arc strings using GCIMPORT.
|
||||||||||||||||||||||||||||||||||||||||||||||||||||||||||||||||||||||||||||||||||||||||||||||||||||||||||||||||||||||||||||||||||||||||||||||||||||||||||||||||||||||||||||||||||||||||||||||||||||||||||||||||||||||||||||||||||||||||||||||||||||||||||||||||||||||||||||||||||||||||||||||||||||||||||||||||||||||||||||||||||||||||||||||||||||||||||||||||||||||||||||||||||||||||||||||||||||||||||||||||||||||||||||||||||||||||||||||||||||||||||||||||||||||||||||||||||||||||||||||||||||||||||||||||||||||||||||||||||||||||||||||||||||||||||||||||||||||||||||||||||||||||||||||||||||||||||||||||||||||||||||||||||||||||||||||||||||||||||||||||||||||||||||||||||||||||||||||||||||||||||||||||||||||||||||||||||||||||||||||||||||||||||||||||||||||||||||||||||||||||||||||||||||||||||||||||||||||||||||||||||||||||||||||||||||||||||||||||||||||||||||||||||||||||||||||||||||||||||||||||||||||||||||||||||||||||||||||||||||||||||||||||||||||||||||||||||||||||||||||||||||||||||||||||||||||||||||||||||||||
| FIXDTM | Fix breaklines connected to points in other layers.For set segments on a DTM layer that join contourable points on other layers, "fix" them so they function as breaklines. For each set on the DTM layer, wherever the set is connected to a 3D point on layer 0, and there is 2D point on the DTM layer at the same X and Y location, replace the 2D point in the set with the 3D point. For any such points found, P3Pad reports the point numbers and "Swapping point number in set". If the set is connected to a point on any other layer, and there is no point at the same location on the DTM layer, copy the point into the DTM layer and then insert the point into the set. During DTM formation by any command, duplicate points on a DTM layer relayer to layer 0. Any connected to a set are usually replaced by one on the DTM layer and message scroll reports "Set Node Changed". If this doesn't happen, use FIXDTM or GC31.
|
||||||||||||||||||||||||||||||||||||||||||||||||||||||||||||||||||||||||||||||||||||||||||||||||||||||||||||||||||||||||||||||||||||||||||||||||||||||||||||||||||||||||||||||||||||||||||||||||||||||||||||||||||||||||||||||||||||||||||||||||||||||||||||||||||||||||||||||||||||||||||||||||||||||||||||||||||||||||||||||||||||||||||||||||||||||||||||||||||||||||||||||||||||||||||||||||||||||||||||||||||||||||||||||||||||||||||||||||||||||||||||||||||||||||||||||||||||||||||||||||||||||||||||||||||||||||||||||||||||||||||||||||||||||||||||||||||||||||||||||||||||||||||||||||||||||||||||||||||||||||||||||||||||||||||||||||||||||||||||||||||||||||||||||||||||||||||||||||||||||||||||||||||||||||||||||||||||||||||||||||||||||||||||||||||||||||||||||||||||||||||||||||||||||||||||||||||||||||||||||||||||||||||||||||||||||||||||||||||||||||||||||||||||||||||||||||||||||||||||||||||||||||||||||||||||||||||||||||||||||||||||||||||||||||||||||||||||||||||||||||||||||||||||||||||||||||||||||||||||||
| FIXDYNA | Replace dynaviewed plotboxes with new plotbox records.Create new closed plotbox plines to replace selected plotboxes. For each selected pline, that has a dynaview,
Delete the old plotboxes or retain them as plines with no dynaviews Delete any text or plines that referred to the old plotboxes or retain them as records with no parents. Use FIXDYNA when you have many dynaviews, and visibility of objects in some dynaviews is incorrect because you have lost track of object referencing.
|
||||||||||||||||||||||||||||||||||||||||||||||||||||||||||||||||||||||||||||||||||||||||||||||||||||||||||||||||||||||||||||||||||||||||||||||||||||||||||||||||||||||||||||||||||||||||||||||||||||||||||||||||||||||||||||||||||||||||||||||||||||||||||||||||||||||||||||||||||||||||||||||||||||||||||||||||||||||||||||||||||||||||||||||||||||||||||||||||||||||||||||||||||||||||||||||||||||||||||||||||||||||||||||||||||||||||||||||||||||||||||||||||||||||||||||||||||||||||||||||||||||||||||||||||||||||||||||||||||||||||||||||||||||||||||||||||||||||||||||||||||||||||||||||||||||||||||||||||||||||||||||||||||||||||||||||||||||||||||||||||||||||||||||||||||||||||||||||||||||||||||||||||||||||||||||||||||||||||||||||||||||||||||||||||||||||||||||||||||||||||||||||||||||||||||||||||||||||||||||||||||||||||||||||||||||||||||||||||||||||||||||||||||||||||||||||||||||||||||||||||||||||||||||||||||||||||||||||||||||||||||||||||||||||||||||||||||||||||||||||||||||||||||||||||||||||||||||||||||||||
| FIXLAYERS | Fix layers.Repair layers that cannot be used to compute end-area volumes. Deleting multiple empty layers using LAYERSET in Terramodel 10.20 only, can corrupt a layer attribute in the project such that commands such as AVGEND, EARTHWRK and TEMPLATE report 0.00 volumes and, in road cross sections, materials are not shaded in colour. Fix these layers in the current project by running FIXLAYERS at the Terramodel command line.
|
||||||||||||||||||||||||||||||||||||||||||||||||||||||||||||||||||||||||||||||||||||||||||||||||||||||||||||||||||||||||||||||||||||||||||||||||||||||||||||||||||||||||||||||||||||||||||||||||||||||||||||||||||||||||||||||||||||||||||||||||||||||||||||||||||||||||||||||||||||||||||||||||||||||||||||||||||||||||||||||||||||||||||||||||||||||||||||||||||||||||||||||||||||||||||||||||||||||||||||||||||||||||||||||||||||||||||||||||||||||||||||||||||||||||||||||||||||||||||||||||||||||||||||||||||||||||||||||||||||||||||||||||||||||||||||||||||||||||||||||||||||||||||||||||||||||||||||||||||||||||||||||||||||||||||||||||||||||||||||||||||||||||||||||||||||||||||||||||||||||||||||||||||||||||||||||||||||||||||||||||||||||||||||||||||||||||||||||||||||||||||||||||||||||||||||||||||||||||||||||||||||||||||||||||||||||||||||||||||||||||||||||||||||||||||||||||||||||||||||||||||||||||||||||||||||||||||||||||||||||||||||||||||||||||||||||||||||||||||||||||||||||||||||||||||||||||||||||||||||||
| FIXGCSPELL | Add dictionaries to GCSPELL.The Spell Checker (GCSPELL), at first has no configured dictionaries. FIXGCSPELL is an alias that opens the Windows Registry file GCSpell.reg. Allow the Registry Editor to to add the initial dictionary files and paths from GCSpell.reg. Then try GCSPELL.
|
||||||||||||||||||||||||||||||||||||||||||||||||||||||||||||||||||||||||||||||||||||||||||||||||||||||||||||||||||||||||||||||||||||||||||||||||||||||||||||||||||||||||||||||||||||||||||||||||||||||||||||||||||||||||||||||||||||||||||||||||||||||||||||||||||||||||||||||||||||||||||||||||||||||||||||||||||||||||||||||||||||||||||||||||||||||||||||||||||||||||||||||||||||||||||||||||||||||||||||||||||||||||||||||||||||||||||||||||||||||||||||||||||||||||||||||||||||||||||||||||||||||||||||||||||||||||||||||||||||||||||||||||||||||||||||||||||||||||||||||||||||||||||||||||||||||||||||||||||||||||||||||||||||||||||||||||||||||||||||||||||||||||||||||||||||||||||||||||||||||||||||||||||||||||||||||||||||||||||||||||||||||||||||||||||||||||||||||||||||||||||||||||||||||||||||||||||||||||||||||||||||||||||||||||||||||||||||||||||||||||||||||||||||||||||||||||||||||||||||||||||||||||||||||||||||||||||||||||||||||||||||||||||||||||||||||||||||||||||||||||||||||||||||||||||||||||||||||||||||||
| FIXRDE | Fix lost Raw Data Editor window.The Raw data editor (RDE) window can be maximised, minimised and restored. If the window position is not visible, perhaps because a display has since been disconnected or turned off, the RDE window is not visible and RDE locks up, as do IMPORT scripts that open RDE. Recovery is often as simple as re-attaching a removed external display or turning on a laptop display. The default postion of the the window is stored in the Windows Registry. FIXRDE is an alias that opens the Windows Registry file RDE_window_and_colours.reg to position the window on the primary Windows display. Allow the Registry Editor to to reset the default window location, then restart Terramodel and try RDE again. FIXRDE also configures the Raw Data Appearance in RDE Editor Settings to include "Data field emphasis" and "Smaller data tags".
|
||||||||||||||||||||||||||||||||||||||||||||||||||||||||||||||||||||||||||||||||||||||||||||||||||||||||||||||||||||||||||||||||||||||||||||||||||||||||||||||||||||||||||||||||||||||||||||||||||||||||||||||||||||||||||||||||||||||||||||||||||||||||||||||||||||||||||||||||||||||||||||||||||||||||||||||||||||||||||||||||||||||||||||||||||||||||||||||||||||||||||||||||||||||||||||||||||||||||||||||||||||||||||||||||||||||||||||||||||||||||||||||||||||||||||||||||||||||||||||||||||||||||||||||||||||||||||||||||||||||||||||||||||||||||||||||||||||||||||||||||||||||||||||||||||||||||||||||||||||||||||||||||||||||||||||||||||||||||||||||||||||||||||||||||||||||||||||||||||||||||||||||||||||||||||||||||||||||||||||||||||||||||||||||||||||||||||||||||||||||||||||||||||||||||||||||||||||||||||||||||||||||||||||||||||||||||||||||||||||||||||||||||||||||||||||||||||||||||||||||||||||||||||||||||||||||||||||||||||||||||||||||||||||||||||||||||||||||||||||||||||||||||||||||||||||||||||||||||||||||
| FIXTVLITE | Fix lost 3D visualiser windows.3D Visualiser (3DVISUALISER or TVLITE) windows can be maximised, minimised and restored. If the window position is not visible, perhaps because a display has since been disconnected or turned off, the window is not visible and 3D Visualizer appears to fail. Recovery is often as simple as re-attaching a removed external display or turning on a laptop display. The default postion of the the window is stored in the Windows Registry. FIXTVLITE is an alias that opens the Windows Registry file TVLite_window.reg to position the window on the primary Windows display. Allow the Registry Editor to to reset the default window location, then restart Terramodel and try 3D Visualiser again.
|
||||||||||||||||||||||||||||||||||||||||||||||||||||||||||||||||||||||||||||||||||||||||||||||||||||||||||||||||||||||||||||||||||||||||||||||||||||||||||||||||||||||||||||||||||||||||||||||||||||||||||||||||||||||||||||||||||||||||||||||||||||||||||||||||||||||||||||||||||||||||||||||||||||||||||||||||||||||||||||||||||||||||||||||||||||||||||||||||||||||||||||||||||||||||||||||||||||||||||||||||||||||||||||||||||||||||||||||||||||||||||||||||||||||||||||||||||||||||||||||||||||||||||||||||||||||||||||||||||||||||||||||||||||||||||||||||||||||||||||||||||||||||||||||||||||||||||||||||||||||||||||||||||||||||||||||||||||||||||||||||||||||||||||||||||||||||||||||||||||||||||||||||||||||||||||||||||||||||||||||||||||||||||||||||||||||||||||||||||||||||||||||||||||||||||||||||||||||||||||||||||||||||||||||||||||||||||||||||||||||||||||||||||||||||||||||||||||||||||||||||||||||||||||||||||||||||||||||||||||||||||||||||||||||||||||||||||||||||||||||||||||||||||||||||||||||||||||||||||||||
| FLD2RDE | Import 12D Model .FLD field file.Import 12D Model .FLD survey file for Raw Data Editor.
Procedure
See also
|
||||||||||||||||||||||||||||||||||||||||||||||||||||||||||||||||||||||||||||||||||||||||||||||||||||||||||||||||||||||||||||||||||||||||||||||||||||||||||||||||||||||||||||||||||||||||||||||||||||||||||||||||||||||||||||||||||||||||||||||||||||||||||||||||||||||||||||||||||||||||||||||||||||||||||||||||||||||||||||||||||||||||||||||||||||||||||||||||||||||||||||||||||||||||||||||||||||||||||||||||||||||||||||||||||||||||||||||||||||||||||||||||||||||||||||||||||||||||||||||||||||||||||||||||||||||||||||||||||||||||||||||||||||||||||||||||||||||||||||||||||||||||||||||||||||||||||||||||||||||||||||||||||||||||||||||||||||||||||||||||||||||||||||||||||||||||||||||||||||||||||||||||||||||||||||||||||||||||||||||||||||||||||||||||||||||||||||||||||||||||||||||||||||||||||||||||||||||||||||||||||||||||||||||||||||||||||||||||||||||||||||||||||||||||||||||||||||||||||||||||||||||||||||||||||||||||||||||||||||||||||||||||||||||||||||||||||||||||||||||||||||||||||||||||||||||||||||||||||||||
| FLIPDOWN | Copy objects from an elevation view into a plan view.Copy selected objects from an "Elevation" view such as Profile, XSect or View6 into a selected "Plan" view. The objects are created at distances, elevations and offsets, along a reference line selected from the Plan view, equal to their X, Y and Z coordinates in the Elevation view. The objects refer to the original object for labelling a point with the original point number or elevation using EAT codes.
See also FLIPUP, BGELEV and GC56.
|
||||||||||||||||||||||||||||||||||||||||||||||||||||||||||||||||||||||||||||||||||||||||||||||||||||||||||||||||||||||||||||||||||||||||||||||||||||||||||||||||||||||||||||||||||||||||||||||||||||||||||||||||||||||||||||||||||||||||||||||||||||||||||||||||||||||||||||||||||||||||||||||||||||||||||||||||||||||||||||||||||||||||||||||||||||||||||||||||||||||||||||||||||||||||||||||||||||||||||||||||||||||||||||||||||||||||||||||||||||||||||||||||||||||||||||||||||||||||||||||||||||||||||||||||||||||||||||||||||||||||||||||||||||||||||||||||||||||||||||||||||||||||||||||||||||||||||||||||||||||||||||||||||||||||||||||||||||||||||||||||||||||||||||||||||||||||||||||||||||||||||||||||||||||||||||||||||||||||||||||||||||||||||||||||||||||||||||||||||||||||||||||||||||||||||||||||||||||||||||||||||||||||||||||||||||||||||||||||||||||||||||||||||||||||||||||||||||||||||||||||||||||||||||||||||||||||||||||||||||||||||||||||||||||||||||||||||||||||||||||||||||||||||||||||||||||||||||||||||||||
| FLIPUP | Copy objects from a plan view into an elevation view.Copy selected objects from a plan view into an "Elevation" drawing in a selected view. The chainage of the point along the selected baseline determines the x-coordinate, while the elevation of the point determines the y-coordinate position. The objects maintain the layer, colour and linetype of the original points. The name of the new object is the original name plus the baseline name and original point number, X, Y and Z. The objects are referenced to the original object. This enables you to label a point with the original point number, elevation, etc. using EAT codes. See also FLIPDOWN, BGELEV and GC56.
|
||||||||||||||||||||||||||||||||||||||||||||||||||||||||||||||||||||||||||||||||||||||||||||||||||||||||||||||||||||||||||||||||||||||||||||||||||||||||||||||||||||||||||||||||||||||||||||||||||||||||||||||||||||||||||||||||||||||||||||||||||||||||||||||||||||||||||||||||||||||||||||||||||||||||||||||||||||||||||||||||||||||||||||||||||||||||||||||||||||||||||||||||||||||||||||||||||||||||||||||||||||||||||||||||||||||||||||||||||||||||||||||||||||||||||||||||||||||||||||||||||||||||||||||||||||||||||||||||||||||||||||||||||||||||||||||||||||||||||||||||||||||||||||||||||||||||||||||||||||||||||||||||||||||||||||||||||||||||||||||||||||||||||||||||||||||||||||||||||||||||||||||||||||||||||||||||||||||||||||||||||||||||||||||||||||||||||||||||||||||||||||||||||||||||||||||||||||||||||||||||||||||||||||||||||||||||||||||||||||||||||||||||||||||||||||||||||||||||||||||||||||||||||||||||||||||||||||||||||||||||||||||||||||||||||||||||||||||||||||||||||||||||||||||||||||||||||||||||||||||
| FONTCHNG | List or change fonts of selected text.Report which fonts (typefaces) are used by selected text objects or change the font property of selected text objects to a specified font. Use this to fix text with incorrect fonts. The From list shows only fonts used by any of the selected text. The To list lists alphabetically all fonts which have been loaded into Terramodel or listed in p3server.ini. If Terramodel cannot find a corresponding FNT file for a specified font, the font property of the text is still changed, but the text is displayed with the default font instead, usually TMODELF. To add a new font to the To List, place the FNT file into C:\Program files (x86)\Trimble\Shared\Fonts, specify that font in TEXTMETRICS or STYLESET, then add the font name to the ini file when prompted. See also LISTFONT and TEXTMETRICS.
|
||||||||||||||||||||||||||||||||||||||||||||||||||||||||||||||||||||||||||||||||||||||||||||||||||||||||||||||||||||||||||||||||||||||||||||||||||||||||||||||||||||||||||||||||||||||||||||||||||||||||||||||||||||||||||||||||||||||||||||||||||||||||||||||||||||||||||||||||||||||||||||||||||||||||||||||||||||||||||||||||||||||||||||||||||||||||||||||||||||||||||||||||||||||||||||||||||||||||||||||||||||||||||||||||||||||||||||||||||||||||||||||||||||||||||||||||||||||||||||||||||||||||||||||||||||||||||||||||||||||||||||||||||||||||||||||||||||||||||||||||||||||||||||||||||||||||||||||||||||||||||||||||||||||||||||||||||||||||||||||||||||||||||||||||||||||||||||||||||||||||||||||||||||||||||||||||||||||||||||||||||||||||||||||||||||||||||||||||||||||||||||||||||||||||||||||||||||||||||||||||||||||||||||||||||||||||||||||||||||||||||||||||||||||||||||||||||||||||||||||||||||||||||||||||||||||||||||||||||||||||||||||||||||||||||||||||||||||||||||||||||||||||||||||||||||||||||||||||||||||
| FORESTRD | Design a forest road.Select a registered HAL, check the settings and then press Enter. The result is a road fully designed in horizontal, including fitting of curves, templates, transitions, superelevation and widening. In conjunction with VAL Editor, design a long road in minutes! Keep any of your existing curves, superelevation, widening, xlines, and existing profile, or update them. The settings include design speed, default cross slope, pavement and shoulder width and widening ratio. Great for forest, haul and mountain roads where the same design criteria apply for most of the length. Use WALK to get the initial alignment if based on constant grade, otherwise pick some IPs. Use RDVALEDIT to design the vertical alignment. Then modify your horizontal and vertical design to accommodate variations such as intersections. FORESTRD and a prototype file are customised according to your requirements which could match those of any road authority. The default is setup for NSW RTA and Forestry Tasmania. See also HAULROAD which also generates vertical and slope alignments, can allow you to edit your alignments and computes volumes. See also FORESTTB.
|
||||||||||||||||||||||||||||||||||||||||||||||||||||||||||||||||||||||||||||||||||||||||||||||||||||||||||||||||||||||||||||||||||||||||||||||||||||||||||||||||||||||||||||||||||||||||||||||||||||||||||||||||||||||||||||||||||||||||||||||||||||||||||||||||||||||||||||||||||||||||||||||||||||||||||||||||||||||||||||||||||||||||||||||||||||||||||||||||||||||||||||||||||||||||||||||||||||||||||||||||||||||||||||||||||||||||||||||||||||||||||||||||||||||||||||||||||||||||||||||||||||||||||||||||||||||||||||||||||||||||||||||||||||||||||||||||||||||||||||||||||||||||||||||||||||||||||||||||||||||||||||||||||||||||||||||||||||||||||||||||||||||||||||||||||||||||||||||||||||||||||||||||||||||||||||||||||||||||||||||||||||||||||||||||||||||||||||||||||||||||||||||||||||||||||||||||||||||||||||||||||||||||||||||||||||||||||||||||||||||||||||||||||||||||||||||||||||||||||||||||||||||||||||||||||||||||||||||||||||||||||||||||||||||||||||||||||||||||||||||||||||||||||||||||||||||||||||||||||||||
| FORESTTB | Report offsets for a forest roadUse with FORESTRD.
|
||||||||||||||||||||||||||||||||||||||||||||||||||||||||||||||||||||||||||||||||||||||||||||||||||||||||||||||||||||||||||||||||||||||||||||||||||||||||||||||||||||||||||||||||||||||||||||||||||||||||||||||||||||||||||||||||||||||||||||||||||||||||||||||||||||||||||||||||||||||||||||||||||||||||||||||||||||||||||||||||||||||||||||||||||||||||||||||||||||||||||||||||||||||||||||||||||||||||||||||||||||||||||||||||||||||||||||||||||||||||||||||||||||||||||||||||||||||||||||||||||||||||||||||||||||||||||||||||||||||||||||||||||||||||||||||||||||||||||||||||||||||||||||||||||||||||||||||||||||||||||||||||||||||||||||||||||||||||||||||||||||||||||||||||||||||||||||||||||||||||||||||||||||||||||||||||||||||||||||||||||||||||||||||||||||||||||||||||||||||||||||||||||||||||||||||||||||||||||||||||||||||||||||||||||||||||||||||||||||||||||||||||||||||||||||||||||||||||||||||||||||||||||||||||||||||||||||||||||||||||||||||||||||||||||||||||||||||||||||||||||||||||||||||||||||||||||||||||||||||
| FRGOUT | Export Nikon FM 700 Full Road Geometry (.FRG) file.Specify the centreline HAL of a road and records to set out and export this to an .FRG file. This file can then be used to store the full road geometry on Nikon DTM-800 series and Zeiss total stations running Fast Map 700 Road Engineer software. This can then be used for checking and setting out complex surfaces and alignments. FM700 has built-in Quality Assurance. The default HAL is the active alignment, if set. If the VAL is picked, the elevations are the difference between the height of the object and the VAL, otherwise the elevations are from the points.
|
||||||||||||||||||||||||||||||||||||||||||||||||||||||||||||||||||||||||||||||||||||||||||||||||||||||||||||||||||||||||||||||||||||||||||||||||||||||||||||||||||||||||||||||||||||||||||||||||||||||||||||||||||||||||||||||||||||||||||||||||||||||||||||||||||||||||||||||||||||||||||||||||||||||||||||||||||||||||||||||||||||||||||||||||||||||||||||||||||||||||||||||||||||||||||||||||||||||||||||||||||||||||||||||||||||||||||||||||||||||||||||||||||||||||||||||||||||||||||||||||||||||||||||||||||||||||||||||||||||||||||||||||||||||||||||||||||||||||||||||||||||||||||||||||||||||||||||||||||||||||||||||||||||||||||||||||||||||||||||||||||||||||||||||||||||||||||||||||||||||||||||||||||||||||||||||||||||||||||||||||||||||||||||||||||||||||||||||||||||||||||||||||||||||||||||||||||||||||||||||||||||||||||||||||||||||||||||||||||||||||||||||||||||||||||||||||||||||||||||||||||||||||||||||||||||||||||||||||||||||||||||||||||||||||||||||||||||||||||||||||||||||||||||||||||||||||||||||||||||||
| FYATBEDIT | Edit feature attributes.Copy feature attributes of a parent object onto selected objects. If the parent object does not have feature attributes, enter feature attribute names and values using a dialog. Feature attributes can be defined with a Name, Value and Date/Time. See also DISPFEAT, FYATBEP, FYATBIN, FYATBOUT, CHECKATT and PTSETATB. The TML name is FY_ATBED. If FYATBEDIT does not run from the command line, create an alias from FYATBEDIT to FY_ATBED or enter FY_ATBED. This command requires FEATURES.ADF which is also supplied.
|
||||||||||||||||||||||||||||||||||||||||||||||||||||||||||||||||||||||||||||||||||||||||||||||||||||||||||||||||||||||||||||||||||||||||||||||||||||||||||||||||||||||||||||||||||||||||||||||||||||||||||||||||||||||||||||||||||||||||||||||||||||||||||||||||||||||||||||||||||||||||||||||||||||||||||||||||||||||||||||||||||||||||||||||||||||||||||||||||||||||||||||||||||||||||||||||||||||||||||||||||||||||||||||||||||||||||||||||||||||||||||||||||||||||||||||||||||||||||||||||||||||||||||||||||||||||||||||||||||||||||||||||||||||||||||||||||||||||||||||||||||||||||||||||||||||||||||||||||||||||||||||||||||||||||||||||||||||||||||||||||||||||||||||||||||||||||||||||||||||||||||||||||||||||||||||||||||||||||||||||||||||||||||||||||||||||||||||||||||||||||||||||||||||||||||||||||||||||||||||||||||||||||||||||||||||||||||||||||||||||||||||||||||||||||||||||||||||||||||||||||||||||||||||||||||||||||||||||||||||||||||||||||||||||||||||||||||||||||||||||||||||||||||||||||||||||||||||||||||||||
| FYATBEP | Export feature attributes to CSV.Export feature attributes of selected objects to a comma-separate values (.CSV) file. Feature attributes can be defined with a Name, Value and Date/Time. See also DISPFEAT, FYATBEDIT, FYATBIN and FYATBOUT. The TML name is FY_ATBEP. If FYATBEP does not run from the command line, create an alias from FYATBEP to FY_ATBEP or enter FY_ATBEP. This command requires FEATURES.ADF which is also supplied.
|
||||||||||||||||||||||||||||||||||||||||||||||||||||||||||||||||||||||||||||||||||||||||||||||||||||||||||||||||||||||||||||||||||||||||||||||||||||||||||||||||||||||||||||||||||||||||||||||||||||||||||||||||||||||||||||||||||||||||||||||||||||||||||||||||||||||||||||||||||||||||||||||||||||||||||||||||||||||||||||||||||||||||||||||||||||||||||||||||||||||||||||||||||||||||||||||||||||||||||||||||||||||||||||||||||||||||||||||||||||||||||||||||||||||||||||||||||||||||||||||||||||||||||||||||||||||||||||||||||||||||||||||||||||||||||||||||||||||||||||||||||||||||||||||||||||||||||||||||||||||||||||||||||||||||||||||||||||||||||||||||||||||||||||||||||||||||||||||||||||||||||||||||||||||||||||||||||||||||||||||||||||||||||||||||||||||||||||||||||||||||||||||||||||||||||||||||||||||||||||||||||||||||||||||||||||||||||||||||||||||||||||||||||||||||||||||||||||||||||||||||||||||||||||||||||||||||||||||||||||||||||||||||||||||||||||||||||||||||||||||||||||||||||||||||||||||||||||||||||||||
| FYATBIN | Import feature attributes from a survey file.Import all feature Attribute codes from a selected Trimble .DC, Leica .TLF or .CSV points file. These feature attributes can be collected in the field for Geographic Information Systems (GIS) purposes. The steps are:For Trimble surveys:
The "Trimble raw survey data (dc)" import script reads the point name on "D9 Code" records and then "87 Feature Name" records. If both records exist for the same point, the "87" record is used. If the "D9" records are preferred because they are similar but are appended with additional data such as string numbers, use FYATBIN to replace the "87" point names with the "D9" point names. For Leica surveys:
For data coded by name:
As attribute names vary, create a separate attribute .CSV file for each. For example, attribute names for pipes will be different to attribute names for pavements. For example, if a pit lid has the name PGPP TMR 0.97X0.68 CONCRETEand the first line of the attribute definition .CSV file has !Name,Asset_ID,Owner,Lid_Size(m),Materialand another line in the CSV file has PGPP TMR 0.97X0.68 CONCRETE,,TMR,0.97X0.68,CONCRETEthen, for all selected objects with that name, these attributes and values are created:
For data coded by point number:
For 12D Field surveys:Similar to the above, but for 12D Field .FLD files. See alsoSee also DCEDIT, DISPFEAT, FYATBEDIT, FYATBEP and FYATBOUT. The TML name is FY_ATBIN. If FYATBIN does not run from the command line, create an alias from FYATBIN to FY_ATBIN or enter FY_ATBIN. FYATBIN requires FEATURES.ADF which is also supplied.
|
||||||||||||||||||||||||||||||||||||||||||||||||||||||||||||||||||||||||||||||||||||||||||||||||||||||||||||||||||||||||||||||||||||||||||||||||||||||||||||||||||||||||||||||||||||||||||||||||||||||||||||||||||||||||||||||||||||||||||||||||||||||||||||||||||||||||||||||||||||||||||||||||||||||||||||||||||||||||||||||||||||||||||||||||||||||||||||||||||||||||||||||||||||||||||||||||||||||||||||||||||||||||||||||||||||||||||||||||||||||||||||||||||||||||||||||||||||||||||||||||||||||||||||||||||||||||||||||||||||||||||||||||||||||||||||||||||||||||||||||||||||||||||||||||||||||||||||||||||||||||||||||||||||||||||||||||||||||||||||||||||||||||||||||||||||||||||||||||||||||||||||||||||||||||||||||||||||||||||||||||||||||||||||||||||||||||||||||||||||||||||||||||||||||||||||||||||||||||||||||||||||||||||||||||||||||||||||||||||||||||||||||||||||||||||||||||||||||||||||||||||||||||||||||||||||||||||||||||||||||||||||||||||||||||||||||||||||||||||||||||||||||||||||||||||||||||||||||||||||||
| FYATBOUT | Export feature attributes to MapInfo files.Export feature attributes of objects on a selected layer list to Mapinfo MIF/MID files that match D-SPEC as-built drainage specification. The attribute names are written to the .MIF file and the corresponding values are written to the .MID file. Elevations can be included. If the Coordinate System selected by GCCOORD is MGA, AMG or ISG, the definition is includes in the header, otherwise the default "non earth" is specified. To add another coordinate system, please contact Geocomp Systems. Feature attributes can be defined with a Name, Value and Date/Time. See also DISPFEAT, FYATBEDIT, FYATBEP, FYATBIN and MAPIOUT. The TML name is FY_ATBOU. If FYATBOUT does not run from the command line, create an alias from FYATBOUT to FY_ATBOU or enter FY_ATBOU. This command requires FEATURES.ADF which is also supplied.
|
||||||||||||||||||||||||||||||||||||||||||||||||||||||||||||||||||||||||||||||||||||||||||||||||||||||||||||||||||||||||||||||||||||||||||||||||||||||||||||||||||||||||||||||||||||||||||||||||||||||||||||||||||||||||||||||||||||||||||||||||||||||||||||||||||||||||||||||||||||||||||||||||||||||||||||||||||||||||||||||||||||||||||||||||||||||||||||||||||||||||||||||||||||||||||||||||||||||||||||||||||||||||||||||||||||||||||||||||||||||||||||||||||||||||||||||||||||||||||||||||||||||||||||||||||||||||||||||||||||||||||||||||||||||||||||||||||||||||||||||||||||||||||||||||||||||||||||||||||||||||||||||||||||||||||||||||||||||||||||||||||||||||||||||||||||||||||||||||||||||||||||||||||||||||||||||||||||||||||||||||||||||||||||||||||||||||||||||||||||||||||||||||||||||||||||||||||||||||||||||||||||||||||||||||||||||||||||||||||||||||||||||||||||||||||||||||||||||||||||||||||||||||||||||||||||||||||||||||||||||||||||||||||||||||||||||||||||||||||||||||||||||||||||||||||||||||||||||||||||||
| GARMININ | Import a Garmin GPS Waypoint (.wpt) file.Import a Garmin GPS Waypoint (.wpt) file.
|
||||||||||||||||||||||||||||||||||||||||||||||||||||||||||||||||||||||||||||||||||||||||||||||||||||||||||||||||||||||||||||||||||||||||||||||||||||||||||||||||||||||||||||||||||||||||||||||||||||||||||||||||||||||||||||||||||||||||||||||||||||||||||||||||||||||||||||||||||||||||||||||||||||||||||||||||||||||||||||||||||||||||||||||||||||||||||||||||||||||||||||||||||||||||||||||||||||||||||||||||||||||||||||||||||||||||||||||||||||||||||||||||||||||||||||||||||||||||||||||||||||||||||||||||||||||||||||||||||||||||||||||||||||||||||||||||||||||||||||||||||||||||||||||||||||||||||||||||||||||||||||||||||||||||||||||||||||||||||||||||||||||||||||||||||||||||||||||||||||||||||||||||||||||||||||||||||||||||||||||||||||||||||||||||||||||||||||||||||||||||||||||||||||||||||||||||||||||||||||||||||||||||||||||||||||||||||||||||||||||||||||||||||||||||||||||||||||||||||||||||||||||||||||||||||||||||||||||||||||||||||||||||||||||||||||||||||||||||||||||||||||||||||||||||||||||||||||||||||||||
| GARMINOU | Export a Garmin GPS Waypoint (.wpt) file.Export a Garmin GPS Waypoint (.wpt) file.
|
||||||||||||||||||||||||||||||||||||||||||||||||||||||||||||||||||||||||||||||||||||||||||||||||||||||||||||||||||||||||||||||||||||||||||||||||||||||||||||||||||||||||||||||||||||||||||||||||||||||||||||||||||||||||||||||||||||||||||||||||||||||||||||||||||||||||||||||||||||||||||||||||||||||||||||||||||||||||||||||||||||||||||||||||||||||||||||||||||||||||||||||||||||||||||||||||||||||||||||||||||||||||||||||||||||||||||||||||||||||||||||||||||||||||||||||||||||||||||||||||||||||||||||||||||||||||||||||||||||||||||||||||||||||||||||||||||||||||||||||||||||||||||||||||||||||||||||||||||||||||||||||||||||||||||||||||||||||||||||||||||||||||||||||||||||||||||||||||||||||||||||||||||||||||||||||||||||||||||||||||||||||||||||||||||||||||||||||||||||||||||||||||||||||||||||||||||||||||||||||||||||||||||||||||||||||||||||||||||||||||||||||||||||||||||||||||||||||||||||||||||||||||||||||||||||||||||||||||||||||||||||||||||||||||||||||||||||||||||||||||||||||||||||||||||||||||||||||||||||||
| GC01 | Remove characters in a name by a range of character positions.Nominate the start and end character positions. The range is inclusive. To remove characters within the range, select Delete. To retain only those characters within the range, do not select Delete. The values are stored as project variables. Note that for text objects, the name is the same as the text value. The GC01 prompt uses a different font to other commands. If you have any problem with the font, see MICROSS.
|
||||||||||||||||||||||||||||||||||||||||||||||||||||||||||||||||||||||||||||||||||||||||||||||||||||||||||||||||||||||||||||||||||||||||||||||||||||||||||||||||||||||||||||||||||||||||||||||||||||||||||||||||||||||||||||||||||||||||||||||||||||||||||||||||||||||||||||||||||||||||||||||||||||||||||||||||||||||||||||||||||||||||||||||||||||||||||||||||||||||||||||||||||||||||||||||||||||||||||||||||||||||||||||||||||||||||||||||||||||||||||||||||||||||||||||||||||||||||||||||||||||||||||||||||||||||||||||||||||||||||||||||||||||||||||||||||||||||||||||||||||||||||||||||||||||||||||||||||||||||||||||||||||||||||||||||||||||||||||||||||||||||||||||||||||||||||||||||||||||||||||||||||||||||||||||||||||||||||||||||||||||||||||||||||||||||||||||||||||||||||||||||||||||||||||||||||||||||||||||||||||||||||||||||||||||||||||||||||||||||||||||||||||||||||||||||||||||||||||||||||||||||||||||||||||||||||||||||||||||||||||||||||||||||||||||||||||||||||||||||||||||||||||||||||||||||||||||||||||||||
| GC02 | Modify point names to include chainage|station and offset.Modify the name of selected points to include chainage|station and offset from HAL. Dialog
NotesGC02 refers to the full chainage or station label (such as Chainage or Station) and the short chainage or station label (such as Sta., Ch. or KP) as configured by STAORCHN. These labels are defined in the [Geocomp] section of TMODWIN.INI and are independent of the project file. The short label also prefixes the station or chainage value. If "Use EAT for offsets" is selected, the format of the offset can include any characters and indicate direction such as L or - for left, R for right and CL or 0.000 for zero offset, as configured by Units Settings (UNITSSET) Labeling. The order of the potential components of the new name is: Original name|chainage prefix|Short chainage label|chainage value|chainage suffix|offset prefix|Offset value with Off or EAT codes|Offset suffix|HAL point label|Original name. See also
|
||||||||||||||||||||||||||||||||||||||||||||||||||||||||||||||||||||||||||||||||||||||||||||||||||||||||||||||||||||||||||||||||||||||||||||||||||||||||||||||||||||||||||||||||||||||||||||||||||||||||||||||||||||||||||||||||||||||||||||||||||||||||||||||||||||||||||||||||||||||||||||||||||||||||||||||||||||||||||||||||||||||||||||||||||||||||||||||||||||||||||||||||||||||||||||||||||||||||||||||||||||||||||||||||||||||||||||||||||||||||||||||||||||||||||||||||||||||||||||||||||||||||||||||||||||||||||||||||||||||||||||||||||||||||||||||||||||||||||||||||||||||||||||||||||||||||||||||||||||||||||||||||||||||||||||||||||||||||||||||||||||||||||||||||||||||||||||||||||||||||||||||||||||||||||||||||||||||||||||||||||||||||||||||||||||||||||||||||||||||||||||||||||||||||||||||||||||||||||||||||||||||||||||||||||||||||||||||||||||||||||||||||||||||||||||||||||||||||||||||||||||||||||||||||||||||||||||||||||||||||||||||||||||||||||||||||||||||||||||||||||||||||||||||||||||||||||||||||||||||
| GC03 | Report chainage and offset from HAL and VAL.Report Pt Number, Chainage, Offset, Elev and Name of selected points, relative to a horizontal and vertical alignment. Optionally,
In Settings, specify
The report includes any pline vertices. If the HAL is a 3D set, and you do not select a VAL, the elevation differences will be to the set. Chainages are measured horizontally. See GC14 to use sloping chainages. See also GC03A to use a master HAL or GC03DRN for an as-built drain report.
|
||||||||||||||||||||||||||||||||||||||||||||||||||||||||||||||||||||||||||||||||||||||||||||||||||||||||||||||||||||||||||||||||||||||||||||||||||||||||||||||||||||||||||||||||||||||||||||||||||||||||||||||||||||||||||||||||||||||||||||||||||||||||||||||||||||||||||||||||||||||||||||||||||||||||||||||||||||||||||||||||||||||||||||||||||||||||||||||||||||||||||||||||||||||||||||||||||||||||||||||||||||||||||||||||||||||||||||||||||||||||||||||||||||||||||||||||||||||||||||||||||||||||||||||||||||||||||||||||||||||||||||||||||||||||||||||||||||||||||||||||||||||||||||||||||||||||||||||||||||||||||||||||||||||||||||||||||||||||||||||||||||||||||||||||||||||||||||||||||||||||||||||||||||||||||||||||||||||||||||||||||||||||||||||||||||||||||||||||||||||||||||||||||||||||||||||||||||||||||||||||||||||||||||||||||||||||||||||||||||||||||||||||||||||||||||||||||||||||||||||||||||||||||||||||||||||||||||||||||||||||||||||||||||||||||||||||||||||||||||||||||||||||||||||||||||||||||||||||||||||
| GC03A | Report chainage and offset from master HAL.Report Pt Number, Chainage, Offset, Elev, Val difference, Name and optionally, Coordinates, Vertical differences to a design DTM, up to five headings and a footer. Specify points, a master HAL and a design Line. In the Headings dialog, "Create CSV file" for use in spreadsheets The report includes pline vertices. If the HAL is a 3D set, and you do not select a VAL, the elevation differences will be to the set. The HAL can be extended past the end of the HAL record. Chainages are measured horizontally. See also GC03, GC14 for 3D chainages and GC03DRN for an as-built drain report.
|
||||||||||||||||||||||||||||||||||||||||||||||||||||||||||||||||||||||||||||||||||||||||||||||||||||||||||||||||||||||||||||||||||||||||||||||||||||||||||||||||||||||||||||||||||||||||||||||||||||||||||||||||||||||||||||||||||||||||||||||||||||||||||||||||||||||||||||||||||||||||||||||||||||||||||||||||||||||||||||||||||||||||||||||||||||||||||||||||||||||||||||||||||||||||||||||||||||||||||||||||||||||||||||||||||||||||||||||||||||||||||||||||||||||||||||||||||||||||||||||||||||||||||||||||||||||||||||||||||||||||||||||||||||||||||||||||||||||||||||||||||||||||||||||||||||||||||||||||||||||||||||||||||||||||||||||||||||||||||||||||||||||||||||||||||||||||||||||||||||||||||||||||||||||||||||||||||||||||||||||||||||||||||||||||||||||||||||||||||||||||||||||||||||||||||||||||||||||||||||||||||||||||||||||||||||||||||||||||||||||||||||||||||||||||||||||||||||||||||||||||||||||||||||||||||||||||||||||||||||||||||||||||||||||||||||||||||||||||||||||||||||||||||||||||||||||||||||||||||||||
| GC03DRN | Report chainage and design offset As-Built report from HAL and VAL.Report selected points showing Pt Number, Chainage, As-built Offset, Design Offset, As-built Height, Design Height, Height difference from VAL, Design Grade As-Built Grade, Easting, Northing and Name|Description. Select points, a HAL, and enter the design horizontal and vertical offsets and tolerances for Horizontal, Vertical and Grade. Optionally, select a VAL, to List Coordinates and enter Headings. To also create a .CSV, select the option under headings. Coordinates are only listed to .CSV. See also GC03.
|
||||||||||||||||||||||||||||||||||||||||||||||||||||||||||||||||||||||||||||||||||||||||||||||||||||||||||||||||||||||||||||||||||||||||||||||||||||||||||||||||||||||||||||||||||||||||||||||||||||||||||||||||||||||||||||||||||||||||||||||||||||||||||||||||||||||||||||||||||||||||||||||||||||||||||||||||||||||||||||||||||||||||||||||||||||||||||||||||||||||||||||||||||||||||||||||||||||||||||||||||||||||||||||||||||||||||||||||||||||||||||||||||||||||||||||||||||||||||||||||||||||||||||||||||||||||||||||||||||||||||||||||||||||||||||||||||||||||||||||||||||||||||||||||||||||||||||||||||||||||||||||||||||||||||||||||||||||||||||||||||||||||||||||||||||||||||||||||||||||||||||||||||||||||||||||||||||||||||||||||||||||||||||||||||||||||||||||||||||||||||||||||||||||||||||||||||||||||||||||||||||||||||||||||||||||||||||||||||||||||||||||||||||||||||||||||||||||||||||||||||||||||||||||||||||||||||||||||||||||||||||||||||||||||||||||||||||||||||||||||||||||||||||||||||||||||||||||||||||||||
| GC03DUAL | Report chainage and offset from two HAL and VAL pairs.Report Pt Number, Chainage, Offset, Elev, Val difference and Name from main Horizontal and Vertical alignments and Secondary Horizontal and Vertical alignments. Optionally, list coordinates, extend past the end of the HAL record, and report vertical differences to a design DTM. In the Secondary HAL/VAL and Settings dialog, enter up to five heading lines and footer for your reports, pick a secondary HAL and VAL and, optionally, create .CSV file for use in spreadsheets. The report includes pline vertices. If the HAL is a 3D set, and you do not select a VAL, the elevation differences will be to the set. See also GC14 for 3D chainages and GC03DRN for an as-built drain report.
|
||||||||||||||||||||||||||||||||||||||||||||||||||||||||||||||||||||||||||||||||||||||||||||||||||||||||||||||||||||||||||||||||||||||||||||||||||||||||||||||||||||||||||||||||||||||||||||||||||||||||||||||||||||||||||||||||||||||||||||||||||||||||||||||||||||||||||||||||||||||||||||||||||||||||||||||||||||||||||||||||||||||||||||||||||||||||||||||||||||||||||||||||||||||||||||||||||||||||||||||||||||||||||||||||||||||||||||||||||||||||||||||||||||||||||||||||||||||||||||||||||||||||||||||||||||||||||||||||||||||||||||||||||||||||||||||||||||||||||||||||||||||||||||||||||||||||||||||||||||||||||||||||||||||||||||||||||||||||||||||||||||||||||||||||||||||||||||||||||||||||||||||||||||||||||||||||||||||||||||||||||||||||||||||||||||||||||||||||||||||||||||||||||||||||||||||||||||||||||||||||||||||||||||||||||||||||||||||||||||||||||||||||||||||||||||||||||||||||||||||||||||||||||||||||||||||||||||||||||||||||||||||||||||||||||||||||||||||||||||||||||||||||||||||||||||||||||||||||||||||
| GC03RAKE | Report chainage, offset and rake from HAL and VAL.Report Pt Number, Chainage, Offset, Elevation, Elevation difference, Rake in 1m and Name of selected points, relative to a horizontal and vertical alignment. Optionally,
In Settings, specify
If the HAL is a 3D set, and you do not select a VAL, the elevation differences will be to the set. Chainages are measured horizontally. See also GC03 for a simple report, GC03A to use a master HAL, GC03DRN for an as-built drain report and GC03WALL for a wall report.
|
||||||||||||||||||||||||||||||||||||||||||||||||||||||||||||||||||||||||||||||||||||||||||||||||||||||||||||||||||||||||||||||||||||||||||||||||||||||||||||||||||||||||||||||||||||||||||||||||||||||||||||||||||||||||||||||||||||||||||||||||||||||||||||||||||||||||||||||||||||||||||||||||||||||||||||||||||||||||||||||||||||||||||||||||||||||||||||||||||||||||||||||||||||||||||||||||||||||||||||||||||||||||||||||||||||||||||||||||||||||||||||||||||||||||||||||||||||||||||||||||||||||||||||||||||||||||||||||||||||||||||||||||||||||||||||||||||||||||||||||||||||||||||||||||||||||||||||||||||||||||||||||||||||||||||||||||||||||||||||||||||||||||||||||||||||||||||||||||||||||||||||||||||||||||||||||||||||||||||||||||||||||||||||||||||||||||||||||||||||||||||||||||||||||||||||||||||||||||||||||||||||||||||||||||||||||||||||||||||||||||||||||||||||||||||||||||||||||||||||||||||||||||||||||||||||||||||||||||||||||||||||||||||||||||||||||||||||||||||||||||||||||||||||||||||||||||||||||||||||||
| GC03WALL | Report chainage, offset, lean and rake of a wall from HAL and VAL.Report chainage, offset, as built elevation, height above design toe, direction of lean and rake from HAL and VAL. Optionally,
If the HAL is a 3D set, and you do not select a VAL, the elevation differences will be to the set. Chainages are measured horizontally. See also GC03 for a simple report, GC03A to use a master HAL, GC03DRN for an as-built drain report and GC03RAKE for a rake report.
|
||||||||||||||||||||||||||||||||||||||||||||||||||||||||||||||||||||||||||||||||||||||||||||||||||||||||||||||||||||||||||||||||||||||||||||||||||||||||||||||||||||||||||||||||||||||||||||||||||||||||||||||||||||||||||||||||||||||||||||||||||||||||||||||||||||||||||||||||||||||||||||||||||||||||||||||||||||||||||||||||||||||||||||||||||||||||||||||||||||||||||||||||||||||||||||||||||||||||||||||||||||||||||||||||||||||||||||||||||||||||||||||||||||||||||||||||||||||||||||||||||||||||||||||||||||||||||||||||||||||||||||||||||||||||||||||||||||||||||||||||||||||||||||||||||||||||||||||||||||||||||||||||||||||||||||||||||||||||||||||||||||||||||||||||||||||||||||||||||||||||||||||||||||||||||||||||||||||||||||||||||||||||||||||||||||||||||||||||||||||||||||||||||||||||||||||||||||||||||||||||||||||||||||||||||||||||||||||||||||||||||||||||||||||||||||||||||||||||||||||||||||||||||||||||||||||||||||||||||||||||||||||||||||||||||||||||||||||||||||||||||||||||||||||||||||||||||||||||||||||
| GC04 | Create mid-points on short plines.Where a single-segment pline is less than a minimum length, create a mid-point. If the mid-point of the next pline is in the same location, omit the duplicate point. A common use is to create a single point on each pair of crossing plines imported from CAD. See also ILINE to intersect lines and GC31 to remove duplicate points, GC83 to select short plines or sets and DIVIDE to divide a pline or set.
|
||||||||||||||||||||||||||||||||||||||||||||||||||||||||||||||||||||||||||||||||||||||||||||||||||||||||||||||||||||||||||||||||||||||||||||||||||||||||||||||||||||||||||||||||||||||||||||||||||||||||||||||||||||||||||||||||||||||||||||||||||||||||||||||||||||||||||||||||||||||||||||||||||||||||||||||||||||||||||||||||||||||||||||||||||||||||||||||||||||||||||||||||||||||||||||||||||||||||||||||||||||||||||||||||||||||||||||||||||||||||||||||||||||||||||||||||||||||||||||||||||||||||||||||||||||||||||||||||||||||||||||||||||||||||||||||||||||||||||||||||||||||||||||||||||||||||||||||||||||||||||||||||||||||||||||||||||||||||||||||||||||||||||||||||||||||||||||||||||||||||||||||||||||||||||||||||||||||||||||||||||||||||||||||||||||||||||||||||||||||||||||||||||||||||||||||||||||||||||||||||||||||||||||||||||||||||||||||||||||||||||||||||||||||||||||||||||||||||||||||||||||||||||||||||||||||||||||||||||||||||||||||||||||||||||||||||||||||||||||||||||||||||||||||||||||||||||||||||||||||
| GC05 | Calculate the centre of mass between two DTMs.Calculate the centre of mass between two DTMs and inside a boundary.
|
||||||||||||||||||||||||||||||||||||||||||||||||||||||||||||||||||||||||||||||||||||||||||||||||||||||||||||||||||||||||||||||||||||||||||||||||||||||||||||||||||||||||||||||||||||||||||||||||||||||||||||||||||||||||||||||||||||||||||||||||||||||||||||||||||||||||||||||||||||||||||||||||||||||||||||||||||||||||||||||||||||||||||||||||||||||||||||||||||||||||||||||||||||||||||||||||||||||||||||||||||||||||||||||||||||||||||||||||||||||||||||||||||||||||||||||||||||||||||||||||||||||||||||||||||||||||||||||||||||||||||||||||||||||||||||||||||||||||||||||||||||||||||||||||||||||||||||||||||||||||||||||||||||||||||||||||||||||||||||||||||||||||||||||||||||||||||||||||||||||||||||||||||||||||||||||||||||||||||||||||||||||||||||||||||||||||||||||||||||||||||||||||||||||||||||||||||||||||||||||||||||||||||||||||||||||||||||||||||||||||||||||||||||||||||||||||||||||||||||||||||||||||||||||||||||||||||||||||||||||||||||||||||||||||||||||||||||||||||||||||||||||||||||||||||||||||||||||||||||||
| GC06 | Round elevations.Round elevations of selected points to a specified number of decimal places. Only use GC06 where rounding displayed values with EAT codes or precision settings is not suitable.
|
||||||||||||||||||||||||||||||||||||||||||||||||||||||||||||||||||||||||||||||||||||||||||||||||||||||||||||||||||||||||||||||||||||||||||||||||||||||||||||||||||||||||||||||||||||||||||||||||||||||||||||||||||||||||||||||||||||||||||||||||||||||||||||||||||||||||||||||||||||||||||||||||||||||||||||||||||||||||||||||||||||||||||||||||||||||||||||||||||||||||||||||||||||||||||||||||||||||||||||||||||||||||||||||||||||||||||||||||||||||||||||||||||||||||||||||||||||||||||||||||||||||||||||||||||||||||||||||||||||||||||||||||||||||||||||||||||||||||||||||||||||||||||||||||||||||||||||||||||||||||||||||||||||||||||||||||||||||||||||||||||||||||||||||||||||||||||||||||||||||||||||||||||||||||||||||||||||||||||||||||||||||||||||||||||||||||||||||||||||||||||||||||||||||||||||||||||||||||||||||||||||||||||||||||||||||||||||||||||||||||||||||||||||||||||||||||||||||||||||||||||||||||||||||||||||||||||||||||||||||||||||||||||||||||||||||||||||||||||||||||||||||||||||||||||||||||||||||||||||||
| GC07 | Helmert transformation.Compute shift, rotation and scale values that best fit selected pairs of points then transform the selected objects in 2D. Dialog
NotesUse Helmert transformation to transfer between two plane coordinate systems or a geodetic and a plane coordinate system. If the computed residuals shown in the form are not acceptable, omit point pairs or correct the coordinates before you transform points. Do not include your control points in your selected objects. The .HMT file contains three pairs of parameters on one line. The first two combine to store rotation and scale, the second locates the data centroid and the third, locates the control centroid. If a HMT file contains two lines, the first line is a heading displayed in the message scroll and the second line contains the parameters. .WLD and .HEL files contain pairs of coordinates. New points are created at these locations. The .CSV format is either Control_Point_number, Data_Point_Number or Control_Point_number, Data_Point_Number, Weight. Use .CSV when you have more than nine point pairs or point pairs are supplied in a spreadsheet. See also
|
||||||||||||||||||||||||||||||||||||||||||||||||||||||||||||||||||||||||||||||||||||||||||||||||||||||||||||||||||||||||||||||||||||||||||||||||||||||||||||||||||||||||||||||||||||||||||||||||||||||||||||||||||||||||||||||||||||||||||||||||||||||||||||||||||||||||||||||||||||||||||||||||||||||||||||||||||||||||||||||||||||||||||||||||||||||||||||||||||||||||||||||||||||||||||||||||||||||||||||||||||||||||||||||||||||||||||||||||||||||||||||||||||||||||||||||||||||||||||||||||||||||||||||||||||||||||||||||||||||||||||||||||||||||||||||||||||||||||||||||||||||||||||||||||||||||||||||||||||||||||||||||||||||||||||||||||||||||||||||||||||||||||||||||||||||||||||||||||||||||||||||||||||||||||||||||||||||||||||||||||||||||||||||||||||||||||||||||||||||||||||||||||||||||||||||||||||||||||||||||||||||||||||||||||||||||||||||||||||||||||||||||||||||||||||||||||||||||||||||||||||||||||||||||||||||||||||||||||||||||||||||||||||||||||||||||||||||||||||||||||||||||||||||||||||||||||||||||||||||||
| GC09 | Places blocks or symbols by group.A mapping file (default = Geocomp.map) determines the block or symbol, the size and scaling behaviour. If the group =0, no symbol is placed. Most import TMLs written by Geocomp Systems set a group for each object. If you import or create objects in other ways you will need to assign groups to use this function. GCIMPORT enables this method during the import by selecting "Map Points and Circles with Blocks or Symbols". To place the blocks or symbols at a later stage, use GC09 after setting groups where required. To replace circles with blocks by group (for example tree canopies), use GCIMPORT or GCINSBLK.
|
||||||||||||||||||||||||||||||||||||||||||||||||||||||||||||||||||||||||||||||||||||||||||||||||||||||||||||||||||||||||||||||||||||||||||||||||||||||||||||||||||||||||||||||||||||||||||||||||||||||||||||||||||||||||||||||||||||||||||||||||||||||||||||||||||||||||||||||||||||||||||||||||||||||||||||||||||||||||||||||||||||||||||||||||||||||||||||||||||||||||||||||||||||||||||||||||||||||||||||||||||||||||||||||||||||||||||||||||||||||||||||||||||||||||||||||||||||||||||||||||||||||||||||||||||||||||||||||||||||||||||||||||||||||||||||||||||||||||||||||||||||||||||||||||||||||||||||||||||||||||||||||||||||||||||||||||||||||||||||||||||||||||||||||||||||||||||||||||||||||||||||||||||||||||||||||||||||||||||||||||||||||||||||||||||||||||||||||||||||||||||||||||||||||||||||||||||||||||||||||||||||||||||||||||||||||||||||||||||||||||||||||||||||||||||||||||||||||||||||||||||||||||||||||||||||||||||||||||||||||||||||||||||||||||||||||||||||||||||||||||||||||||||||||||||||||||||||||||||||||
| GC10 | List and sum area, 2D length and 3D length.For each selected pline or set, report the horizontal or slope length and the totals to P3Pad. As objects are selected, the total distance is updated in message scroll. Select "Compute closed areas", to report the closed areas and the lengths of unclosed areas. The slope distance is computed in 3D for set segments connecting 3D points and also 2D distances for plines and set segments joining 2D points. Use for estimating lengths and areas of kerbs, pipes, paving and so on. Report to .CSV for use in spreadsheets.
|
||||||||||||||||||||||||||||||||||||||||||||||||||||||||||||||||||||||||||||||||||||||||||||||||||||||||||||||||||||||||||||||||||||||||||||||||||||||||||||||||||||||||||||||||||||||||||||||||||||||||||||||||||||||||||||||||||||||||||||||||||||||||||||||||||||||||||||||||||||||||||||||||||||||||||||||||||||||||||||||||||||||||||||||||||||||||||||||||||||||||||||||||||||||||||||||||||||||||||||||||||||||||||||||||||||||||||||||||||||||||||||||||||||||||||||||||||||||||||||||||||||||||||||||||||||||||||||||||||||||||||||||||||||||||||||||||||||||||||||||||||||||||||||||||||||||||||||||||||||||||||||||||||||||||||||||||||||||||||||||||||||||||||||||||||||||||||||||||||||||||||||||||||||||||||||||||||||||||||||||||||||||||||||||||||||||||||||||||||||||||||||||||||||||||||||||||||||||||||||||||||||||||||||||||||||||||||||||||||||||||||||||||||||||||||||||||||||||||||||||||||||||||||||||||||||||||||||||||||||||||||||||||||||||||||||||||||||||||||||||||||||||||||||||||||||||||||||||||||||||
| GC100 | Report thickness between two DTMs at selected points.Report the Point number, Easting, Northing, Thickness and Point Name of selected points. The thickness is the interpolated elevation from the Upper DTM less the Lower DTM. Where the thickness is expressed as a negative value, the Upper DTM is below the Lower DTM. When there is a road job, the chainage | station and the offset from the main alignment are also reported. Where a point is outside either DTM, the thickness is shown as *. Points outside the selected Roadjob are marked "Outside Roadjob".
|
||||||||||||||||||||||||||||||||||||||||||||||||||||||||||||||||||||||||||||||||||||||||||||||||||||||||||||||||||||||||||||||||||||||||||||||||||||||||||||||||||||||||||||||||||||||||||||||||||||||||||||||||||||||||||||||||||||||||||||||||||||||||||||||||||||||||||||||||||||||||||||||||||||||||||||||||||||||||||||||||||||||||||||||||||||||||||||||||||||||||||||||||||||||||||||||||||||||||||||||||||||||||||||||||||||||||||||||||||||||||||||||||||||||||||||||||||||||||||||||||||||||||||||||||||||||||||||||||||||||||||||||||||||||||||||||||||||||||||||||||||||||||||||||||||||||||||||||||||||||||||||||||||||||||||||||||||||||||||||||||||||||||||||||||||||||||||||||||||||||||||||||||||||||||||||||||||||||||||||||||||||||||||||||||||||||||||||||||||||||||||||||||||||||||||||||||||||||||||||||||||||||||||||||||||||||||||||||||||||||||||||||||||||||||||||||||||||||||||||||||||||||||||||||||||||||||||||||||||||||||||||||||||||||||||||||||||||||||||||||||||||||||||||||||||||||||||||||||||||||
| GC12DIN | Import 12D Model .12DA or .12DAZ file.Import 2D, 3D, arc, text and alignment strings from a .12DA or .12DAZ archive file from 12D Model. The 12D Model archive format is either an ASCII file with extension .12DA or a zipped .12DA with extension 12DAZ. File selection
OptionsAll the following options are normally OFF by default.
.12DA and .12DAZ files
TINs
Alignments
Other notes
See also
|
||||||||||||||||||||||||||||||||||||||||||||||||||||||||||||||||||||||||||||||||||||||||||||||||||||||||||||||||||||||||||||||||||||||||||||||||||||||||||||||||||||||||||||||||||||||||||||||||||||||||||||||||||||||||||||||||||||||||||||||||||||||||||||||||||||||||||||||||||||||||||||||||||||||||||||||||||||||||||||||||||||||||||||||||||||||||||||||||||||||||||||||||||||||||||||||||||||||||||||||||||||||||||||||||||||||||||||||||||||||||||||||||||||||||||||||||||||||||||||||||||||||||||||||||||||||||||||||||||||||||||||||||||||||||||||||||||||||||||||||||||||||||||||||||||||||||||||||||||||||||||||||||||||||||||||||||||||||||||||||||||||||||||||||||||||||||||||||||||||||||||||||||||||||||||||||||||||||||||||||||||||||||||||||||||||||||||||||||||||||||||||||||||||||||||||||||||||||||||||||||||||||||||||||||||||||||||||||||||||||||||||||||||||||||||||||||||||||||||||||||||||||||||||||||||||||||||||||||||||||||||||||||||||||||||||||||||||||||||||||||||||||||||||||||||||||||||||||||||||||
| GC12DOUT | Export 12D Archive file.Export selected objects or DTM layers to a .12DA file for use with 12D Model software. Export objects, or DTMs, or both to the same .12DA file. Dialog
NotesUse GC12DIN to import .12DA and .12DAZ files. Use GC12DIN and a text editor to prepare the mapping files. Names of layers, styles and colours in .12DA can have characters A to Z, a to z, 0 to 9 and space. Names of points, sets and plines exported to strings can be blank or have A to Z, a to z, 0 to 9, space, comma, ., +, -, (, ) and = characters. Other characters such as _ and / are invalid. Any invalid characters that remain after mapping are replaced with spaces. Text objects are exported with "vertex_text_data" values from the text names, "model" and "name" values from the layer names and "text_colour" names corresponding to the geocomp_64 palette. If a point is attached to a set, GC12DOUT exports the first 16 characters of the point number as ‘point_data’. If you specify “Export Points as 12D Super String Points” in Settings, or the point is not attached to a set, the point is exported as a super string with a name. If "Export Terramodel Attributes" is selected, any "12DA" Attributes for selected objects are exported to the .12DA, otherwise "Feature" attributes are exported, if any. These require 12DA.ADF or FEATURES.ADF in the TSP. Use <a href=GCEDT12A to edit 12 Model attributes and DISP12DA to display them.
|
||||||||||||||||||||||||||||||||||||||||||||||||||||||||||||||||||||||||||||||||||||||||||||||||||||||||||||||||||||||||||||||||||||||||||||||||||||||||||||||||||||||||||||||||||||||||||||||||||||||||||||||||||||||||||||||||||||||||||||||||||||||||||||||||||||||||||||||||||||||||||||||||||||||||||||||||||||||||||||||||||||||||||||||||||||||||||||||||||||||||||||||||||||||||||||||||||||||||||||||||||||||||||||||||||||||||||||||||||||||||||||||||||||||||||||||||||||||||||||||||||||||||||||||||||||||||||||||||||||||||||||||||||||||||||||||||||||||||||||||||||||||||||||||||||||||||||||||||||||||||||||||||||||||||||||||||||||||||||||||||||||||||||||||||||||||||||||||||||||||||||||||||||||||||||||||||||||||||||||||||||||||||||||||||||||||||||||||||||||||||||||||||||||||||||||||||||||||||||||||||||||||||||||||||||||||||||||||||||||||||||||||||||||||||||||||||||||||||||||||||||||||||||||||||||||||||||||||||||||||||||||||||||||||||||||||||||||||||||||||||||||||||||||||||||||||||||||||||||||||
| GC14 | Report the chainage and offset of points measured along HAL and VAL.Report selected objects showing Pt Number, Chainage, horizontal offset, RL, RL Diff, 3D Chainage, Actual offset, Distance travelled and Name. The Chainage, horizontal offset, RL (=elevation) and RL Diff (=elevation difference to VAL) are from the point to the closest location on the horizontal alignment measured in 2D. The 3D Chainage and Actual offset are from the same point to the closest location measured in 3D, which will usually be different to the 2D location. Select alignment by record or roadjob. See also GC03.
|
||||||||||||||||||||||||||||||||||||||||||||||||||||||||||||||||||||||||||||||||||||||||||||||||||||||||||||||||||||||||||||||||||||||||||||||||||||||||||||||||||||||||||||||||||||||||||||||||||||||||||||||||||||||||||||||||||||||||||||||||||||||||||||||||||||||||||||||||||||||||||||||||||||||||||||||||||||||||||||||||||||||||||||||||||||||||||||||||||||||||||||||||||||||||||||||||||||||||||||||||||||||||||||||||||||||||||||||||||||||||||||||||||||||||||||||||||||||||||||||||||||||||||||||||||||||||||||||||||||||||||||||||||||||||||||||||||||||||||||||||||||||||||||||||||||||||||||||||||||||||||||||||||||||||||||||||||||||||||||||||||||||||||||||||||||||||||||||||||||||||||||||||||||||||||||||||||||||||||||||||||||||||||||||||||||||||||||||||||||||||||||||||||||||||||||||||||||||||||||||||||||||||||||||||||||||||||||||||||||||||||||||||||||||||||||||||||||||||||||||||||||||||||||||||||||||||||||||||||||||||||||||||||||||||||||||||||||||||||||||||||||||||||||||||||||||||||||||||||||||
| GC14R | Report chainage and offset in TMS ProFit XY format.Report chainage and offset to a .DAT file used for processing tunnel as-built reports in TMS ProFit software by Amberg Technologies. See also GC14.
|
||||||||||||||||||||||||||||||||||||||||||||||||||||||||||||||||||||||||||||||||||||||||||||||||||||||||||||||||||||||||||||||||||||||||||||||||||||||||||||||||||||||||||||||||||||||||||||||||||||||||||||||||||||||||||||||||||||||||||||||||||||||||||||||||||||||||||||||||||||||||||||||||||||||||||||||||||||||||||||||||||||||||||||||||||||||||||||||||||||||||||||||||||||||||||||||||||||||||||||||||||||||||||||||||||||||||||||||||||||||||||||||||||||||||||||||||||||||||||||||||||||||||||||||||||||||||||||||||||||||||||||||||||||||||||||||||||||||||||||||||||||||||||||||||||||||||||||||||||||||||||||||||||||||||||||||||||||||||||||||||||||||||||||||||||||||||||||||||||||||||||||||||||||||||||||||||||||||||||||||||||||||||||||||||||||||||||||||||||||||||||||||||||||||||||||||||||||||||||||||||||||||||||||||||||||||||||||||||||||||||||||||||||||||||||||||||||||||||||||||||||||||||||||||||||||||||||||||||||||||||||||||||||||||||||||||||||||||||||||||||||||||||||||||||||||||||||||||||||||||
| GC14S | Report the chainage and offset of points measured along HAL and VAL, sorted by chainage and offset.The Chainage, horizontal offset, RL (=elevation) and RL Diff (=elevation difference to VAL) are from the point to the closest location on the horizontal alignment measured in 2D. The 3D Chainage and 3D Offset (=Horizontal component of the 3D actual offset), 3D RL Diff (=vertical component of the 3D Actual offset) are from the same point to the closest location measured in 3D, which will usually be different to the 2D location. See also GC14.
|
||||||||||||||||||||||||||||||||||||||||||||||||||||||||||||||||||||||||||||||||||||||||||||||||||||||||||||||||||||||||||||||||||||||||||||||||||||||||||||||||||||||||||||||||||||||||||||||||||||||||||||||||||||||||||||||||||||||||||||||||||||||||||||||||||||||||||||||||||||||||||||||||||||||||||||||||||||||||||||||||||||||||||||||||||||||||||||||||||||||||||||||||||||||||||||||||||||||||||||||||||||||||||||||||||||||||||||||||||||||||||||||||||||||||||||||||||||||||||||||||||||||||||||||||||||||||||||||||||||||||||||||||||||||||||||||||||||||||||||||||||||||||||||||||||||||||||||||||||||||||||||||||||||||||||||||||||||||||||||||||||||||||||||||||||||||||||||||||||||||||||||||||||||||||||||||||||||||||||||||||||||||||||||||||||||||||||||||||||||||||||||||||||||||||||||||||||||||||||||||||||||||||||||||||||||||||||||||||||||||||||||||||||||||||||||||||||||||||||||||||||||||||||||||||||||||||||||||||||||||||||||||||||||||||||||||||||||||||||||||||||||||||||||||||||||||||||||||||||||||
| GC14SET | Report the chainage and offset of points measured along alignment set.Report selected objects showing Pt Number, Chainage, Offset, Height, Height difference from set3D chainage, 3D offset, Distance travelled and Description/name. See also GC03.
|
||||||||||||||||||||||||||||||||||||||||||||||||||||||||||||||||||||||||||||||||||||||||||||||||||||||||||||||||||||||||||||||||||||||||||||||||||||||||||||||||||||||||||||||||||||||||||||||||||||||||||||||||||||||||||||||||||||||||||||||||||||||||||||||||||||||||||||||||||||||||||||||||||||||||||||||||||||||||||||||||||||||||||||||||||||||||||||||||||||||||||||||||||||||||||||||||||||||||||||||||||||||||||||||||||||||||||||||||||||||||||||||||||||||||||||||||||||||||||||||||||||||||||||||||||||||||||||||||||||||||||||||||||||||||||||||||||||||||||||||||||||||||||||||||||||||||||||||||||||||||||||||||||||||||||||||||||||||||||||||||||||||||||||||||||||||||||||||||||||||||||||||||||||||||||||||||||||||||||||||||||||||||||||||||||||||||||||||||||||||||||||||||||||||||||||||||||||||||||||||||||||||||||||||||||||||||||||||||||||||||||||||||||||||||||||||||||||||||||||||||||||||||||||||||||||||||||||||||||||||||||||||||||||||||||||||||||||||||||||||||||||||||||||||||||||||||||||||||||||||
| GC15 | Delete selected plines and sets with total length inside a specified range.Prompt for records, minimum and maximum total length. Points will also be deleted with sets. GC15 is useful for cleaning up lines of unwanted hatching or symbols from imported data.
|
||||||||||||||||||||||||||||||||||||||||||||||||||||||||||||||||||||||||||||||||||||||||||||||||||||||||||||||||||||||||||||||||||||||||||||||||||||||||||||||||||||||||||||||||||||||||||||||||||||||||||||||||||||||||||||||||||||||||||||||||||||||||||||||||||||||||||||||||||||||||||||||||||||||||||||||||||||||||||||||||||||||||||||||||||||||||||||||||||||||||||||||||||||||||||||||||||||||||||||||||||||||||||||||||||||||||||||||||||||||||||||||||||||||||||||||||||||||||||||||||||||||||||||||||||||||||||||||||||||||||||||||||||||||||||||||||||||||||||||||||||||||||||||||||||||||||||||||||||||||||||||||||||||||||||||||||||||||||||||||||||||||||||||||||||||||||||||||||||||||||||||||||||||||||||||||||||||||||||||||||||||||||||||||||||||||||||||||||||||||||||||||||||||||||||||||||||||||||||||||||||||||||||||||||||||||||||||||||||||||||||||||||||||||||||||||||||||||||||||||||||||||||||||||||||||||||||||||||||||||||||||||||||||||||||||||||||||||||||||||||||||||||||||||||||||||||||||||||||||||
| GC16 | Modify colours and linetypes by group, name or layer.Modify the line colour and linetype of selected objects by the group, name or layer in a .CLT mapping file. Lines in the .CLT must be in one of the following three formats: Group,Colour,Linetype Name,Colour,Linetype Layer,Colour,Linetype See C:\TMCUSTOM\Geocomp\GEOCOMP 2.CLT for an example. Wild cards: * and ? can be used in the group, name or layer. See also
|
||||||||||||||||||||||||||||||||||||||||||||||||||||||||||||||||||||||||||||||||||||||||||||||||||||||||||||||||||||||||||||||||||||||||||||||||||||||||||||||||||||||||||||||||||||||||||||||||||||||||||||||||||||||||||||||||||||||||||||||||||||||||||||||||||||||||||||||||||||||||||||||||||||||||||||||||||||||||||||||||||||||||||||||||||||||||||||||||||||||||||||||||||||||||||||||||||||||||||||||||||||||||||||||||||||||||||||||||||||||||||||||||||||||||||||||||||||||||||||||||||||||||||||||||||||||||||||||||||||||||||||||||||||||||||||||||||||||||||||||||||||||||||||||||||||||||||||||||||||||||||||||||||||||||||||||||||||||||||||||||||||||||||||||||||||||||||||||||||||||||||||||||||||||||||||||||||||||||||||||||||||||||||||||||||||||||||||||||||||||||||||||||||||||||||||||||||||||||||||||||||||||||||||||||||||||||||||||||||||||||||||||||||||||||||||||||||||||||||||||||||||||||||||||||||||||||||||||||||||||||||||||||||||||||||||||||||||||||||||||||||||||||||||||||||||||||||||||||||||||
| GC16ADC | Modify colour based upon AutoDraft report.Modify the colours of selected objects by layer to match the colours they would have if set by AutoDraft. GC16ADC requires the Full Report report file from AutoDraft (AUTODRAFT). Block names are also changed to match.
|
||||||||||||||||||||||||||||||||||||||||||||||||||||||||||||||||||||||||||||||||||||||||||||||||||||||||||||||||||||||||||||||||||||||||||||||||||||||||||||||||||||||||||||||||||||||||||||||||||||||||||||||||||||||||||||||||||||||||||||||||||||||||||||||||||||||||||||||||||||||||||||||||||||||||||||||||||||||||||||||||||||||||||||||||||||||||||||||||||||||||||||||||||||||||||||||||||||||||||||||||||||||||||||||||||||||||||||||||||||||||||||||||||||||||||||||||||||||||||||||||||||||||||||||||||||||||||||||||||||||||||||||||||||||||||||||||||||||||||||||||||||||||||||||||||||||||||||||||||||||||||||||||||||||||||||||||||||||||||||||||||||||||||||||||||||||||||||||||||||||||||||||||||||||||||||||||||||||||||||||||||||||||||||||||||||||||||||||||||||||||||||||||||||||||||||||||||||||||||||||||||||||||||||||||||||||||||||||||||||||||||||||||||||||||||||||||||||||||||||||||||||||||||||||||||||||||||||||||||||||||||||||||||||||||||||||||||||||||||||||||||||||||||||||||||||||||||||||||||||||
| GC17 | Project from points on a set to a DTM.Create a set or pline joining the points created by projecting from points on a set at a specified bearing and slope. See also SHADOW, GC23, SLICE, SIDESLOPE and DTMCONE.
|
||||||||||||||||||||||||||||||||||||||||||||||||||||||||||||||||||||||||||||||||||||||||||||||||||||||||||||||||||||||||||||||||||||||||||||||||||||||||||||||||||||||||||||||||||||||||||||||||||||||||||||||||||||||||||||||||||||||||||||||||||||||||||||||||||||||||||||||||||||||||||||||||||||||||||||||||||||||||||||||||||||||||||||||||||||||||||||||||||||||||||||||||||||||||||||||||||||||||||||||||||||||||||||||||||||||||||||||||||||||||||||||||||||||||||||||||||||||||||||||||||||||||||||||||||||||||||||||||||||||||||||||||||||||||||||||||||||||||||||||||||||||||||||||||||||||||||||||||||||||||||||||||||||||||||||||||||||||||||||||||||||||||||||||||||||||||||||||||||||||||||||||||||||||||||||||||||||||||||||||||||||||||||||||||||||||||||||||||||||||||||||||||||||||||||||||||||||||||||||||||||||||||||||||||||||||||||||||||||||||||||||||||||||||||||||||||||||||||||||||||||||||||||||||||||||||||||||||||||||||||||||||||||||||||||||||||||||||||||||||||||||||||||||||||||||||||||||||||||||||
| GC18 | Report chainage and elevation along a VAL.Report chainage and elevation along a VAL at an interval.
|
||||||||||||||||||||||||||||||||||||||||||||||||||||||||||||||||||||||||||||||||||||||||||||||||||||||||||||||||||||||||||||||||||||||||||||||||||||||||||||||||||||||||||||||||||||||||||||||||||||||||||||||||||||||||||||||||||||||||||||||||||||||||||||||||||||||||||||||||||||||||||||||||||||||||||||||||||||||||||||||||||||||||||||||||||||||||||||||||||||||||||||||||||||||||||||||||||||||||||||||||||||||||||||||||||||||||||||||||||||||||||||||||||||||||||||||||||||||||||||||||||||||||||||||||||||||||||||||||||||||||||||||||||||||||||||||||||||||||||||||||||||||||||||||||||||||||||||||||||||||||||||||||||||||||||||||||||||||||||||||||||||||||||||||||||||||||||||||||||||||||||||||||||||||||||||||||||||||||||||||||||||||||||||||||||||||||||||||||||||||||||||||||||||||||||||||||||||||||||||||||||||||||||||||||||||||||||||||||||||||||||||||||||||||||||||||||||||||||||||||||||||||||||||||||||||||||||||||||||||||||||||||||||||||||||||||||||||||||||||||||||||||||||||||||||||||||||||||||||||||
| GC20 | Compute the cut and fill volumes of selected boundaries.Compute the cut and fill volumes within selected set or pline boundaries and report. The report shows the volumes, and the horizontal and surface areas, of the cut and fill. Enter a stripping depth in metres to lower the existing surface by that much. Select Exclude dead regions to subtract the areas and volumes within dead region boundaries from the totals. Define any dead regions by SETSMOOTH. Select Additional Surface Info to report the coordinate ranges of the DTMs. GC20 can be slower than EARTHWORK which reports neither volumes within dead regions nor areas of cut and fill. See also GCMULVOL and GCGRDVOL.
|
||||||||||||||||||||||||||||||||||||||||||||||||||||||||||||||||||||||||||||||||||||||||||||||||||||||||||||||||||||||||||||||||||||||||||||||||||||||||||||||||||||||||||||||||||||||||||||||||||||||||||||||||||||||||||||||||||||||||||||||||||||||||||||||||||||||||||||||||||||||||||||||||||||||||||||||||||||||||||||||||||||||||||||||||||||||||||||||||||||||||||||||||||||||||||||||||||||||||||||||||||||||||||||||||||||||||||||||||||||||||||||||||||||||||||||||||||||||||||||||||||||||||||||||||||||||||||||||||||||||||||||||||||||||||||||||||||||||||||||||||||||||||||||||||||||||||||||||||||||||||||||||||||||||||||||||||||||||||||||||||||||||||||||||||||||||||||||||||||||||||||||||||||||||||||||||||||||||||||||||||||||||||||||||||||||||||||||||||||||||||||||||||||||||||||||||||||||||||||||||||||||||||||||||||||||||||||||||||||||||||||||||||||||||||||||||||||||||||||||||||||||||||||||||||||||||||||||||||||||||||||||||||||||||||||||||||||||||||||||||||||||||||||||||||||||||||||||||||||||||
| GC21 | Change the default Callout Style.Change or establish the current callout style recorded in tmodwin.ini. For example, GC21 Date to set the current callout style to Date. Use with an alias or toolbar. See CALLOUT.
|
||||||||||||||||||||||||||||||||||||||||||||||||||||||||||||||||||||||||||||||||||||||||||||||||||||||||||||||||||||||||||||||||||||||||||||||||||||||||||||||||||||||||||||||||||||||||||||||||||||||||||||||||||||||||||||||||||||||||||||||||||||||||||||||||||||||||||||||||||||||||||||||||||||||||||||||||||||||||||||||||||||||||||||||||||||||||||||||||||||||||||||||||||||||||||||||||||||||||||||||||||||||||||||||||||||||||||||||||||||||||||||||||||||||||||||||||||||||||||||||||||||||||||||||||||||||||||||||||||||||||||||||||||||||||||||||||||||||||||||||||||||||||||||||||||||||||||||||||||||||||||||||||||||||||||||||||||||||||||||||||||||||||||||||||||||||||||||||||||||||||||||||||||||||||||||||||||||||||||||||||||||||||||||||||||||||||||||||||||||||||||||||||||||||||||||||||||||||||||||||||||||||||||||||||||||||||||||||||||||||||||||||||||||||||||||||||||||||||||||||||||||||||||||||||||||||||||||||||||||||||||||||||||||||||||||||||||||||||||||||||||||||||||||||||||||||||||||||||||||||
| GC22 | Check a DTM Edge boundary.Report whether a set is suitable for use as a DTM Edge or DTM design boundary. Select "Report only" to check whether
Turn off "Report only", to also
|
||||||||||||||||||||||||||||||||||||||||||||||||||||||||||||||||||||||||||||||||||||||||||||||||||||||||||||||||||||||||||||||||||||||||||||||||||||||||||||||||||||||||||||||||||||||||||||||||||||||||||||||||||||||||||||||||||||||||||||||||||||||||||||||||||||||||||||||||||||||||||||||||||||||||||||||||||||||||||||||||||||||||||||||||||||||||||||||||||||||||||||||||||||||||||||||||||||||||||||||||||||||||||||||||||||||||||||||||||||||||||||||||||||||||||||||||||||||||||||||||||||||||||||||||||||||||||||||||||||||||||||||||||||||||||||||||||||||||||||||||||||||||||||||||||||||||||||||||||||||||||||||||||||||||||||||||||||||||||||||||||||||||||||||||||||||||||||||||||||||||||||||||||||||||||||||||||||||||||||||||||||||||||||||||||||||||||||||||||||||||||||||||||||||||||||||||||||||||||||||||||||||||||||||||||||||||||||||||||||||||||||||||||||||||||||||||||||||||||||||||||||||||||||||||||||||||||||||||||||||||||||||||||||||||||||||||||||||||||||||||||||||||||||||||||||||||||||||||||||||
| GC23 | Create a set where slopes from points intersect a DTM.Create a set by projecting at a % slope on the left or right hand side of a set. Optionally, create perpendicular sets between the sets. See also DTMSHOT, SIDESLOPE and SLICE.
|
||||||||||||||||||||||||||||||||||||||||||||||||||||||||||||||||||||||||||||||||||||||||||||||||||||||||||||||||||||||||||||||||||||||||||||||||||||||||||||||||||||||||||||||||||||||||||||||||||||||||||||||||||||||||||||||||||||||||||||||||||||||||||||||||||||||||||||||||||||||||||||||||||||||||||||||||||||||||||||||||||||||||||||||||||||||||||||||||||||||||||||||||||||||||||||||||||||||||||||||||||||||||||||||||||||||||||||||||||||||||||||||||||||||||||||||||||||||||||||||||||||||||||||||||||||||||||||||||||||||||||||||||||||||||||||||||||||||||||||||||||||||||||||||||||||||||||||||||||||||||||||||||||||||||||||||||||||||||||||||||||||||||||||||||||||||||||||||||||||||||||||||||||||||||||||||||||||||||||||||||||||||||||||||||||||||||||||||||||||||||||||||||||||||||||||||||||||||||||||||||||||||||||||||||||||||||||||||||||||||||||||||||||||||||||||||||||||||||||||||||||||||||||||||||||||||||||||||||||||||||||||||||||||||||||||||||||||||||||||||||||||||||||||||||||||||||||||||||||||||
| GC24 | Bowditch adjustment (compass rule) of a lot or traverse.Adjust points in a set to distribute the closure error based on the proportion of the length of the segment to the length of the set. Any elevations are also adjusted. The adjusted set is created on layer "ADJUSTED". Optionally, specify a closing point. The Compass Rule works well for simple traverses with few redundant measurements. For more complex adjustments, consider using RDE to adjust a traverse or network by the method of least squares.
|
||||||||||||||||||||||||||||||||||||||||||||||||||||||||||||||||||||||||||||||||||||||||||||||||||||||||||||||||||||||||||||||||||||||||||||||||||||||||||||||||||||||||||||||||||||||||||||||||||||||||||||||||||||||||||||||||||||||||||||||||||||||||||||||||||||||||||||||||||||||||||||||||||||||||||||||||||||||||||||||||||||||||||||||||||||||||||||||||||||||||||||||||||||||||||||||||||||||||||||||||||||||||||||||||||||||||||||||||||||||||||||||||||||||||||||||||||||||||||||||||||||||||||||||||||||||||||||||||||||||||||||||||||||||||||||||||||||||||||||||||||||||||||||||||||||||||||||||||||||||||||||||||||||||||||||||||||||||||||||||||||||||||||||||||||||||||||||||||||||||||||||||||||||||||||||||||||||||||||||||||||||||||||||||||||||||||||||||||||||||||||||||||||||||||||||||||||||||||||||||||||||||||||||||||||||||||||||||||||||||||||||||||||||||||||||||||||||||||||||||||||||||||||||||||||||||||||||||||||||||||||||||||||||||||||||||||||||||||||||||||||||||||||||||||||||||||||||||||||||||
| GC25 | Create isopachs at intersection of two DTMs.Create a temporary isopach surface of the elevation difference between two DTMs then interpolate isopachs where the differences are equal to the nominated value. Use the isopach elevation of 0.00 to create cut|fill lines. Cut|fill lines indicate where the DTMs intersect and thus the boundary between cut and fill areas. Select whether to create a 2D pline or 3D set. The name of the new pline or set is "Cut/Fill Line". See also CONTOURATELEV.
|
||||||||||||||||||||||||||||||||||||||||||||||||||||||||||||||||||||||||||||||||||||||||||||||||||||||||||||||||||||||||||||||||||||||||||||||||||||||||||||||||||||||||||||||||||||||||||||||||||||||||||||||||||||||||||||||||||||||||||||||||||||||||||||||||||||||||||||||||||||||||||||||||||||||||||||||||||||||||||||||||||||||||||||||||||||||||||||||||||||||||||||||||||||||||||||||||||||||||||||||||||||||||||||||||||||||||||||||||||||||||||||||||||||||||||||||||||||||||||||||||||||||||||||||||||||||||||||||||||||||||||||||||||||||||||||||||||||||||||||||||||||||||||||||||||||||||||||||||||||||||||||||||||||||||||||||||||||||||||||||||||||||||||||||||||||||||||||||||||||||||||||||||||||||||||||||||||||||||||||||||||||||||||||||||||||||||||||||||||||||||||||||||||||||||||||||||||||||||||||||||||||||||||||||||||||||||||||||||||||||||||||||||||||||||||||||||||||||||||||||||||||||||||||||||||||||||||||||||||||||||||||||||||||||||||||||||||||||||||||||||||||||||||||||||||||||||||||||||||||||
| GC25MULT | Create multiple isopachs between two DTMs.Create pline isopachs between two DTMs at a specified interval and range and inside specified boundaries.
|
||||||||||||||||||||||||||||||||||||||||||||||||||||||||||||||||||||||||||||||||||||||||||||||||||||||||||||||||||||||||||||||||||||||||||||||||||||||||||||||||||||||||||||||||||||||||||||||||||||||||||||||||||||||||||||||||||||||||||||||||||||||||||||||||||||||||||||||||||||||||||||||||||||||||||||||||||||||||||||||||||||||||||||||||||||||||||||||||||||||||||||||||||||||||||||||||||||||||||||||||||||||||||||||||||||||||||||||||||||||||||||||||||||||||||||||||||||||||||||||||||||||||||||||||||||||||||||||||||||||||||||||||||||||||||||||||||||||||||||||||||||||||||||||||||||||||||||||||||||||||||||||||||||||||||||||||||||||||||||||||||||||||||||||||||||||||||||||||||||||||||||||||||||||||||||||||||||||||||||||||||||||||||||||||||||||||||||||||||||||||||||||||||||||||||||||||||||||||||||||||||||||||||||||||||||||||||||||||||||||||||||||||||||||||||||||||||||||||||||||||||||||||||||||||||||||||||||||||||||||||||||||||||||||||||||||||||||||||||||||||||||||||||||||||||||||||||||||||||||||
| GC26 | Test attribute records.Create up to four new attribute records for an object: two alphanumeric names, one integer and one double precision real number and save them to the attribute definition file geocomp.adf. Delete all attributes, or just new ones. GC26 is mainly used to demonstrate attributes in Terramodel. Contact Geocomp Systems if you need commands with user-definable attributes. See also
|
||||||||||||||||||||||||||||||||||||||||||||||||||||||||||||||||||||||||||||||||||||||||||||||||||||||||||||||||||||||||||||||||||||||||||||||||||||||||||||||||||||||||||||||||||||||||||||||||||||||||||||||||||||||||||||||||||||||||||||||||||||||||||||||||||||||||||||||||||||||||||||||||||||||||||||||||||||||||||||||||||||||||||||||||||||||||||||||||||||||||||||||||||||||||||||||||||||||||||||||||||||||||||||||||||||||||||||||||||||||||||||||||||||||||||||||||||||||||||||||||||||||||||||||||||||||||||||||||||||||||||||||||||||||||||||||||||||||||||||||||||||||||||||||||||||||||||||||||||||||||||||||||||||||||||||||||||||||||||||||||||||||||||||||||||||||||||||||||||||||||||||||||||||||||||||||||||||||||||||||||||||||||||||||||||||||||||||||||||||||||||||||||||||||||||||||||||||||||||||||||||||||||||||||||||||||||||||||||||||||||||||||||||||||||||||||||||||||||||||||||||||||||||||||||||||||||||||||||||||||||||||||||||||||||||||||||||||||||||||||||||||||||||||||||||||||||||||||||||||||
| GC26GIS | Create attribute database records for an object.Create attribute records in a MS Access database. GC26GIS requires the attribute file TMGIS.ADF. Contact Geocomp Systems if you need to link Terramodel to a database.
|
||||||||||||||||||||||||||||||||||||||||||||||||||||||||||||||||||||||||||||||||||||||||||||||||||||||||||||||||||||||||||||||||||||||||||||||||||||||||||||||||||||||||||||||||||||||||||||||||||||||||||||||||||||||||||||||||||||||||||||||||||||||||||||||||||||||||||||||||||||||||||||||||||||||||||||||||||||||||||||||||||||||||||||||||||||||||||||||||||||||||||||||||||||||||||||||||||||||||||||||||||||||||||||||||||||||||||||||||||||||||||||||||||||||||||||||||||||||||||||||||||||||||||||||||||||||||||||||||||||||||||||||||||||||||||||||||||||||||||||||||||||||||||||||||||||||||||||||||||||||||||||||||||||||||||||||||||||||||||||||||||||||||||||||||||||||||||||||||||||||||||||||||||||||||||||||||||||||||||||||||||||||||||||||||||||||||||||||||||||||||||||||||||||||||||||||||||||||||||||||||||||||||||||||||||||||||||||||||||||||||||||||||||||||||||||||||||||||||||||||||||||||||||||||||||||||||||||||||||||||||||||||||||||||||||||||||||||||||||||||||||||||||||||||||||||||||||||||||||||||
| GC27 | Place chainage labels on xlines.Label all xlines with text on the current layer with chainage values parallel to the xlines. All lines that refer to the alignment and are within the chainage range are labelled even when turned off or on invisible layers. Xlines on exact metre chainages are shown with no decimal point and no trailing zeros. Other chainages are labelled to the number of decimal places in UNITSSET Precision. To label with a block instead of text, first create your own block that contains EAT text and has the name GC27. Dialog
See also
|
||||||||||||||||||||||||||||||||||||||||||||||||||||||||||||||||||||||||||||||||||||||||||||||||||||||||||||||||||||||||||||||||||||||||||||||||||||||||||||||||||||||||||||||||||||||||||||||||||||||||||||||||||||||||||||||||||||||||||||||||||||||||||||||||||||||||||||||||||||||||||||||||||||||||||||||||||||||||||||||||||||||||||||||||||||||||||||||||||||||||||||||||||||||||||||||||||||||||||||||||||||||||||||||||||||||||||||||||||||||||||||||||||||||||||||||||||||||||||||||||||||||||||||||||||||||||||||||||||||||||||||||||||||||||||||||||||||||||||||||||||||||||||||||||||||||||||||||||||||||||||||||||||||||||||||||||||||||||||||||||||||||||||||||||||||||||||||||||||||||||||||||||||||||||||||||||||||||||||||||||||||||||||||||||||||||||||||||||||||||||||||||||||||||||||||||||||||||||||||||||||||||||||||||||||||||||||||||||||||||||||||||||||||||||||||||||||||||||||||||||||||||||||||||||||||||||||||||||||||||||||||||||||||||||||||||||||||||||||||||||||||||||||||||||||||||||||||||||||||||
| GC28 | Create 3D points along HAL and VAL at 2D distances.Create points in the plan view within a specified chainage range, at the nominated interval, HAL points, VAL points or Xlines. Elevations are interpolated from the vertical alignment. If no VAL is selected, elevations are interpolated from the 3D horizontal alignment set. Point names are derived from a prefix followed by the chainage|station value. Points are created at the start and end chainages.
Dialog
See also
|
||||||||||||||||||||||||||||||||||||||||||||||||||||||||||||||||||||||||||||||||||||||||||||||||||||||||||||||||||||||||||||||||||||||||||||||||||||||||||||||||||||||||||||||||||||||||||||||||||||||||||||||||||||||||||||||||||||||||||||||||||||||||||||||||||||||||||||||||||||||||||||||||||||||||||||||||||||||||||||||||||||||||||||||||||||||||||||||||||||||||||||||||||||||||||||||||||||||||||||||||||||||||||||||||||||||||||||||||||||||||||||||||||||||||||||||||||||||||||||||||||||||||||||||||||||||||||||||||||||||||||||||||||||||||||||||||||||||||||||||||||||||||||||||||||||||||||||||||||||||||||||||||||||||||||||||||||||||||||||||||||||||||||||||||||||||||||||||||||||||||||||||||||||||||||||||||||||||||||||||||||||||||||||||||||||||||||||||||||||||||||||||||||||||||||||||||||||||||||||||||||||||||||||||||||||||||||||||||||||||||||||||||||||||||||||||||||||||||||||||||||||||||||||||||||||||||||||||||||||||||||||||||||||||||||||||||||||||||||||||||||||||||||||||||||||||||||||||||||||||
| GC283D | Create 3D points along HAL and VAL at 3D distances.Create points in the plan view within a specified chainage range and interval.
Dialog
NotesSee GC28 to create points at 2D distances and GCIN2SET to insert the points into the set.The TML name is GC28_3D. If GC283D does not run from the command line, create an alias from GC283D to GC28_3D or enter GC28_3D.
|
||||||||||||||||||||||||||||||||||||||||||||||||||||||||||||||||||||||||||||||||||||||||||||||||||||||||||||||||||||||||||||||||||||||||||||||||||||||||||||||||||||||||||||||||||||||||||||||||||||||||||||||||||||||||||||||||||||||||||||||||||||||||||||||||||||||||||||||||||||||||||||||||||||||||||||||||||||||||||||||||||||||||||||||||||||||||||||||||||||||||||||||||||||||||||||||||||||||||||||||||||||||||||||||||||||||||||||||||||||||||||||||||||||||||||||||||||||||||||||||||||||||||||||||||||||||||||||||||||||||||||||||||||||||||||||||||||||||||||||||||||||||||||||||||||||||||||||||||||||||||||||||||||||||||||||||||||||||||||||||||||||||||||||||||||||||||||||||||||||||||||||||||||||||||||||||||||||||||||||||||||||||||||||||||||||||||||||||||||||||||||||||||||||||||||||||||||||||||||||||||||||||||||||||||||||||||||||||||||||||||||||||||||||||||||||||||||||||||||||||||||||||||||||||||||||||||||||||||||||||||||||||||||||||||||||||||||||||||||||||||||||||||||||||||||||||||||||||||||||||
| GC29 | Report distance and direction with 3D components to the message scroll.Report distance, direction and X and Y differences between two locations. If both locations have elevations also report the vertical angle, slope distance, height difference and grade. If points at those locations are connected by an arc segment, also report the arc length and radius. Dialog
Notes
The elevation at a location is the elevation of a point at that location, or else an elevation interpolated from the current DTM layer. In the plan view, report the bearing and distance between two locations. In section views, report the horizontal distance, slope distance and grade. Enter "GC29 segment" at the command line, to start in segment mode. TAB and Shift+TAB keys can be used to quickly change the focus. For example, when in Traverse mode, Shift+TAB can return the focus to the first location, which is similar to Radial mode without selecting the Radial option. See also
|
||||||||||||||||||||||||||||||||||||||||||||||||||||||||||||||||||||||||||||||||||||||||||||||||||||||||||||||||||||||||||||||||||||||||||||||||||||||||||||||||||||||||||||||||||||||||||||||||||||||||||||||||||||||||||||||||||||||||||||||||||||||||||||||||||||||||||||||||||||||||||||||||||||||||||||||||||||||||||||||||||||||||||||||||||||||||||||||||||||||||||||||||||||||||||||||||||||||||||||||||||||||||||||||||||||||||||||||||||||||||||||||||||||||||||||||||||||||||||||||||||||||||||||||||||||||||||||||||||||||||||||||||||||||||||||||||||||||||||||||||||||||||||||||||||||||||||||||||||||||||||||||||||||||||||||||||||||||||||||||||||||||||||||||||||||||||||||||||||||||||||||||||||||||||||||||||||||||||||||||||||||||||||||||||||||||||||||||||||||||||||||||||||||||||||||||||||||||||||||||||||||||||||||||||||||||||||||||||||||||||||||||||||||||||||||||||||||||||||||||||||||||||||||||||||||||||||||||||||||||||||||||||||||||||||||||||||||||||||||||||||||||||||||||||||||||||||||||||||||||
| GC29UTM | Compute and label ellipsoidal distance and direction.Report the ellipsoidal distance, ground distance, slope distance, elevation difference, line scale factor, grid bearings (forward and back), grid convergances and arc-to-chord between two locations. Dialog
Import a gridUse AUSGEOID or NZGEOID to import a latitude and longitude grid of N-values, or import a .TMX of such a grid.
|
||||||||||||||||||||||||||||||||||||||||||||||||||||||||||||||||||||||||||||||||||||||||||||||||||||||||||||||||||||||||||||||||||||||||||||||||||||||||||||||||||||||||||||||||||||||||||||||||||||||||||||||||||||||||||||||||||||||||||||||||||||||||||||||||||||||||||||||||||||||||||||||||||||||||||||||||||||||||||||||||||||||||||||||||||||||||||||||||||||||||||||||||||||||||||||||||||||||||||||||||||||||||||||||||||||||||||||||||||||||||||||||||||||||||||||||||||||||||||||||||||||||||||||||||||||||||||||||||||||||||||||||||||||||||||||||||||||||||||||||||||||||||||||||||||||||||||||||||||||||||||||||||||||||||||||||||||||||||||||||||||||||||||||||||||||||||||||||||||||||||||||||||||||||||||||||||||||||||||||||||||||||||||||||||||||||||||||||||||||||||||||||||||||||||||||||||||||||||||||||||||||||||||||||||||||||||||||||||||||||||||||||||||||||||||||||||||||||||||||||||||||||||||||||||||||||||||||||||||||||||||||||||||||||||||||||||||||||||||||||||||||||||||||||||||||||||||||||||||||||
| GC30A | Report coordinates and elevation difference measured vertically to DTM, with horizontal alignment and labels.Report for each selected point, the Point number, Easting, Northing, Point elevation, DTM elevation, elevation Difference and Name. The report includes the average vertical elevation difference and RMS. Options and Settings
If project units are feet, all reports, tolerances and difference text labels are in decimal feet. If project units are metres, elevations and differences are reported in metres, tolerances are entered and reported in millimetres, and difference text is labelled in m or mm. The number of decimal places of metres and feet in elevations and elevation differences is controlled by the Precison for Elevations in UNITSSET. Define any dead regions by SETSMOOTH.
|
||||||||||||||||||||||||||||||||||||||||||||||||||||||||||||||||||||||||||||||||||||||||||||||||||||||||||||||||||||||||||||||||||||||||||||||||||||||||||||||||||||||||||||||||||||||||||||||||||||||||||||||||||||||||||||||||||||||||||||||||||||||||||||||||||||||||||||||||||||||||||||||||||||||||||||||||||||||||||||||||||||||||||||||||||||||||||||||||||||||||||||||||||||||||||||||||||||||||||||||||||||||||||||||||||||||||||||||||||||||||||||||||||||||||||||||||||||||||||||||||||||||||||||||||||||||||||||||||||||||||||||||||||||||||||||||||||||||||||||||||||||||||||||||||||||||||||||||||||||||||||||||||||||||||||||||||||||||||||||||||||||||||||||||||||||||||||||||||||||||||||||||||||||||||||||||||||||||||||||||||||||||||||||||||||||||||||||||||||||||||||||||||||||||||||||||||||||||||||||||||||||||||||||||||||||||||||||||||||||||||||||||||||||||||||||||||||||||||||||||||||||||||||||||||||||||||||||||||||||||||||||||||||||||||||||||||||||||||||||||||||||||||||||||||||||||||||||||||||||||
| GC30PERP | Report coordinates and elevation difference measured perpendicular to DTM.Report for each selected point, the point number, easting, northing, point elevation, DTM elevation, elevation difference perpendicular to DTM and name. The average elevation difference perpendicular to the DTM, and RMS, is included. Choose a tolerance range, a stripping depth and the sign convention for the difference in elevation. If the point is below the DTM, the difference is negative. To create text and colour points, select "Use GC30A Settings". See GC30A. Define any dead regions by SETSMOOTH. GC42AB is usually preferred to report elevation differences and slopes of road batters.
|
||||||||||||||||||||||||||||||||||||||||||||||||||||||||||||||||||||||||||||||||||||||||||||||||||||||||||||||||||||||||||||||||||||||||||||||||||||||||||||||||||||||||||||||||||||||||||||||||||||||||||||||||||||||||||||||||||||||||||||||||||||||||||||||||||||||||||||||||||||||||||||||||||||||||||||||||||||||||||||||||||||||||||||||||||||||||||||||||||||||||||||||||||||||||||||||||||||||||||||||||||||||||||||||||||||||||||||||||||||||||||||||||||||||||||||||||||||||||||||||||||||||||||||||||||||||||||||||||||||||||||||||||||||||||||||||||||||||||||||||||||||||||||||||||||||||||||||||||||||||||||||||||||||||||||||||||||||||||||||||||||||||||||||||||||||||||||||||||||||||||||||||||||||||||||||||||||||||||||||||||||||||||||||||||||||||||||||||||||||||||||||||||||||||||||||||||||||||||||||||||||||||||||||||||||||||||||||||||||||||||||||||||||||||||||||||||||||||||||||||||||||||||||||||||||||||||||||||||||||||||||||||||||||||||||||||||||||||||||||||||||||||||||||||||||||||||||||||||||||||
| GC31 | Remove duplicate points on a layer with tolerances.Remove duplicate points on a layer within specified tolerances in Easting, Northing and Elevation. Notes
Duplicate points
See also
|
||||||||||||||||||||||||||||||||||||||||||||||||||||||||||||||||||||||||||||||||||||||||||||||||||||||||||||||||||||||||||||||||||||||||||||||||||||||||||||||||||||||||||||||||||||||||||||||||||||||||||||||||||||||||||||||||||||||||||||||||||||||||||||||||||||||||||||||||||||||||||||||||||||||||||||||||||||||||||||||||||||||||||||||||||||||||||||||||||||||||||||||||||||||||||||||||||||||||||||||||||||||||||||||||||||||||||||||||||||||||||||||||||||||||||||||||||||||||||||||||||||||||||||||||||||||||||||||||||||||||||||||||||||||||||||||||||||||||||||||||||||||||||||||||||||||||||||||||||||||||||||||||||||||||||||||||||||||||||||||||||||||||||||||||||||||||||||||||||||||||||||||||||||||||||||||||||||||||||||||||||||||||||||||||||||||||||||||||||||||||||||||||||||||||||||||||||||||||||||||||||||||||||||||||||||||||||||||||||||||||||||||||||||||||||||||||||||||||||||||||||||||||||||||||||||||||||||||||||||||||||||||||||||||||||||||||||||||||||||||||||||||||||||||||||||||||||||||||||||||
| GC32 | Report visible layers in layerlists.List the visibility status of each layer in each layerlist. For each layer, report the line colour, point colour, linetype, number of objects, and whether objects on that layer are visible in each layerlist. LLAYER is a similar report without the layer lists. If there are too many layer lists to fit on the report, use LLRPT which reports in layer list order.
|
||||||||||||||||||||||||||||||||||||||||||||||||||||||||||||||||||||||||||||||||||||||||||||||||||||||||||||||||||||||||||||||||||||||||||||||||||||||||||||||||||||||||||||||||||||||||||||||||||||||||||||||||||||||||||||||||||||||||||||||||||||||||||||||||||||||||||||||||||||||||||||||||||||||||||||||||||||||||||||||||||||||||||||||||||||||||||||||||||||||||||||||||||||||||||||||||||||||||||||||||||||||||||||||||||||||||||||||||||||||||||||||||||||||||||||||||||||||||||||||||||||||||||||||||||||||||||||||||||||||||||||||||||||||||||||||||||||||||||||||||||||||||||||||||||||||||||||||||||||||||||||||||||||||||||||||||||||||||||||||||||||||||||||||||||||||||||||||||||||||||||||||||||||||||||||||||||||||||||||||||||||||||||||||||||||||||||||||||||||||||||||||||||||||||||||||||||||||||||||||||||||||||||||||||||||||||||||||||||||||||||||||||||||||||||||||||||||||||||||||||||||||||||||||||||||||||||||||||||||||||||||||||||||||||||||||||||||||||||||||||||||||||||||||||||||||||||||||||||||||
| GC33 | Create a DTM from the upper or lower regions of two DTMs.Create a DTM on the selected Higher or Lower DTM layer from the higher or lower of all the regions of the two selected DTM layers. The new DTM covers the extent of both DTMs; regions within only one DTM are included. The new DTM can be limited to a boundary. Points are omitted from the new layer within a narrow band the width of the entered "Clip Dist". A typical value of Clip Dist is 0.01 metres. Breaklines interpolated by draping from the original surfaces are created in the new surface half way between the band edges and the cut|fill lines. The gap between the new breaklines is therefore half the clip distance. GC33 is great for use with complex cut and fill volume estimation. See also GCMATCH to match contours, JOIN to join matched contours, DTMMATCH to match the elevations of two DTMs, GC33MULT to create the highest or lowest of multiple overlapping surfaces, MERGE to create a surface from two overlapping surfaces, GCMERGE to replace a surface with multiple overlapping surfaces, GCCLIP to clip multiple surfaces from a single surface, GCSUBDTM to lower parts of surfaces to subgrade depths and GCCOPY to copy multiple objects into a single surface.
|
||||||||||||||||||||||||||||||||||||||||||||||||||||||||||||||||||||||||||||||||||||||||||||||||||||||||||||||||||||||||||||||||||||||||||||||||||||||||||||||||||||||||||||||||||||||||||||||||||||||||||||||||||||||||||||||||||||||||||||||||||||||||||||||||||||||||||||||||||||||||||||||||||||||||||||||||||||||||||||||||||||||||||||||||||||||||||||||||||||||||||||||||||||||||||||||||||||||||||||||||||||||||||||||||||||||||||||||||||||||||||||||||||||||||||||||||||||||||||||||||||||||||||||||||||||||||||||||||||||||||||||||||||||||||||||||||||||||||||||||||||||||||||||||||||||||||||||||||||||||||||||||||||||||||||||||||||||||||||||||||||||||||||||||||||||||||||||||||||||||||||||||||||||||||||||||||||||||||||||||||||||||||||||||||||||||||||||||||||||||||||||||||||||||||||||||||||||||||||||||||||||||||||||||||||||||||||||||||||||||||||||||||||||||||||||||||||||||||||||||||||||||||||||||||||||||||||||||||||||||||||||||||||||||||||||||||||||||||||||||||||||||||||||||||||||||||||||||||||||||
| GC33MULT | Create a DTM from the upper (or lower) components of multiple DTMs.Select a starting DTM, typically the largest, and a layer list of the other DTM layers. Nominate the name of the final higher or lower DTM layer. A new surface is created from the starting DTM and the first DTM in the layer list. That surface is then compared with the next DTM in the layer list, and so on in alphabetical order, which can be also date order in a suitable layer naming convention. The new DTM covers the extent of all selected DTMs, with small gaps at the transitions to avoid overlaps. Points are omitted from the new layer within a narrow band the width of the entered "Clip Dist". A Clip Dist of 0.01 is suggested. Breaklines interpolated by draping from the original surfaces are created in the new surface half way between the band edges and the cut|fill lines. The gap between the new breaklines is therefore half the clip distance. GC33MULT is great for use with complex cut|fill volume estimation. See also GCMATCH to match contours, JOIN to join matched contours, DTMMATCH to match the elevations of two DTMs, GC33 to create the highest or lowest of two surfaces, MERGE to create a surface from two overlapping surfaces, GCMERGE to replace a surface with multiple overlapping surfaces, GCCLIP to clip multiple surfaces from a single surface, GCSUBDTM to lower parts of surfaces to subgrade depths and GCCOPY to copy multiple objects into a single surface.
|
||||||||||||||||||||||||||||||||||||||||||||||||||||||||||||||||||||||||||||||||||||||||||||||||||||||||||||||||||||||||||||||||||||||||||||||||||||||||||||||||||||||||||||||||||||||||||||||||||||||||||||||||||||||||||||||||||||||||||||||||||||||||||||||||||||||||||||||||||||||||||||||||||||||||||||||||||||||||||||||||||||||||||||||||||||||||||||||||||||||||||||||||||||||||||||||||||||||||||||||||||||||||||||||||||||||||||||||||||||||||||||||||||||||||||||||||||||||||||||||||||||||||||||||||||||||||||||||||||||||||||||||||||||||||||||||||||||||||||||||||||||||||||||||||||||||||||||||||||||||||||||||||||||||||||||||||||||||||||||||||||||||||||||||||||||||||||||||||||||||||||||||||||||||||||||||||||||||||||||||||||||||||||||||||||||||||||||||||||||||||||||||||||||||||||||||||||||||||||||||||||||||||||||||||||||||||||||||||||||||||||||||||||||||||||||||||||||||||||||||||||||||||||||||||||||||||||||||||||||||||||||||||||||||||||||||||||||||||||||||||||||||||||||||||||||||||||||||||||||||
| GC34 | Find and report a nominated point by number.Type in or pick a point then either highlight with concentric circles, recentre the display or recentre the display and zoom by 10x. The message scroll also reports the point number, easting, northing, elevation, name, layer, view, group, colour, contourability and set, and if the point is part if an arc, connected points, radii and any unequal legs. The view scale is updated so point labels remain the same size. See also RECENTER which recentres the display where you pick.
|
||||||||||||||||||||||||||||||||||||||||||||||||||||||||||||||||||||||||||||||||||||||||||||||||||||||||||||||||||||||||||||||||||||||||||||||||||||||||||||||||||||||||||||||||||||||||||||||||||||||||||||||||||||||||||||||||||||||||||||||||||||||||||||||||||||||||||||||||||||||||||||||||||||||||||||||||||||||||||||||||||||||||||||||||||||||||||||||||||||||||||||||||||||||||||||||||||||||||||||||||||||||||||||||||||||||||||||||||||||||||||||||||||||||||||||||||||||||||||||||||||||||||||||||||||||||||||||||||||||||||||||||||||||||||||||||||||||||||||||||||||||||||||||||||||||||||||||||||||||||||||||||||||||||||||||||||||||||||||||||||||||||||||||||||||||||||||||||||||||||||||||||||||||||||||||||||||||||||||||||||||||||||||||||||||||||||||||||||||||||||||||||||||||||||||||||||||||||||||||||||||||||||||||||||||||||||||||||||||||||||||||||||||||||||||||||||||||||||||||||||||||||||||||||||||||||||||||||||||||||||||||||||||||||||||||||||||||||||||||||||||||||||||||||||||||||||||||||||||||||
| GC35 | Create points at centroids of plines and sets.Create points at centroids of any closed plines or sets. If the objects are circular, the new points are created at the centres of arc. If the objects are plines, the new points have the same elevations as the plines. If the objects are sets, the new points have elevations equal to the means of the elevations of the points in the sets.
|
||||||||||||||||||||||||||||||||||||||||||||||||||||||||||||||||||||||||||||||||||||||||||||||||||||||||||||||||||||||||||||||||||||||||||||||||||||||||||||||||||||||||||||||||||||||||||||||||||||||||||||||||||||||||||||||||||||||||||||||||||||||||||||||||||||||||||||||||||||||||||||||||||||||||||||||||||||||||||||||||||||||||||||||||||||||||||||||||||||||||||||||||||||||||||||||||||||||||||||||||||||||||||||||||||||||||||||||||||||||||||||||||||||||||||||||||||||||||||||||||||||||||||||||||||||||||||||||||||||||||||||||||||||||||||||||||||||||||||||||||||||||||||||||||||||||||||||||||||||||||||||||||||||||||||||||||||||||||||||||||||||||||||||||||||||||||||||||||||||||||||||||||||||||||||||||||||||||||||||||||||||||||||||||||||||||||||||||||||||||||||||||||||||||||||||||||||||||||||||||||||||||||||||||||||||||||||||||||||||||||||||||||||||||||||||||||||||||||||||||||||||||||||||||||||||||||||||||||||||||||||||||||||||||||||||||||||||||||||||||||||||||||||||||||||||||||||||||||||||||
| GC36 | Move points onto a HAL or line.Move selected points perpendicular to (or square off) the HAL or line so their offset is zero. Points beyond the two points or the HAL are not moved. Dialog
See also
|
||||||||||||||||||||||||||||||||||||||||||||||||||||||||||||||||||||||||||||||||||||||||||||||||||||||||||||||||||||||||||||||||||||||||||||||||||||||||||||||||||||||||||||||||||||||||||||||||||||||||||||||||||||||||||||||||||||||||||||||||||||||||||||||||||||||||||||||||||||||||||||||||||||||||||||||||||||||||||||||||||||||||||||||||||||||||||||||||||||||||||||||||||||||||||||||||||||||||||||||||||||||||||||||||||||||||||||||||||||||||||||||||||||||||||||||||||||||||||||||||||||||||||||||||||||||||||||||||||||||||||||||||||||||||||||||||||||||||||||||||||||||||||||||||||||||||||||||||||||||||||||||||||||||||||||||||||||||||||||||||||||||||||||||||||||||||||||||||||||||||||||||||||||||||||||||||||||||||||||||||||||||||||||||||||||||||||||||||||||||||||||||||||||||||||||||||||||||||||||||||||||||||||||||||||||||||||||||||||||||||||||||||||||||||||||||||||||||||||||||||||||||||||||||||||||||||||||||||||||||||||||||||||||||||||||||||||||||||||||||||||||||||||||||||||||||||||||||||||||||
| GC37 | Report and label cross section from strings.Report and label cross sections at chainages and offsets where Xlines intersect selected sets and plines, without using a DTM. Select the alignment and strings and control the output
If you show or label grades, choose whether to label as percentage or as Run:Rise ratio. RoadwayTo create a roadway from strings:
See also GC37CSV, PTCHOFRL, GC94, GC75 and XSLABEL.
|
||||||||||||||||||||||||||||||||||||||||||||||||||||||||||||||||||||||||||||||||||||||||||||||||||||||||||||||||||||||||||||||||||||||||||||||||||||||||||||||||||||||||||||||||||||||||||||||||||||||||||||||||||||||||||||||||||||||||||||||||||||||||||||||||||||||||||||||||||||||||||||||||||||||||||||||||||||||||||||||||||||||||||||||||||||||||||||||||||||||||||||||||||||||||||||||||||||||||||||||||||||||||||||||||||||||||||||||||||||||||||||||||||||||||||||||||||||||||||||||||||||||||||||||||||||||||||||||||||||||||||||||||||||||||||||||||||||||||||||||||||||||||||||||||||||||||||||||||||||||||||||||||||||||||||||||||||||||||||||||||||||||||||||||||||||||||||||||||||||||||||||||||||||||||||||||||||||||||||||||||||||||||||||||||||||||||||||||||||||||||||||||||||||||||||||||||||||||||||||||||||||||||||||||||||||||||||||||||||||||||||||||||||||||||||||||||||||||||||||||||||||||||||||||||||||||||||||||||||||||||||||||||||||||||||||||||||||||||||||||||||||||||||||||||||||||||||||||||||||||
| GC37CSV | Create cross sections in a .CSV file at strings intersecting xlines.Create cross sections by intersecting selected sets and plines with xlines of a nominated alignment without reference to any DTM. The sections are written to a comma-separated .CSV file. The file format is Chainage, Offset, Elevation, Grade, String Description, [all fields except the chainage are repeated on the same line for every intersecting string]. See also GC37.
|
||||||||||||||||||||||||||||||||||||||||||||||||||||||||||||||||||||||||||||||||||||||||||||||||||||||||||||||||||||||||||||||||||||||||||||||||||||||||||||||||||||||||||||||||||||||||||||||||||||||||||||||||||||||||||||||||||||||||||||||||||||||||||||||||||||||||||||||||||||||||||||||||||||||||||||||||||||||||||||||||||||||||||||||||||||||||||||||||||||||||||||||||||||||||||||||||||||||||||||||||||||||||||||||||||||||||||||||||||||||||||||||||||||||||||||||||||||||||||||||||||||||||||||||||||||||||||||||||||||||||||||||||||||||||||||||||||||||||||||||||||||||||||||||||||||||||||||||||||||||||||||||||||||||||||||||||||||||||||||||||||||||||||||||||||||||||||||||||||||||||||||||||||||||||||||||||||||||||||||||||||||||||||||||||||||||||||||||||||||||||||||||||||||||||||||||||||||||||||||||||||||||||||||||||||||||||||||||||||||||||||||||||||||||||||||||||||||||||||||||||||||||||||||||||||||||||||||||||||||||||||||||||||||||||||||||||||||||||||||||||||||||||||||||||||||||||||||||||||||||
| GC38 | Affine Transformation.Using up to 10 Control Point|Data Point pairs, compute a best fit of shift, rotation, north scale and east scale and then transform the selected data, and report the residuals. Text and blocks are shifted, rotated and scaled, but not skewed with the rest of the data. To skew text or blocks too, explode first. See also GC07 for Helmert transformation, which computes a single scale factor, and GC3DADJ, which transforms in X, Y and Z.
|
||||||||||||||||||||||||||||||||||||||||||||||||||||||||||||||||||||||||||||||||||||||||||||||||||||||||||||||||||||||||||||||||||||||||||||||||||||||||||||||||||||||||||||||||||||||||||||||||||||||||||||||||||||||||||||||||||||||||||||||||||||||||||||||||||||||||||||||||||||||||||||||||||||||||||||||||||||||||||||||||||||||||||||||||||||||||||||||||||||||||||||||||||||||||||||||||||||||||||||||||||||||||||||||||||||||||||||||||||||||||||||||||||||||||||||||||||||||||||||||||||||||||||||||||||||||||||||||||||||||||||||||||||||||||||||||||||||||||||||||||||||||||||||||||||||||||||||||||||||||||||||||||||||||||||||||||||||||||||||||||||||||||||||||||||||||||||||||||||||||||||||||||||||||||||||||||||||||||||||||||||||||||||||||||||||||||||||||||||||||||||||||||||||||||||||||||||||||||||||||||||||||||||||||||||||||||||||||||||||||||||||||||||||||||||||||||||||||||||||||||||||||||||||||||||||||||||||||||||||||||||||||||||||||||||||||||||||||||||||||||||||||||||||||||||||||||||||||||||||||
| GC39 | Move intersection point and update Xlines in a roadjob.Delete the Xlines on the main registered HAL of a roadway and place new Xlines at alignment points and at the nominated interval. Pick the main registered hal to move the nearest intersection point to a new location. The new Xlines will all have the left and right extents of the first of the original Xlines. Use GCXLINES to create new xlines including hal points or to change offsets.
|
||||||||||||||||||||||||||||||||||||||||||||||||||||||||||||||||||||||||||||||||||||||||||||||||||||||||||||||||||||||||||||||||||||||||||||||||||||||||||||||||||||||||||||||||||||||||||||||||||||||||||||||||||||||||||||||||||||||||||||||||||||||||||||||||||||||||||||||||||||||||||||||||||||||||||||||||||||||||||||||||||||||||||||||||||||||||||||||||||||||||||||||||||||||||||||||||||||||||||||||||||||||||||||||||||||||||||||||||||||||||||||||||||||||||||||||||||||||||||||||||||||||||||||||||||||||||||||||||||||||||||||||||||||||||||||||||||||||||||||||||||||||||||||||||||||||||||||||||||||||||||||||||||||||||||||||||||||||||||||||||||||||||||||||||||||||||||||||||||||||||||||||||||||||||||||||||||||||||||||||||||||||||||||||||||||||||||||||||||||||||||||||||||||||||||||||||||||||||||||||||||||||||||||||||||||||||||||||||||||||||||||||||||||||||||||||||||||||||||||||||||||||||||||||||||||||||||||||||||||||||||||||||||||||||||||||||||||||||||||||||||||||||||||||||||||||||||||||||||||||
| GC3D |
Create a 3D set by vertical or perpendicular offsets.Create a 3D set offset from horizontal and vertical alignments, with the elevation offset vertical or perpendicular to the VAL. Create a set in the current layer connecting points at offsets from selected alignments. Dialog
See also
|
||||||||||||||||||||||||||||||||||||||||||||||||||||||||||||||||||||||||||||||||||||||||||||||||||||||||||||||||||||||||||||||||||||||||||||||||||||||||||||||||||||||||||||||||||||||||||||||||||||||||||||||||||||||||||||||||||||||||||||||||||||||||||||||||||||||||||||||||||||||||||||||||||||||||||||||||||||||||||||||||||||||||||||||||||||||||||||||||||||||||||||||||||||||||||||||||||||||||||||||||||||||||||||||||||||||||||||||||||||||||||||||||||||||||||||||||||||||||||||||||||||||||||||||||||||||||||||||||||||||||||||||||||||||||||||||||||||||||||||||||||||||||||||||||||||||||||||||||||||||||||||||||||||||||||||||||||||||||||||||||||||||||||||||||||||||||||||||||||||||||||||||||||||||||||||||||||||||||||||||||||||||||||||||||||||||||||||||||||||||||||||||||||||||||||||||||||||||||||||||||||||||||||||||||||||||||||||||||||||||||||||||||||||||||||||||||||||||||||||||||||||||||||||||||||||||||||||||||||||||||||||||||||||||||||||||||||||||||||||||||||||||||||||||||||||||||||||||||||||||
| GC3DADJ | 3D Conformal adjustment.Transform selected points, text and blocks in 3D, maintaining the shape but applying 3D scaling, rotation and shift. Use up to nine pairs of control and data points. To keep the points at the current 3D distances, fix the scale factor to 1.0. Check the report for Sigma Zero value and other potential problems before completing the transformation. 2D points can be transformed using a default elevation. Plines are not transformed. Possible uses
Dialog
See also
|
||||||||||||||||||||||||||||||||||||||||||||||||||||||||||||||||||||||||||||||||||||||||||||||||||||||||||||||||||||||||||||||||||||||||||||||||||||||||||||||||||||||||||||||||||||||||||||||||||||||||||||||||||||||||||||||||||||||||||||||||||||||||||||||||||||||||||||||||||||||||||||||||||||||||||||||||||||||||||||||||||||||||||||||||||||||||||||||||||||||||||||||||||||||||||||||||||||||||||||||||||||||||||||||||||||||||||||||||||||||||||||||||||||||||||||||||||||||||||||||||||||||||||||||||||||||||||||||||||||||||||||||||||||||||||||||||||||||||||||||||||||||||||||||||||||||||||||||||||||||||||||||||||||||||||||||||||||||||||||||||||||||||||||||||||||||||||||||||||||||||||||||||||||||||||||||||||||||||||||||||||||||||||||||||||||||||||||||||||||||||||||||||||||||||||||||||||||||||||||||||||||||||||||||||||||||||||||||||||||||||||||||||||||||||||||||||||||||||||||||||||||||||||||||||||||||||||||||||||||||||||||||||||||||||||||||||||||||||||||||||||||||||||||||||||||||||||||||||||||||
| GC3DROT | Rotate points, text or blocks in 3D by steps.Select points, text or blocks and then rotate them in X, Y or Z around their centroid in small steps or by 90 degrees.
Once you select the objects, rotate them, use other commands such as ZOOM, PAN, DELETE or SET, or restore their original locations. GC3DROT can also be used to present data in isometric views. To retain objects in both the original and rotated coordinates, copy objects into View 6 with GCREVIEW. New objects created after the attributes have been assigned cannot be "restored" with the other objects unless they are sets, blocks or labels that are attached to the selected objects. Dialog
See also
|
||||||||||||||||||||||||||||||||||||||||||||||||||||||||||||||||||||||||||||||||||||||||||||||||||||||||||||||||||||||||||||||||||||||||||||||||||||||||||||||||||||||||||||||||||||||||||||||||||||||||||||||||||||||||||||||||||||||||||||||||||||||||||||||||||||||||||||||||||||||||||||||||||||||||||||||||||||||||||||||||||||||||||||||||||||||||||||||||||||||||||||||||||||||||||||||||||||||||||||||||||||||||||||||||||||||||||||||||||||||||||||||||||||||||||||||||||||||||||||||||||||||||||||||||||||||||||||||||||||||||||||||||||||||||||||||||||||||||||||||||||||||||||||||||||||||||||||||||||||||||||||||||||||||||||||||||||||||||||||||||||||||||||||||||||||||||||||||||||||||||||||||||||||||||||||||||||||||||||||||||||||||||||||||||||||||||||||||||||||||||||||||||||||||||||||||||||||||||||||||||||||||||||||||||||||||||||||||||||||||||||||||||||||||||||||||||||||||||||||||||||||||||||||||||||||||||||||||||||||||||||||||||||||||||||||||||||||||||||||||||||||||||||||||||||||||||||||||||||||||
| GC3DSETS | Find the closest or perpendicular 3D distance.Report closest or perpendicular 3D distance between a set and a point or another set, and create the corresponding points and set. Dialog
NotesThe closest distance considers only the selected point and sets. The perpendicular distance also considers the extension of end segments beyond the end points. If both the new points are within the extents of the sets, the closest distance is also the perpendicular distance. GC3DSETS is useful for determining whether points or sets meet minimum 3D distance requirements. See GCOFFELV or similar to define any parallel strings for pipes, trenches or shafts first. See GC75 to report instantaneous horizontal distances perpendicular to an alignment.
|
||||||||||||||||||||||||||||||||||||||||||||||||||||||||||||||||||||||||||||||||||||||||||||||||||||||||||||||||||||||||||||||||||||||||||||||||||||||||||||||||||||||||||||||||||||||||||||||||||||||||||||||||||||||||||||||||||||||||||||||||||||||||||||||||||||||||||||||||||||||||||||||||||||||||||||||||||||||||||||||||||||||||||||||||||||||||||||||||||||||||||||||||||||||||||||||||||||||||||||||||||||||||||||||||||||||||||||||||||||||||||||||||||||||||||||||||||||||||||||||||||||||||||||||||||||||||||||||||||||||||||||||||||||||||||||||||||||||||||||||||||||||||||||||||||||||||||||||||||||||||||||||||||||||||||||||||||||||||||||||||||||||||||||||||||||||||||||||||||||||||||||||||||||||||||||||||||||||||||||||||||||||||||||||||||||||||||||||||||||||||||||||||||||||||||||||||||||||||||||||||||||||||||||||||||||||||||||||||||||||||||||||||||||||||||||||||||||||||||||||||||||||||||||||||||||||||||||||||||||||||||||||||||||||||||||||||||||||||||||||||||||||||||||||||||||||||||||||||||||||
| GC3PTARC | Create a set through three points.Create a set consisting of two arcs connecting three points in order. Replaces THREEPC which does not connect to the middle point. The difference is especially noticeable when all three points have elevations, the mid-point is lowest and you interpolate elevations along kerb sets using a command such as ARCBREAK or GC50. See also FIXCURVE, BFITCURV and GCARC.
|
||||||||||||||||||||||||||||||||||||||||||||||||||||||||||||||||||||||||||||||||||||||||||||||||||||||||||||||||||||||||||||||||||||||||||||||||||||||||||||||||||||||||||||||||||||||||||||||||||||||||||||||||||||||||||||||||||||||||||||||||||||||||||||||||||||||||||||||||||||||||||||||||||||||||||||||||||||||||||||||||||||||||||||||||||||||||||||||||||||||||||||||||||||||||||||||||||||||||||||||||||||||||||||||||||||||||||||||||||||||||||||||||||||||||||||||||||||||||||||||||||||||||||||||||||||||||||||||||||||||||||||||||||||||||||||||||||||||||||||||||||||||||||||||||||||||||||||||||||||||||||||||||||||||||||||||||||||||||||||||||||||||||||||||||||||||||||||||||||||||||||||||||||||||||||||||||||||||||||||||||||||||||||||||||||||||||||||||||||||||||||||||||||||||||||||||||||||||||||||||||||||||||||||||||||||||||||||||||||||||||||||||||||||||||||||||||||||||||||||||||||||||||||||||||||||||||||||||||||||||||||||||||||||||||||||||||||||||||||||||||||||||||||||||||||||||||||||||||||||||
| GC40 | Compare points in two layers by coordinates.Compare points in two nominated layers and list the differences in easting, northing and elevation. Settings include minimum distance for comparison and point comparison tolerances (in x, y and z). The standard report is in the format: Point Point Bearing Distance DEast DNorth DElev Name_Pt1 Name_Pt2 The Expanded report format is: Point East North Elev Name Point East North Elev Name DEast DNorth Points which are reported as "No match" become the current selection set so they can be readily selected by another command with right-mouse-button Previous.
|
||||||||||||||||||||||||||||||||||||||||||||||||||||||||||||||||||||||||||||||||||||||||||||||||||||||||||||||||||||||||||||||||||||||||||||||||||||||||||||||||||||||||||||||||||||||||||||||||||||||||||||||||||||||||||||||||||||||||||||||||||||||||||||||||||||||||||||||||||||||||||||||||||||||||||||||||||||||||||||||||||||||||||||||||||||||||||||||||||||||||||||||||||||||||||||||||||||||||||||||||||||||||||||||||||||||||||||||||||||||||||||||||||||||||||||||||||||||||||||||||||||||||||||||||||||||||||||||||||||||||||||||||||||||||||||||||||||||||||||||||||||||||||||||||||||||||||||||||||||||||||||||||||||||||||||||||||||||||||||||||||||||||||||||||||||||||||||||||||||||||||||||||||||||||||||||||||||||||||||||||||||||||||||||||||||||||||||||||||||||||||||||||||||||||||||||||||||||||||||||||||||||||||||||||||||||||||||||||||||||||||||||||||||||||||||||||||||||||||||||||||||||||||||||||||||||||||||||||||||||||||||||||||||||||||||||||||||||||||||||||||||||||||||||||||||||||||||||||||||||
| GC40A | Compare points in two layers by coordinates using search ranges.Compare points in two nominated layers using search ranges and list the differences in easting, northing and elevation. Settings include minimum distance for comparison, point comparison search ranges (in x, y and z) and point tolerances in plan and elevation. The Basic report format is: Point Point Bearing Distance DEast DNorth DElev Name_Pt1 Name_Pt2 The Expanded report format is: Point East North Elev Name Point East North Elev Name DEast DNorth DElev Select "Create CSV file", to export the report as a .CSV file.
|
||||||||||||||||||||||||||||||||||||||||||||||||||||||||||||||||||||||||||||||||||||||||||||||||||||||||||||||||||||||||||||||||||||||||||||||||||||||||||||||||||||||||||||||||||||||||||||||||||||||||||||||||||||||||||||||||||||||||||||||||||||||||||||||||||||||||||||||||||||||||||||||||||||||||||||||||||||||||||||||||||||||||||||||||||||||||||||||||||||||||||||||||||||||||||||||||||||||||||||||||||||||||||||||||||||||||||||||||||||||||||||||||||||||||||||||||||||||||||||||||||||||||||||||||||||||||||||||||||||||||||||||||||||||||||||||||||||||||||||||||||||||||||||||||||||||||||||||||||||||||||||||||||||||||||||||||||||||||||||||||||||||||||||||||||||||||||||||||||||||||||||||||||||||||||||||||||||||||||||||||||||||||||||||||||||||||||||||||||||||||||||||||||||||||||||||||||||||||||||||||||||||||||||||||||||||||||||||||||||||||||||||||||||||||||||||||||||||||||||||||||||||||||||||||||||||||||||||||||||||||||||||||||||||||||||||||||||||||||||||||||||||||||||||||||||||||||||||||||||||
| GC40M | Compare points in two layers by coordinates using alignment.Compare points in two nominated layers and list the elevations and differences and the easting and northing or the chainage and offset. Settings include horizontal alignment, point comparison search ranges (in x, y and z) and whether to report as comma separated values. The Basic report format is: Elev1, Elev2, DElev, Name1 The "Show Eastings/Northings" report format is: Point number1, Easting1, Northing1, Elev1, DElev, Name1 The HAL report format is Chainage, Offset, Elev1, Elev2, DElev, Name1
|
||||||||||||||||||||||||||||||||||||||||||||||||||||||||||||||||||||||||||||||||||||||||||||||||||||||||||||||||||||||||||||||||||||||||||||||||||||||||||||||||||||||||||||||||||||||||||||||||||||||||||||||||||||||||||||||||||||||||||||||||||||||||||||||||||||||||||||||||||||||||||||||||||||||||||||||||||||||||||||||||||||||||||||||||||||||||||||||||||||||||||||||||||||||||||||||||||||||||||||||||||||||||||||||||||||||||||||||||||||||||||||||||||||||||||||||||||||||||||||||||||||||||||||||||||||||||||||||||||||||||||||||||||||||||||||||||||||||||||||||||||||||||||||||||||||||||||||||||||||||||||||||||||||||||||||||||||||||||||||||||||||||||||||||||||||||||||||||||||||||||||||||||||||||||||||||||||||||||||||||||||||||||||||||||||||||||||||||||||||||||||||||||||||||||||||||||||||||||||||||||||||||||||||||||||||||||||||||||||||||||||||||||||||||||||||||||||||||||||||||||||||||||||||||||||||||||||||||||||||||||||||||||||||||||||||||||||||||||||||||||||||||||||||||||||||||||||||||||||||||
| GC40PILE | Report pile differencesReport differences between pairs of points representing the design and as-built locations of piles. Typically these points will both be on the top of the pile. Dialog
|
||||||||||||||||||||||||||||||||||||||||||||||||||||||||||||||||||||||||||||||||||||||||||||||||||||||||||||||||||||||||||||||||||||||||||||||||||||||||||||||||||||||||||||||||||||||||||||||||||||||||||||||||||||||||||||||||||||||||||||||||||||||||||||||||||||||||||||||||||||||||||||||||||||||||||||||||||||||||||||||||||||||||||||||||||||||||||||||||||||||||||||||||||||||||||||||||||||||||||||||||||||||||||||||||||||||||||||||||||||||||||||||||||||||||||||||||||||||||||||||||||||||||||||||||||||||||||||||||||||||||||||||||||||||||||||||||||||||||||||||||||||||||||||||||||||||||||||||||||||||||||||||||||||||||||||||||||||||||||||||||||||||||||||||||||||||||||||||||||||||||||||||||||||||||||||||||||||||||||||||||||||||||||||||||||||||||||||||||||||||||||||||||||||||||||||||||||||||||||||||||||||||||||||||||||||||||||||||||||||||||||||||||||||||||||||||||||||||||||||||||||||||||||||||||||||||||||||||||||||||||||||||||||||||||||||||||||||||||||||||||||||||||||||||||||||||||||||||||||||||
| GC40RAKE | Report pile rakesReport rakes between pairs of points on piles. Within the search ranges of each design point, report the rake between a pair of as-built points near the bottom and top of the pile. <ifThe report shows, for each design point, the point number, easting, northing, elevation and point name, and for a corresponding pair of as-built points, the lower point number, the higher point number, the bearing from the lower to the higher and the rake expressed as a horizontal distance per metre of elevation difference. Dialog
|
||||||||||||||||||||||||||||||||||||||||||||||||||||||||||||||||||||||||||||||||||||||||||||||||||||||||||||||||||||||||||||||||||||||||||||||||||||||||||||||||||||||||||||||||||||||||||||||||||||||||||||||||||||||||||||||||||||||||||||||||||||||||||||||||||||||||||||||||||||||||||||||||||||||||||||||||||||||||||||||||||||||||||||||||||||||||||||||||||||||||||||||||||||||||||||||||||||||||||||||||||||||||||||||||||||||||||||||||||||||||||||||||||||||||||||||||||||||||||||||||||||||||||||||||||||||||||||||||||||||||||||||||||||||||||||||||||||||||||||||||||||||||||||||||||||||||||||||||||||||||||||||||||||||||||||||||||||||||||||||||||||||||||||||||||||||||||||||||||||||||||||||||||||||||||||||||||||||||||||||||||||||||||||||||||||||||||||||||||||||||||||||||||||||||||||||||||||||||||||||||||||||||||||||||||||||||||||||||||||||||||||||||||||||||||||||||||||||||||||||||||||||||||||||||||||||||||||||||||||||||||||||||||||||||||||||||||||||||||||||||||||||||||||||||||||||||||||||||||||||
| GC40TEXT | Label points in two layers with differences.Label points in two layers with differences in easting, northing and elevation or offsets and elevation. Compare points in two nominated layers and list the differences. The differences are of Eastings, Northings and Elevations, unless you select a HAL, in which case the differences are of Offsets and Elevations, Settings include
Each point is labelled with the Name, "East" Diff, "North" Diff and "Elev" Diff in a single multi-line text object. The "East", "North" and "Elev" titles are derived from View settings. Points which are reported as "No match" become the current selection set so they can be readily selected by another command with right-mouse-button Previous.
|
||||||||||||||||||||||||||||||||||||||||||||||||||||||||||||||||||||||||||||||||||||||||||||||||||||||||||||||||||||||||||||||||||||||||||||||||||||||||||||||||||||||||||||||||||||||||||||||||||||||||||||||||||||||||||||||||||||||||||||||||||||||||||||||||||||||||||||||||||||||||||||||||||||||||||||||||||||||||||||||||||||||||||||||||||||||||||||||||||||||||||||||||||||||||||||||||||||||||||||||||||||||||||||||||||||||||||||||||||||||||||||||||||||||||||||||||||||||||||||||||||||||||||||||||||||||||||||||||||||||||||||||||||||||||||||||||||||||||||||||||||||||||||||||||||||||||||||||||||||||||||||||||||||||||||||||||||||||||||||||||||||||||||||||||||||||||||||||||||||||||||||||||||||||||||||||||||||||||||||||||||||||||||||||||||||||||||||||||||||||||||||||||||||||||||||||||||||||||||||||||||||||||||||||||||||||||||||||||||||||||||||||||||||||||||||||||||||||||||||||||||||||||||||||||||||||||||||||||||||||||||||||||||||||||||||||||||||||||||||||||||||||||||||||||||||||||||||||||||||||
| GC41 | Show obstructions in profile view.Label a horizontal alignment where selected objects cross, or selected points are nearby, with concentric circles or vertical lines in the profile view and points in the plan view. Dialog
Circles are displayed and plotted as ellipses if the vertical exaggeration is greater than 1.0. Selected "obstructions" that have no elevations, such as lot boundaries and xlines, are indicated by tall vertical plines at 0.00 elevations or elevations derived from the HAL.
See also
|
||||||||||||||||||||||||||||||||||||||||||||||||||||||||||||||||||||||||||||||||||||||||||||||||||||||||||||||||||||||||||||||||||||||||||||||||||||||||||||||||||||||||||||||||||||||||||||||||||||||||||||||||||||||||||||||||||||||||||||||||||||||||||||||||||||||||||||||||||||||||||||||||||||||||||||||||||||||||||||||||||||||||||||||||||||||||||||||||||||||||||||||||||||||||||||||||||||||||||||||||||||||||||||||||||||||||||||||||||||||||||||||||||||||||||||||||||||||||||||||||||||||||||||||||||||||||||||||||||||||||||||||||||||||||||||||||||||||||||||||||||||||||||||||||||||||||||||||||||||||||||||||||||||||||||||||||||||||||||||||||||||||||||||||||||||||||||||||||||||||||||||||||||||||||||||||||||||||||||||||||||||||||||||||||||||||||||||||||||||||||||||||||||||||||||||||||||||||||||||||||||||||||||||||||||||||||||||||||||||||||||||||||||||||||||||||||||||||||||||||||||||||||||||||||||||||||||||||||||||||||||||||||||||||||||||||||||||||||||||||||||||||||||||||||||||||||||||||||||||||
| GC42 | Report point elevation minus roadway elevation.Report elevations of selected points minus the design elevation a roadway. The design elevations are calculated from the roadway designed by templates or a finish surface DTM. Where the elevation difference cannot be determined, or the points are outside the default xline offsets, the points are marked with *. The basic report shows the chainage, offset, elevation difference and point name. The extended report shows the point number, chainage, offset, elevation, design elevation, elevation difference and point name.
|
||||||||||||||||||||||||||||||||||||||||||||||||||||||||||||||||||||||||||||||||||||||||||||||||||||||||||||||||||||||||||||||||||||||||||||||||||||||||||||||||||||||||||||||||||||||||||||||||||||||||||||||||||||||||||||||||||||||||||||||||||||||||||||||||||||||||||||||||||||||||||||||||||||||||||||||||||||||||||||||||||||||||||||||||||||||||||||||||||||||||||||||||||||||||||||||||||||||||||||||||||||||||||||||||||||||||||||||||||||||||||||||||||||||||||||||||||||||||||||||||||||||||||||||||||||||||||||||||||||||||||||||||||||||||||||||||||||||||||||||||||||||||||||||||||||||||||||||||||||||||||||||||||||||||||||||||||||||||||||||||||||||||||||||||||||||||||||||||||||||||||||||||||||||||||||||||||||||||||||||||||||||||||||||||||||||||||||||||||||||||||||||||||||||||||||||||||||||||||||||||||||||||||||||||||||||||||||||||||||||||||||||||||||||||||||||||||||||||||||||||||||||||||||||||||||||||||||||||||||||||||||||||||||||||||||||||||||||||||||||||||||||||||||||||||||||||||||||||||||||
| GC42AB | As-built roadway report.Compare points from an as-built roadway survey with the roadway design. The design elevations are calculated from the roadway designed by templates or a finish surface DTM. Nominate a roadway, horizontal offset, depth and whether to compare with the design pavement or batter. The horizontal offset and depth are adjusted by values you enter. Settings control tolerances, text, colours and reports.
ReportsThe report headings show the roadway name and description and the desired depth of material (default = 0). The P3Pad reports also show desired tolerances above and below that depth. The Pavement report shows point number, chainage, horizontal offset, design elevation, surveyed elevation, difference (mm), High or Low, * if out of tolerance and point name. The pavement difference is the surveyed elevation minus design elevation measured vertically. The Batter report shows point number, chainage, offset, design elevation, surveyed elevation, difference, an indication when out of tolerance, point name, and prompts whether to include the horizontal offset to the batter. The batter difference is the surveyed elevation minus design elevation in mm measured perpendicular to the design at depth. List Coordinates to include easting and northing coordinates in the Pavement and Batter reports, where there is room in the P3Pad report. The .CSV always includes coordinates. List Slopes report includes Des Slp (the instantaneous slope of the design surface), ASB Slp (the slope from the previous As-Built point at that chainage) and Diff Slp (the difference between the two slopes), at the location of each selected point. CSV report reports to a .CSV file: Point Number, Chainage, Offset, Easting, Northing, Design Ht, Survey Ht, Diff (mm) and Pt Name. The end of each report shows the number of points, mean of differences, mean of positive differences, mean of negative differences and standard deviation. TolerancesIn Settings, specify Band Width, High Tolerance, Low Tolerance and Slope Tolerance. If the Band width is positive, the results are sorted by offset within chainage bands. If zero or negative, they are sorted by chainage only. If *, they are not sorted. By default, the difference is checked for tolerance before rounding to the nearest mm for the report. Points between 0.5mm out of tolerance and 0.5mm in tolerance have the same reported difference as the tolerance. To check for tolerance only after rounding to the mm, so that points up to 0.5mm out of tolerance are shown as in tolerance and match the rounded differences, use PROJECTV to define project variable GC42AB:ROUNDTOL. DifferencesOptionally, change the point name to include the difference. Optionally, Create Difference Text, with specified layer, style and bearing and units (m or mm). Specify new colours for points in fill, in cut and within tolerance. ExtentsWhere the point is outside the extents of the roadway, the elevations and differences are marked with *. For a point to be within the roadway, it must be within all of these extents:
To check whether a point is within the roadway, use ROADSPOT. If the default extents set by XLINE are less than 100m, GC42AB prompts to increase the extent to 1000m. Only points that you select are considered! Xlines are not considered!
|
||||||||||||||||||||||||||||||||||||||||||||||||||||||||||||||||||||||||||||||||||||||||||||||||||||||||||||||||||||||||||||||||||||||||||||||||||||||||||||||||||||||||||||||||||||||||||||||||||||||||||||||||||||||||||||||||||||||||||||||||||||||||||||||||||||||||||||||||||||||||||||||||||||||||||||||||||||||||||||||||||||||||||||||||||||||||||||||||||||||||||||||||||||||||||||||||||||||||||||||||||||||||||||||||||||||||||||||||||||||||||||||||||||||||||||||||||||||||||||||||||||||||||||||||||||||||||||||||||||||||||||||||||||||||||||||||||||||||||||||||||||||||||||||||||||||||||||||||||||||||||||||||||||||||||||||||||||||||||||||||||||||||||||||||||||||||||||||||||||||||||||||||||||||||||||||||||||||||||||||||||||||||||||||||||||||||||||||||||||||||||||||||||||||||||||||||||||||||||||||||||||||||||||||||||||||||||||||||||||||||||||||||||||||||||||||||||||||||||||||||||||||||||||||||||||||||||||||||||||||||||||||||||||||||||||||||||||||||||||||||||||||||||||||||||||||||||||||||||||||
| GC42ABS | Select as-built points within tolerance of roadway design.Selects points within tolerance of roadway for use in another command. Nominate roadway, depth, tolerances, and whether to compare against the design pavement or batter. Once you have selected the points, run the next command that Use Previous to reselect the points in another command.
|
||||||||||||||||||||||||||||||||||||||||||||||||||||||||||||||||||||||||||||||||||||||||||||||||||||||||||||||||||||||||||||||||||||||||||||||||||||||||||||||||||||||||||||||||||||||||||||||||||||||||||||||||||||||||||||||||||||||||||||||||||||||||||||||||||||||||||||||||||||||||||||||||||||||||||||||||||||||||||||||||||||||||||||||||||||||||||||||||||||||||||||||||||||||||||||||||||||||||||||||||||||||||||||||||||||||||||||||||||||||||||||||||||||||||||||||||||||||||||||||||||||||||||||||||||||||||||||||||||||||||||||||||||||||||||||||||||||||||||||||||||||||||||||||||||||||||||||||||||||||||||||||||||||||||||||||||||||||||||||||||||||||||||||||||||||||||||||||||||||||||||||||||||||||||||||||||||||||||||||||||||||||||||||||||||||||||||||||||||||||||||||||||||||||||||||||||||||||||||||||||||||||||||||||||||||||||||||||||||||||||||||||||||||||||||||||||||||||||||||||||||||||||||||||||||||||||||||||||||||||||||||||||||||||||||||||||||||||||||||||||||||||||||||||||||||||||||||||||||||||
| GC42DTM | Compare DTM triangles within tolerance of roadway design.Compares DTM points, triangle centroids and link midpoints to a roadway. Nominate roadway, DTM layer, depth, tolerances, and whether to compare against the design pavement or batter. Where the elevation difference cannot be determined, or the points are outside the default xline offsets, the points are marked with *. See also DESIGNELEV, GC42, GC42AB and XLINES.
|
||||||||||||||||||||||||||||||||||||||||||||||||||||||||||||||||||||||||||||||||||||||||||||||||||||||||||||||||||||||||||||||||||||||||||||||||||||||||||||||||||||||||||||||||||||||||||||||||||||||||||||||||||||||||||||||||||||||||||||||||||||||||||||||||||||||||||||||||||||||||||||||||||||||||||||||||||||||||||||||||||||||||||||||||||||||||||||||||||||||||||||||||||||||||||||||||||||||||||||||||||||||||||||||||||||||||||||||||||||||||||||||||||||||||||||||||||||||||||||||||||||||||||||||||||||||||||||||||||||||||||||||||||||||||||||||||||||||||||||||||||||||||||||||||||||||||||||||||||||||||||||||||||||||||||||||||||||||||||||||||||||||||||||||||||||||||||||||||||||||||||||||||||||||||||||||||||||||||||||||||||||||||||||||||||||||||||||||||||||||||||||||||||||||||||||||||||||||||||||||||||||||||||||||||||||||||||||||||||||||||||||||||||||||||||||||||||||||||||||||||||||||||||||||||||||||||||||||||||||||||||||||||||||||||||||||||||||||||||||||||||||||||||||||||||||||||||||||||||||||
| GC42HAL | Compare as-built points with HAL in selected Roadway.Compare as-built points with the horizontal alignment in a selected roadjob.
|
||||||||||||||||||||||||||||||||||||||||||||||||||||||||||||||||||||||||||||||||||||||||||||||||||||||||||||||||||||||||||||||||||||||||||||||||||||||||||||||||||||||||||||||||||||||||||||||||||||||||||||||||||||||||||||||||||||||||||||||||||||||||||||||||||||||||||||||||||||||||||||||||||||||||||||||||||||||||||||||||||||||||||||||||||||||||||||||||||||||||||||||||||||||||||||||||||||||||||||||||||||||||||||||||||||||||||||||||||||||||||||||||||||||||||||||||||||||||||||||||||||||||||||||||||||||||||||||||||||||||||||||||||||||||||||||||||||||||||||||||||||||||||||||||||||||||||||||||||||||||||||||||||||||||||||||||||||||||||||||||||||||||||||||||||||||||||||||||||||||||||||||||||||||||||||||||||||||||||||||||||||||||||||||||||||||||||||||||||||||||||||||||||||||||||||||||||||||||||||||||||||||||||||||||||||||||||||||||||||||||||||||||||||||||||||||||||||||||||||||||||||||||||||||||||||||||||||||||||||||||||||||||||||||||||||||||||||||||||||||||||||||||||||||||||||||||||||||||||||||
| GC42KB | Compare as-built points with HAL and design kerb set.Compare surveyed points with a design set, such as a kerb, to report whether offsets are within tolerance. Dialog
ReportReport properties and computed values for each selected As-Built point.
NotesNegative offsets are to the left. Chainages and CL offsets are computed along the CL. As Built offsets and design height where the point is perpendicular to the set. Offsets are reported in project units to the number of decimal places in UNITSSET Precision for Distances. Offset differences are reported in mm to one decimal place. Use SHOWDIRN to show the direction and reverse if needed.
|
||||||||||||||||||||||||||||||||||||||||||||||||||||||||||||||||||||||||||||||||||||||||||||||||||||||||||||||||||||||||||||||||||||||||||||||||||||||||||||||||||||||||||||||||||||||||||||||||||||||||||||||||||||||||||||||||||||||||||||||||||||||||||||||||||||||||||||||||||||||||||||||||||||||||||||||||||||||||||||||||||||||||||||||||||||||||||||||||||||||||||||||||||||||||||||||||||||||||||||||||||||||||||||||||||||||||||||||||||||||||||||||||||||||||||||||||||||||||||||||||||||||||||||||||||||||||||||||||||||||||||||||||||||||||||||||||||||||||||||||||||||||||||||||||||||||||||||||||||||||||||||||||||||||||||||||||||||||||||||||||||||||||||||||||||||||||||||||||||||||||||||||||||||||||||||||||||||||||||||||||||||||||||||||||||||||||||||||||||||||||||||||||||||||||||||||||||||||||||||||||||||||||||||||||||||||||||||||||||||||||||||||||||||||||||||||||||||||||||||||||||||||||||||||||||||||||||||||||||||||||||||||||||||||||||||||||||||||||||||||||||||||||||||||||||||||||||||||||||||||
| GC42VAL | Compare as-built points with VAL in selected Roadway.Compare as-built points with the vertical alignment in a selected roadjob.
|
||||||||||||||||||||||||||||||||||||||||||||||||||||||||||||||||||||||||||||||||||||||||||||||||||||||||||||||||||||||||||||||||||||||||||||||||||||||||||||||||||||||||||||||||||||||||||||||||||||||||||||||||||||||||||||||||||||||||||||||||||||||||||||||||||||||||||||||||||||||||||||||||||||||||||||||||||||||||||||||||||||||||||||||||||||||||||||||||||||||||||||||||||||||||||||||||||||||||||||||||||||||||||||||||||||||||||||||||||||||||||||||||||||||||||||||||||||||||||||||||||||||||||||||||||||||||||||||||||||||||||||||||||||||||||||||||||||||||||||||||||||||||||||||||||||||||||||||||||||||||||||||||||||||||||||||||||||||||||||||||||||||||||||||||||||||||||||||||||||||||||||||||||||||||||||||||||||||||||||||||||||||||||||||||||||||||||||||||||||||||||||||||||||||||||||||||||||||||||||||||||||||||||||||||||||||||||||||||||||||||||||||||||||||||||||||||||||||||||||||||||||||||||||||||||||||||||||||||||||||||||||||||||||||||||||||||||||||||||||||||||||||||||||||||||||||||||||||||||||||
| GC43 | Report surface or horizontal areas of shapes in a roadjob.Estimate approximate areas quickly. This report is presented in chainage ranges. The length of shape is reported for each chainage. Assumptions
|
||||||||||||||||||||||||||||||||||||||||||||||||||||||||||||||||||||||||||||||||||||||||||||||||||||||||||||||||||||||||||||||||||||||||||||||||||||||||||||||||||||||||||||||||||||||||||||||||||||||||||||||||||||||||||||||||||||||||||||||||||||||||||||||||||||||||||||||||||||||||||||||||||||||||||||||||||||||||||||||||||||||||||||||||||||||||||||||||||||||||||||||||||||||||||||||||||||||||||||||||||||||||||||||||||||||||||||||||||||||||||||||||||||||||||||||||||||||||||||||||||||||||||||||||||||||||||||||||||||||||||||||||||||||||||||||||||||||||||||||||||||||||||||||||||||||||||||||||||||||||||||||||||||||||||||||||||||||||||||||||||||||||||||||||||||||||||||||||||||||||||||||||||||||||||||||||||||||||||||||||||||||||||||||||||||||||||||||||||||||||||||||||||||||||||||||||||||||||||||||||||||||||||||||||||||||||||||||||||||||||||||||||||||||||||||||||||||||||||||||||||||||||||||||||||||||||||||||||||||||||||||||||||||||||||||||||||||||||||||||||||||||||||||||||||||||||||||||||||||||
| GC43CSV | Report surface or horizontal areas of shapes in a roadjob based on chainages, to a comma-delimited file.Report surface or horizontal areas of shapes in a roadjob based on chainages, to a comma-delimited file. Assumptions
|
||||||||||||||||||||||||||||||||||||||||||||||||||||||||||||||||||||||||||||||||||||||||||||||||||||||||||||||||||||||||||||||||||||||||||||||||||||||||||||||||||||||||||||||||||||||||||||||||||||||||||||||||||||||||||||||||||||||||||||||||||||||||||||||||||||||||||||||||||||||||||||||||||||||||||||||||||||||||||||||||||||||||||||||||||||||||||||||||||||||||||||||||||||||||||||||||||||||||||||||||||||||||||||||||||||||||||||||||||||||||||||||||||||||||||||||||||||||||||||||||||||||||||||||||||||||||||||||||||||||||||||||||||||||||||||||||||||||||||||||||||||||||||||||||||||||||||||||||||||||||||||||||||||||||||||||||||||||||||||||||||||||||||||||||||||||||||||||||||||||||||||||||||||||||||||||||||||||||||||||||||||||||||||||||||||||||||||||||||||||||||||||||||||||||||||||||||||||||||||||||||||||||||||||||||||||||||||||||||||||||||||||||||||||||||||||||||||||||||||||||||||||||||||||||||||||||||||||||||||||||||||||||||||||||||||||||||||||||||||||||||||||||||||||||||||||||||||||||||||||
| GC43MCSV | Report surface or horizontal areas of shapes in a roadjob based on chainages, for multiple surfaces, to a comma-delimited file.Report surface or horizontal areas of shapes in a roadjob based on chainages, for multiple surfaces, to a comma-delimited file. Assumptions
See also GC43CSV.
|
||||||||||||||||||||||||||||||||||||||||||||||||||||||||||||||||||||||||||||||||||||||||||||||||||||||||||||||||||||||||||||||||||||||||||||||||||||||||||||||||||||||||||||||||||||||||||||||||||||||||||||||||||||||||||||||||||||||||||||||||||||||||||||||||||||||||||||||||||||||||||||||||||||||||||||||||||||||||||||||||||||||||||||||||||||||||||||||||||||||||||||||||||||||||||||||||||||||||||||||||||||||||||||||||||||||||||||||||||||||||||||||||||||||||||||||||||||||||||||||||||||||||||||||||||||||||||||||||||||||||||||||||||||||||||||||||||||||||||||||||||||||||||||||||||||||||||||||||||||||||||||||||||||||||||||||||||||||||||||||||||||||||||||||||||||||||||||||||||||||||||||||||||||||||||||||||||||||||||||||||||||||||||||||||||||||||||||||||||||||||||||||||||||||||||||||||||||||||||||||||||||||||||||||||||||||||||||||||||||||||||||||||||||||||||||||||||||||||||||||||||||||||||||||||||||||||||||||||||||||||||||||||||||||||||||||||||||||||||||||||||||||||||||||||||||||||||||||||||||||
| GC43S | Report surface or horizontal areas of shapes in a roadjob based on chainages, within surface materials.Compute areas within a selected surface material. Assumptions
See also GC43ACSV.
|
||||||||||||||||||||||||||||||||||||||||||||||||||||||||||||||||||||||||||||||||||||||||||||||||||||||||||||||||||||||||||||||||||||||||||||||||||||||||||||||||||||||||||||||||||||||||||||||||||||||||||||||||||||||||||||||||||||||||||||||||||||||||||||||||||||||||||||||||||||||||||||||||||||||||||||||||||||||||||||||||||||||||||||||||||||||||||||||||||||||||||||||||||||||||||||||||||||||||||||||||||||||||||||||||||||||||||||||||||||||||||||||||||||||||||||||||||||||||||||||||||||||||||||||||||||||||||||||||||||||||||||||||||||||||||||||||||||||||||||||||||||||||||||||||||||||||||||||||||||||||||||||||||||||||||||||||||||||||||||||||||||||||||||||||||||||||||||||||||||||||||||||||||||||||||||||||||||||||||||||||||||||||||||||||||||||||||||||||||||||||||||||||||||||||||||||||||||||||||||||||||||||||||||||||||||||||||||||||||||||||||||||||||||||||||||||||||||||||||||||||||||||||||||||||||||||||||||||||||||||||||||||||||||||||||||||||||||||||||||||||||||||||||||||||||||||||||||||||||||||
| GC43SCSV | Report surface or horizontal areas of shapes in a roadjob based on chainages, within surface materials to a CSV.Compute areas within a selected surface material. Assumptions
|
||||||||||||||||||||||||||||||||||||||||||||||||||||||||||||||||||||||||||||||||||||||||||||||||||||||||||||||||||||||||||||||||||||||||||||||||||||||||||||||||||||||||||||||||||||||||||||||||||||||||||||||||||||||||||||||||||||||||||||||||||||||||||||||||||||||||||||||||||||||||||||||||||||||||||||||||||||||||||||||||||||||||||||||||||||||||||||||||||||||||||||||||||||||||||||||||||||||||||||||||||||||||||||||||||||||||||||||||||||||||||||||||||||||||||||||||||||||||||||||||||||||||||||||||||||||||||||||||||||||||||||||||||||||||||||||||||||||||||||||||||||||||||||||||||||||||||||||||||||||||||||||||||||||||||||||||||||||||||||||||||||||||||||||||||||||||||||||||||||||||||||||||||||||||||||||||||||||||||||||||||||||||||||||||||||||||||||||||||||||||||||||||||||||||||||||||||||||||||||||||||||||||||||||||||||||||||||||||||||||||||||||||||||||||||||||||||||||||||||||||||||||||||||||||||||||||||||||||||||||||||||||||||||||||||||||||||||||||||||||||||||||||||||||||||||||||||||||||||||||
| GC44 | Report surface or horizontal areas of a DTM based on chainages.Sum the areas of triangles with centroids within specified surface, chainage, boundary, offsets, slope and cut or fill limits.
By using centroids, and not precisely clipping triangles, this command is ideal for fast estimation of pavement areas and batter areas on large jobs. Method
Slope tableSlope ranges are derived from [SlopeTable] Section of TMODWIN.INI. For example: [SlopeTable] TableSize=3 0=200.0 1=100.0 2=50.0 See EDITINI to import a slope table. Dead regionsDefine any dead regions by SETSMOOTH. See also SHADESLP, GC44S and GC44CSV.
|
||||||||||||||||||||||||||||||||||||||||||||||||||||||||||||||||||||||||||||||||||||||||||||||||||||||||||||||||||||||||||||||||||||||||||||||||||||||||||||||||||||||||||||||||||||||||||||||||||||||||||||||||||||||||||||||||||||||||||||||||||||||||||||||||||||||||||||||||||||||||||||||||||||||||||||||||||||||||||||||||||||||||||||||||||||||||||||||||||||||||||||||||||||||||||||||||||||||||||||||||||||||||||||||||||||||||||||||||||||||||||||||||||||||||||||||||||||||||||||||||||||||||||||||||||||||||||||||||||||||||||||||||||||||||||||||||||||||||||||||||||||||||||||||||||||||||||||||||||||||||||||||||||||||||||||||||||||||||||||||||||||||||||||||||||||||||||||||||||||||||||||||||||||||||||||||||||||||||||||||||||||||||||||||||||||||||||||||||||||||||||||||||||||||||||||||||||||||||||||||||||||||||||||||||||||||||||||||||||||||||||||||||||||||||||||||||||||||||||||||||||||||||||||||||||||||||||||||||||||||||||||||||||||||||||||||||||||||||||||||||||||||||||||||||||||||||||||||||||||||
| GC44CSV |
Report surface areas of a DTM by slope and chainage to .CSV.Report surface or horizontal areas of a DTM based on chainages to a comma-separated (.CSV) file. Sum the areas of triangles with centroids within specified surface, chainage, boundary, offsets, slope and cut or fill limits. By using centroids, and not precisely clipping triangles, this command is ideal for fast estimation of areas on large jobs. Method
Slope tableSlope ranges are derived from [SlopeTable] Section of TMODWIN.INI. For example: [SlopeTable] TableSize=3 0=200.0 1=100.0 2=50.0 See EDITINI to import a slope table. Dead regionsDefine any dead regions by SETSMOOTH.
|
||||||||||||||||||||||||||||||||||||||||||||||||||||||||||||||||||||||||||||||||||||||||||||||||||||||||||||||||||||||||||||||||||||||||||||||||||||||||||||||||||||||||||||||||||||||||||||||||||||||||||||||||||||||||||||||||||||||||||||||||||||||||||||||||||||||||||||||||||||||||||||||||||||||||||||||||||||||||||||||||||||||||||||||||||||||||||||||||||||||||||||||||||||||||||||||||||||||||||||||||||||||||||||||||||||||||||||||||||||||||||||||||||||||||||||||||||||||||||||||||||||||||||||||||||||||||||||||||||||||||||||||||||||||||||||||||||||||||||||||||||||||||||||||||||||||||||||||||||||||||||||||||||||||||||||||||||||||||||||||||||||||||||||||||||||||||||||||||||||||||||||||||||||||||||||||||||||||||||||||||||||||||||||||||||||||||||||||||||||||||||||||||||||||||||||||||||||||||||||||||||||||||||||||||||||||||||||||||||||||||||||||||||||||||||||||||||||||||||||||||||||||||||||||||||||||||||||||||||||||||||||||||||||||||||||||||||||||||||||||||||||||||||||||||||||||||||||||||||||||
| GC44S | Report surface or horizontal areas of a DTM within one surface material.Sum the areas of triangles with centroids within specified surface, chainage, boundary, offset and surface material limits. Using centroids to select whole triangles means fast estimation of areas on large jobs at the expense of overestimation or underestimation. Any triangle that overlaps the specified limits is wholly included if the centroid is inside and wholly excluded if the centroid is outside. Method
Define any dead regions by SETSMOOTH.
|
||||||||||||||||||||||||||||||||||||||||||||||||||||||||||||||||||||||||||||||||||||||||||||||||||||||||||||||||||||||||||||||||||||||||||||||||||||||||||||||||||||||||||||||||||||||||||||||||||||||||||||||||||||||||||||||||||||||||||||||||||||||||||||||||||||||||||||||||||||||||||||||||||||||||||||||||||||||||||||||||||||||||||||||||||||||||||||||||||||||||||||||||||||||||||||||||||||||||||||||||||||||||||||||||||||||||||||||||||||||||||||||||||||||||||||||||||||||||||||||||||||||||||||||||||||||||||||||||||||||||||||||||||||||||||||||||||||||||||||||||||||||||||||||||||||||||||||||||||||||||||||||||||||||||||||||||||||||||||||||||||||||||||||||||||||||||||||||||||||||||||||||||||||||||||||||||||||||||||||||||||||||||||||||||||||||||||||||||||||||||||||||||||||||||||||||||||||||||||||||||||||||||||||||||||||||||||||||||||||||||||||||||||||||||||||||||||||||||||||||||||||||||||||||||||||||||||||||||||||||||||||||||||||||||||||||||||||||||||||||||||||||||||||||||||||||||||||||||||||||
| GC44SA | Report surface or horizontal areas of a DTM within selected surface materials.Sum the areas of triangles with centroids within specified surface, chainage, boundary, offset and surface material limits. Using centroids to select whole triangles means fast estimation of areas on large jobs at the expense of overestimation or underestimation. Any triangle that overlaps the specified limits is wholly included if the centroid is inside and wholly excluded if the centroid is outside. Method
Define any dead regions by SETSMOOTH.
|
||||||||||||||||||||||||||||||||||||||||||||||||||||||||||||||||||||||||||||||||||||||||||||||||||||||||||||||||||||||||||||||||||||||||||||||||||||||||||||||||||||||||||||||||||||||||||||||||||||||||||||||||||||||||||||||||||||||||||||||||||||||||||||||||||||||||||||||||||||||||||||||||||||||||||||||||||||||||||||||||||||||||||||||||||||||||||||||||||||||||||||||||||||||||||||||||||||||||||||||||||||||||||||||||||||||||||||||||||||||||||||||||||||||||||||||||||||||||||||||||||||||||||||||||||||||||||||||||||||||||||||||||||||||||||||||||||||||||||||||||||||||||||||||||||||||||||||||||||||||||||||||||||||||||||||||||||||||||||||||||||||||||||||||||||||||||||||||||||||||||||||||||||||||||||||||||||||||||||||||||||||||||||||||||||||||||||||||||||||||||||||||||||||||||||||||||||||||||||||||||||||||||||||||||||||||||||||||||||||||||||||||||||||||||||||||||||||||||||||||||||||||||||||||||||||||||||||||||||||||||||||||||||||||||||||||||||||||||||||||||||||||||||||||||||||||||||||||||||||||
| GC45 | Create points along a HAL or VAL at incremental distances.Create points along a pline or set a nominated interval. In the profile view, the distances are measured along on the pline.
|
||||||||||||||||||||||||||||||||||||||||||||||||||||||||||||||||||||||||||||||||||||||||||||||||||||||||||||||||||||||||||||||||||||||||||||||||||||||||||||||||||||||||||||||||||||||||||||||||||||||||||||||||||||||||||||||||||||||||||||||||||||||||||||||||||||||||||||||||||||||||||||||||||||||||||||||||||||||||||||||||||||||||||||||||||||||||||||||||||||||||||||||||||||||||||||||||||||||||||||||||||||||||||||||||||||||||||||||||||||||||||||||||||||||||||||||||||||||||||||||||||||||||||||||||||||||||||||||||||||||||||||||||||||||||||||||||||||||||||||||||||||||||||||||||||||||||||||||||||||||||||||||||||||||||||||||||||||||||||||||||||||||||||||||||||||||||||||||||||||||||||||||||||||||||||||||||||||||||||||||||||||||||||||||||||||||||||||||||||||||||||||||||||||||||||||||||||||||||||||||||||||||||||||||||||||||||||||||||||||||||||||||||||||||||||||||||||||||||||||||||||||||||||||||||||||||||||||||||||||||||||||||||||||||||||||||||||||||||||||||||||||||||||||||||||||||||||||||||||||||
| GC46 | Compute cut volumes between surfaces within boundaries.Compute excavation volumes in pits, mines and quarries, where there are large numbers of layers of material. Triangles are used which are more accurate than grids. Set up the surfaces using Surface Manager (SURFACE). The Finish Surface, which represents the design limit of excavation, needs to cover the extent of the other surfaces. Select multiple boundaries in plan (="blocks"), an elevation range, and a report style. If a .CSV report style is selected, the resulting comma-separated variable (.CSV) file can be imported into a spreadsheet application for further computation. If a depth surface is nominated an elevation surface is created then deleted.
|
||||||||||||||||||||||||||||||||||||||||||||||||||||||||||||||||||||||||||||||||||||||||||||||||||||||||||||||||||||||||||||||||||||||||||||||||||||||||||||||||||||||||||||||||||||||||||||||||||||||||||||||||||||||||||||||||||||||||||||||||||||||||||||||||||||||||||||||||||||||||||||||||||||||||||||||||||||||||||||||||||||||||||||||||||||||||||||||||||||||||||||||||||||||||||||||||||||||||||||||||||||||||||||||||||||||||||||||||||||||||||||||||||||||||||||||||||||||||||||||||||||||||||||||||||||||||||||||||||||||||||||||||||||||||||||||||||||||||||||||||||||||||||||||||||||||||||||||||||||||||||||||||||||||||||||||||||||||||||||||||||||||||||||||||||||||||||||||||||||||||||||||||||||||||||||||||||||||||||||||||||||||||||||||||||||||||||||||||||||||||||||||||||||||||||||||||||||||||||||||||||||||||||||||||||||||||||||||||||||||||||||||||||||||||||||||||||||||||||||||||||||||||||||||||||||||||||||||||||||||||||||||||||||||||||||||||||||||||||||||||||||||||||||||||||||||||||||||||||||||
| GC47 | Create road resheet design profiles.Create profiles to guide you when drafting road resheet design profiles. Compare selected points against the centreline and templates in a roadjob to create a proposed profile which maintains the nominated minimum cover, and two other profiles which allow for variations in crossfall. For example:
If your design profile remains below all three profiles then the minimum cover will be satisfied at the selected existing surface points.
|
||||||||||||||||||||||||||||||||||||||||||||||||||||||||||||||||||||||||||||||||||||||||||||||||||||||||||||||||||||||||||||||||||||||||||||||||||||||||||||||||||||||||||||||||||||||||||||||||||||||||||||||||||||||||||||||||||||||||||||||||||||||||||||||||||||||||||||||||||||||||||||||||||||||||||||||||||||||||||||||||||||||||||||||||||||||||||||||||||||||||||||||||||||||||||||||||||||||||||||||||||||||||||||||||||||||||||||||||||||||||||||||||||||||||||||||||||||||||||||||||||||||||||||||||||||||||||||||||||||||||||||||||||||||||||||||||||||||||||||||||||||||||||||||||||||||||||||||||||||||||||||||||||||||||||||||||||||||||||||||||||||||||||||||||||||||||||||||||||||||||||||||||||||||||||||||||||||||||||||||||||||||||||||||||||||||||||||||||||||||||||||||||||||||||||||||||||||||||||||||||||||||||||||||||||||||||||||||||||||||||||||||||||||||||||||||||||||||||||||||||||||||||||||||||||||||||||||||||||||||||||||||||||||||||||||||||||||||||||||||||||||||||||||||||||||||||||||||||||||||
| GC48 | Create profiles from shapes in a roadway.Select a roadway, chainage range and interval, and selected shapes. The created profiles are ideal for checking grades on kerblines, edge of pavement, and so on.
|
||||||||||||||||||||||||||||||||||||||||||||||||||||||||||||||||||||||||||||||||||||||||||||||||||||||||||||||||||||||||||||||||||||||||||||||||||||||||||||||||||||||||||||||||||||||||||||||||||||||||||||||||||||||||||||||||||||||||||||||||||||||||||||||||||||||||||||||||||||||||||||||||||||||||||||||||||||||||||||||||||||||||||||||||||||||||||||||||||||||||||||||||||||||||||||||||||||||||||||||||||||||||||||||||||||||||||||||||||||||||||||||||||||||||||||||||||||||||||||||||||||||||||||||||||||||||||||||||||||||||||||||||||||||||||||||||||||||||||||||||||||||||||||||||||||||||||||||||||||||||||||||||||||||||||||||||||||||||||||||||||||||||||||||||||||||||||||||||||||||||||||||||||||||||||||||||||||||||||||||||||||||||||||||||||||||||||||||||||||||||||||||||||||||||||||||||||||||||||||||||||||||||||||||||||||||||||||||||||||||||||||||||||||||||||||||||||||||||||||||||||||||||||||||||||||||||||||||||||||||||||||||||||||||||||||||||||||||||||||||||||||||||||||||||||||||||||||||||||||||
| GC49 | Create a point on a line at an elevation.Create a point on the line between two points, at a location such that the new point has the specified elevation.
|
||||||||||||||||||||||||||||||||||||||||||||||||||||||||||||||||||||||||||||||||||||||||||||||||||||||||||||||||||||||||||||||||||||||||||||||||||||||||||||||||||||||||||||||||||||||||||||||||||||||||||||||||||||||||||||||||||||||||||||||||||||||||||||||||||||||||||||||||||||||||||||||||||||||||||||||||||||||||||||||||||||||||||||||||||||||||||||||||||||||||||||||||||||||||||||||||||||||||||||||||||||||||||||||||||||||||||||||||||||||||||||||||||||||||||||||||||||||||||||||||||||||||||||||||||||||||||||||||||||||||||||||||||||||||||||||||||||||||||||||||||||||||||||||||||||||||||||||||||||||||||||||||||||||||||||||||||||||||||||||||||||||||||||||||||||||||||||||||||||||||||||||||||||||||||||||||||||||||||||||||||||||||||||||||||||||||||||||||||||||||||||||||||||||||||||||||||||||||||||||||||||||||||||||||||||||||||||||||||||||||||||||||||||||||||||||||||||||||||||||||||||||||||||||||||||||||||||||||||||||||||||||||||||||||||||||||||||||||||||||||||||||||||||||||||||||||||||||||||||||
| GC50 | Grade a set from points with known elevations.Interpolate or extrapolate elevations onto 2D points from elevations of 3D points in the same set. See also INT3DSET, INTERP3D, GCCONCHK, GCRIVER and GCNOELEV.
|
||||||||||||||||||||||||||||||||||||||||||||||||||||||||||||||||||||||||||||||||||||||||||||||||||||||||||||||||||||||||||||||||||||||||||||||||||||||||||||||||||||||||||||||||||||||||||||||||||||||||||||||||||||||||||||||||||||||||||||||||||||||||||||||||||||||||||||||||||||||||||||||||||||||||||||||||||||||||||||||||||||||||||||||||||||||||||||||||||||||||||||||||||||||||||||||||||||||||||||||||||||||||||||||||||||||||||||||||||||||||||||||||||||||||||||||||||||||||||||||||||||||||||||||||||||||||||||||||||||||||||||||||||||||||||||||||||||||||||||||||||||||||||||||||||||||||||||||||||||||||||||||||||||||||||||||||||||||||||||||||||||||||||||||||||||||||||||||||||||||||||||||||||||||||||||||||||||||||||||||||||||||||||||||||||||||||||||||||||||||||||||||||||||||||||||||||||||||||||||||||||||||||||||||||||||||||||||||||||||||||||||||||||||||||||||||||||||||||||||||||||||||||||||||||||||||||||||||||||||||||||||||||||||||||||||||||||||||||||||||||||||||||||||||||||||||||||||||||||||||
| GC51 | Intersection Design.Design vertical alignments in intersections. A limit of nine alignments allows for four kerb returns, four splitter islands and a roundabout. This simplifies a process which would otherwise require repeated use of commands for profile editing, creating 3D points (3D), DTM creation, and so on. Before running this function, design the intersection in 2D and tile plan and profile views so the updated intersection contours can be seen as the vertical profiles are edited. To use this function:
|
||||||||||||||||||||||||||||||||||||||||||||||||||||||||||||||||||||||||||||||||||||||||||||||||||||||||||||||||||||||||||||||||||||||||||||||||||||||||||||||||||||||||||||||||||||||||||||||||||||||||||||||||||||||||||||||||||||||||||||||||||||||||||||||||||||||||||||||||||||||||||||||||||||||||||||||||||||||||||||||||||||||||||||||||||||||||||||||||||||||||||||||||||||||||||||||||||||||||||||||||||||||||||||||||||||||||||||||||||||||||||||||||||||||||||||||||||||||||||||||||||||||||||||||||||||||||||||||||||||||||||||||||||||||||||||||||||||||||||||||||||||||||||||||||||||||||||||||||||||||||||||||||||||||||||||||||||||||||||||||||||||||||||||||||||||||||||||||||||||||||||||||||||||||||||||||||||||||||||||||||||||||||||||||||||||||||||||||||||||||||||||||||||||||||||||||||||||||||||||||||||||||||||||||||||||||||||||||||||||||||||||||||||||||||||||||||||||||||||||||||||||||||||||||||||||||||||||||||||||||||||||||||||||||||||||||||||||||||||||||||||||||||||||||||||||||||||||||||||||||
| GC52 | Change the group of selected objects.Change the group number of selected objects. See also SGRP which has a dialog for keeping track of used groups and SETGRP which sets to the next group.
|
||||||||||||||||||||||||||||||||||||||||||||||||||||||||||||||||||||||||||||||||||||||||||||||||||||||||||||||||||||||||||||||||||||||||||||||||||||||||||||||||||||||||||||||||||||||||||||||||||||||||||||||||||||||||||||||||||||||||||||||||||||||||||||||||||||||||||||||||||||||||||||||||||||||||||||||||||||||||||||||||||||||||||||||||||||||||||||||||||||||||||||||||||||||||||||||||||||||||||||||||||||||||||||||||||||||||||||||||||||||||||||||||||||||||||||||||||||||||||||||||||||||||||||||||||||||||||||||||||||||||||||||||||||||||||||||||||||||||||||||||||||||||||||||||||||||||||||||||||||||||||||||||||||||||||||||||||||||||||||||||||||||||||||||||||||||||||||||||||||||||||||||||||||||||||||||||||||||||||||||||||||||||||||||||||||||||||||||||||||||||||||||||||||||||||||||||||||||||||||||||||||||||||||||||||||||||||||||||||||||||||||||||||||||||||||||||||||||||||||||||||||||||||||||||||||||||||||||||||||||||||||||||||||||||||||||||||||||||||||||||||||||||||||||||||||||||||||||||||||||
| GC53 | Modify, list or highlight contourable or non-contourable points.Modify, list or highlight and select the contourablity of selected points. To be included in a DTM, a point must have 3D coordinates, be on the DTM layer and be contourable. GC53 lists, displays or modifies the contourability. Options
See also
|
||||||||||||||||||||||||||||||||||||||||||||||||||||||||||||||||||||||||||||||||||||||||||||||||||||||||||||||||||||||||||||||||||||||||||||||||||||||||||||||||||||||||||||||||||||||||||||||||||||||||||||||||||||||||||||||||||||||||||||||||||||||||||||||||||||||||||||||||||||||||||||||||||||||||||||||||||||||||||||||||||||||||||||||||||||||||||||||||||||||||||||||||||||||||||||||||||||||||||||||||||||||||||||||||||||||||||||||||||||||||||||||||||||||||||||||||||||||||||||||||||||||||||||||||||||||||||||||||||||||||||||||||||||||||||||||||||||||||||||||||||||||||||||||||||||||||||||||||||||||||||||||||||||||||||||||||||||||||||||||||||||||||||||||||||||||||||||||||||||||||||||||||||||||||||||||||||||||||||||||||||||||||||||||||||||||||||||||||||||||||||||||||||||||||||||||||||||||||||||||||||||||||||||||||||||||||||||||||||||||||||||||||||||||||||||||||||||||||||||||||||||||||||||||||||||||||||||||||||||||||||||||||||||||||||||||||||||||||||||||||||||||||||||||||||||||||||||||||||||||
| GC54 | Transform ellipsoidal elevations to geoidal elevations.Transform to elevations relative to an ellipsoid to elevations relative to a geoid using differences interpolated from a layer of N-values. For example, to transform elevations of MGA points from ellipsoidal heights to elevations relative to Australian Height Datum (AHD) using differences from AUSGeoid09:
If transforming elevations from AHD to AUSGeoid, GCCOPY the N-values to a new layer with a suitable name and then SCALEELV to multiply the Z values by -1. For more information and more files of N-values, see Geoscience Australia. The same method can be used for Geoid-Spheroid differences.
|
||||||||||||||||||||||||||||||||||||||||||||||||||||||||||||||||||||||||||||||||||||||||||||||||||||||||||||||||||||||||||||||||||||||||||||||||||||||||||||||||||||||||||||||||||||||||||||||||||||||||||||||||||||||||||||||||||||||||||||||||||||||||||||||||||||||||||||||||||||||||||||||||||||||||||||||||||||||||||||||||||||||||||||||||||||||||||||||||||||||||||||||||||||||||||||||||||||||||||||||||||||||||||||||||||||||||||||||||||||||||||||||||||||||||||||||||||||||||||||||||||||||||||||||||||||||||||||||||||||||||||||||||||||||||||||||||||||||||||||||||||||||||||||||||||||||||||||||||||||||||||||||||||||||||||||||||||||||||||||||||||||||||||||||||||||||||||||||||||||||||||||||||||||||||||||||||||||||||||||||||||||||||||||||||||||||||||||||||||||||||||||||||||||||||||||||||||||||||||||||||||||||||||||||||||||||||||||||||||||||||||||||||||||||||||||||||||||||||||||||||||||||||||||||||||||||||||||||||||||||||||||||||||||||||||||||||||||||||||||||||||||||||||||||||||||||||||||||||||||||
| GC55 | Modify elevations by grade between two sets.Extrapolate or interpolate heights from two 3D sets onto points in a 2D set using grades along perpendicular bisectors. For each point on the 2D set, the new elevation is on the grade between the 3D sets, along the perpendicular bisector. Construction plines on the current layer can show where the grades were measured. If one of the sets is a DTM edge, and the other draped onto the DTM parallel to and inside the edge, GC55 can be used to extend a DTM outwards at approximately the same grade. See also
|
||||||||||||||||||||||||||||||||||||||||||||||||||||||||||||||||||||||||||||||||||||||||||||||||||||||||||||||||||||||||||||||||||||||||||||||||||||||||||||||||||||||||||||||||||||||||||||||||||||||||||||||||||||||||||||||||||||||||||||||||||||||||||||||||||||||||||||||||||||||||||||||||||||||||||||||||||||||||||||||||||||||||||||||||||||||||||||||||||||||||||||||||||||||||||||||||||||||||||||||||||||||||||||||||||||||||||||||||||||||||||||||||||||||||||||||||||||||||||||||||||||||||||||||||||||||||||||||||||||||||||||||||||||||||||||||||||||||||||||||||||||||||||||||||||||||||||||||||||||||||||||||||||||||||||||||||||||||||||||||||||||||||||||||||||||||||||||||||||||||||||||||||||||||||||||||||||||||||||||||||||||||||||||||||||||||||||||||||||||||||||||||||||||||||||||||||||||||||||||||||||||||||||||||||||||||||||||||||||||||||||||||||||||||||||||||||||||||||||||||||||||||||||||||||||||||||||||||||||||||||||||||||||||||||||||||||||||||||||||||||||||||||||||||||||||||||||||||||||||||
| GC55HAL | Modify elevations by grade between two sets perpendicular to HAL.Extrapolate or interpolate heights from two 3D sets onto points in a 2D set using grades perpendicular to HAL. For each point on the 2D set, the new elevation is on the grade between 3D sets, perpendicular to the selected HAL. Construction plines on the current layer can show where the grades were measured. See also
|
||||||||||||||||||||||||||||||||||||||||||||||||||||||||||||||||||||||||||||||||||||||||||||||||||||||||||||||||||||||||||||||||||||||||||||||||||||||||||||||||||||||||||||||||||||||||||||||||||||||||||||||||||||||||||||||||||||||||||||||||||||||||||||||||||||||||||||||||||||||||||||||||||||||||||||||||||||||||||||||||||||||||||||||||||||||||||||||||||||||||||||||||||||||||||||||||||||||||||||||||||||||||||||||||||||||||||||||||||||||||||||||||||||||||||||||||||||||||||||||||||||||||||||||||||||||||||||||||||||||||||||||||||||||||||||||||||||||||||||||||||||||||||||||||||||||||||||||||||||||||||||||||||||||||||||||||||||||||||||||||||||||||||||||||||||||||||||||||||||||||||||||||||||||||||||||||||||||||||||||||||||||||||||||||||||||||||||||||||||||||||||||||||||||||||||||||||||||||||||||||||||||||||||||||||||||||||||||||||||||||||||||||||||||||||||||||||||||||||||||||||||||||||||||||||||||||||||||||||||||||||||||||||||||||||||||||||||||||||||||||||||||||||||||||||||||||||||||||||||||
| GC56 | Swap in X,Y or Z.Swap either X with Y, X with Z or Y with Z. Alternatively, mirror around X or Y axes. Adjust for coordinates the wrong way around, contour walls using terrestrial photogrammetry, move or rotate structures in 3D, etc. Handles points, plines, blocks and text. Functions that might be useful in conjunction include SCALE, GCSCALE, MIRROR, MIRRORDY, GC07 and GC38. See also ROT3D, GC3DROT, BGELEV and FLIPUP.
|
||||||||||||||||||||||||||||||||||||||||||||||||||||||||||||||||||||||||||||||||||||||||||||||||||||||||||||||||||||||||||||||||||||||||||||||||||||||||||||||||||||||||||||||||||||||||||||||||||||||||||||||||||||||||||||||||||||||||||||||||||||||||||||||||||||||||||||||||||||||||||||||||||||||||||||||||||||||||||||||||||||||||||||||||||||||||||||||||||||||||||||||||||||||||||||||||||||||||||||||||||||||||||||||||||||||||||||||||||||||||||||||||||||||||||||||||||||||||||||||||||||||||||||||||||||||||||||||||||||||||||||||||||||||||||||||||||||||||||||||||||||||||||||||||||||||||||||||||||||||||||||||||||||||||||||||||||||||||||||||||||||||||||||||||||||||||||||||||||||||||||||||||||||||||||||||||||||||||||||||||||||||||||||||||||||||||||||||||||||||||||||||||||||||||||||||||||||||||||||||||||||||||||||||||||||||||||||||||||||||||||||||||||||||||||||||||||||||||||||||||||||||||||||||||||||||||||||||||||||||||||||||||||||||||||||||||||||||||||||||||||||||||||||||||||||||||||||||||||||||
| GC57 | Create 3D points from cross sections.Create 3D points on the current layer in Plan view corresponding to selected objects in the XSect view, relative to the active alignment. The selected objects may include points. Include all surfaces, or the lowest.
|
||||||||||||||||||||||||||||||||||||||||||||||||||||||||||||||||||||||||||||||||||||||||||||||||||||||||||||||||||||||||||||||||||||||||||||||||||||||||||||||||||||||||||||||||||||||||||||||||||||||||||||||||||||||||||||||||||||||||||||||||||||||||||||||||||||||||||||||||||||||||||||||||||||||||||||||||||||||||||||||||||||||||||||||||||||||||||||||||||||||||||||||||||||||||||||||||||||||||||||||||||||||||||||||||||||||||||||||||||||||||||||||||||||||||||||||||||||||||||||||||||||||||||||||||||||||||||||||||||||||||||||||||||||||||||||||||||||||||||||||||||||||||||||||||||||||||||||||||||||||||||||||||||||||||||||||||||||||||||||||||||||||||||||||||||||||||||||||||||||||||||||||||||||||||||||||||||||||||||||||||||||||||||||||||||||||||||||||||||||||||||||||||||||||||||||||||||||||||||||||||||||||||||||||||||||||||||||||||||||||||||||||||||||||||||||||||||||||||||||||||||||||||||||||||||||||||||||||||||||||||||||||||||||||||||||||||||||||||||||||||||||||||||||||||||||||||||||||||||||||
| GC58 | Remove duplicate sets, plines and text from a layer.Compare objects in a layer or layer list and move duplicates to layer 0. Use GC58 to remove redundant objects, for example objects that have been imported multiple times. You might want to check for duplicate points first with GC92 or remove them with GC31 or DTM formation. Duplicate sets join identical point numbers in the same or reversed order. Duplicate plines have the same (or reversed) vertex coordinates, elevation, colour and spline type. Duplicate text has the same insertion point coordinates (within a tolerance), characters, layer, colour, slant, height, rotation, aspect, font, orientation, horizontal justification and vertical justification. Compares objects in the current view only. To compare objects in all views, close all views first. See also DUPLTRIS to remove duplicate triangle sides and GC58S to remove duplicates from selected objects.
|
||||||||||||||||||||||||||||||||||||||||||||||||||||||||||||||||||||||||||||||||||||||||||||||||||||||||||||||||||||||||||||||||||||||||||||||||||||||||||||||||||||||||||||||||||||||||||||||||||||||||||||||||||||||||||||||||||||||||||||||||||||||||||||||||||||||||||||||||||||||||||||||||||||||||||||||||||||||||||||||||||||||||||||||||||||||||||||||||||||||||||||||||||||||||||||||||||||||||||||||||||||||||||||||||||||||||||||||||||||||||||||||||||||||||||||||||||||||||||||||||||||||||||||||||||||||||||||||||||||||||||||||||||||||||||||||||||||||||||||||||||||||||||||||||||||||||||||||||||||||||||||||||||||||||||||||||||||||||||||||||||||||||||||||||||||||||||||||||||||||||||||||||||||||||||||||||||||||||||||||||||||||||||||||||||||||||||||||||||||||||||||||||||||||||||||||||||||||||||||||||||||||||||||||||||||||||||||||||||||||||||||||||||||||||||||||||||||||||||||||||||||||||||||||||||||||||||||||||||||||||||||||||||||||||||||||||||||||||||||||||||||||||||||||||||||||||||||||||||||||
| GC58S | Remove selected duplicate sets, plines and text.Compare selected objects (on any layers) and move duplicates to layer 0. Use GC58S to remove redundant objects that have been imported multiple times. You might want to remove duplicate points first. See GC31 and GC92. Duplicate sets must join identical point numbers and have identical layer names but can be reversed. Duplicate plines must have all identical layer names, vertices, elevation, colour, spline type, etc. but can be reversed. Duplicate text must have the same layer name, insertion point coordinates, characters, layer, colour, slant, height, rotation, aspect, font, orientation, horizontal justification and vertical justification. See also GC58 which selects by layer or layer list.
|
||||||||||||||||||||||||||||||||||||||||||||||||||||||||||||||||||||||||||||||||||||||||||||||||||||||||||||||||||||||||||||||||||||||||||||||||||||||||||||||||||||||||||||||||||||||||||||||||||||||||||||||||||||||||||||||||||||||||||||||||||||||||||||||||||||||||||||||||||||||||||||||||||||||||||||||||||||||||||||||||||||||||||||||||||||||||||||||||||||||||||||||||||||||||||||||||||||||||||||||||||||||||||||||||||||||||||||||||||||||||||||||||||||||||||||||||||||||||||||||||||||||||||||||||||||||||||||||||||||||||||||||||||||||||||||||||||||||||||||||||||||||||||||||||||||||||||||||||||||||||||||||||||||||||||||||||||||||||||||||||||||||||||||||||||||||||||||||||||||||||||||||||||||||||||||||||||||||||||||||||||||||||||||||||||||||||||||||||||||||||||||||||||||||||||||||||||||||||||||||||||||||||||||||||||||||||||||||||||||||||||||||||||||||||||||||||||||||||||||||||||||||||||||||||||||||||||||||||||||||||||||||||||||||||||||||||||||||||||||||||||||||||||||||||||||||||||||||||||||||
| GC59 | Report Quality Assurance from Geodimeter as-built survey.Read a Geodimeter job file from an as-built survey, compare with a HAL and report. The job file must include the setout points and the corresponding picked-up points. The report includes Design Chainage, Design Offset, Design Elevation, Setout Chainage, Setout Offset, Setout Elevation, Chainage Difference, Offset Difference and Elevation Difference.
|
||||||||||||||||||||||||||||||||||||||||||||||||||||||||||||||||||||||||||||||||||||||||||||||||||||||||||||||||||||||||||||||||||||||||||||||||||||||||||||||||||||||||||||||||||||||||||||||||||||||||||||||||||||||||||||||||||||||||||||||||||||||||||||||||||||||||||||||||||||||||||||||||||||||||||||||||||||||||||||||||||||||||||||||||||||||||||||||||||||||||||||||||||||||||||||||||||||||||||||||||||||||||||||||||||||||||||||||||||||||||||||||||||||||||||||||||||||||||||||||||||||||||||||||||||||||||||||||||||||||||||||||||||||||||||||||||||||||||||||||||||||||||||||||||||||||||||||||||||||||||||||||||||||||||||||||||||||||||||||||||||||||||||||||||||||||||||||||||||||||||||||||||||||||||||||||||||||||||||||||||||||||||||||||||||||||||||||||||||||||||||||||||||||||||||||||||||||||||||||||||||||||||||||||||||||||||||||||||||||||||||||||||||||||||||||||||||||||||||||||||||||||||||||||||||||||||||||||||||||||||||||||||||||||||||||||||||||||||||||||||||||||||||||||||||||||||||||||||||||||
| GC60 | Report radial setout.Report bearings and distances from instrument stations to setout points. Use this report in the field to set out points by theodolite or level, where you do not have the ability to upload the station and setout points into a total station. Dialog
See also
|
||||||||||||||||||||||||||||||||||||||||||||||||||||||||||||||||||||||||||||||||||||||||||||||||||||||||||||||||||||||||||||||||||||||||||||||||||||||||||||||||||||||||||||||||||||||||||||||||||||||||||||||||||||||||||||||||||||||||||||||||||||||||||||||||||||||||||||||||||||||||||||||||||||||||||||||||||||||||||||||||||||||||||||||||||||||||||||||||||||||||||||||||||||||||||||||||||||||||||||||||||||||||||||||||||||||||||||||||||||||||||||||||||||||||||||||||||||||||||||||||||||||||||||||||||||||||||||||||||||||||||||||||||||||||||||||||||||||||||||||||||||||||||||||||||||||||||||||||||||||||||||||||||||||||||||||||||||||||||||||||||||||||||||||||||||||||||||||||||||||||||||||||||||||||||||||||||||||||||||||||||||||||||||||||||||||||||||||||||||||||||||||||||||||||||||||||||||||||||||||||||||||||||||||||||||||||||||||||||||||||||||||||||||||||||||||||||||||||||||||||||||||||||||||||||||||||||||||||||||||||||||||||||||||||||||||||||||||||||||||||||||||||||||||||||||||||||||||||||||||
| GC61 | Create a point at a distance along a line between two points.Nominate two points or a set segment, and a horizontal or slope distance along the line from the first point to the second point. Once the first point is created, the default distance is the last distance entered. The message scroll keeps track of the total distance entered. Choose whether to measure the distance from previous point or the first point. To extrapolate, enter a negative distance or a total distance greater than the distance between the points. If the points have elevations, the new elevation is interpolated.
|
||||||||||||||||||||||||||||||||||||||||||||||||||||||||||||||||||||||||||||||||||||||||||||||||||||||||||||||||||||||||||||||||||||||||||||||||||||||||||||||||||||||||||||||||||||||||||||||||||||||||||||||||||||||||||||||||||||||||||||||||||||||||||||||||||||||||||||||||||||||||||||||||||||||||||||||||||||||||||||||||||||||||||||||||||||||||||||||||||||||||||||||||||||||||||||||||||||||||||||||||||||||||||||||||||||||||||||||||||||||||||||||||||||||||||||||||||||||||||||||||||||||||||||||||||||||||||||||||||||||||||||||||||||||||||||||||||||||||||||||||||||||||||||||||||||||||||||||||||||||||||||||||||||||||||||||||||||||||||||||||||||||||||||||||||||||||||||||||||||||||||||||||||||||||||||||||||||||||||||||||||||||||||||||||||||||||||||||||||||||||||||||||||||||||||||||||||||||||||||||||||||||||||||||||||||||||||||||||||||||||||||||||||||||||||||||||||||||||||||||||||||||||||||||||||||||||||||||||||||||||||||||||||||||||||||||||||||||||||||||||||||||||||||||||||||||||||||||||||||||
| GC63 | Intersect a batter defined by two sets with a DTM.Intersect a batter defined by two sets with a DTM at each Xline. Dialog
|
||||||||||||||||||||||||||||||||||||||||||||||||||||||||||||||||||||||||||||||||||||||||||||||||||||||||||||||||||||||||||||||||||||||||||||||||||||||||||||||||||||||||||||||||||||||||||||||||||||||||||||||||||||||||||||||||||||||||||||||||||||||||||||||||||||||||||||||||||||||||||||||||||||||||||||||||||||||||||||||||||||||||||||||||||||||||||||||||||||||||||||||||||||||||||||||||||||||||||||||||||||||||||||||||||||||||||||||||||||||||||||||||||||||||||||||||||||||||||||||||||||||||||||||||||||||||||||||||||||||||||||||||||||||||||||||||||||||||||||||||||||||||||||||||||||||||||||||||||||||||||||||||||||||||||||||||||||||||||||||||||||||||||||||||||||||||||||||||||||||||||||||||||||||||||||||||||||||||||||||||||||||||||||||||||||||||||||||||||||||||||||||||||||||||||||||||||||||||||||||||||||||||||||||||||||||||||||||||||||||||||||||||||||||||||||||||||||||||||||||||||||||||||||||||||||||||||||||||||||||||||||||||||||||||||||||||||||||||||||||||||||||||||||||||||||||||||||||||||||||
| GC64 | Intersect two slopes each defined by two sets.Create points on the slope between two sets where it meets the slope between another two sets. The created points are placed at each xline of the selected HAL. The xline must extend past the intersection. The points are then joined to create a set at the intersection of the two slopes. One pair of sets is the "design" and the other is the "batter". For example, the "design" sets may be on the bottom of subgrade and the "batter" sets may be on a batter. Use this to find the low point of a median strip with the "design" being the right batter of a left carriageway and the "batter" being the left batter of a right carriageway. Vertical or perpendicular offsets (negative for down) can be applied to both slopes. See also GCXTIE.
|
||||||||||||||||||||||||||||||||||||||||||||||||||||||||||||||||||||||||||||||||||||||||||||||||||||||||||||||||||||||||||||||||||||||||||||||||||||||||||||||||||||||||||||||||||||||||||||||||||||||||||||||||||||||||||||||||||||||||||||||||||||||||||||||||||||||||||||||||||||||||||||||||||||||||||||||||||||||||||||||||||||||||||||||||||||||||||||||||||||||||||||||||||||||||||||||||||||||||||||||||||||||||||||||||||||||||||||||||||||||||||||||||||||||||||||||||||||||||||||||||||||||||||||||||||||||||||||||||||||||||||||||||||||||||||||||||||||||||||||||||||||||||||||||||||||||||||||||||||||||||||||||||||||||||||||||||||||||||||||||||||||||||||||||||||||||||||||||||||||||||||||||||||||||||||||||||||||||||||||||||||||||||||||||||||||||||||||||||||||||||||||||||||||||||||||||||||||||||||||||||||||||||||||||||||||||||||||||||||||||||||||||||||||||||||||||||||||||||||||||||||||||||||||||||||||||||||||||||||||||||||||||||||||||||||||||||||||||||||||||||||||||||||||||||||||||||||||||||||||||
| GC64BIT | Fix initialisation to suit 64-bit or 32-bit Windows.Correct the TSP, macro, menu and callout folders in a TMODWIN.INI file copied from another computer to suit the current version of Windows 64-bit or 32-bit Windows and add C:\TMCUSTOM\GEOCOMP to the Terramodel Search Path (TSP). Terramodel is installed into C:\Program files (x86)\Trimble\Terramodel\ on 32-bit computers and C:\Program files\Trimble\Terramodel\ on 64-bit computers. The TMODWIN.INI file contains user-interface settings. If you copy sections from a TMODWIN.INI from a computer with 32-bit Windows into one with 64-bit Windows, or vice versa, the path for the macro, menu and loaded callout styles will be incorrect. This can result in user-interface problems like grey buttons on the toolbar, changed menus and "GC*" commands not being found. Use EDITINI to import sections from TMODWIN.INI files into the current TMODWIN.INI. See also GCHELP and TSP.
|
||||||||||||||||||||||||||||||||||||||||||||||||||||||||||||||||||||||||||||||||||||||||||||||||||||||||||||||||||||||||||||||||||||||||||||||||||||||||||||||||||||||||||||||||||||||||||||||||||||||||||||||||||||||||||||||||||||||||||||||||||||||||||||||||||||||||||||||||||||||||||||||||||||||||||||||||||||||||||||||||||||||||||||||||||||||||||||||||||||||||||||||||||||||||||||||||||||||||||||||||||||||||||||||||||||||||||||||||||||||||||||||||||||||||||||||||||||||||||||||||||||||||||||||||||||||||||||||||||||||||||||||||||||||||||||||||||||||||||||||||||||||||||||||||||||||||||||||||||||||||||||||||||||||||||||||||||||||||||||||||||||||||||||||||||||||||||||||||||||||||||||||||||||||||||||||||||||||||||||||||||||||||||||||||||||||||||||||||||||||||||||||||||||||||||||||||||||||||||||||||||||||||||||||||||||||||||||||||||||||||||||||||||||||||||||||||||||||||||||||||||||||||||||||||||||||||||||||||||||||||||||||||||||||||||||||||||||||||||||||||||||||||||||||||||||||||||||||||||||||
| GC65 | Create points by manually entering station | chainage, offset and elevation.
Dialog
Station or ChainageThe dialog uses the full chainage or station label (such as Chainage or Station) and the short chainage or station label (such as Sta., Ch. or KP) as configured by STAORCHN. These are configured in the [Geocomp] section of TMODWIN.INI for the computer and are independant of the project file. The short label also prefixes the station or chainage value. See also
|
||||||||||||||||||||||||||||||||||||||||||||||||||||||||||||||||||||||||||||||||||||||||||||||||||||||||||||||||||||||||||||||||||||||||||||||||||||||||||||||||||||||||||||||||||||||||||||||||||||||||||||||||||||||||||||||||||||||||||||||||||||||||||||||||||||||||||||||||||||||||||||||||||||||||||||||||||||||||||||||||||||||||||||||||||||||||||||||||||||||||||||||||||||||||||||||||||||||||||||||||||||||||||||||||||||||||||||||||||||||||||||||||||||||||||||||||||||||||||||||||||||||||||||||||||||||||||||||||||||||||||||||||||||||||||||||||||||||||||||||||||||||||||||||||||||||||||||||||||||||||||||||||||||||||||||||||||||||||||||||||||||||||||||||||||||||||||||||||||||||||||||||||||||||||||||||||||||||||||||||||||||||||||||||||||||||||||||||||||||||||||||||||||||||||||||||||||||||||||||||||||||||||||||||||||||||||||||||||||||||||||||||||||||||||||||||||||||||||||||||||||||||||||||||||||||||||||||||||||||||||||||||||||||||||||||||||||||||||||||||||||||||||||||||||||||||||||||||||||||||
| GC65FILE | Import points by chainage, offset and elevation.Create points relative to a selected HAL from values in a CSV with each line containing chainage, offset, elevation, name or point number. FieldsThe distance along the alignment is imported from the first field. This can be a distance along the HAL (2D) or along the VAL (3D). The horizontal offset is imported from the second field. If the second field is empty, the offset is 0.000. The elevation, elevation difference or perpendicular distance from the VAL is imported from the third field. If the third field is empty, the new point has no elevation. The point name is imported from the fourth field. If the fourth field is empty, the point name is blank. The point number is imported from the fifth field. If the fifth field is empty or the point number is duplicated, the number of the new point is the next integer point number. Dialog
Chainage or stationThe dialog uses the full chainage or station label (such as Chainage or Station) and the short chainage or station label (such as Sta., Ch. or KP). These labels are configured by STAORCHN and stored in the [Geocomp] section of TMODWIN.INI and are thus dependant on the computer and independant of the project file. The short label also prefixes the station or chainage value in some commands. Station values can include + characters. See also
|
||||||||||||||||||||||||||||||||||||||||||||||||||||||||||||||||||||||||||||||||||||||||||||||||||||||||||||||||||||||||||||||||||||||||||||||||||||||||||||||||||||||||||||||||||||||||||||||||||||||||||||||||||||||||||||||||||||||||||||||||||||||||||||||||||||||||||||||||||||||||||||||||||||||||||||||||||||||||||||||||||||||||||||||||||||||||||||||||||||||||||||||||||||||||||||||||||||||||||||||||||||||||||||||||||||||||||||||||||||||||||||||||||||||||||||||||||||||||||||||||||||||||||||||||||||||||||||||||||||||||||||||||||||||||||||||||||||||||||||||||||||||||||||||||||||||||||||||||||||||||||||||||||||||||||||||||||||||||||||||||||||||||||||||||||||||||||||||||||||||||||||||||||||||||||||||||||||||||||||||||||||||||||||||||||||||||||||||||||||||||||||||||||||||||||||||||||||||||||||||||||||||||||||||||||||||||||||||||||||||||||||||||||||||||||||||||||||||||||||||||||||||||||||||||||||||||||||||||||||||||||||||||||||||||||||||||||||||||||||||||||||||||||||||||||||||||||||||||||||||
| GC65TILT | Import points by chainage, offset and elevation with tilt.Create points relative to a selected HAL from values in a CSV with each line containing chainage, offset, elevation, name or point number. FieldsRefer to the fields for GC65FILE . Dialog
Chainage or stationThe dialog uses the full chainage or station label (such as Chainage or Station) and the short chainage or station label (such as Sta., Ch. or KP). These labels are configured by STAORCHN and stored in the [Geocomp] section of TMODWIN.INI and are thus dependant on the computer and independant of the project file. The short label also prefixes the station or chainage value in some commands. Station values can include + characters. See also
|
||||||||||||||||||||||||||||||||||||||||||||||||||||||||||||||||||||||||||||||||||||||||||||||||||||||||||||||||||||||||||||||||||||||||||||||||||||||||||||||||||||||||||||||||||||||||||||||||||||||||||||||||||||||||||||||||||||||||||||||||||||||||||||||||||||||||||||||||||||||||||||||||||||||||||||||||||||||||||||||||||||||||||||||||||||||||||||||||||||||||||||||||||||||||||||||||||||||||||||||||||||||||||||||||||||||||||||||||||||||||||||||||||||||||||||||||||||||||||||||||||||||||||||||||||||||||||||||||||||||||||||||||||||||||||||||||||||||||||||||||||||||||||||||||||||||||||||||||||||||||||||||||||||||||||||||||||||||||||||||||||||||||||||||||||||||||||||||||||||||||||||||||||||||||||||||||||||||||||||||||||||||||||||||||||||||||||||||||||||||||||||||||||||||||||||||||||||||||||||||||||||||||||||||||||||||||||||||||||||||||||||||||||||||||||||||||||||||||||||||||||||||||||||||||||||||||||||||||||||||||||||||||||||||||||||||||||||||||||||||||||||||||||||||||||||||||||||||||||||||
| GC66 | Create breaklines at changes of grade, valleys or ridges.Create breaklines along DTM triangle sides at Changes of Grade (where both triangles slope the same way and the difference in grade is greater than a specified value), Valleys (where both triangles slope up) or Ridges (where both triangles slope down). Gc66 is useful for interpreting and refining DTMs made up from point data. The breaklines are created in the nominated colour on the DTM layer. You have the option of ignoring existing breaklines or creating new breaklines only where there isn't already a breakline.
|
||||||||||||||||||||||||||||||||||||||||||||||||||||||||||||||||||||||||||||||||||||||||||||||||||||||||||||||||||||||||||||||||||||||||||||||||||||||||||||||||||||||||||||||||||||||||||||||||||||||||||||||||||||||||||||||||||||||||||||||||||||||||||||||||||||||||||||||||||||||||||||||||||||||||||||||||||||||||||||||||||||||||||||||||||||||||||||||||||||||||||||||||||||||||||||||||||||||||||||||||||||||||||||||||||||||||||||||||||||||||||||||||||||||||||||||||||||||||||||||||||||||||||||||||||||||||||||||||||||||||||||||||||||||||||||||||||||||||||||||||||||||||||||||||||||||||||||||||||||||||||||||||||||||||||||||||||||||||||||||||||||||||||||||||||||||||||||||||||||||||||||||||||||||||||||||||||||||||||||||||||||||||||||||||||||||||||||||||||||||||||||||||||||||||||||||||||||||||||||||||||||||||||||||||||||||||||||||||||||||||||||||||||||||||||||||||||||||||||||||||||||||||||||||||||||||||||||||||||||||||||||||||||||||||||||||||||||||||||||||||||||||||||||||||||||||||||||||||||||||
| GC67 | Move points onto nearest perpendicular Xlines.For each Xline in turn, find the chainage where the xline crosses the HAL, then find all points within both the specified "Chainage tolerance" distance value and the extent of the Xline, then move each point to the chainage of the Xline while maintaining the offset from the hal. If the Xlines are perpendicular to the hal, and the chainage tolerance is less than half the spacing between the Xlines, this has the same effect as moving points onto the nearest Xline. If "Create XSects" is ticked, the 3D points within the Ch Tol. are used to create cross sections in the XSect view. Cross sections are not sorted on offset. GC67 is useful when working with surveyed cross section point data.
|
||||||||||||||||||||||||||||||||||||||||||||||||||||||||||||||||||||||||||||||||||||||||||||||||||||||||||||||||||||||||||||||||||||||||||||||||||||||||||||||||||||||||||||||||||||||||||||||||||||||||||||||||||||||||||||||||||||||||||||||||||||||||||||||||||||||||||||||||||||||||||||||||||||||||||||||||||||||||||||||||||||||||||||||||||||||||||||||||||||||||||||||||||||||||||||||||||||||||||||||||||||||||||||||||||||||||||||||||||||||||||||||||||||||||||||||||||||||||||||||||||||||||||||||||||||||||||||||||||||||||||||||||||||||||||||||||||||||||||||||||||||||||||||||||||||||||||||||||||||||||||||||||||||||||||||||||||||||||||||||||||||||||||||||||||||||||||||||||||||||||||||||||||||||||||||||||||||||||||||||||||||||||||||||||||||||||||||||||||||||||||||||||||||||||||||||||||||||||||||||||||||||||||||||||||||||||||||||||||||||||||||||||||||||||||||||||||||||||||||||||||||||||||||||||||||||||||||||||||||||||||||||||||||||||||||||||||||||||||||||||||||||||||||||||||||||||||||||||||||||
| GC67A | Move points onto nearest skewed Xlines.For each Xline in turn, find all points within the specified "Sect Tol." distance perpendicular to the xline then move each point to the nearest location on the Xline. If "Create XSects" is ticked, 3D points within the Sect Tol. of the chainage where the Xline crosses the alignment are used to create cross sections in the XSect view. The cross sections are not sorted on offset and do not follow skewed cross sections.
|
||||||||||||||||||||||||||||||||||||||||||||||||||||||||||||||||||||||||||||||||||||||||||||||||||||||||||||||||||||||||||||||||||||||||||||||||||||||||||||||||||||||||||||||||||||||||||||||||||||||||||||||||||||||||||||||||||||||||||||||||||||||||||||||||||||||||||||||||||||||||||||||||||||||||||||||||||||||||||||||||||||||||||||||||||||||||||||||||||||||||||||||||||||||||||||||||||||||||||||||||||||||||||||||||||||||||||||||||||||||||||||||||||||||||||||||||||||||||||||||||||||||||||||||||||||||||||||||||||||||||||||||||||||||||||||||||||||||||||||||||||||||||||||||||||||||||||||||||||||||||||||||||||||||||||||||||||||||||||||||||||||||||||||||||||||||||||||||||||||||||||||||||||||||||||||||||||||||||||||||||||||||||||||||||||||||||||||||||||||||||||||||||||||||||||||||||||||||||||||||||||||||||||||||||||||||||||||||||||||||||||||||||||||||||||||||||||||||||||||||||||||||||||||||||||||||||||||||||||||||||||||||||||||||||||||||||||||||||||||||||||||||||||||||||||||||||||||||||||||||
| GC682SET | Add points into sets with connecting breaklines.Add points into one or two sets, to achieve a minimum number of segments and connect with breaklines. For each selected set, insert new points where the segment length is greater than the set length divided by the minimum number of segments. If both the start and end points of the original segment are 3D, elevations are interpolated onto the new points. "Connect Pts" to create breaklines linking pairs of new points in the new sets. Enter any name for the new points. Use GC682SET to create extra breaklines for a smooth transition surface between sets or to divide a set into a fixed number of segments. See also GCDIVIDE and GCPTDIST.
|
||||||||||||||||||||||||||||||||||||||||||||||||||||||||||||||||||||||||||||||||||||||||||||||||||||||||||||||||||||||||||||||||||||||||||||||||||||||||||||||||||||||||||||||||||||||||||||||||||||||||||||||||||||||||||||||||||||||||||||||||||||||||||||||||||||||||||||||||||||||||||||||||||||||||||||||||||||||||||||||||||||||||||||||||||||||||||||||||||||||||||||||||||||||||||||||||||||||||||||||||||||||||||||||||||||||||||||||||||||||||||||||||||||||||||||||||||||||||||||||||||||||||||||||||||||||||||||||||||||||||||||||||||||||||||||||||||||||||||||||||||||||||||||||||||||||||||||||||||||||||||||||||||||||||||||||||||||||||||||||||||||||||||||||||||||||||||||||||||||||||||||||||||||||||||||||||||||||||||||||||||||||||||||||||||||||||||||||||||||||||||||||||||||||||||||||||||||||||||||||||||||||||||||||||||||||||||||||||||||||||||||||||||||||||||||||||||||||||||||||||||||||||||||||||||||||||||||||||||||||||||||||||||||||||||||||||||||||||||||||||||||||||||||||||||||||||||||||||||||||
| GC69 | Modify zero elevations (Z = 0.00) to no elevation (Z = *).Modify zero elevations (Z = 0.00) to no elevation (Z = *). 2D points are often stored in .DWG and .DXF files as 3D points with elevations equal to zero. Because these elevations are retained when imported into Terramodel, they interfere with DTM formation. Be careful, as there are cases where zero elevations are correct, especially on arbitrary datums or near coastlines. See also GCNOELEV to select all 2D points, GC53 to retain elevations but exclude them from DTMs and ELEVATION or GCELEV to modify elevations.
|
||||||||||||||||||||||||||||||||||||||||||||||||||||||||||||||||||||||||||||||||||||||||||||||||||||||||||||||||||||||||||||||||||||||||||||||||||||||||||||||||||||||||||||||||||||||||||||||||||||||||||||||||||||||||||||||||||||||||||||||||||||||||||||||||||||||||||||||||||||||||||||||||||||||||||||||||||||||||||||||||||||||||||||||||||||||||||||||||||||||||||||||||||||||||||||||||||||||||||||||||||||||||||||||||||||||||||||||||||||||||||||||||||||||||||||||||||||||||||||||||||||||||||||||||||||||||||||||||||||||||||||||||||||||||||||||||||||||||||||||||||||||||||||||||||||||||||||||||||||||||||||||||||||||||||||||||||||||||||||||||||||||||||||||||||||||||||||||||||||||||||||||||||||||||||||||||||||||||||||||||||||||||||||||||||||||||||||||||||||||||||||||||||||||||||||||||||||||||||||||||||||||||||||||||||||||||||||||||||||||||||||||||||||||||||||||||||||||||||||||||||||||||||||||||||||||||||||||||||||||||||||||||||||||||||||||||||||||||||||||||||||||||||||||||||||||||||||||||||||||
| GC70 | Combine elevation of point and DTM.Compares the elevation of each point with the elevation interpolated from the DTM layer and changes the elevation. The options are: DTM, DTM - Z, DTM + Z, Z - DTM, -Z - DTM, DTM * Z and DTM / Z. For example, use this to convert drill hole depths to absolute elevations. Select "* Outside DTM" to remove the elevations of points outside the extent of the DTM or not, to leave the elevations of those points unchanged. See also DTMPTS which modifies the elevations of 2D points only. See also DTMMATH and ELEVOBJS.
|
||||||||||||||||||||||||||||||||||||||||||||||||||||||||||||||||||||||||||||||||||||||||||||||||||||||||||||||||||||||||||||||||||||||||||||||||||||||||||||||||||||||||||||||||||||||||||||||||||||||||||||||||||||||||||||||||||||||||||||||||||||||||||||||||||||||||||||||||||||||||||||||||||||||||||||||||||||||||||||||||||||||||||||||||||||||||||||||||||||||||||||||||||||||||||||||||||||||||||||||||||||||||||||||||||||||||||||||||||||||||||||||||||||||||||||||||||||||||||||||||||||||||||||||||||||||||||||||||||||||||||||||||||||||||||||||||||||||||||||||||||||||||||||||||||||||||||||||||||||||||||||||||||||||||||||||||||||||||||||||||||||||||||||||||||||||||||||||||||||||||||||||||||||||||||||||||||||||||||||||||||||||||||||||||||||||||||||||||||||||||||||||||||||||||||||||||||||||||||||||||||||||||||||||||||||||||||||||||||||||||||||||||||||||||||||||||||||||||||||||||||||||||||||||||||||||||||||||||||||||||||||||||||||||||||||||||||||||||||||||||||||||||||||||||||||||||||||||||||||||
| GC71 | Solid hatch along lines.Create parallel plines on either side of each selected pline or set, close the ends then solid hatch each closed pline. Parallel lines are offset by half the nominated width in plan units. The pline and hatch are created in the specified layer. To create dashed solid lines, specify a gap and length. One application is to show line marking. The hatch is SOLID pattern with spacing = 1. Chose a suitable hatch scale so that you appear to have solid thick lines, independent of view scale and smooth around bends without using a complex linetype. The line will be plotted wider on paper by the width of the pen assigned to its colour, so use a thin pen. If the plines to be selected include splines, despline or FILTER a copy first. GC71 can also be used to create boundaries of corridors that follow alignments for use with volumes and dynaimages. See also SETAREA.
|
||||||||||||||||||||||||||||||||||||||||||||||||||||||||||||||||||||||||||||||||||||||||||||||||||||||||||||||||||||||||||||||||||||||||||||||||||||||||||||||||||||||||||||||||||||||||||||||||||||||||||||||||||||||||||||||||||||||||||||||||||||||||||||||||||||||||||||||||||||||||||||||||||||||||||||||||||||||||||||||||||||||||||||||||||||||||||||||||||||||||||||||||||||||||||||||||||||||||||||||||||||||||||||||||||||||||||||||||||||||||||||||||||||||||||||||||||||||||||||||||||||||||||||||||||||||||||||||||||||||||||||||||||||||||||||||||||||||||||||||||||||||||||||||||||||||||||||||||||||||||||||||||||||||||||||||||||||||||||||||||||||||||||||||||||||||||||||||||||||||||||||||||||||||||||||||||||||||||||||||||||||||||||||||||||||||||||||||||||||||||||||||||||||||||||||||||||||||||||||||||||||||||||||||||||||||||||||||||||||||||||||||||||||||||||||||||||||||||||||||||||||||||||||||||||||||||||||||||||||||||||||||||||||||||||||||||||||||||||||||||||||||||||||||||||||||||||||||||||||||
| GC72 | Report satellite horizon curtain.Compute the vertical angle from selected points to visible sky at a nominated bearing interval.
|
||||||||||||||||||||||||||||||||||||||||||||||||||||||||||||||||||||||||||||||||||||||||||||||||||||||||||||||||||||||||||||||||||||||||||||||||||||||||||||||||||||||||||||||||||||||||||||||||||||||||||||||||||||||||||||||||||||||||||||||||||||||||||||||||||||||||||||||||||||||||||||||||||||||||||||||||||||||||||||||||||||||||||||||||||||||||||||||||||||||||||||||||||||||||||||||||||||||||||||||||||||||||||||||||||||||||||||||||||||||||||||||||||||||||||||||||||||||||||||||||||||||||||||||||||||||||||||||||||||||||||||||||||||||||||||||||||||||||||||||||||||||||||||||||||||||||||||||||||||||||||||||||||||||||||||||||||||||||||||||||||||||||||||||||||||||||||||||||||||||||||||||||||||||||||||||||||||||||||||||||||||||||||||||||||||||||||||||||||||||||||||||||||||||||||||||||||||||||||||||||||||||||||||||||||||||||||||||||||||||||||||||||||||||||||||||||||||||||||||||||||||||||||||||||||||||||||||||||||||||||||||||||||||||||||||||||||||||||||||||||||||||||||||||||||||||||||||||||||||||
| GC73 | Interpolate elevations from VAL.Interpolate elevations from a vertical alignment onto points. Dialog
|
||||||||||||||||||||||||||||||||||||||||||||||||||||||||||||||||||||||||||||||||||||||||||||||||||||||||||||||||||||||||||||||||||||||||||||||||||||||||||||||||||||||||||||||||||||||||||||||||||||||||||||||||||||||||||||||||||||||||||||||||||||||||||||||||||||||||||||||||||||||||||||||||||||||||||||||||||||||||||||||||||||||||||||||||||||||||||||||||||||||||||||||||||||||||||||||||||||||||||||||||||||||||||||||||||||||||||||||||||||||||||||||||||||||||||||||||||||||||||||||||||||||||||||||||||||||||||||||||||||||||||||||||||||||||||||||||||||||||||||||||||||||||||||||||||||||||||||||||||||||||||||||||||||||||||||||||||||||||||||||||||||||||||||||||||||||||||||||||||||||||||||||||||||||||||||||||||||||||||||||||||||||||||||||||||||||||||||||||||||||||||||||||||||||||||||||||||||||||||||||||||||||||||||||||||||||||||||||||||||||||||||||||||||||||||||||||||||||||||||||||||||||||||||||||||||||||||||||||||||||||||||||||||||||||||||||||||||||||||||||||||||||||||||||||||||||||||||||||||||||
| GC74 | Select start station | chainage for multiple selected HALs.Select the same start stations | chainages for multiple HALs. See also SETSTA and CHAINAGE |STATION.
|
||||||||||||||||||||||||||||||||||||||||||||||||||||||||||||||||||||||||||||||||||||||||||||||||||||||||||||||||||||||||||||||||||||||||||||||||||||||||||||||||||||||||||||||||||||||||||||||||||||||||||||||||||||||||||||||||||||||||||||||||||||||||||||||||||||||||||||||||||||||||||||||||||||||||||||||||||||||||||||||||||||||||||||||||||||||||||||||||||||||||||||||||||||||||||||||||||||||||||||||||||||||||||||||||||||||||||||||||||||||||||||||||||||||||||||||||||||||||||||||||||||||||||||||||||||||||||||||||||||||||||||||||||||||||||||||||||||||||||||||||||||||||||||||||||||||||||||||||||||||||||||||||||||||||||||||||||||||||||||||||||||||||||||||||||||||||||||||||||||||||||||||||||||||||||||||||||||||||||||||||||||||||||||||||||||||||||||||||||||||||||||||||||||||||||||||||||||||||||||||||||||||||||||||||||||||||||||||||||||||||||||||||||||||||||||||||||||||||||||||||||||||||||||||||||||||||||||||||||||||||||||||||||||||||||||||||||||||||||||||||||||||||||||||||||||||||||||||||||||||
| GC75 | Show distance and grade between sets or plines at cursor.Display the chainage, horizontal difference, vertical difference and grade between the sets or plines, perpendicular to the selected HAL, in the message scroll area. The HAL may be one of the sets or plines. See also GC37, GC94 and GC3DSETS.
|
||||||||||||||||||||||||||||||||||||||||||||||||||||||||||||||||||||||||||||||||||||||||||||||||||||||||||||||||||||||||||||||||||||||||||||||||||||||||||||||||||||||||||||||||||||||||||||||||||||||||||||||||||||||||||||||||||||||||||||||||||||||||||||||||||||||||||||||||||||||||||||||||||||||||||||||||||||||||||||||||||||||||||||||||||||||||||||||||||||||||||||||||||||||||||||||||||||||||||||||||||||||||||||||||||||||||||||||||||||||||||||||||||||||||||||||||||||||||||||||||||||||||||||||||||||||||||||||||||||||||||||||||||||||||||||||||||||||||||||||||||||||||||||||||||||||||||||||||||||||||||||||||||||||||||||||||||||||||||||||||||||||||||||||||||||||||||||||||||||||||||||||||||||||||||||||||||||||||||||||||||||||||||||||||||||||||||||||||||||||||||||||||||||||||||||||||||||||||||||||||||||||||||||||||||||||||||||||||||||||||||||||||||||||||||||||||||||||||||||||||||||||||||||||||||||||||||||||||||||||||||||||||||||||||||||||||||||||||||||||||||||||||||||||||||||||||||||||||||||||
| GC76 | Report on Geodimeter .JOB file.Report on a survey in Geodimeter .JOB file format.
|
||||||||||||||||||||||||||||||||||||||||||||||||||||||||||||||||||||||||||||||||||||||||||||||||||||||||||||||||||||||||||||||||||||||||||||||||||||||||||||||||||||||||||||||||||||||||||||||||||||||||||||||||||||||||||||||||||||||||||||||||||||||||||||||||||||||||||||||||||||||||||||||||||||||||||||||||||||||||||||||||||||||||||||||||||||||||||||||||||||||||||||||||||||||||||||||||||||||||||||||||||||||||||||||||||||||||||||||||||||||||||||||||||||||||||||||||||||||||||||||||||||||||||||||||||||||||||||||||||||||||||||||||||||||||||||||||||||||||||||||||||||||||||||||||||||||||||||||||||||||||||||||||||||||||||||||||||||||||||||||||||||||||||||||||||||||||||||||||||||||||||||||||||||||||||||||||||||||||||||||||||||||||||||||||||||||||||||||||||||||||||||||||||||||||||||||||||||||||||||||||||||||||||||||||||||||||||||||||||||||||||||||||||||||||||||||||||||||||||||||||||||||||||||||||||||||||||||||||||||||||||||||||||||||||||||||||||||||||||||||||||||||||||||||||||||||||||||||||||||||
| GC77 | Change elevation of text to match subject.Modify elevations of selected text objects to the elevations of their subject points. Text objects are created with no elevation by default. If the text is created by labelling 3D points with text (LABPT), and then exported to .DWG or .DXF (EXPORT), objects with no elevation will be assigned elevations of 0.00. In a rotated or perspective view, the text and points will appear to be separated because the elevations of the points are (usually) not 0.00. Use GC77 to modify the elevations of the text. Then, when you export those points and text to CAD, the points and text will always appear next to points. See also SYM2BLK which replaces symbols (that display with symbol font) with similar blocks that have the elevations of the points.
|
||||||||||||||||||||||||||||||||||||||||||||||||||||||||||||||||||||||||||||||||||||||||||||||||||||||||||||||||||||||||||||||||||||||||||||||||||||||||||||||||||||||||||||||||||||||||||||||||||||||||||||||||||||||||||||||||||||||||||||||||||||||||||||||||||||||||||||||||||||||||||||||||||||||||||||||||||||||||||||||||||||||||||||||||||||||||||||||||||||||||||||||||||||||||||||||||||||||||||||||||||||||||||||||||||||||||||||||||||||||||||||||||||||||||||||||||||||||||||||||||||||||||||||||||||||||||||||||||||||||||||||||||||||||||||||||||||||||||||||||||||||||||||||||||||||||||||||||||||||||||||||||||||||||||||||||||||||||||||||||||||||||||||||||||||||||||||||||||||||||||||||||||||||||||||||||||||||||||||||||||||||||||||||||||||||||||||||||||||||||||||||||||||||||||||||||||||||||||||||||||||||||||||||||||||||||||||||||||||||||||||||||||||||||||||||||||||||||||||||||||||||||||||||||||||||||||||||||||||||||||||||||||||||||||||||||||||||||||||||||||||||||||||||||||||||||||||||||||||||||
| GC79 | Renumber points to match their point names.Renumber points to match their point names. Remove blanks or force alphabetic characters to upper case. Points are not renumbered if the point number is already in use. If the names are alphanumeric, use System Configuration (SYSTEM) to set Max Alpha Points high enough. See also PTS2NAME.
|
||||||||||||||||||||||||||||||||||||||||||||||||||||||||||||||||||||||||||||||||||||||||||||||||||||||||||||||||||||||||||||||||||||||||||||||||||||||||||||||||||||||||||||||||||||||||||||||||||||||||||||||||||||||||||||||||||||||||||||||||||||||||||||||||||||||||||||||||||||||||||||||||||||||||||||||||||||||||||||||||||||||||||||||||||||||||||||||||||||||||||||||||||||||||||||||||||||||||||||||||||||||||||||||||||||||||||||||||||||||||||||||||||||||||||||||||||||||||||||||||||||||||||||||||||||||||||||||||||||||||||||||||||||||||||||||||||||||||||||||||||||||||||||||||||||||||||||||||||||||||||||||||||||||||||||||||||||||||||||||||||||||||||||||||||||||||||||||||||||||||||||||||||||||||||||||||||||||||||||||||||||||||||||||||||||||||||||||||||||||||||||||||||||||||||||||||||||||||||||||||||||||||||||||||||||||||||||||||||||||||||||||||||||||||||||||||||||||||||||||||||||||||||||||||||||||||||||||||||||||||||||||||||||||||||||||||||||||||||||||||||||||||||||||||||||||||||||||||||||||
| GC80 | Report areas of lots and compare the sum against a boundary.Report the area of each selected set, and compare the area of the largest set against the sum of all the others. In a subdivision, the area of the external boundary should equal the sum of the areas of all the other lots, including roads and reserves. If the difference is the size of a lot, look for omitted or duplicated lots of that size. If the difference is smaller, look for incorrectly drawn lots.
|
||||||||||||||||||||||||||||||||||||||||||||||||||||||||||||||||||||||||||||||||||||||||||||||||||||||||||||||||||||||||||||||||||||||||||||||||||||||||||||||||||||||||||||||||||||||||||||||||||||||||||||||||||||||||||||||||||||||||||||||||||||||||||||||||||||||||||||||||||||||||||||||||||||||||||||||||||||||||||||||||||||||||||||||||||||||||||||||||||||||||||||||||||||||||||||||||||||||||||||||||||||||||||||||||||||||||||||||||||||||||||||||||||||||||||||||||||||||||||||||||||||||||||||||||||||||||||||||||||||||||||||||||||||||||||||||||||||||||||||||||||||||||||||||||||||||||||||||||||||||||||||||||||||||||||||||||||||||||||||||||||||||||||||||||||||||||||||||||||||||||||||||||||||||||||||||||||||||||||||||||||||||||||||||||||||||||||||||||||||||||||||||||||||||||||||||||||||||||||||||||||||||||||||||||||||||||||||||||||||||||||||||||||||||||||||||||||||||||||||||||||||||||||||||||||||||||||||||||||||||||||||||||||||||||||||||||||||||||||||||||||||||||||||||||||||||||||||||||||||||
| GC81 | Report horizontal alignment.Report coordinates and curves along an alignment. Report curve details and coordinates along a selected alignment at a nominated interval. The curve summary lists the hal record, radius, tangent length, arc length, deflection angle and coordinates of the intersection point, start, centre and end. At the nominated interval, report the chainage, bearing, easting and northing. The coordinates of the start and end chainage are also listed. See also HAL and Alignment reports (REPORTS).
|
||||||||||||||||||||||||||||||||||||||||||||||||||||||||||||||||||||||||||||||||||||||||||||||||||||||||||||||||||||||||||||||||||||||||||||||||||||||||||||||||||||||||||||||||||||||||||||||||||||||||||||||||||||||||||||||||||||||||||||||||||||||||||||||||||||||||||||||||||||||||||||||||||||||||||||||||||||||||||||||||||||||||||||||||||||||||||||||||||||||||||||||||||||||||||||||||||||||||||||||||||||||||||||||||||||||||||||||||||||||||||||||||||||||||||||||||||||||||||||||||||||||||||||||||||||||||||||||||||||||||||||||||||||||||||||||||||||||||||||||||||||||||||||||||||||||||||||||||||||||||||||||||||||||||||||||||||||||||||||||||||||||||||||||||||||||||||||||||||||||||||||||||||||||||||||||||||||||||||||||||||||||||||||||||||||||||||||||||||||||||||||||||||||||||||||||||||||||||||||||||||||||||||||||||||||||||||||||||||||||||||||||||||||||||||||||||||||||||||||||||||||||||||||||||||||||||||||||||||||||||||||||||||||||||||||||||||||||||||||||||||||||||||||||||||||||||||||||||||||||
| GC82 | Report DTM areas.Report the planimetric and surface of a DTM within boundaries or slope ranges. The planimetric, or horizontal, areas are the areas as measured from a plan. The surface area is larger because it takes into account the slopes. The areas could be from any DTM including lot areas, pavement areas or batter areas. Dialog
The default layer is the current DTM layer. To set the current DTM layer, see DTMCH. Slope rangesThe slope ranges are defined by decreasing percentage slope in the [SlopeTable] section of TMODWIN.INI. Use EDITINI to import a new SlopeTable. See also
|
||||||||||||||||||||||||||||||||||||||||||||||||||||||||||||||||||||||||||||||||||||||||||||||||||||||||||||||||||||||||||||||||||||||||||||||||||||||||||||||||||||||||||||||||||||||||||||||||||||||||||||||||||||||||||||||||||||||||||||||||||||||||||||||||||||||||||||||||||||||||||||||||||||||||||||||||||||||||||||||||||||||||||||||||||||||||||||||||||||||||||||||||||||||||||||||||||||||||||||||||||||||||||||||||||||||||||||||||||||||||||||||||||||||||||||||||||||||||||||||||||||||||||||||||||||||||||||||||||||||||||||||||||||||||||||||||||||||||||||||||||||||||||||||||||||||||||||||||||||||||||||||||||||||||||||||||||||||||||||||||||||||||||||||||||||||||||||||||||||||||||||||||||||||||||||||||||||||||||||||||||||||||||||||||||||||||||||||||||||||||||||||||||||||||||||||||||||||||||||||||||||||||||||||||||||||||||||||||||||||||||||||||||||||||||||||||||||||||||||||||||||||||||||||||||||||||||||||||||||||||||||||||||||||||||||||||||||||||||||||||||||||||||||||||||||||||||||||||||||||
| GC83 | Select objects less than or greater than specified length.Select objects with length less than or greater than a nominated Max Length, from selected sets, plines and text. Objects equal to the length are also selected. The selected objects can then be selected by the next command using Right-mouse-button Previous. For example, to delete all short plines less than or equal to 10.0m, first use GC83 to select objects less than or equal to 10.0m long from within a selection of objects of Type Pline. Then DELETE the selected objects using Right-mouse-button and Previous.
|
||||||||||||||||||||||||||||||||||||||||||||||||||||||||||||||||||||||||||||||||||||||||||||||||||||||||||||||||||||||||||||||||||||||||||||||||||||||||||||||||||||||||||||||||||||||||||||||||||||||||||||||||||||||||||||||||||||||||||||||||||||||||||||||||||||||||||||||||||||||||||||||||||||||||||||||||||||||||||||||||||||||||||||||||||||||||||||||||||||||||||||||||||||||||||||||||||||||||||||||||||||||||||||||||||||||||||||||||||||||||||||||||||||||||||||||||||||||||||||||||||||||||||||||||||||||||||||||||||||||||||||||||||||||||||||||||||||||||||||||||||||||||||||||||||||||||||||||||||||||||||||||||||||||||||||||||||||||||||||||||||||||||||||||||||||||||||||||||||||||||||||||||||||||||||||||||||||||||||||||||||||||||||||||||||||||||||||||||||||||||||||||||||||||||||||||||||||||||||||||||||||||||||||||||||||||||||||||||||||||||||||||||||||||||||||||||||||||||||||||||||||||||||||||||||||||||||||||||||||||||||||||||||||||||||||||||||||||||||||||||||||||||||||||||||||||||||||||||||||||
| GC84 | Join multiple plines or sets.Join multiple consecutive plines or sets where the locations of the ends match.
|
||||||||||||||||||||||||||||||||||||||||||||||||||||||||||||||||||||||||||||||||||||||||||||||||||||||||||||||||||||||||||||||||||||||||||||||||||||||||||||||||||||||||||||||||||||||||||||||||||||||||||||||||||||||||||||||||||||||||||||||||||||||||||||||||||||||||||||||||||||||||||||||||||||||||||||||||||||||||||||||||||||||||||||||||||||||||||||||||||||||||||||||||||||||||||||||||||||||||||||||||||||||||||||||||||||||||||||||||||||||||||||||||||||||||||||||||||||||||||||||||||||||||||||||||||||||||||||||||||||||||||||||||||||||||||||||||||||||||||||||||||||||||||||||||||||||||||||||||||||||||||||||||||||||||||||||||||||||||||||||||||||||||||||||||||||||||||||||||||||||||||||||||||||||||||||||||||||||||||||||||||||||||||||||||||||||||||||||||||||||||||||||||||||||||||||||||||||||||||||||||||||||||||||||||||||||||||||||||||||||||||||||||||||||||||||||||||||||||||||||||||||||||||||||||||||||||||||||||||||||||||||||||||||||||||||||||||||||||||||||||||||||||||||||||||||||||||||||||||||||
| GC86 | Move objects relative to an alignment or point.Move points, blocks or text towards or away from an alignment or point by a nominated amount. If the entered offset is positive, selected objects will be moved away from the alignment or point. If negative, towards. Points closer to the alignment than the negative offset will be moved across the alignment. Points exactly on the alignment, will be moved slightly to the right of the alignment. Dialog
UsageUse GC86 to move part of a vertical wall by at least 2mm so the DTM forms correctly. See also GC92. Use GC86 to offset HAL-point labels created by LABELHAL. Use GC86 to offset a set without copying, by selecting the points by Ofline and the HAL by the set. Use GC86 to adjust a distance by a prism constant which can't be adjusted in the instrument or in RDE. To move points exactly onto the alignment, use GC36 instead.
|
||||||||||||||||||||||||||||||||||||||||||||||||||||||||||||||||||||||||||||||||||||||||||||||||||||||||||||||||||||||||||||||||||||||||||||||||||||||||||||||||||||||||||||||||||||||||||||||||||||||||||||||||||||||||||||||||||||||||||||||||||||||||||||||||||||||||||||||||||||||||||||||||||||||||||||||||||||||||||||||||||||||||||||||||||||||||||||||||||||||||||||||||||||||||||||||||||||||||||||||||||||||||||||||||||||||||||||||||||||||||||||||||||||||||||||||||||||||||||||||||||||||||||||||||||||||||||||||||||||||||||||||||||||||||||||||||||||||||||||||||||||||||||||||||||||||||||||||||||||||||||||||||||||||||||||||||||||||||||||||||||||||||||||||||||||||||||||||||||||||||||||||||||||||||||||||||||||||||||||||||||||||||||||||||||||||||||||||||||||||||||||||||||||||||||||||||||||||||||||||||||||||||||||||||||||||||||||||||||||||||||||||||||||||||||||||||||||||||||||||||||||||||||||||||||||||||||||||||||||||||||||||||||||||||||||||||||||||||||||||||||||||||||||||||||||||||||||||||||||||
| GC87 | Create an elevation DTM from another elevation DTM and a difference DTM.Select and existing surface DTM layer, a depth layer and the DTM layer for the new elevations. See also ADDISO, GC54 and EARTHWORK.
|
||||||||||||||||||||||||||||||||||||||||||||||||||||||||||||||||||||||||||||||||||||||||||||||||||||||||||||||||||||||||||||||||||||||||||||||||||||||||||||||||||||||||||||||||||||||||||||||||||||||||||||||||||||||||||||||||||||||||||||||||||||||||||||||||||||||||||||||||||||||||||||||||||||||||||||||||||||||||||||||||||||||||||||||||||||||||||||||||||||||||||||||||||||||||||||||||||||||||||||||||||||||||||||||||||||||||||||||||||||||||||||||||||||||||||||||||||||||||||||||||||||||||||||||||||||||||||||||||||||||||||||||||||||||||||||||||||||||||||||||||||||||||||||||||||||||||||||||||||||||||||||||||||||||||||||||||||||||||||||||||||||||||||||||||||||||||||||||||||||||||||||||||||||||||||||||||||||||||||||||||||||||||||||||||||||||||||||||||||||||||||||||||||||||||||||||||||||||||||||||||||||||||||||||||||||||||||||||||||||||||||||||||||||||||||||||||||||||||||||||||||||||||||||||||||||||||||||||||||||||||||||||||||||||||||||||||||||||||||||||||||||||||||||||||||||||||||||||||||||||
| GC88 | Clip or extend a pline to a defined length.Clip or extend a pline to a defined length. See also CLIP, EXTEND and GCEXTEND.
|
||||||||||||||||||||||||||||||||||||||||||||||||||||||||||||||||||||||||||||||||||||||||||||||||||||||||||||||||||||||||||||||||||||||||||||||||||||||||||||||||||||||||||||||||||||||||||||||||||||||||||||||||||||||||||||||||||||||||||||||||||||||||||||||||||||||||||||||||||||||||||||||||||||||||||||||||||||||||||||||||||||||||||||||||||||||||||||||||||||||||||||||||||||||||||||||||||||||||||||||||||||||||||||||||||||||||||||||||||||||||||||||||||||||||||||||||||||||||||||||||||||||||||||||||||||||||||||||||||||||||||||||||||||||||||||||||||||||||||||||||||||||||||||||||||||||||||||||||||||||||||||||||||||||||||||||||||||||||||||||||||||||||||||||||||||||||||||||||||||||||||||||||||||||||||||||||||||||||||||||||||||||||||||||||||||||||||||||||||||||||||||||||||||||||||||||||||||||||||||||||||||||||||||||||||||||||||||||||||||||||||||||||||||||||||||||||||||||||||||||||||||||||||||||||||||||||||||||||||||||||||||||||||||||||||||||||||||||||||||||||||||||||||||||||||||||||||||||||||||||
| GC89 | Create a DTM layer at points offset from another DTM.Create points on a new DTM at a specified 3D distance perpendicular to points on a selected DTM. The directions and distance are perpendicular to the mean of the slopes of the triangles on each point.
|
||||||||||||||||||||||||||||||||||||||||||||||||||||||||||||||||||||||||||||||||||||||||||||||||||||||||||||||||||||||||||||||||||||||||||||||||||||||||||||||||||||||||||||||||||||||||||||||||||||||||||||||||||||||||||||||||||||||||||||||||||||||||||||||||||||||||||||||||||||||||||||||||||||||||||||||||||||||||||||||||||||||||||||||||||||||||||||||||||||||||||||||||||||||||||||||||||||||||||||||||||||||||||||||||||||||||||||||||||||||||||||||||||||||||||||||||||||||||||||||||||||||||||||||||||||||||||||||||||||||||||||||||||||||||||||||||||||||||||||||||||||||||||||||||||||||||||||||||||||||||||||||||||||||||||||||||||||||||||||||||||||||||||||||||||||||||||||||||||||||||||||||||||||||||||||||||||||||||||||||||||||||||||||||||||||||||||||||||||||||||||||||||||||||||||||||||||||||||||||||||||||||||||||||||||||||||||||||||||||||||||||||||||||||||||||||||||||||||||||||||||||||||||||||||||||||||||||||||||||||||||||||||||||||||||||||||||||||||||||||||||||||||||||||||||||||||||||||||||||||
| GC90 | Extend DTM to point.Create a new point on a DTM layer with elevation extrapolated along the slope of the closest DTM triangle. See also GC91.
|
||||||||||||||||||||||||||||||||||||||||||||||||||||||||||||||||||||||||||||||||||||||||||||||||||||||||||||||||||||||||||||||||||||||||||||||||||||||||||||||||||||||||||||||||||||||||||||||||||||||||||||||||||||||||||||||||||||||||||||||||||||||||||||||||||||||||||||||||||||||||||||||||||||||||||||||||||||||||||||||||||||||||||||||||||||||||||||||||||||||||||||||||||||||||||||||||||||||||||||||||||||||||||||||||||||||||||||||||||||||||||||||||||||||||||||||||||||||||||||||||||||||||||||||||||||||||||||||||||||||||||||||||||||||||||||||||||||||||||||||||||||||||||||||||||||||||||||||||||||||||||||||||||||||||||||||||||||||||||||||||||||||||||||||||||||||||||||||||||||||||||||||||||||||||||||||||||||||||||||||||||||||||||||||||||||||||||||||||||||||||||||||||||||||||||||||||||||||||||||||||||||||||||||||||||||||||||||||||||||||||||||||||||||||||||||||||||||||||||||||||||||||||||||||||||||||||||||||||||||||||||||||||||||||||||||||||||||||||||||||||||||||||||||||||||||||||||||||||||||||
| GC91 | Extend DTMs by a horizontal distance.Create points on one or more DTM layers at a nominated distance along the perpendicular bisectors from each point on the edge of the DTM. The shortest horizontal distance from the new point to the existing DTM will be no more than the nominated distance. The elevation on the new point is the average of the elevations extrapolated along the slopes of the two triangles adjacent to the DTM edge point. The new points are assigned the name "Extend Bdy". Select "Create Bdy" to create a new DTM edge. If the new point would fall inside the old DTM, it is not created.
|
||||||||||||||||||||||||||||||||||||||||||||||||||||||||||||||||||||||||||||||||||||||||||||||||||||||||||||||||||||||||||||||||||||||||||||||||||||||||||||||||||||||||||||||||||||||||||||||||||||||||||||||||||||||||||||||||||||||||||||||||||||||||||||||||||||||||||||||||||||||||||||||||||||||||||||||||||||||||||||||||||||||||||||||||||||||||||||||||||||||||||||||||||||||||||||||||||||||||||||||||||||||||||||||||||||||||||||||||||||||||||||||||||||||||||||||||||||||||||||||||||||||||||||||||||||||||||||||||||||||||||||||||||||||||||||||||||||||||||||||||||||||||||||||||||||||||||||||||||||||||||||||||||||||||||||||||||||||||||||||||||||||||||||||||||||||||||||||||||||||||||||||||||||||||||||||||||||||||||||||||||||||||||||||||||||||||||||||||||||||||||||||||||||||||||||||||||||||||||||||||||||||||||||||||||||||||||||||||||||||||||||||||||||||||||||||||||||||||||||||||||||||||||||||||||||||||||||||||||||||||||||||||||||||||||||||||||||||||||||||||||||||||||||||||||||||||||||||||||||||
| GC92 | Report or move duplicate points.For all selected points, report which points are within 0.001 ground units in horizontal distance and have elevations, with the option to move those points apart. Use GC92 on models immediately after importing from DWG, DXF, GENIO or 12DA files, and before forming any DTM. Duplicate pointsAs Terramodel forms any DTM, wherever there is more than one point with a horizontal proximity of approximately 0.001 ground units (1.0 mm or 0.012 inches), one of those points is left on the DTM layer and the duplicate points are relayered to layer 0. If the layer contains vertical walls or string lines that should really be on separate layers, such as top and bottom of kerb, or "triangles" created in an application with a proximity tolerance tighter than 0.001, you may not get the desired or expected surface when you form a DTM. For this reason, anytime you import data that you intend to contour, from files such as DWG, GENIO or 12DA, you should run GC92 to report the duplicate points with height differences before running any command that forms a DTM (such as CONTOUR, QPROFILE or 3DVISUALISER). If you notice problems in your contours before running GC92, delete the data, reimport and run GC92 immediately. ReportThe report shows the point numbers, names and layers for selected points which are both at the same horizontal location and have elevations. Same height and same layerTo see only elevation differences which might affect DTM formation, don't report points with the same height but do only check points in same layer.Points which are on other layers, have no elevation difference or are not contourable will not affect the DTM. Where the report shows points which will affect the DTM significantly, if possible, use other commands to separate the points by properties such as colour, elevation, "of line" or name, or move, delete, relayer or change elevations before forming a DTM. Reported duplicate points can be selected by right-mouse-button Previous in subsequent commands. MoveUse GC92 to move duplicate points apart. Where the horizontal distance to a second point is less than 0.0011, the second point is moved in that direction to 0.0011. This has the effect of moving points apart. This is especially helpful in a DTM with near vertical walls imported from an application with tighter tolerances. RepeatIf you Move and select Repeat, the whole selection set is checked again and remaining duplicates are moved in a different direction this time. Optionally, restrict the movement to only along sets such as kerbs. PlinesPolylines, and similar .DWG and .DXF data that have varying elevations, import as points and sets; polylines with single elevations import as plines. This means that cadastral boundaries and extracted contours become plines, as intended. So do design contours, tops of levees, flat pads and flat spots which you might want to include in as breaklines in triangulated networks. GC92 reports any plines on the same layer as 3D points, to warn you to GCCONVRT them to sets. If polylines on a constant non-zero grade import as plines, install Geocomp Update 10.61K or later. See alsoGC31 relayers points on a layer that are within a configurable tolerance and GC86 moves selected points relative to an alignment.
|
||||||||||||||||||||||||||||||||||||||||||||||||||||||||||||||||||||||||||||||||||||||||||||||||||||||||||||||||||||||||||||||||||||||||||||||||||||||||||||||||||||||||||||||||||||||||||||||||||||||||||||||||||||||||||||||||||||||||||||||||||||||||||||||||||||||||||||||||||||||||||||||||||||||||||||||||||||||||||||||||||||||||||||||||||||||||||||||||||||||||||||||||||||||||||||||||||||||||||||||||||||||||||||||||||||||||||||||||||||||||||||||||||||||||||||||||||||||||||||||||||||||||||||||||||||||||||||||||||||||||||||||||||||||||||||||||||||||||||||||||||||||||||||||||||||||||||||||||||||||||||||||||||||||||||||||||||||||||||||||||||||||||||||||||||||||||||||||||||||||||||||||||||||||||||||||||||||||||||||||||||||||||||||||||||||||||||||||||||||||||||||||||||||||||||||||||||||||||||||||||||||||||||||||||||||||||||||||||||||||||||||||||||||||||||||||||||||||||||||||||||||||||||||||||||||||||||||||||||||||||||||||||||||||||||||||||||||||||||||||||||||||||||||||||||||||||||||||||||||||
| GC93 | Mirror or rotate point labels.For all selected points, mirror or rotate point labels. The text bearing can be set to any increment of 22.5°. The bearing is reset to horizontal if the label style is replaced. For example, create point number labels with F7. Rotate with GC93. F7 to retain rotated bearings when toggled on or off. Add elevations with F9 by replacing the label style. This also resets the bearing. The text on the mirrored point remains legible from the bottom right of display. See also LABELPOINT.
|
||||||||||||||||||||||||||||||||||||||||||||||||||||||||||||||||||||||||||||||||||||||||||||||||||||||||||||||||||||||||||||||||||||||||||||||||||||||||||||||||||||||||||||||||||||||||||||||||||||||||||||||||||||||||||||||||||||||||||||||||||||||||||||||||||||||||||||||||||||||||||||||||||||||||||||||||||||||||||||||||||||||||||||||||||||||||||||||||||||||||||||||||||||||||||||||||||||||||||||||||||||||||||||||||||||||||||||||||||||||||||||||||||||||||||||||||||||||||||||||||||||||||||||||||||||||||||||||||||||||||||||||||||||||||||||||||||||||||||||||||||||||||||||||||||||||||||||||||||||||||||||||||||||||||||||||||||||||||||||||||||||||||||||||||||||||||||||||||||||||||||||||||||||||||||||||||||||||||||||||||||||||||||||||||||||||||||||||||||||||||||||||||||||||||||||||||||||||||||||||||||||||||||||||||||||||||||||||||||||||||||||||||||||||||||||||||||||||||||||||||||||||||||||||||||||||||||||||||||||||||||||||||||||||||||||||||||||||||||||||||||||||||||||||||||||||||||||||||||||||
| GC94 | Report crossfall between two 3D sets.Report crossfall at xlines between two selected 3D sets. The standard report includes the chainage, offset and elevation of both sets and the slope between them. Select "Report Slope Only" for just chainage and slope. Select "Show Ht Diff" to add the Ht Diff and the Eastings and Northings of the points on the first set. Select "Create point" to create points on the current layer at each intersection of the xlines and the sets.
|
||||||||||||||||||||||||||||||||||||||||||||||||||||||||||||||||||||||||||||||||||||||||||||||||||||||||||||||||||||||||||||||||||||||||||||||||||||||||||||||||||||||||||||||||||||||||||||||||||||||||||||||||||||||||||||||||||||||||||||||||||||||||||||||||||||||||||||||||||||||||||||||||||||||||||||||||||||||||||||||||||||||||||||||||||||||||||||||||||||||||||||||||||||||||||||||||||||||||||||||||||||||||||||||||||||||||||||||||||||||||||||||||||||||||||||||||||||||||||||||||||||||||||||||||||||||||||||||||||||||||||||||||||||||||||||||||||||||||||||||||||||||||||||||||||||||||||||||||||||||||||||||||||||||||||||||||||||||||||||||||||||||||||||||||||||||||||||||||||||||||||||||||||||||||||||||||||||||||||||||||||||||||||||||||||||||||||||||||||||||||||||||||||||||||||||||||||||||||||||||||||||||||||||||||||||||||||||||||||||||||||||||||||||||||||||||||||||||||||||||||||||||||||||||||||||||||||||||||||||||||||||||||||||||||||||||||||||||||||||||||||||||||||||||||||||||||||||||||||||||
| GC95 | Delete set segments greater than a nominated length.For selected sets, remove each segment that exceeds a specified maximum segment length. Break and change the colour of the long segments, or simply delete them.
|
||||||||||||||||||||||||||||||||||||||||||||||||||||||||||||||||||||||||||||||||||||||||||||||||||||||||||||||||||||||||||||||||||||||||||||||||||||||||||||||||||||||||||||||||||||||||||||||||||||||||||||||||||||||||||||||||||||||||||||||||||||||||||||||||||||||||||||||||||||||||||||||||||||||||||||||||||||||||||||||||||||||||||||||||||||||||||||||||||||||||||||||||||||||||||||||||||||||||||||||||||||||||||||||||||||||||||||||||||||||||||||||||||||||||||||||||||||||||||||||||||||||||||||||||||||||||||||||||||||||||||||||||||||||||||||||||||||||||||||||||||||||||||||||||||||||||||||||||||||||||||||||||||||||||||||||||||||||||||||||||||||||||||||||||||||||||||||||||||||||||||||||||||||||||||||||||||||||||||||||||||||||||||||||||||||||||||||||||||||||||||||||||||||||||||||||||||||||||||||||||||||||||||||||||||||||||||||||||||||||||||||||||||||||||||||||||||||||||||||||||||||||||||||||||||||||||||||||||||||||||||||||||||||||||||||||||||||||||||||||||||||||||||||||||||||||||||||||||||||||
| GC96 | Select points between two DTM layers.Select points above one DTM and below another, within the extent of both DTMs. Select only one DTM layer, to select points above or below that layer.For each point in the new selection set, modify the colour, modify the group to the next group number and report the point number, easting, northing, elevation and interpolated elevations. The points can then be selected in any other command using right-mouse-button Previous. See also SFLOOR.
|
||||||||||||||||||||||||||||||||||||||||||||||||||||||||||||||||||||||||||||||||||||||||||||||||||||||||||||||||||||||||||||||||||||||||||||||||||||||||||||||||||||||||||||||||||||||||||||||||||||||||||||||||||||||||||||||||||||||||||||||||||||||||||||||||||||||||||||||||||||||||||||||||||||||||||||||||||||||||||||||||||||||||||||||||||||||||||||||||||||||||||||||||||||||||||||||||||||||||||||||||||||||||||||||||||||||||||||||||||||||||||||||||||||||||||||||||||||||||||||||||||||||||||||||||||||||||||||||||||||||||||||||||||||||||||||||||||||||||||||||||||||||||||||||||||||||||||||||||||||||||||||||||||||||||||||||||||||||||||||||||||||||||||||||||||||||||||||||||||||||||||||||||||||||||||||||||||||||||||||||||||||||||||||||||||||||||||||||||||||||||||||||||||||||||||||||||||||||||||||||||||||||||||||||||||||||||||||||||||||||||||||||||||||||||||||||||||||||||||||||||||||||||||||||||||||||||||||||||||||||||||||||||||||||||||||||||||||||||||||||||||||||||||||||||||||||||||||||||||||||
| GC99 | Create sets parallel to an alignment using a table of offsets.Create sets parallel to the main alignment of a selected roadjob joining points at offsets along each xline within a chainage range. Any horizontal or vertical alignment offsets defined in the alignment managers are applied first. In Settings, specify up to nine offset strings on each side. For each string, specify the horizontal and vertical offset, name and colour. If the road job has a VAL, you have the option to add heights from the VAL. On each side, rotate the strings about the HAL and VAL by specifying a slope alignment. The templates can be saved as project variables, or to a template .TEM file. See also GCHALOFF, SIDESLOPE, 3D, GC28, LAYOUT and MULTIOFF.
|
||||||||||||||||||||||||||||||||||||||||||||||||||||||||||||||||||||||||||||||||||||||||||||||||||||||||||||||||||||||||||||||||||||||||||||||||||||||||||||||||||||||||||||||||||||||||||||||||||||||||||||||||||||||||||||||||||||||||||||||||||||||||||||||||||||||||||||||||||||||||||||||||||||||||||||||||||||||||||||||||||||||||||||||||||||||||||||||||||||||||||||||||||||||||||||||||||||||||||||||||||||||||||||||||||||||||||||||||||||||||||||||||||||||||||||||||||||||||||||||||||||||||||||||||||||||||||||||||||||||||||||||||||||||||||||||||||||||||||||||||||||||||||||||||||||||||||||||||||||||||||||||||||||||||||||||||||||||||||||||||||||||||||||||||||||||||||||||||||||||||||||||||||||||||||||||||||||||||||||||||||||||||||||||||||||||||||||||||||||||||||||||||||||||||||||||||||||||||||||||||||||||||||||||||||||||||||||||||||||||||||||||||||||||||||||||||||||||||||||||||||||||||||||||||||||||||||||||||||||||||||||||||||||||||||||||||||||||||||||||||||||||||||||||||||||||||||||||||||||||
| GCACTIVE | List registered horizontal alignments to select the active alignment or current road job.List registered alignments with the registered HAL number, registered alignment name, record number, number of any alignment offsets and record name. Highlight an alignment. The initially highlighted alignment is the active alignment in the current roadjob. Dialog
See also
|
||||||||||||||||||||||||||||||||||||||||||||||||||||||||||||||||||||||||||||||||||||||||||||||||||||||||||||||||||||||||||||||||||||||||||||||||||||||||||||||||||||||||||||||||||||||||||||||||||||||||||||||||||||||||||||||||||||||||||||||||||||||||||||||||||||||||||||||||||||||||||||||||||||||||||||||||||||||||||||||||||||||||||||||||||||||||||||||||||||||||||||||||||||||||||||||||||||||||||||||||||||||||||||||||||||||||||||||||||||||||||||||||||||||||||||||||||||||||||||||||||||||||||||||||||||||||||||||||||||||||||||||||||||||||||||||||||||||||||||||||||||||||||||||||||||||||||||||||||||||||||||||||||||||||||||||||||||||||||||||||||||||||||||||||||||||||||||||||||||||||||||||||||||||||||||||||||||||||||||||||||||||||||||||||||||||||||||||||||||||||||||||||||||||||||||||||||||||||||||||||||||||||||||||||||||||||||||||||||||||||||||||||||||||||||||||||||||||||||||||||||||||||||||||||||||||||||||||||||||||||||||||||||||||||||||||||||||||||||||||||||||||||||||||||||||||||||||||||||||||
| GCADDBLK | Insert a block graphically and interpolate elavations.Display a selected block at the cursor scaled by 1, 2 or three points and insert at a location with the option to interpolate an elevation from a DTM.
To insert a block graphically
Dialog
ScalingThe scale factors determine the dimensions of the inserted block along its axes. Unequal scale factors distort the block, for example stretching a pit or gate. If the block is a unit block, that is the block has been created with the distance along an axis = 1.0, the dimension of the inserted block along that axis is equal to the scale factor. For example, if you create a block from some objects making up a "tree canopy" one unit in diameter, and scale X and Y by 3.50 when you insert into the plan view, the inserted tree block will be 3.50m in diameter. If your block is defined with a radius of one unit, such as "circle radius" block, the inserted block will have a radius of one unit multiplied by the specified scale. See also
|
||||||||||||||||||||||||||||||||||||||||||||||||||||||||||||||||||||||||||||||||||||||||||||||||||||||||||||||||||||||||||||||||||||||||||||||||||||||||||||||||||||||||||||||||||||||||||||||||||||||||||||||||||||||||||||||||||||||||||||||||||||||||||||||||||||||||||||||||||||||||||||||||||||||||||||||||||||||||||||||||||||||||||||||||||||||||||||||||||||||||||||||||||||||||||||||||||||||||||||||||||||||||||||||||||||||||||||||||||||||||||||||||||||||||||||||||||||||||||||||||||||||||||||||||||||||||||||||||||||||||||||||||||||||||||||||||||||||||||||||||||||||||||||||||||||||||||||||||||||||||||||||||||||||||||||||||||||||||||||||||||||||||||||||||||||||||||||||||||||||||||||||||||||||||||||||||||||||||||||||||||||||||||||||||||||||||||||||||||||||||||||||||||||||||||||||||||||||||||||||||||||||||||||||||||||||||||||||||||||||||||||||||||||||||||||||||||||||||||||||||||||||||||||||||||||||||||||||||||||||||||||||||||||||||||||||||||||||||||||||||||||||||||||||||||||||||||||||||||||||
| GCADDLAY | Prefix name with first four characters of layer name.Change the name of selected objects to the first four characters of the layer name followed by the original object name. See also LAY2NAME.
|
||||||||||||||||||||||||||||||||||||||||||||||||||||||||||||||||||||||||||||||||||||||||||||||||||||||||||||||||||||||||||||||||||||||||||||||||||||||||||||||||||||||||||||||||||||||||||||||||||||||||||||||||||||||||||||||||||||||||||||||||||||||||||||||||||||||||||||||||||||||||||||||||||||||||||||||||||||||||||||||||||||||||||||||||||||||||||||||||||||||||||||||||||||||||||||||||||||||||||||||||||||||||||||||||||||||||||||||||||||||||||||||||||||||||||||||||||||||||||||||||||||||||||||||||||||||||||||||||||||||||||||||||||||||||||||||||||||||||||||||||||||||||||||||||||||||||||||||||||||||||||||||||||||||||||||||||||||||||||||||||||||||||||||||||||||||||||||||||||||||||||||||||||||||||||||||||||||||||||||||||||||||||||||||||||||||||||||||||||||||||||||||||||||||||||||||||||||||||||||||||||||||||||||||||||||||||||||||||||||||||||||||||||||||||||||||||||||||||||||||||||||||||||||||||||||||||||||||||||||||||||||||||||||||||||||||||||||||||||||||||||||||||||||||||||||||||||||||||||||||
| GCADJANT | Adjust points for a non-vertical antenna.Adjust points that have been computed at a fixed height vertically below a target or receiver on a pole, when the pole was actually perpendicular to the surface. Use GCADJANT to correct points collected by a GPS mounted on a vehicle when the height of the antenna above the surface was not allowed for during GPS installation. For each point, the true antenna location is determined at the antenna height above the point. By projecting the antenna length from the true antenna location in a direction normal to the average slope of triangles touching the point, a new point is created uphill from the first point, optionally on a new layer.
|
||||||||||||||||||||||||||||||||||||||||||||||||||||||||||||||||||||||||||||||||||||||||||||||||||||||||||||||||||||||||||||||||||||||||||||||||||||||||||||||||||||||||||||||||||||||||||||||||||||||||||||||||||||||||||||||||||||||||||||||||||||||||||||||||||||||||||||||||||||||||||||||||||||||||||||||||||||||||||||||||||||||||||||||||||||||||||||||||||||||||||||||||||||||||||||||||||||||||||||||||||||||||||||||||||||||||||||||||||||||||||||||||||||||||||||||||||||||||||||||||||||||||||||||||||||||||||||||||||||||||||||||||||||||||||||||||||||||||||||||||||||||||||||||||||||||||||||||||||||||||||||||||||||||||||||||||||||||||||||||||||||||||||||||||||||||||||||||||||||||||||||||||||||||||||||||||||||||||||||||||||||||||||||||||||||||||||||||||||||||||||||||||||||||||||||||||||||||||||||||||||||||||||||||||||||||||||||||||||||||||||||||||||||||||||||||||||||||||||||||||||||||||||||||||||||||||||||||||||||||||||||||||||||||||||||||||||||||||||||||||||||||||||||||||||||||||||||||||||||||
| GCADJDES | Adjust points for a new vertical or slope alignment.Adjust the elevations of selected survey or design points, by the difference in vertical or slope alignments.
Create a roadjob
Adjust vertically
Adjust slope difference
|
||||||||||||||||||||||||||||||||||||||||||||||||||||||||||||||||||||||||||||||||||||||||||||||||||||||||||||||||||||||||||||||||||||||||||||||||||||||||||||||||||||||||||||||||||||||||||||||||||||||||||||||||||||||||||||||||||||||||||||||||||||||||||||||||||||||||||||||||||||||||||||||||||||||||||||||||||||||||||||||||||||||||||||||||||||||||||||||||||||||||||||||||||||||||||||||||||||||||||||||||||||||||||||||||||||||||||||||||||||||||||||||||||||||||||||||||||||||||||||||||||||||||||||||||||||||||||||||||||||||||||||||||||||||||||||||||||||||||||||||||||||||||||||||||||||||||||||||||||||||||||||||||||||||||||||||||||||||||||||||||||||||||||||||||||||||||||||||||||||||||||||||||||||||||||||||||||||||||||||||||||||||||||||||||||||||||||||||||||||||||||||||||||||||||||||||||||||||||||||||||||||||||||||||||||||||||||||||||||||||||||||||||||||||||||||||||||||||||||||||||||||||||||||||||||||||||||||||||||||||||||||||||||||||||||||||||||||||||||||||||||||||||||||||||||||||||||||||||||||||
| GCALONG | Orient text to along a set or pline.Modify the orientation of a text object to an alignment. Turn off Auto Flip to orient the text to Along (in the direction of) the set or pline. Turn on Auto Flip to orient to "Along Flipped" (rotated 180 degrees). To move the text, select two locations. Otherwise leave the locations blank. The orientation is modified from Rigid, Fixed, Legible, Along or Along Flipped. The text is referred to the selected set or pline. Any background to the text that was created by TEXTBACK is recreated. Text with Along Flipped orientation has a text border that is offset. This is only apparent when the text border is on. TEXTBACK removes this offset by modifying Along and Along Flipped orientation to Rigid and rotating the text. See also
|
||||||||||||||||||||||||||||||||||||||||||||||||||||||||||||||||||||||||||||||||||||||||||||||||||||||||||||||||||||||||||||||||||||||||||||||||||||||||||||||||||||||||||||||||||||||||||||||||||||||||||||||||||||||||||||||||||||||||||||||||||||||||||||||||||||||||||||||||||||||||||||||||||||||||||||||||||||||||||||||||||||||||||||||||||||||||||||||||||||||||||||||||||||||||||||||||||||||||||||||||||||||||||||||||||||||||||||||||||||||||||||||||||||||||||||||||||||||||||||||||||||||||||||||||||||||||||||||||||||||||||||||||||||||||||||||||||||||||||||||||||||||||||||||||||||||||||||||||||||||||||||||||||||||||||||||||||||||||||||||||||||||||||||||||||||||||||||||||||||||||||||||||||||||||||||||||||||||||||||||||||||||||||||||||||||||||||||||||||||||||||||||||||||||||||||||||||||||||||||||||||||||||||||||||||||||||||||||||||||||||||||||||||||||||||||||||||||||||||||||||||||||||||||||||||||||||||||||||||||||||||||||||||||||||||||||||||||||||||||||||||||||||||||||||||||||||||||||||||||||
| GCANG | Report and label angle-right between locations.Report the angle-right given locations for backsight, instrument and foresight. Optionally, label the angle with default text style.
|
||||||||||||||||||||||||||||||||||||||||||||||||||||||||||||||||||||||||||||||||||||||||||||||||||||||||||||||||||||||||||||||||||||||||||||||||||||||||||||||||||||||||||||||||||||||||||||||||||||||||||||||||||||||||||||||||||||||||||||||||||||||||||||||||||||||||||||||||||||||||||||||||||||||||||||||||||||||||||||||||||||||||||||||||||||||||||||||||||||||||||||||||||||||||||||||||||||||||||||||||||||||||||||||||||||||||||||||||||||||||||||||||||||||||||||||||||||||||||||||||||||||||||||||||||||||||||||||||||||||||||||||||||||||||||||||||||||||||||||||||||||||||||||||||||||||||||||||||||||||||||||||||||||||||||||||||||||||||||||||||||||||||||||||||||||||||||||||||||||||||||||||||||||||||||||||||||||||||||||||||||||||||||||||||||||||||||||||||||||||||||||||||||||||||||||||||||||||||||||||||||||||||||||||||||||||||||||||||||||||||||||||||||||||||||||||||||||||||||||||||||||||||||||||||||||||||||||||||||||||||||||||||||||||||||||||||||||||||||||||||||||||||||||||||||||||||||||||||||||||
| GCARC | Draw a pline or set arc from any three parameters.Choose one of 10 Types of arc, for example "Start, Centre, End" or "3 Point". ARC defaults to the last Type used. Similar to ARC, which only creates a pline. The direction of the arc is from the first point to the last point. If a radius is used, a negative radius will draw the arc on the right-hand side. See also GC3PTARC, ARC2P and ARC2PSET.
|
||||||||||||||||||||||||||||||||||||||||||||||||||||||||||||||||||||||||||||||||||||||||||||||||||||||||||||||||||||||||||||||||||||||||||||||||||||||||||||||||||||||||||||||||||||||||||||||||||||||||||||||||||||||||||||||||||||||||||||||||||||||||||||||||||||||||||||||||||||||||||||||||||||||||||||||||||||||||||||||||||||||||||||||||||||||||||||||||||||||||||||||||||||||||||||||||||||||||||||||||||||||||||||||||||||||||||||||||||||||||||||||||||||||||||||||||||||||||||||||||||||||||||||||||||||||||||||||||||||||||||||||||||||||||||||||||||||||||||||||||||||||||||||||||||||||||||||||||||||||||||||||||||||||||||||||||||||||||||||||||||||||||||||||||||||||||||||||||||||||||||||||||||||||||||||||||||||||||||||||||||||||||||||||||||||||||||||||||||||||||||||||||||||||||||||||||||||||||||||||||||||||||||||||||||||||||||||||||||||||||||||||||||||||||||||||||||||||||||||||||||||||||||||||||||||||||||||||||||||||||||||||||||||||||||||||||||||||||||||||||||||||||||||||||||||||||||||||||||||||
| GCARCBL | Create breaklines along the arc segments of all sets on a designated DTM layer.Create points at regular intervals along the arc and connect a set from the existing first TP to each of the new points and finally to the end TP of the arc. The number of chords created is based on a specified maximum middle ordinate (arc-to-chord tolerance) value which indicates the maximum allowable deviation from the true arc for any breakline chord. The chords can be turned off. The selected tolerance and whether on or off become the defaults for this project. The elevation of each point is interpolated along the arc from the elevations of the points at the arc TPs. If either TP has an undefined elevation, breaklines will not be formed along that arc, and a warning message will be issued in the message area. Any objects named SETARCBL are deleted, then the new points and sets are named SETARCBL, and given the current colour, so they can be selected separately from the arcs. The cut and fill slope values of the chords match the values of the arcs. If slope values have not been edited, the current default slopes from DESIGNSET are used as normal. See also ARCBREAK which replaces the old arcs, ARCBL which does not allow for chords to be turned off, GCDTMALL which is equivalent to GCARCBL followed by DTMALL, and BLFILTER which filters out excess breakline points.
|
||||||||||||||||||||||||||||||||||||||||||||||||||||||||||||||||||||||||||||||||||||||||||||||||||||||||||||||||||||||||||||||||||||||||||||||||||||||||||||||||||||||||||||||||||||||||||||||||||||||||||||||||||||||||||||||||||||||||||||||||||||||||||||||||||||||||||||||||||||||||||||||||||||||||||||||||||||||||||||||||||||||||||||||||||||||||||||||||||||||||||||||||||||||||||||||||||||||||||||||||||||||||||||||||||||||||||||||||||||||||||||||||||||||||||||||||||||||||||||||||||||||||||||||||||||||||||||||||||||||||||||||||||||||||||||||||||||||||||||||||||||||||||||||||||||||||||||||||||||||||||||||||||||||||||||||||||||||||||||||||||||||||||||||||||||||||||||||||||||||||||||||||||||||||||||||||||||||||||||||||||||||||||||||||||||||||||||||||||||||||||||||||||||||||||||||||||||||||||||||||||||||||||||||||||||||||||||||||||||||||||||||||||||||||||||||||||||||||||||||||||||||||||||||||||||||||||||||||||||||||||||||||||||||||||||||||||||||||||||||||||||||||||||||||||||||||||||||||||||||
| GCAREAS | Report areas, lengths or volumes of plines by region and layer list.Report areas, lengths and volumes for closed plines by layer list.
Dialog
See also AREA, GC10 and GCGRDVOL.
|
||||||||||||||||||||||||||||||||||||||||||||||||||||||||||||||||||||||||||||||||||||||||||||||||||||||||||||||||||||||||||||||||||||||||||||||||||||||||||||||||||||||||||||||||||||||||||||||||||||||||||||||||||||||||||||||||||||||||||||||||||||||||||||||||||||||||||||||||||||||||||||||||||||||||||||||||||||||||||||||||||||||||||||||||||||||||||||||||||||||||||||||||||||||||||||||||||||||||||||||||||||||||||||||||||||||||||||||||||||||||||||||||||||||||||||||||||||||||||||||||||||||||||||||||||||||||||||||||||||||||||||||||||||||||||||||||||||||||||||||||||||||||||||||||||||||||||||||||||||||||||||||||||||||||||||||||||||||||||||||||||||||||||||||||||||||||||||||||||||||||||||||||||||||||||||||||||||||||||||||||||||||||||||||||||||||||||||||||||||||||||||||||||||||||||||||||||||||||||||||||||||||||||||||||||||||||||||||||||||||||||||||||||||||||||||||||||||||||||||||||||||||||||||||||||||||||||||||||||||||||||||||||||||||||||||||||||||||||||||||||||||||||||||||||||||||||||||||||||||||
| GCBADEAT | Delete or select text objects containing Bad Rec EAT codes.Select text records that contain Extended Attribute Text with Bad Record codes and optionally delete them. Bad records are displayed when an EAT code in a text object refers to an object that no longer exists. Selected records can be used in other commands as the Previous selection.
|
||||||||||||||||||||||||||||||||||||||||||||||||||||||||||||||||||||||||||||||||||||||||||||||||||||||||||||||||||||||||||||||||||||||||||||||||||||||||||||||||||||||||||||||||||||||||||||||||||||||||||||||||||||||||||||||||||||||||||||||||||||||||||||||||||||||||||||||||||||||||||||||||||||||||||||||||||||||||||||||||||||||||||||||||||||||||||||||||||||||||||||||||||||||||||||||||||||||||||||||||||||||||||||||||||||||||||||||||||||||||||||||||||||||||||||||||||||||||||||||||||||||||||||||||||||||||||||||||||||||||||||||||||||||||||||||||||||||||||||||||||||||||||||||||||||||||||||||||||||||||||||||||||||||||||||||||||||||||||||||||||||||||||||||||||||||||||||||||||||||||||||||||||||||||||||||||||||||||||||||||||||||||||||||||||||||||||||||||||||||||||||||||||||||||||||||||||||||||||||||||||||||||||||||||||||||||||||||||||||||||||||||||||||||||||||||||||||||||||||||||||||||||||||||||||||||||||||||||||||||||||||||||||||||||||||||||||||||||||||||||||||||||||||||||||||||||||||||||||||||
| GCBENCH | Create a bench set.Create a bench string beside an existing set. Select a set, a chainage range and slopes to project up or down. Click Next to specify whether to terminate at a DTM, a datum or a horizontal and vertical offset. Click Next again to specify left or right, layer, Interval or corner tidying.
|
||||||||||||||||||||||||||||||||||||||||||||||||||||||||||||||||||||||||||||||||||||||||||||||||||||||||||||||||||||||||||||||||||||||||||||||||||||||||||||||||||||||||||||||||||||||||||||||||||||||||||||||||||||||||||||||||||||||||||||||||||||||||||||||||||||||||||||||||||||||||||||||||||||||||||||||||||||||||||||||||||||||||||||||||||||||||||||||||||||||||||||||||||||||||||||||||||||||||||||||||||||||||||||||||||||||||||||||||||||||||||||||||||||||||||||||||||||||||||||||||||||||||||||||||||||||||||||||||||||||||||||||||||||||||||||||||||||||||||||||||||||||||||||||||||||||||||||||||||||||||||||||||||||||||||||||||||||||||||||||||||||||||||||||||||||||||||||||||||||||||||||||||||||||||||||||||||||||||||||||||||||||||||||||||||||||||||||||||||||||||||||||||||||||||||||||||||||||||||||||||||||||||||||||||||||||||||||||||||||||||||||||||||||||||||||||||||||||||||||||||||||||||||||||||||||||||||||||||||||||||||||||||||||||||||||||||||||||||||||||||||||||||||||||||||||||||||||||||||||||
| GCBLKFIX | Modify colours of block definitions.Recreate selected blocks with specified colour and exploded hatching. When you manually create, import or export blocks, objects in blocks retain the original colours and layers. GCBLKFIX allows you to modify all the colours inside selected blocks to any single colour (such as ByLayer), and all their layers to 0, without having redefine or redraft the blocks. This gives you control over the block object colours for drafting in Terramodel or other CAD software. What GCBLKFIX does
Notes
|
||||||||||||||||||||||||||||||||||||||||||||||||||||||||||||||||||||||||||||||||||||||||||||||||||||||||||||||||||||||||||||||||||||||||||||||||||||||||||||||||||||||||||||||||||||||||||||||||||||||||||||||||||||||||||||||||||||||||||||||||||||||||||||||||||||||||||||||||||||||||||||||||||||||||||||||||||||||||||||||||||||||||||||||||||||||||||||||||||||||||||||||||||||||||||||||||||||||||||||||||||||||||||||||||||||||||||||||||||||||||||||||||||||||||||||||||||||||||||||||||||||||||||||||||||||||||||||||||||||||||||||||||||||||||||||||||||||||||||||||||||||||||||||||||||||||||||||||||||||||||||||||||||||||||||||||||||||||||||||||||||||||||||||||||||||||||||||||||||||||||||||||||||||||||||||||||||||||||||||||||||||||||||||||||||||||||||||||||||||||||||||||||||||||||||||||||||||||||||||||||||||||||||||||||||||||||||||||||||||||||||||||||||||||||||||||||||||||||||||||||||||||||||||||||||||||||||||||||||||||||||||||||||||||||||||||||||||||||||||||||||||||||||||||||||||||||||||||||||||||
| GCBLKPTS | Create points at insertion point of blocks.Create points at the insertion points of selected 3D blocks, on a specified layer. You have options to include 2D blocks, and to delete the blocks.
|
||||||||||||||||||||||||||||||||||||||||||||||||||||||||||||||||||||||||||||||||||||||||||||||||||||||||||||||||||||||||||||||||||||||||||||||||||||||||||||||||||||||||||||||||||||||||||||||||||||||||||||||||||||||||||||||||||||||||||||||||||||||||||||||||||||||||||||||||||||||||||||||||||||||||||||||||||||||||||||||||||||||||||||||||||||||||||||||||||||||||||||||||||||||||||||||||||||||||||||||||||||||||||||||||||||||||||||||||||||||||||||||||||||||||||||||||||||||||||||||||||||||||||||||||||||||||||||||||||||||||||||||||||||||||||||||||||||||||||||||||||||||||||||||||||||||||||||||||||||||||||||||||||||||||||||||||||||||||||||||||||||||||||||||||||||||||||||||||||||||||||||||||||||||||||||||||||||||||||||||||||||||||||||||||||||||||||||||||||||||||||||||||||||||||||||||||||||||||||||||||||||||||||||||||||||||||||||||||||||||||||||||||||||||||||||||||||||||||||||||||||||||||||||||||||||||||||||||||||||||||||||||||||||||||||||||||||||||||||||||||||||||||||||||||||||||||||||||||||||||
| GCBOUND | Match extents of boundariesFor each of two DTM edges, copy the points from the other set which are outside the selected set on to the layer of the selected set, then create a new DTM edge. The two new sets cover the maximum horizontal extent of both boundaries, but with different layers and elevations. The areas and volumes between the new surfaces are shown in the message scroll area. Use this to compute volumes between two surfaces by assuming batters of even grade between the extents one of the DTMs.
|
||||||||||||||||||||||||||||||||||||||||||||||||||||||||||||||||||||||||||||||||||||||||||||||||||||||||||||||||||||||||||||||||||||||||||||||||||||||||||||||||||||||||||||||||||||||||||||||||||||||||||||||||||||||||||||||||||||||||||||||||||||||||||||||||||||||||||||||||||||||||||||||||||||||||||||||||||||||||||||||||||||||||||||||||||||||||||||||||||||||||||||||||||||||||||||||||||||||||||||||||||||||||||||||||||||||||||||||||||||||||||||||||||||||||||||||||||||||||||||||||||||||||||||||||||||||||||||||||||||||||||||||||||||||||||||||||||||||||||||||||||||||||||||||||||||||||||||||||||||||||||||||||||||||||||||||||||||||||||||||||||||||||||||||||||||||||||||||||||||||||||||||||||||||||||||||||||||||||||||||||||||||||||||||||||||||||||||||||||||||||||||||||||||||||||||||||||||||||||||||||||||||||||||||||||||||||||||||||||||||||||||||||||||||||||||||||||||||||||||||||||||||||||||||||||||||||||||||||||||||||||||||||||||||||||||||||||||||||||||||||||||||||||||||||||||||||||||||||||||||
| GCBOX | Draw a pline box by three locations.Draw a rectangular pline at three specified corners. The first corner is at the first location, the second corner is on the bearing from the first location to the second and the third corner is at the third location. Optionally, enter an elevation. GCBOX is an alternative to BOX, which creates a pline and PAD which creates a set. Both commands prompt for two points and create sides on cardinal bearings. See also PLOTBOX, which prompts for bearing and distances in sheet units and POLYGON which prompts for number of sides. If you create a DYNAVIEW from the box, always locate the first corner in the south west so the insertion point is at the bottom left of the dynaview.
|
||||||||||||||||||||||||||||||||||||||||||||||||||||||||||||||||||||||||||||||||||||||||||||||||||||||||||||||||||||||||||||||||||||||||||||||||||||||||||||||||||||||||||||||||||||||||||||||||||||||||||||||||||||||||||||||||||||||||||||||||||||||||||||||||||||||||||||||||||||||||||||||||||||||||||||||||||||||||||||||||||||||||||||||||||||||||||||||||||||||||||||||||||||||||||||||||||||||||||||||||||||||||||||||||||||||||||||||||||||||||||||||||||||||||||||||||||||||||||||||||||||||||||||||||||||||||||||||||||||||||||||||||||||||||||||||||||||||||||||||||||||||||||||||||||||||||||||||||||||||||||||||||||||||||||||||||||||||||||||||||||||||||||||||||||||||||||||||||||||||||||||||||||||||||||||||||||||||||||||||||||||||||||||||||||||||||||||||||||||||||||||||||||||||||||||||||||||||||||||||||||||||||||||||||||||||||||||||||||||||||||||||||||||||||||||||||||||||||||||||||||||||||||||||||||||||||||||||||||||||||||||||||||||||||||||||||||||||||||||||||||||||||||||||||||||||||||||||||||||||
| GCCHORD | Create chords from arcs, spirals and splines.Create plines or sets with straight segments along selected plines or sets. The points and vertices are located by a specifying a maximum chainage interval and a maximum 3D offset from curve to chord. The chord offset is measured in 3D to the horizontal and vertical alignments which are defined by the set or by a pline in the Profile view that refers to the selected pline in the Plan view. The plines can include straights, arcs, spirals, combining curves, parabolic vertical curves, circular vertical curves, B-splines and overhauser splines. Delete the selected objects or not. Create objects on the current layer or the layers of the selected objects. To filter excess chords use FILTER or BLFILTER. See also ARCBREAK, GCDIVIDE and GC682SET.
|
||||||||||||||||||||||||||||||||||||||||||||||||||||||||||||||||||||||||||||||||||||||||||||||||||||||||||||||||||||||||||||||||||||||||||||||||||||||||||||||||||||||||||||||||||||||||||||||||||||||||||||||||||||||||||||||||||||||||||||||||||||||||||||||||||||||||||||||||||||||||||||||||||||||||||||||||||||||||||||||||||||||||||||||||||||||||||||||||||||||||||||||||||||||||||||||||||||||||||||||||||||||||||||||||||||||||||||||||||||||||||||||||||||||||||||||||||||||||||||||||||||||||||||||||||||||||||||||||||||||||||||||||||||||||||||||||||||||||||||||||||||||||||||||||||||||||||||||||||||||||||||||||||||||||||||||||||||||||||||||||||||||||||||||||||||||||||||||||||||||||||||||||||||||||||||||||||||||||||||||||||||||||||||||||||||||||||||||||||||||||||||||||||||||||||||||||||||||||||||||||||||||||||||||||||||||||||||||||||||||||||||||||||||||||||||||||||||||||||||||||||||||||||||||||||||||||||||||||||||||||||||||||||||||||||||||||||||||||||||||||||||||||||||||||||||||||||||||||||||||
| GCCHRLIN | Import a profile from file of chainage and elevation.Import a profile from a comma-delimited file in this format: chainage,elevation See also GC65FILE.
|
||||||||||||||||||||||||||||||||||||||||||||||||||||||||||||||||||||||||||||||||||||||||||||||||||||||||||||||||||||||||||||||||||||||||||||||||||||||||||||||||||||||||||||||||||||||||||||||||||||||||||||||||||||||||||||||||||||||||||||||||||||||||||||||||||||||||||||||||||||||||||||||||||||||||||||||||||||||||||||||||||||||||||||||||||||||||||||||||||||||||||||||||||||||||||||||||||||||||||||||||||||||||||||||||||||||||||||||||||||||||||||||||||||||||||||||||||||||||||||||||||||||||||||||||||||||||||||||||||||||||||||||||||||||||||||||||||||||||||||||||||||||||||||||||||||||||||||||||||||||||||||||||||||||||||||||||||||||||||||||||||||||||||||||||||||||||||||||||||||||||||||||||||||||||||||||||||||||||||||||||||||||||||||||||||||||||||||||||||||||||||||||||||||||||||||||||||||||||||||||||||||||||||||||||||||||||||||||||||||||||||||||||||||||||||||||||||||||||||||||||||||||||||||||||||||||||||||||||||||||||||||||||||||||||||||||||||||||||||||||||||||||||||||||||||||||||||||||||||||||
| GCCL | Create PPS Tunnelling System CL file.Create CL file for PPS Tunneling system from HAL, VAL, Xlines, and chainage range.
|
||||||||||||||||||||||||||||||||||||||||||||||||||||||||||||||||||||||||||||||||||||||||||||||||||||||||||||||||||||||||||||||||||||||||||||||||||||||||||||||||||||||||||||||||||||||||||||||||||||||||||||||||||||||||||||||||||||||||||||||||||||||||||||||||||||||||||||||||||||||||||||||||||||||||||||||||||||||||||||||||||||||||||||||||||||||||||||||||||||||||||||||||||||||||||||||||||||||||||||||||||||||||||||||||||||||||||||||||||||||||||||||||||||||||||||||||||||||||||||||||||||||||||||||||||||||||||||||||||||||||||||||||||||||||||||||||||||||||||||||||||||||||||||||||||||||||||||||||||||||||||||||||||||||||||||||||||||||||||||||||||||||||||||||||||||||||||||||||||||||||||||||||||||||||||||||||||||||||||||||||||||||||||||||||||||||||||||||||||||||||||||||||||||||||||||||||||||||||||||||||||||||||||||||||||||||||||||||||||||||||||||||||||||||||||||||||||||||||||||||||||||||||||||||||||||||||||||||||||||||||||||||||||||||||||||||||||||||||||||||||||||||||||||||||||||||||||||||||||||||
| GCCLIP | Create new DTM surfaces clipped at boundaries.Use closed pline boundaries to create new surfaces from an existing surface, either inside or outside each polygon. The pline is also draped on the existing surface, the points and sets created are added to each new surface. This command prepares surfaces for 3d and 4d modelling applications.
See also CLIP to clip objects at boundaries, GCMATCH to match contours, JOIN to join matched contours, DTMMATCH to match the elevations of two DTMs, GC33 to create the highest or lowest of two surfaces, GC33MULT to create the highest or lowest of multiple overlapping surfaces, MERGE to create a surface from two overlapping surfaces, GCMERGE to replace a surface with multiple overlapping surfaces, GCSUBDTM to lower parts of surfaces to subgrade depths and GCCOPY to copy multiple objects into a single surface.
|
||||||||||||||||||||||||||||||||||||||||||||||||||||||||||||||||||||||||||||||||||||||||||||||||||||||||||||||||||||||||||||||||||||||||||||||||||||||||||||||||||||||||||||||||||||||||||||||||||||||||||||||||||||||||||||||||||||||||||||||||||||||||||||||||||||||||||||||||||||||||||||||||||||||||||||||||||||||||||||||||||||||||||||||||||||||||||||||||||||||||||||||||||||||||||||||||||||||||||||||||||||||||||||||||||||||||||||||||||||||||||||||||||||||||||||||||||||||||||||||||||||||||||||||||||||||||||||||||||||||||||||||||||||||||||||||||||||||||||||||||||||||||||||||||||||||||||||||||||||||||||||||||||||||||||||||||||||||||||||||||||||||||||||||||||||||||||||||||||||||||||||||||||||||||||||||||||||||||||||||||||||||||||||||||||||||||||||||||||||||||||||||||||||||||||||||||||||||||||||||||||||||||||||||||||||||||||||||||||||||||||||||||||||||||||||||||||||||||||||||||||||||||||||||||||||||||||||||||||||||||||||||||||||||||||||||||||||||||||||||||||||||||||||||||||||||||||||||||||||||
| GCCOLCON | Modify colours of positive, zero, and negative objects.Modify the colours of selected objects according to three elevation ranges: negative, zero and positive. GCCOLCON easily modifies the colour of labeled isopachs to show cut and fill. 2D objects are not modified. See also
|
||||||||||||||||||||||||||||||||||||||||||||||||||||||||||||||||||||||||||||||||||||||||||||||||||||||||||||||||||||||||||||||||||||||||||||||||||||||||||||||||||||||||||||||||||||||||||||||||||||||||||||||||||||||||||||||||||||||||||||||||||||||||||||||||||||||||||||||||||||||||||||||||||||||||||||||||||||||||||||||||||||||||||||||||||||||||||||||||||||||||||||||||||||||||||||||||||||||||||||||||||||||||||||||||||||||||||||||||||||||||||||||||||||||||||||||||||||||||||||||||||||||||||||||||||||||||||||||||||||||||||||||||||||||||||||||||||||||||||||||||||||||||||||||||||||||||||||||||||||||||||||||||||||||||||||||||||||||||||||||||||||||||||||||||||||||||||||||||||||||||||||||||||||||||||||||||||||||||||||||||||||||||||||||||||||||||||||||||||||||||||||||||||||||||||||||||||||||||||||||||||||||||||||||||||||||||||||||||||||||||||||||||||||||||||||||||||||||||||||||||||||||||||||||||||||||||||||||||||||||||||||||||||||||||||||||||||||||||||||||||||||||||||||||||||||||||||||||||||||||
| GCCONCHK | Modify elevations of points in contours.Modify elevations of 2D points of selected sets to equal elevations of 3D points on the same sets that have matching elevations. Use to repair sets that represent contours where some of the points are 2D. See also GC50.
|
||||||||||||||||||||||||||||||||||||||||||||||||||||||||||||||||||||||||||||||||||||||||||||||||||||||||||||||||||||||||||||||||||||||||||||||||||||||||||||||||||||||||||||||||||||||||||||||||||||||||||||||||||||||||||||||||||||||||||||||||||||||||||||||||||||||||||||||||||||||||||||||||||||||||||||||||||||||||||||||||||||||||||||||||||||||||||||||||||||||||||||||||||||||||||||||||||||||||||||||||||||||||||||||||||||||||||||||||||||||||||||||||||||||||||||||||||||||||||||||||||||||||||||||||||||||||||||||||||||||||||||||||||||||||||||||||||||||||||||||||||||||||||||||||||||||||||||||||||||||||||||||||||||||||||||||||||||||||||||||||||||||||||||||||||||||||||||||||||||||||||||||||||||||||||||||||||||||||||||||||||||||||||||||||||||||||||||||||||||||||||||||||||||||||||||||||||||||||||||||||||||||||||||||||||||||||||||||||||||||||||||||||||||||||||||||||||||||||||||||||||||||||||||||||||||||||||||||||||||||||||||||||||||||||||||||||||||||||||||||||||||||||||||||||||||||||||||||||||||||
| GCCONIN | Import contours from Geocomp (.CON) file.Import a contour .CON file created by DOS Geocomp.
|
||||||||||||||||||||||||||||||||||||||||||||||||||||||||||||||||||||||||||||||||||||||||||||||||||||||||||||||||||||||||||||||||||||||||||||||||||||||||||||||||||||||||||||||||||||||||||||||||||||||||||||||||||||||||||||||||||||||||||||||||||||||||||||||||||||||||||||||||||||||||||||||||||||||||||||||||||||||||||||||||||||||||||||||||||||||||||||||||||||||||||||||||||||||||||||||||||||||||||||||||||||||||||||||||||||||||||||||||||||||||||||||||||||||||||||||||||||||||||||||||||||||||||||||||||||||||||||||||||||||||||||||||||||||||||||||||||||||||||||||||||||||||||||||||||||||||||||||||||||||||||||||||||||||||||||||||||||||||||||||||||||||||||||||||||||||||||||||||||||||||||||||||||||||||||||||||||||||||||||||||||||||||||||||||||||||||||||||||||||||||||||||||||||||||||||||||||||||||||||||||||||||||||||||||||||||||||||||||||||||||||||||||||||||||||||||||||||||||||||||||||||||||||||||||||||||||||||||||||||||||||||||||||||||||||||||||||||||||||||||||||||||||||||||||||||||||||||||||||||||
| GCCONOUT | Export contours to Geocomp (.CON) file.Export contour plines to files in DOS Geocomp contour format (.CON).
|
||||||||||||||||||||||||||||||||||||||||||||||||||||||||||||||||||||||||||||||||||||||||||||||||||||||||||||||||||||||||||||||||||||||||||||||||||||||||||||||||||||||||||||||||||||||||||||||||||||||||||||||||||||||||||||||||||||||||||||||||||||||||||||||||||||||||||||||||||||||||||||||||||||||||||||||||||||||||||||||||||||||||||||||||||||||||||||||||||||||||||||||||||||||||||||||||||||||||||||||||||||||||||||||||||||||||||||||||||||||||||||||||||||||||||||||||||||||||||||||||||||||||||||||||||||||||||||||||||||||||||||||||||||||||||||||||||||||||||||||||||||||||||||||||||||||||||||||||||||||||||||||||||||||||||||||||||||||||||||||||||||||||||||||||||||||||||||||||||||||||||||||||||||||||||||||||||||||||||||||||||||||||||||||||||||||||||||||||||||||||||||||||||||||||||||||||||||||||||||||||||||||||||||||||||||||||||||||||||||||||||||||||||||||||||||||||||||||||||||||||||||||||||||||||||||||||||||||||||||||||||||||||||||||||||||||||||||||||||||||||||||||||||||||||||||||||||||||||||||||
| GCCONSIM | Export contours to a simulator (.TXT) file.Export contours in a .TXT format to suit a ship-piloting simulator.
Dialog
Notes
|
||||||||||||||||||||||||||||||||||||||||||||||||||||||||||||||||||||||||||||||||||||||||||||||||||||||||||||||||||||||||||||||||||||||||||||||||||||||||||||||||||||||||||||||||||||||||||||||||||||||||||||||||||||||||||||||||||||||||||||||||||||||||||||||||||||||||||||||||||||||||||||||||||||||||||||||||||||||||||||||||||||||||||||||||||||||||||||||||||||||||||||||||||||||||||||||||||||||||||||||||||||||||||||||||||||||||||||||||||||||||||||||||||||||||||||||||||||||||||||||||||||||||||||||||||||||||||||||||||||||||||||||||||||||||||||||||||||||||||||||||||||||||||||||||||||||||||||||||||||||||||||||||||||||||||||||||||||||||||||||||||||||||||||||||||||||||||||||||||||||||||||||||||||||||||||||||||||||||||||||||||||||||||||||||||||||||||||||||||||||||||||||||||||||||||||||||||||||||||||||||||||||||||||||||||||||||||||||||||||||||||||||||||||||||||||||||||||||||||||||||||||||||||||||||||||||||||||||||||||||||||||||||||||||||||||||||||||||||||||||||||||||||||||||||||||||||||||||||||||||
| GCCONTXT | Modify elevations of labelled contours.Change the elevation of the plines on the selected layer to match nearby text. The text is considered nearby if the insertion point is within the specified tolerance of the ends of a pline, or within a tolerance equal to the height of the text from the nearest location on the pline. If the tolerance is too small, some contours will be missed. If you have only labels on index contours, and the tolerance is too large, some unlabelled contours will be assigned elevations. By default, plines with elevations already are not changed. To force a change, tick "Do all". Text containing non-numeric characters is ignored. To change the pline elevations from nearby points, first use LABPT to label the points with EAT text containing elevations. Once the plines have elevations, GCCONVRT them to sets to form an approximate DTM surface from a labelled 2D contour plan. If there are insufficient labels, the other contour elevations can be set manually using GCMULCON, GCONECON or PLTO3D. If there is a DTM, you could interpolate the contour elevations using ELVPLINE or regenerate the contours.
|
||||||||||||||||||||||||||||||||||||||||||||||||||||||||||||||||||||||||||||||||||||||||||||||||||||||||||||||||||||||||||||||||||||||||||||||||||||||||||||||||||||||||||||||||||||||||||||||||||||||||||||||||||||||||||||||||||||||||||||||||||||||||||||||||||||||||||||||||||||||||||||||||||||||||||||||||||||||||||||||||||||||||||||||||||||||||||||||||||||||||||||||||||||||||||||||||||||||||||||||||||||||||||||||||||||||||||||||||||||||||||||||||||||||||||||||||||||||||||||||||||||||||||||||||||||||||||||||||||||||||||||||||||||||||||||||||||||||||||||||||||||||||||||||||||||||||||||||||||||||||||||||||||||||||||||||||||||||||||||||||||||||||||||||||||||||||||||||||||||||||||||||||||||||||||||||||||||||||||||||||||||||||||||||||||||||||||||||||||||||||||||||||||||||||||||||||||||||||||||||||||||||||||||||||||||||||||||||||||||||||||||||||||||||||||||||||||||||||||||||||||||||||||||||||||||||||||||||||||||||||||||||||||||||||||||||||||||||||||||||||||||||||||||||||||||||||||||||||||||||
| GCCONVRT | Convert sets to plines and plines to sets.If all points in a set have the same elevation, the pline is assigned that elevation, otherwise the pline is assigned no elevation (= *). Zero length plines are converted to points. GCCONVRT does not remove duplicate points. If you need to remove duplicate points during the conversion use CONVERT. Optionally, delete the original sets, and the points in those sets. GCCONVERT converts hidden and visible set segments. The new objects may have the original or current layer name, and a prefix. Unlike CONVERT, GCCONVRT retains all attributes and is much faster with large data sets. See also GCCHORD to create straight segments along sets or plines.
|
||||||||||||||||||||||||||||||||||||||||||||||||||||||||||||||||||||||||||||||||||||||||||||||||||||||||||||||||||||||||||||||||||||||||||||||||||||||||||||||||||||||||||||||||||||||||||||||||||||||||||||||||||||||||||||||||||||||||||||||||||||||||||||||||||||||||||||||||||||||||||||||||||||||||||||||||||||||||||||||||||||||||||||||||||||||||||||||||||||||||||||||||||||||||||||||||||||||||||||||||||||||||||||||||||||||||||||||||||||||||||||||||||||||||||||||||||||||||||||||||||||||||||||||||||||||||||||||||||||||||||||||||||||||||||||||||||||||||||||||||||||||||||||||||||||||||||||||||||||||||||||||||||||||||||||||||||||||||||||||||||||||||||||||||||||||||||||||||||||||||||||||||||||||||||||||||||||||||||||||||||||||||||||||||||||||||||||||||||||||||||||||||||||||||||||||||||||||||||||||||||||||||||||||||||||||||||||||||||||||||||||||||||||||||||||||||||||||||||||||||||||||||||||||||||||||||||||||||||||||||||||||||||||||||||||||||||||||||||||||||||||||||||||||||||||||||||||||||||||||
| GCCOORD | Convert between coordinate systems with a look-up table that emphasises Australia and New Zealand.Convert points, plines, blocks and text between predefined geodetic coordinate systems using predefined ellipsoids and datums by the seven-parameter or NTv2 distortion grid method. Dialog
NotesThe look-up tables in GCCOORD emphasise Australian and New Zealand coordinate systems. COORDCON is a similar command that transforms the same coordinate systems but which emphasises USA and UTM systems. Both call the same Mentor database files COORDSYS, DATUMS and ELIPSOID in C:\Program files (x86)\Trimble\Shared\Mentor.dir. Both commands require COGO module. "List selected" in GCCOORD shows more details. Coordinate systems with names that start with LL use latitudes and longitudes. The others use eastings and northings. The principles and operation are described in detail in Terramodel 10 User's Guide Chapter 13: Using Coordcon. Define a Coordinate System, Ellipsoid or Datum.Many Coordinate Systems that are not already included, can be easily added by ADDMAPSY, or by installing a Geocomp Update, or by Geocomp Systems. Please read Terramodel 10 User's Guide Chapter 13: Using Coordcon before creating your own. To define a coordinate system:
Commands that transform coordinates using the same database
Commands that use other transformation systems
|
||||||||||||||||||||||||||||||||||||||||||||||||||||||||||||||||||||||||||||||||||||||||||||||||||||||||||||||||||||||||||||||||||||||||||||||||||||||||||||||||||||||||||||||||||||||||||||||||||||||||||||||||||||||||||||||||||||||||||||||||||||||||||||||||||||||||||||||||||||||||||||||||||||||||||||||||||||||||||||||||||||||||||||||||||||||||||||||||||||||||||||||||||||||||||||||||||||||||||||||||||||||||||||||||||||||||||||||||||||||||||||||||||||||||||||||||||||||||||||||||||||||||||||||||||||||||||||||||||||||||||||||||||||||||||||||||||||||||||||||||||||||||||||||||||||||||||||||||||||||||||||||||||||||||||||||||||||||||||||||||||||||||||||||||||||||||||||||||||||||||||||||||||||||||||||||||||||||||||||||||||||||||||||||||||||||||||||||||||||||||||||||||||||||||||||||||||||||||||||||||||||||||||||||||||||||||||||||||||||||||||||||||||||||||||||||||||||||||||||||||||||||||||||||||||||||||||||||||||||||||||||||||||||||||||||||||||||||||||||||||||||||||||||||||||||||||||||||||||||||
| GCCORBEL | Create corbels along a road job.Create corbels along a road job. See also SMOKEDUC.
|
||||||||||||||||||||||||||||||||||||||||||||||||||||||||||||||||||||||||||||||||||||||||||||||||||||||||||||||||||||||||||||||||||||||||||||||||||||||||||||||||||||||||||||||||||||||||||||||||||||||||||||||||||||||||||||||||||||||||||||||||||||||||||||||||||||||||||||||||||||||||||||||||||||||||||||||||||||||||||||||||||||||||||||||||||||||||||||||||||||||||||||||||||||||||||||||||||||||||||||||||||||||||||||||||||||||||||||||||||||||||||||||||||||||||||||||||||||||||||||||||||||||||||||||||||||||||||||||||||||||||||||||||||||||||||||||||||||||||||||||||||||||||||||||||||||||||||||||||||||||||||||||||||||||||||||||||||||||||||||||||||||||||||||||||||||||||||||||||||||||||||||||||||||||||||||||||||||||||||||||||||||||||||||||||||||||||||||||||||||||||||||||||||||||||||||||||||||||||||||||||||||||||||||||||||||||||||||||||||||||||||||||||||||||||||||||||||||||||||||||||||||||||||||||||||||||||||||||||||||||||||||||||||||||||||||||||||||||||||||||||||||||||||||||||||||||||||||||||||||||
| GCCOPY | Copy selected objects onto a layer.Copy selected objects onto a single layer retaining location, colour and so on. GCCOPY is ideal for creating a single layer DTM from objects on multiple layers. GCCOPY copies many object properties such as colour, elevation, colour, linetype, reference, group, visibility and hidden segments, but not attributes. Dialog
NotesPoints in selected sets are copied to the new layer, even if the points are not selected. This avoids invalid breaklines due to sets connected to points on other layers. Points subject to selected text and blocks are also copied. This enables you to move copied points and update the dimensions. The new point numbers start above the highest existing point number. See also
|
||||||||||||||||||||||||||||||||||||||||||||||||||||||||||||||||||||||||||||||||||||||||||||||||||||||||||||||||||||||||||||||||||||||||||||||||||||||||||||||||||||||||||||||||||||||||||||||||||||||||||||||||||||||||||||||||||||||||||||||||||||||||||||||||||||||||||||||||||||||||||||||||||||||||||||||||||||||||||||||||||||||||||||||||||||||||||||||||||||||||||||||||||||||||||||||||||||||||||||||||||||||||||||||||||||||||||||||||||||||||||||||||||||||||||||||||||||||||||||||||||||||||||||||||||||||||||||||||||||||||||||||||||||||||||||||||||||||||||||||||||||||||||||||||||||||||||||||||||||||||||||||||||||||||||||||||||||||||||||||||||||||||||||||||||||||||||||||||||||||||||||||||||||||||||||||||||||||||||||||||||||||||||||||||||||||||||||||||||||||||||||||||||||||||||||||||||||||||||||||||||||||||||||||||||||||||||||||||||||||||||||||||||||||||||||||||||||||||||||||||||||||||||||||||||||||||||||||||||||||||||||||||||||||||||||||||||||||||||||||||||||||||||||||||||||||||||||||||||||||
| GCCSVIN | Import and string comma-delimited ASCII (.csv) coordinate data.Import .CSV data in common ASCII formats exported from tables, GPS and other coordinated data sources. Browse to select one or more .CSV, PTS or .TXT files. ColumnsThe column delimiters can be commas, tabs or spaces. Whether the first column is assumed to contain point numbers varies according to the number of columns, whether "Use imported point numbers" is selected, and whether the first column contains alphabetic characters.
Dialog
Blocks, colours and linetypesDo not select .ENT, .CLT or .MAP files, unless you have coded descriptions to suit Geocomp DOS. In general, the better way to string, relayer, colour and add blocks is to import the points first then use AUTODRAFT. To modify blocks, symbols, colours or linetypes after import by GCCSVIN, see GC16, GC09, GCINSBLK, BLOCK Multiple and LAYERMAP.See also IMPORT ASCII Points to configure the import format and filter by closed pline, GCMFI to import multiple files, FBLOCK to split into regions and GCPTSIN to import points in various file formats.
|
||||||||||||||||||||||||||||||||||||||||||||||||||||||||||||||||||||||||||||||||||||||||||||||||||||||||||||||||||||||||||||||||||||||||||||||||||||||||||||||||||||||||||||||||||||||||||||||||||||||||||||||||||||||||||||||||||||||||||||||||||||||||||||||||||||||||||||||||||||||||||||||||||||||||||||||||||||||||||||||||||||||||||||||||||||||||||||||||||||||||||||||||||||||||||||||||||||||||||||||||||||||||||||||||||||||||||||||||||||||||||||||||||||||||||||||||||||||||||||||||||||||||||||||||||||||||||||||||||||||||||||||||||||||||||||||||||||||||||||||||||||||||||||||||||||||||||||||||||||||||||||||||||||||||||||||||||||||||||||||||||||||||||||||||||||||||||||||||||||||||||||||||||||||||||||||||||||||||||||||||||||||||||||||||||||||||||||||||||||||||||||||||||||||||||||||||||||||||||||||||||||||||||||||||||||||||||||||||||||||||||||||||||||||||||||||||||||||||||||||||||||||||||||||||||||||||||||||||||||||||||||||||||||||||||||||||||||||||||||||||||||||||||||||||||||||||||||||||||||||
| GCDAMVOL | Compute dam volumes in increments.Compute incremental volumes of water above a DTM or earthworks below a DTM. Specify a DTM and the volume unit, and, typically, a high water level, a low water level and a vertical increment and a boundary. Select Water Vols for the volume of water in a depression in a DTM, or Earth Vols for the volume of material in surrounding walls. The P3Pad report shows, for each boundary, the incremental and cumulative volumes as limited by the DTM surface and the high and low water levels. **** indicates that the area is not changing. Dialog
|
||||||||||||||||||||||||||||||||||||||||||||||||||||||||||||||||||||||||||||||||||||||||||||||||||||||||||||||||||||||||||||||||||||||||||||||||||||||||||||||||||||||||||||||||||||||||||||||||||||||||||||||||||||||||||||||||||||||||||||||||||||||||||||||||||||||||||||||||||||||||||||||||||||||||||||||||||||||||||||||||||||||||||||||||||||||||||||||||||||||||||||||||||||||||||||||||||||||||||||||||||||||||||||||||||||||||||||||||||||||||||||||||||||||||||||||||||||||||||||||||||||||||||||||||||||||||||||||||||||||||||||||||||||||||||||||||||||||||||||||||||||||||||||||||||||||||||||||||||||||||||||||||||||||||||||||||||||||||||||||||||||||||||||||||||||||||||||||||||||||||||||||||||||||||||||||||||||||||||||||||||||||||||||||||||||||||||||||||||||||||||||||||||||||||||||||||||||||||||||||||||||||||||||||||||||||||||||||||||||||||||||||||||||||||||||||||||||||||||||||||||||||||||||||||||||||||||||||||||||||||||||||||||||||||||||||||||||||||||||||||||||||||||||||||||||||||||||||||||||||
| GCDCOUT | Export cross sections at intersecting sets to DC file.Create a roading .DC file from HAL/VAL or roadway from cross sections where Xlines intersect selected 3D sets. This is useful with Trimble machine control, especially where your data are supplied as strings or if needs cleaning up in Terramodel. See also GCMULTDC and IMPORT Roading DC files.
|
||||||||||||||||||||||||||||||||||||||||||||||||||||||||||||||||||||||||||||||||||||||||||||||||||||||||||||||||||||||||||||||||||||||||||||||||||||||||||||||||||||||||||||||||||||||||||||||||||||||||||||||||||||||||||||||||||||||||||||||||||||||||||||||||||||||||||||||||||||||||||||||||||||||||||||||||||||||||||||||||||||||||||||||||||||||||||||||||||||||||||||||||||||||||||||||||||||||||||||||||||||||||||||||||||||||||||||||||||||||||||||||||||||||||||||||||||||||||||||||||||||||||||||||||||||||||||||||||||||||||||||||||||||||||||||||||||||||||||||||||||||||||||||||||||||||||||||||||||||||||||||||||||||||||||||||||||||||||||||||||||||||||||||||||||||||||||||||||||||||||||||||||||||||||||||||||||||||||||||||||||||||||||||||||||||||||||||||||||||||||||||||||||||||||||||||||||||||||||||||||||||||||||||||||||||||||||||||||||||||||||||||||||||||||||||||||||||||||||||||||||||||||||||||||||||||||||||||||||||||||||||||||||||||||||||||||||||||||||||||||||||||||||||||||||||||||||||||||||||||
| GCDELSET | Delete sets and points in sets.Delete selected sets, with the option select any points attached to those sets. See also DELETE which deletes selected objects only.
|
||||||||||||||||||||||||||||||||||||||||||||||||||||||||||||||||||||||||||||||||||||||||||||||||||||||||||||||||||||||||||||||||||||||||||||||||||||||||||||||||||||||||||||||||||||||||||||||||||||||||||||||||||||||||||||||||||||||||||||||||||||||||||||||||||||||||||||||||||||||||||||||||||||||||||||||||||||||||||||||||||||||||||||||||||||||||||||||||||||||||||||||||||||||||||||||||||||||||||||||||||||||||||||||||||||||||||||||||||||||||||||||||||||||||||||||||||||||||||||||||||||||||||||||||||||||||||||||||||||||||||||||||||||||||||||||||||||||||||||||||||||||||||||||||||||||||||||||||||||||||||||||||||||||||||||||||||||||||||||||||||||||||||||||||||||||||||||||||||||||||||||||||||||||||||||||||||||||||||||||||||||||||||||||||||||||||||||||||||||||||||||||||||||||||||||||||||||||||||||||||||||||||||||||||||||||||||||||||||||||||||||||||||||||||||||||||||||||||||||||||||||||||||||||||||||||||||||||||||||||||||||||||||||||||||||||||||||||||||||||||||||||||||||||||||||||||||||||||||||||
| GCDIM | Label dimensions with more options than DIM.Create labels showing dimensions between pairs of locations or along segments. Click Props or tick boxes to configure the labelling method, units, decimal places, and layer. Any vertical exaggeration in the current view is applied to the label. If the vertical exaggeration is later changed, the label will then be distorted. Dialog
See also
|
||||||||||||||||||||||||||||||||||||||||||||||||||||||||||||||||||||||||||||||||||||||||||||||||||||||||||||||||||||||||||||||||||||||||||||||||||||||||||||||||||||||||||||||||||||||||||||||||||||||||||||||||||||||||||||||||||||||||||||||||||||||||||||||||||||||||||||||||||||||||||||||||||||||||||||||||||||||||||||||||||||||||||||||||||||||||||||||||||||||||||||||||||||||||||||||||||||||||||||||||||||||||||||||||||||||||||||||||||||||||||||||||||||||||||||||||||||||||||||||||||||||||||||||||||||||||||||||||||||||||||||||||||||||||||||||||||||||||||||||||||||||||||||||||||||||||||||||||||||||||||||||||||||||||||||||||||||||||||||||||||||||||||||||||||||||||||||||||||||||||||||||||||||||||||||||||||||||||||||||||||||||||||||||||||||||||||||||||||||||||||||||||||||||||||||||||||||||||||||||||||||||||||||||||||||||||||||||||||||||||||||||||||||||||||||||||||||||||||||||||||||||||||||||||||||||||||||||||||||||||||||||||||||||||||||||||||||||||||||||||||||||||||||||||||||||||||||||||||||||
| GCDIMLOT | Label lots with dimensions.Label multiple closed sets with bearings and distances on the current layer. The labels are EAT text attached to the points, so the dimensions update as you move the points. The text is created on the current layer, at the current plan view scale, with the nominated colour and text style. Create multiple dimension text layers at different scales for use with different dynaview layerlists. The lot with the largest area can be dimensioned as a surround lot. The length suffix is selected from the list defined in UNITSSET Labelling. See also GCLABLOT, LABELSEG and TEXTRND.
|
||||||||||||||||||||||||||||||||||||||||||||||||||||||||||||||||||||||||||||||||||||||||||||||||||||||||||||||||||||||||||||||||||||||||||||||||||||||||||||||||||||||||||||||||||||||||||||||||||||||||||||||||||||||||||||||||||||||||||||||||||||||||||||||||||||||||||||||||||||||||||||||||||||||||||||||||||||||||||||||||||||||||||||||||||||||||||||||||||||||||||||||||||||||||||||||||||||||||||||||||||||||||||||||||||||||||||||||||||||||||||||||||||||||||||||||||||||||||||||||||||||||||||||||||||||||||||||||||||||||||||||||||||||||||||||||||||||||||||||||||||||||||||||||||||||||||||||||||||||||||||||||||||||||||||||||||||||||||||||||||||||||||||||||||||||||||||||||||||||||||||||||||||||||||||||||||||||||||||||||||||||||||||||||||||||||||||||||||||||||||||||||||||||||||||||||||||||||||||||||||||||||||||||||||||||||||||||||||||||||||||||||||||||||||||||||||||||||||||||||||||||||||||||||||||||||||||||||||||||||||||||||||||||||||||||||||||||||||||||||||||||||||||||||||||||||||||||||||||||||
| GCDIVIDE | Add points into sets based on maximum horizontal distance.In selected sets, for each segment longer than the specified maximum horizontal distance, insert new points and create new segments. The new segments may be the exact distance in length or shortened so each new segment is equal length. New arc segments are created using arc lengths. If both the start and end points of the original segment are 3D, elevations are interpolated onto the new points. When points are too far apart, long thin triangles can cause problems with volume computation and design commands such as EARTHWORK, SIDESLOPE and DESIGN. Use GC682SET to create breaklines linking two sets and GCPTDIST to check whether any segment has less than a minimum length. See also DIVIDE, GCCHORD, ARCBREAK, GC28 and GC3D.
|
||||||||||||||||||||||||||||||||||||||||||||||||||||||||||||||||||||||||||||||||||||||||||||||||||||||||||||||||||||||||||||||||||||||||||||||||||||||||||||||||||||||||||||||||||||||||||||||||||||||||||||||||||||||||||||||||||||||||||||||||||||||||||||||||||||||||||||||||||||||||||||||||||||||||||||||||||||||||||||||||||||||||||||||||||||||||||||||||||||||||||||||||||||||||||||||||||||||||||||||||||||||||||||||||||||||||||||||||||||||||||||||||||||||||||||||||||||||||||||||||||||||||||||||||||||||||||||||||||||||||||||||||||||||||||||||||||||||||||||||||||||||||||||||||||||||||||||||||||||||||||||||||||||||||||||||||||||||||||||||||||||||||||||||||||||||||||||||||||||||||||||||||||||||||||||||||||||||||||||||||||||||||||||||||||||||||||||||||||||||||||||||||||||||||||||||||||||||||||||||||||||||||||||||||||||||||||||||||||||||||||||||||||||||||||||||||||||||||||||||||||||||||||||||||||||||||||||||||||||||||||||||||||||||||||||||||||||||||||||||||||||||||||||||||||||||||||||||||||||||
| GCDREDGE | Compute dredging volumes.Compute dredging volumes.
|
||||||||||||||||||||||||||||||||||||||||||||||||||||||||||||||||||||||||||||||||||||||||||||||||||||||||||||||||||||||||||||||||||||||||||||||||||||||||||||||||||||||||||||||||||||||||||||||||||||||||||||||||||||||||||||||||||||||||||||||||||||||||||||||||||||||||||||||||||||||||||||||||||||||||||||||||||||||||||||||||||||||||||||||||||||||||||||||||||||||||||||||||||||||||||||||||||||||||||||||||||||||||||||||||||||||||||||||||||||||||||||||||||||||||||||||||||||||||||||||||||||||||||||||||||||||||||||||||||||||||||||||||||||||||||||||||||||||||||||||||||||||||||||||||||||||||||||||||||||||||||||||||||||||||||||||||||||||||||||||||||||||||||||||||||||||||||||||||||||||||||||||||||||||||||||||||||||||||||||||||||||||||||||||||||||||||||||||||||||||||||||||||||||||||||||||||||||||||||||||||||||||||||||||||||||||||||||||||||||||||||||||||||||||||||||||||||||||||||||||||||||||||||||||||||||||||||||||||||||||||||||||||||||||||||||||||||||||||||||||||||||||||||||||||||||||||||||||||||||||
| GCDRAPE | Create sets where selected plines cross a DTM.Create points on the current layer where selected plines cross links in the selected DTM and connect the points with sets along the plines. Each new set is assigned the same start chainage|station, reference object and name as the original pline. The original plines can be deleted. Around each curve, the number of chords created corresponds to the view resolution segments per arc, vertical curve, spline or spiral specified in DISPLAYSET. If there is no grade change at the link crossing, no point is created. See also DRAPE which is a standard Terramodel command that assigns beginning station | start chainage 0.000, Ref Obj 0 and no name, and does not give the option to delete plines.
|
||||||||||||||||||||||||||||||||||||||||||||||||||||||||||||||||||||||||||||||||||||||||||||||||||||||||||||||||||||||||||||||||||||||||||||||||||||||||||||||||||||||||||||||||||||||||||||||||||||||||||||||||||||||||||||||||||||||||||||||||||||||||||||||||||||||||||||||||||||||||||||||||||||||||||||||||||||||||||||||||||||||||||||||||||||||||||||||||||||||||||||||||||||||||||||||||||||||||||||||||||||||||||||||||||||||||||||||||||||||||||||||||||||||||||||||||||||||||||||||||||||||||||||||||||||||||||||||||||||||||||||||||||||||||||||||||||||||||||||||||||||||||||||||||||||||||||||||||||||||||||||||||||||||||||||||||||||||||||||||||||||||||||||||||||||||||||||||||||||||||||||||||||||||||||||||||||||||||||||||||||||||||||||||||||||||||||||||||||||||||||||||||||||||||||||||||||||||||||||||||||||||||||||||||||||||||||||||||||||||||||||||||||||||||||||||||||||||||||||||||||||||||||||||||||||||||||||||||||||||||||||||||||||||||||||||||||||||||||||||||||||||||||||||||||||||||||||||||||||||
| GCDTM | Relayer objects into a DTM layer using a .DTP file.Relayer or copy all objects in the plan view, that have group numbers listed in a selected .DTP file, into a specified DTM layer Set groups first by a command such as GCIMPORT. Digital Terrain Parameter (.DTP) files are created by Geocomp (DOS software) during DTM formation. Optionally, copy the boundary as a breakline.
|
||||||||||||||||||||||||||||||||||||||||||||||||||||||||||||||||||||||||||||||||||||||||||||||||||||||||||||||||||||||||||||||||||||||||||||||||||||||||||||||||||||||||||||||||||||||||||||||||||||||||||||||||||||||||||||||||||||||||||||||||||||||||||||||||||||||||||||||||||||||||||||||||||||||||||||||||||||||||||||||||||||||||||||||||||||||||||||||||||||||||||||||||||||||||||||||||||||||||||||||||||||||||||||||||||||||||||||||||||||||||||||||||||||||||||||||||||||||||||||||||||||||||||||||||||||||||||||||||||||||||||||||||||||||||||||||||||||||||||||||||||||||||||||||||||||||||||||||||||||||||||||||||||||||||||||||||||||||||||||||||||||||||||||||||||||||||||||||||||||||||||||||||||||||||||||||||||||||||||||||||||||||||||||||||||||||||||||||||||||||||||||||||||||||||||||||||||||||||||||||||||||||||||||||||||||||||||||||||||||||||||||||||||||||||||||||||||||||||||||||||||||||||||||||||||||||||||||||||||||||||||||||||||||||||||||||||||||||||||||||||||||||||||||||||||||||||||||||||||||||
| GCDTMALL | Create arc breaklines, relink all DTM layers and refresh.For every layer that has at least three 3D contourable points, create arc breaklines, relink the DTM then refresh the display. The arc breakline points and sets are created in the DTM layer using the current point and line colours. The arc-to-chord tolerance and visibility of the chords are as previously set by GCARCBL. See also DTMALL and DTMUPDT which do not change arc breaklines. DTMUPDT just updates one layer.
|
||||||||||||||||||||||||||||||||||||||||||||||||||||||||||||||||||||||||||||||||||||||||||||||||||||||||||||||||||||||||||||||||||||||||||||||||||||||||||||||||||||||||||||||||||||||||||||||||||||||||||||||||||||||||||||||||||||||||||||||||||||||||||||||||||||||||||||||||||||||||||||||||||||||||||||||||||||||||||||||||||||||||||||||||||||||||||||||||||||||||||||||||||||||||||||||||||||||||||||||||||||||||||||||||||||||||||||||||||||||||||||||||||||||||||||||||||||||||||||||||||||||||||||||||||||||||||||||||||||||||||||||||||||||||||||||||||||||||||||||||||||||||||||||||||||||||||||||||||||||||||||||||||||||||||||||||||||||||||||||||||||||||||||||||||||||||||||||||||||||||||||||||||||||||||||||||||||||||||||||||||||||||||||||||||||||||||||||||||||||||||||||||||||||||||||||||||||||||||||||||||||||||||||||||||||||||||||||||||||||||||||||||||||||||||||||||||||||||||||||||||||||||||||||||||||||||||||||||||||||||||||||||||||||||||||||||||||||||||||||||||||||||||||||||||||||||||||||||||||||
| GCDTMBDY | Create multiple DTM boundaries.Create closed plines or sets at the extents of the links on DTM layers. Specify DTM layers by selecting objects or a layer list.
Specify whether to create lines or sets. Specify whether to create the boundaries on the DTM layers or the current layer. These boundaries may be useful for volume computations. Select sets in the DTM layer to create DTM Edges.
|
||||||||||||||||||||||||||||||||||||||||||||||||||||||||||||||||||||||||||||||||||||||||||||||||||||||||||||||||||||||||||||||||||||||||||||||||||||||||||||||||||||||||||||||||||||||||||||||||||||||||||||||||||||||||||||||||||||||||||||||||||||||||||||||||||||||||||||||||||||||||||||||||||||||||||||||||||||||||||||||||||||||||||||||||||||||||||||||||||||||||||||||||||||||||||||||||||||||||||||||||||||||||||||||||||||||||||||||||||||||||||||||||||||||||||||||||||||||||||||||||||||||||||||||||||||||||||||||||||||||||||||||||||||||||||||||||||||||||||||||||||||||||||||||||||||||||||||||||||||||||||||||||||||||||||||||||||||||||||||||||||||||||||||||||||||||||||||||||||||||||||||||||||||||||||||||||||||||||||||||||||||||||||||||||||||||||||||||||||||||||||||||||||||||||||||||||||||||||||||||||||||||||||||||||||||||||||||||||||||||||||||||||||||||||||||||||||||||||||||||||||||||||||||||||||||||||||||||||||||||||||||||||||||||||||||||||||||||||||||||||||||||||||||||||||||||||||||||||||||||
| GCDTMDIF | Report elevation differences between three DTMs at cursor.Report the interpolated elevation and elevation differences between up to three selected DTM layers at the cursor location to the status line (below the command line).
See also
|
||||||||||||||||||||||||||||||||||||||||||||||||||||||||||||||||||||||||||||||||||||||||||||||||||||||||||||||||||||||||||||||||||||||||||||||||||||||||||||||||||||||||||||||||||||||||||||||||||||||||||||||||||||||||||||||||||||||||||||||||||||||||||||||||||||||||||||||||||||||||||||||||||||||||||||||||||||||||||||||||||||||||||||||||||||||||||||||||||||||||||||||||||||||||||||||||||||||||||||||||||||||||||||||||||||||||||||||||||||||||||||||||||||||||||||||||||||||||||||||||||||||||||||||||||||||||||||||||||||||||||||||||||||||||||||||||||||||||||||||||||||||||||||||||||||||||||||||||||||||||||||||||||||||||||||||||||||||||||||||||||||||||||||||||||||||||||||||||||||||||||||||||||||||||||||||||||||||||||||||||||||||||||||||||||||||||||||||||||||||||||||||||||||||||||||||||||||||||||||||||||||||||||||||||||||||||||||||||||||||||||||||||||||||||||||||||||||||||||||||||||||||||||||||||||||||||||||||||||||||||||||||||||||||||||||||||||||||||||||||||||||||||||||||||||||||||||||||||||||||
| GCDTMEDG | Remove triangles from a DTM edge.Edit a DTM edge set by removing edge triangles specified by locations outside and inside the edge.
DTM EdgeSelect a set that encloses all the points and triangles on a DTM layer, such as a set created by DTMEDGE. Once you select the set, the command turns on links, turns off quick contours and regenerates the DTM. Pt PtSelect triangles crossing a line between two locations, inside and outside the DTM edge.
For each triangle in turn, working from the outside to the inside, GCDTMEDG deletes the outside segment, creates segments on the other two sides, and then joins them into the edge set. Notes
|
||||||||||||||||||||||||||||||||||||||||||||||||||||||||||||||||||||||||||||||||||||||||||||||||||||||||||||||||||||||||||||||||||||||||||||||||||||||||||||||||||||||||||||||||||||||||||||||||||||||||||||||||||||||||||||||||||||||||||||||||||||||||||||||||||||||||||||||||||||||||||||||||||||||||||||||||||||||||||||||||||||||||||||||||||||||||||||||||||||||||||||||||||||||||||||||||||||||||||||||||||||||||||||||||||||||||||||||||||||||||||||||||||||||||||||||||||||||||||||||||||||||||||||||||||||||||||||||||||||||||||||||||||||||||||||||||||||||||||||||||||||||||||||||||||||||||||||||||||||||||||||||||||||||||||||||||||||||||||||||||||||||||||||||||||||||||||||||||||||||||||||||||||||||||||||||||||||||||||||||||||||||||||||||||||||||||||||||||||||||||||||||||||||||||||||||||||||||||||||||||||||||||||||||||||||||||||||||||||||||||||||||||||||||||||||||||||||||||||||||||||||||||||||||||||||||||||||||||||||||||||||||||||||||||||||||||||||||||||||||||||||||||||||||||||||||||||||||||||||||
| GCDTMGDE | Create superelevation slope alignments from a DTM.Create registered slope alignment plines in the Super view from a design DTM and registered left and right horizontal alignments. These slope alignments can be especially useful to place SUBGRADE templates. Horizontal offsets can be defined in the HALMANAGER. The selected alignments must be more than 10mm inside the edge of the DTM. See also SUPERPLOT, VALMANAGER and CHEKROAD.
|
||||||||||||||||||||||||||||||||||||||||||||||||||||||||||||||||||||||||||||||||||||||||||||||||||||||||||||||||||||||||||||||||||||||||||||||||||||||||||||||||||||||||||||||||||||||||||||||||||||||||||||||||||||||||||||||||||||||||||||||||||||||||||||||||||||||||||||||||||||||||||||||||||||||||||||||||||||||||||||||||||||||||||||||||||||||||||||||||||||||||||||||||||||||||||||||||||||||||||||||||||||||||||||||||||||||||||||||||||||||||||||||||||||||||||||||||||||||||||||||||||||||||||||||||||||||||||||||||||||||||||||||||||||||||||||||||||||||||||||||||||||||||||||||||||||||||||||||||||||||||||||||||||||||||||||||||||||||||||||||||||||||||||||||||||||||||||||||||||||||||||||||||||||||||||||||||||||||||||||||||||||||||||||||||||||||||||||||||||||||||||||||||||||||||||||||||||||||||||||||||||||||||||||||||||||||||||||||||||||||||||||||||||||||||||||||||||||||||||||||||||||||||||||||||||||||||||||||||||||||||||||||||||||||||||||||||||||||||||||||||||||||||||||||||||||||||||||||||||||||
| GCDTMIN | Import a Geocomp .DTM file onto a layer.Create closed sets from triangles in a Geocomp .DTM file. Each set is created with a group of 1037 on the nominated layer. The DTM boundary is created as a pline. A Geocomp Digital Terrain Model (.DTM) is a self-contained model of coordinates, triangles and breaklines, from which Geocomp (DOS) can extract contours and sections and compute volumes.
|
||||||||||||||||||||||||||||||||||||||||||||||||||||||||||||||||||||||||||||||||||||||||||||||||||||||||||||||||||||||||||||||||||||||||||||||||||||||||||||||||||||||||||||||||||||||||||||||||||||||||||||||||||||||||||||||||||||||||||||||||||||||||||||||||||||||||||||||||||||||||||||||||||||||||||||||||||||||||||||||||||||||||||||||||||||||||||||||||||||||||||||||||||||||||||||||||||||||||||||||||||||||||||||||||||||||||||||||||||||||||||||||||||||||||||||||||||||||||||||||||||||||||||||||||||||||||||||||||||||||||||||||||||||||||||||||||||||||||||||||||||||||||||||||||||||||||||||||||||||||||||||||||||||||||||||||||||||||||||||||||||||||||||||||||||||||||||||||||||||||||||||||||||||||||||||||||||||||||||||||||||||||||||||||||||||||||||||||||||||||||||||||||||||||||||||||||||||||||||||||||||||||||||||||||||||||||||||||||||||||||||||||||||||||||||||||||||||||||||||||||||||||||||||||||||||||||||||||||||||||||||||||||||||||||||||||||||||||||||||||||||||||||||||||||||||||||||||||||||||||
| GCDTMOUT | Export a layer as a Geocomp .DTM file.Create a Geocomp Digital Terrain Model (.DTM) from a DTM layer. To export the whole DTM, do not select a boundary. To clip the .DTM at an arbitrary pline boundary, you will need SiteDesign module. The maximum number of DTM points in Geocomp 9 is 32,767 points and in Geocomp 10 is 99,999 points. Define any dead regions by SETSMOOTH.
|
||||||||||||||||||||||||||||||||||||||||||||||||||||||||||||||||||||||||||||||||||||||||||||||||||||||||||||||||||||||||||||||||||||||||||||||||||||||||||||||||||||||||||||||||||||||||||||||||||||||||||||||||||||||||||||||||||||||||||||||||||||||||||||||||||||||||||||||||||||||||||||||||||||||||||||||||||||||||||||||||||||||||||||||||||||||||||||||||||||||||||||||||||||||||||||||||||||||||||||||||||||||||||||||||||||||||||||||||||||||||||||||||||||||||||||||||||||||||||||||||||||||||||||||||||||||||||||||||||||||||||||||||||||||||||||||||||||||||||||||||||||||||||||||||||||||||||||||||||||||||||||||||||||||||||||||||||||||||||||||||||||||||||||||||||||||||||||||||||||||||||||||||||||||||||||||||||||||||||||||||||||||||||||||||||||||||||||||||||||||||||||||||||||||||||||||||||||||||||||||||||||||||||||||||||||||||||||||||||||||||||||||||||||||||||||||||||||||||||||||||||||||||||||||||||||||||||||||||||||||||||||||||||||||||||||||||||||||||||||||||||||||||||||||||||||||||||||||||||||||
| GCEARTH | Roadway volume report in columns.Similar to EARTHWRK and XVOLUMES except the report is laid out in columns separated by commas. See also AVGEND. If you get zero volumes when you expect sensible values, see FIXLAYERS.
|
||||||||||||||||||||||||||||||||||||||||||||||||||||||||||||||||||||||||||||||||||||||||||||||||||||||||||||||||||||||||||||||||||||||||||||||||||||||||||||||||||||||||||||||||||||||||||||||||||||||||||||||||||||||||||||||||||||||||||||||||||||||||||||||||||||||||||||||||||||||||||||||||||||||||||||||||||||||||||||||||||||||||||||||||||||||||||||||||||||||||||||||||||||||||||||||||||||||||||||||||||||||||||||||||||||||||||||||||||||||||||||||||||||||||||||||||||||||||||||||||||||||||||||||||||||||||||||||||||||||||||||||||||||||||||||||||||||||||||||||||||||||||||||||||||||||||||||||||||||||||||||||||||||||||||||||||||||||||||||||||||||||||||||||||||||||||||||||||||||||||||||||||||||||||||||||||||||||||||||||||||||||||||||||||||||||||||||||||||||||||||||||||||||||||||||||||||||||||||||||||||||||||||||||||||||||||||||||||||||||||||||||||||||||||||||||||||||||||||||||||||||||||||||||||||||||||||||||||||||||||||||||||||||||||||||||||||||||||||||||||||||||||||||||||||||||||||||||||||||||
| GCEDT12A | Edit 12D Model attributes.Copy 12D Model attributes of a parent object onto selected objects. If the parent object does not have 12D Model attributes, enter feature attribute names and values using a dialog. 12 Model attributes can be defined with a Name, Value and Date/Time. 12D model attributes can be imported from .12DA files using GC12DIN. See also DISP12DA, FYATBED and CHECKATT.
|
||||||||||||||||||||||||||||||||||||||||||||||||||||||||||||||||||||||||||||||||||||||||||||||||||||||||||||||||||||||||||||||||||||||||||||||||||||||||||||||||||||||||||||||||||||||||||||||||||||||||||||||||||||||||||||||||||||||||||||||||||||||||||||||||||||||||||||||||||||||||||||||||||||||||||||||||||||||||||||||||||||||||||||||||||||||||||||||||||||||||||||||||||||||||||||||||||||||||||||||||||||||||||||||||||||||||||||||||||||||||||||||||||||||||||||||||||||||||||||||||||||||||||||||||||||||||||||||||||||||||||||||||||||||||||||||||||||||||||||||||||||||||||||||||||||||||||||||||||||||||||||||||||||||||||||||||||||||||||||||||||||||||||||||||||||||||||||||||||||||||||||||||||||||||||||||||||||||||||||||||||||||||||||||||||||||||||||||||||||||||||||||||||||||||||||||||||||||||||||||||||||||||||||||||||||||||||||||||||||||||||||||||||||||||||||||||||||||||||||||||||||||||||||||||||||||||||||||||||||||||||||||||||||||||||||||||||||||||||||||||||||||||||||||||||||||||||||||||||||||
| GCELEV | Modify the elevation of selected objects.Modify the elevation of selected objects to an absolute elevation or relative to the current elevation of the object.
Use the radio buttons to select Absolute or Relative. Turn 3D points into 2D points by entering an asterisk (*) as the elevation. To select objects by elevation range, use Right-mouse Elev. GCELEV is similar to ELEVATION but with a clearer dialog. See also GC69 , GC53, GCNOELEV and CUTFILL.
|
||||||||||||||||||||||||||||||||||||||||||||||||||||||||||||||||||||||||||||||||||||||||||||||||||||||||||||||||||||||||||||||||||||||||||||||||||||||||||||||||||||||||||||||||||||||||||||||||||||||||||||||||||||||||||||||||||||||||||||||||||||||||||||||||||||||||||||||||||||||||||||||||||||||||||||||||||||||||||||||||||||||||||||||||||||||||||||||||||||||||||||||||||||||||||||||||||||||||||||||||||||||||||||||||||||||||||||||||||||||||||||||||||||||||||||||||||||||||||||||||||||||||||||||||||||||||||||||||||||||||||||||||||||||||||||||||||||||||||||||||||||||||||||||||||||||||||||||||||||||||||||||||||||||||||||||||||||||||||||||||||||||||||||||||||||||||||||||||||||||||||||||||||||||||||||||||||||||||||||||||||||||||||||||||||||||||||||||||||||||||||||||||||||||||||||||||||||||||||||||||||||||||||||||||||||||||||||||||||||||||||||||||||||||||||||||||||||||||||||||||||||||||||||||||||||||||||||||||||||||||||||||||||||||||||||||||||||||||||||||||||||||||||||||||||||||||||||||||||||||
| GCESRIIN | Import DEM grid files in ESRI format.Import Digital Elevation Model grid files in ESRI ArcInfo format. ESRI DEM files are gridded elevation models from GIS sources such as lidar and Shuttle Radar Topographic Mission CGIAR-CSI. To import from huge ESRI DEM files, import only those grid points inside a boundary pline or within a maximum offset from a pline. Dialog
ESRI DEM file formatThe ESRI DEM format defines the grid extent with a heading followed by the elevation values like this: ncols 1100 nrows 1100 xllcorner 520950.0 yllcorner 5257950.0 cellsize 1.0 NODATA_value -9999 30.02 29.99 29.95 29.9, and so on. The data can be all on one line, or on many lines. The number of elevation values equals nrows x ncols. The maximum number of points created in Terramodel equals nrows x ncols, but no points are created where the elevation value matches the NODATA value, nor where the location is outside the boundary or corridor. GCESRIIN can import files delimited by spaces, tabs or commas.
See also
|
||||||||||||||||||||||||||||||||||||||||||||||||||||||||||||||||||||||||||||||||||||||||||||||||||||||||||||||||||||||||||||||||||||||||||||||||||||||||||||||||||||||||||||||||||||||||||||||||||||||||||||||||||||||||||||||||||||||||||||||||||||||||||||||||||||||||||||||||||||||||||||||||||||||||||||||||||||||||||||||||||||||||||||||||||||||||||||||||||||||||||||||||||||||||||||||||||||||||||||||||||||||||||||||||||||||||||||||||||||||||||||||||||||||||||||||||||||||||||||||||||||||||||||||||||||||||||||||||||||||||||||||||||||||||||||||||||||||||||||||||||||||||||||||||||||||||||||||||||||||||||||||||||||||||||||||||||||||||||||||||||||||||||||||||||||||||||||||||||||||||||||||||||||||||||||||||||||||||||||||||||||||||||||||||||||||||||||||||||||||||||||||||||||||||||||||||||||||||||||||||||||||||||||||||||||||||||||||||||||||||||||||||||||||||||||||||||||||||||||||||||||||||||||||||||||||||||||||||||||||||||||||||||||||||||||||||||||||||||||||||||||||||||||||||||||||||||||||||||||||
| GCEXPLOD | Explode blocks, text and complex linetypes into components.Explode blocks, text and complex linetypes into components.
Exploding blocks
|
||||||||||||||||||||||||||||||||||||||||||||||||||||||||||||||||||||||||||||||||||||||||||||||||||||||||||||||||||||||||||||||||||||||||||||||||||||||||||||||||||||||||||||||||||||||||||||||||||||||||||||||||||||||||||||||||||||||||||||||||||||||||||||||||||||||||||||||||||||||||||||||||||||||||||||||||||||||||||||||||||||||||||||||||||||||||||||||||||||||||||||||||||||||||||||||||||||||||||||||||||||||||||||||||||||||||||||||||||||||||||||||||||||||||||||||||||||||||||||||||||||||||||||||||||||||||||||||||||||||||||||||||||||||||||||||||||||||||||||||||||||||||||||||||||||||||||||||||||||||||||||||||||||||||||||||||||||||||||||||||||||||||||||||||||||||||||||||||||||||||||||||||||||||||||||||||||||||||||||||||||||||||||||||||||||||||||||||||||||||||||||||||||||||||||||||||||||||||||||||||||||||||||||||||||||||||||||||||||||||||||||||||||||||||||||||||||||||||||||||||||||||||||||||||||||||||||||||||||||||||||||||||||||||||||||||||||||||||||||||||||||||||||||||||||||||||||||||||||||||
| GCEXTEND | Extend or trim multiple plines to a boundary.Extend or trim multiple plines to a boundary. Dialog
See also
|
||||||||||||||||||||||||||||||||||||||||||||||||||||||||||||||||||||||||||||||||||||||||||||||||||||||||||||||||||||||||||||||||||||||||||||||||||||||||||||||||||||||||||||||||||||||||||||||||||||||||||||||||||||||||||||||||||||||||||||||||||||||||||||||||||||||||||||||||||||||||||||||||||||||||||||||||||||||||||||||||||||||||||||||||||||||||||||||||||||||||||||||||||||||||||||||||||||||||||||||||||||||||||||||||||||||||||||||||||||||||||||||||||||||||||||||||||||||||||||||||||||||||||||||||||||||||||||||||||||||||||||||||||||||||||||||||||||||||||||||||||||||||||||||||||||||||||||||||||||||||||||||||||||||||||||||||||||||||||||||||||||||||||||||||||||||||||||||||||||||||||||||||||||||||||||||||||||||||||||||||||||||||||||||||||||||||||||||||||||||||||||||||||||||||||||||||||||||||||||||||||||||||||||||||||||||||||||||||||||||||||||||||||||||||||||||||||||||||||||||||||||||||||||||||||||||||||||||||||||||||||||||||||||||||||||||||||||||||||||||||||||||||||||||||||||||||||||||||||||||
| GCEZGIN | Import .EZIGRADE RTK Survey file.Import .EZIGRADE RTK Survey file produced by Ezigrade from Foresoft. Select Existing, Design and Field layers and set the coordinate system.
|
||||||||||||||||||||||||||||||||||||||||||||||||||||||||||||||||||||||||||||||||||||||||||||||||||||||||||||||||||||||||||||||||||||||||||||||||||||||||||||||||||||||||||||||||||||||||||||||||||||||||||||||||||||||||||||||||||||||||||||||||||||||||||||||||||||||||||||||||||||||||||||||||||||||||||||||||||||||||||||||||||||||||||||||||||||||||||||||||||||||||||||||||||||||||||||||||||||||||||||||||||||||||||||||||||||||||||||||||||||||||||||||||||||||||||||||||||||||||||||||||||||||||||||||||||||||||||||||||||||||||||||||||||||||||||||||||||||||||||||||||||||||||||||||||||||||||||||||||||||||||||||||||||||||||||||||||||||||||||||||||||||||||||||||||||||||||||||||||||||||||||||||||||||||||||||||||||||||||||||||||||||||||||||||||||||||||||||||||||||||||||||||||||||||||||||||||||||||||||||||||||||||||||||||||||||||||||||||||||||||||||||||||||||||||||||||||||||||||||||||||||||||||||||||||||||||||||||||||||||||||||||||||||||||||||||||||||||||||||||||||||||||||||||||||||||||||||||||||||||||
| GCEZGOUT | Export .EZIGRADE RTK Survey file.Export .EZIGRADE RTK Survey file for Ezigrade from Foresoft. Specify Coordinate system, Existing, Design, Benchmark and Field layers, grid settings and boundary. Select .EZIGRADE or .AGD file type to export.
|
||||||||||||||||||||||||||||||||||||||||||||||||||||||||||||||||||||||||||||||||||||||||||||||||||||||||||||||||||||||||||||||||||||||||||||||||||||||||||||||||||||||||||||||||||||||||||||||||||||||||||||||||||||||||||||||||||||||||||||||||||||||||||||||||||||||||||||||||||||||||||||||||||||||||||||||||||||||||||||||||||||||||||||||||||||||||||||||||||||||||||||||||||||||||||||||||||||||||||||||||||||||||||||||||||||||||||||||||||||||||||||||||||||||||||||||||||||||||||||||||||||||||||||||||||||||||||||||||||||||||||||||||||||||||||||||||||||||||||||||||||||||||||||||||||||||||||||||||||||||||||||||||||||||||||||||||||||||||||||||||||||||||||||||||||||||||||||||||||||||||||||||||||||||||||||||||||||||||||||||||||||||||||||||||||||||||||||||||||||||||||||||||||||||||||||||||||||||||||||||||||||||||||||||||||||||||||||||||||||||||||||||||||||||||||||||||||||||||||||||||||||||||||||||||||||||||||||||||||||||||||||||||||||||||||||||||||||||||||||||||||||||||||||||||||||||||||||||||||||||
| GCFALL | Create paths flowing from locations on a DTM.Create plines in the current layer showing paths of maximum DTM slope that approximate the direction of flow of liquids such as water. Flow pathsEach path stops at a maximum path length if specified, a low point at the bottom of a depression or the lower of two points on a DTM edge link. Where linked points have exactly the same elevation, one of the elevations is modified very slightly to enable consistent flow directions. Where there are multiple possible paths, only one of the paths is followed. Water depth is not considered; any rise of any height is an obstacle that can create a low point. To show discrete flow pathsClick in Start Loc: then select a location within the DTM. GCFALL creates a pline on the current layer that falls from that location in the steepest direction and continues across more triangles until the limit is reached. Click more locations to create more flow paths. Click Close to close the command. To show the whole surface drainage networkSelect "Triangle Centroids" to create plines that begin to fall from every triangle on the DTM. For each catchment, the colours of flow plines are distinguished and a circle is created at the common terminus with the elevation of the DTM and a name showing the total area of triangles and the longest path. The paths are created on the current layer; the circles have the same layer name but with _CIRC on the end. Existing plines on those layers can be deleted. Water from a single triangle can flow in multiple paths. Specify one, three or six flow path locations per triangle. To show catchment boundariesIn Settings, select Create Catchment Boundaries and specify a layer. Then select Triangle Centroids to create plines of catchments and flow paths. To hatch catchments, HATCH selecting catchment boundaries by colour AND layer. LinetypesFor flow path plines, choose a linetype with a symbol that indicates direction, such as 142, 145, CROW'S FOOT, DIR DASH, DIRECTION, LEADER, LEADER D, TADPOLE, TYRE_TRACK_>>>> or XLEADER. The pline is created in the direction such that the symbols point downhill. Load these linetypes in LINETYPESET from DIRECTIONAL.LIN, GC10.LIN, LEADERLINE.LIN, TMODEL.LIN, TMODEL_2.LIN or TMODELT.LIN in C:\TMCUSTOM\Geocomp\ folder. Your choice of linetype and plan view scale affects the size of the symbols and the time taken to display the paths. See also
|
||||||||||||||||||||||||||||||||||||||||||||||||||||||||||||||||||||||||||||||||||||||||||||||||||||||||||||||||||||||||||||||||||||||||||||||||||||||||||||||||||||||||||||||||||||||||||||||||||||||||||||||||||||||||||||||||||||||||||||||||||||||||||||||||||||||||||||||||||||||||||||||||||||||||||||||||||||||||||||||||||||||||||||||||||||||||||||||||||||||||||||||||||||||||||||||||||||||||||||||||||||||||||||||||||||||||||||||||||||||||||||||||||||||||||||||||||||||||||||||||||||||||||||||||||||||||||||||||||||||||||||||||||||||||||||||||||||||||||||||||||||||||||||||||||||||||||||||||||||||||||||||||||||||||||||||||||||||||||||||||||||||||||||||||||||||||||||||||||||||||||||||||||||||||||||||||||||||||||||||||||||||||||||||||||||||||||||||||||||||||||||||||||||||||||||||||||||||||||||||||||||||||||||||||||||||||||||||||||||||||||||||||||||||||||||||||||||||||||||||||||||||||||||||||||||||||||||||||||||||||||||||||||||||||||||||||||||||||||||||||||||||||||||||||||||||||||||||||||||||
| GCFILLET | Insert or expand arcs along sets and plines.Insert arcs into selected sets or plines and increase radii of small arcs in plines. SetsAt each point in selected sets, a new arc with the entered minimum radius and its new points is inserted. No arc is inserted where an arc already exists or the distance to either adjacent point exceeds the new tangent length. Specify "Delete set IPs" to delete existing set points at new arcs. PlinesAt each vertex in selected plines, a new arc with the entered minimum radius is inserted or the radius of an existing arc is increased. If the distance to either adjacent vertex exceeds the new tangent length, the new radius is reduced to fit. Splines, spirals and vertical curves are not modified. Closed figuresWhen an arc is inserted at the beginning of a closed figure, the start chainage is adjusted to match the previous chainage at the new start location. See also
|
||||||||||||||||||||||||||||||||||||||||||||||||||||||||||||||||||||||||||||||||||||||||||||||||||||||||||||||||||||||||||||||||||||||||||||||||||||||||||||||||||||||||||||||||||||||||||||||||||||||||||||||||||||||||||||||||||||||||||||||||||||||||||||||||||||||||||||||||||||||||||||||||||||||||||||||||||||||||||||||||||||||||||||||||||||||||||||||||||||||||||||||||||||||||||||||||||||||||||||||||||||||||||||||||||||||||||||||||||||||||||||||||||||||||||||||||||||||||||||||||||||||||||||||||||||||||||||||||||||||||||||||||||||||||||||||||||||||||||||||||||||||||||||||||||||||||||||||||||||||||||||||||||||||||||||||||||||||||||||||||||||||||||||||||||||||||||||||||||||||||||||||||||||||||||||||||||||||||||||||||||||||||||||||||||||||||||||||||||||||||||||||||||||||||||||||||||||||||||||||||||||||||||||||||||||||||||||||||||||||||||||||||||||||||||||||||||||||||||||||||||||||||||||||||||||||||||||||||||||||||||||||||||||||||||||||||||||||||||||||||||||||||||||||||||||||||||||||||||||||
| GCFILTER | Filter excess points from straights and arcs in sets.Filter excess points from sets by offset and radius tolerances, recreate arcs from chords or replace sets with alignment plines. Relayer filtered points to layer 0. If layer 0 is invisible, these points disappear. GCFILTER can reduce the size of background maps to be uploaded to instruments. Dialog
See also BLFILTER, SETFILT and FILTER.
|
||||||||||||||||||||||||||||||||||||||||||||||||||||||||||||||||||||||||||||||||||||||||||||||||||||||||||||||||||||||||||||||||||||||||||||||||||||||||||||||||||||||||||||||||||||||||||||||||||||||||||||||||||||||||||||||||||||||||||||||||||||||||||||||||||||||||||||||||||||||||||||||||||||||||||||||||||||||||||||||||||||||||||||||||||||||||||||||||||||||||||||||||||||||||||||||||||||||||||||||||||||||||||||||||||||||||||||||||||||||||||||||||||||||||||||||||||||||||||||||||||||||||||||||||||||||||||||||||||||||||||||||||||||||||||||||||||||||||||||||||||||||||||||||||||||||||||||||||||||||||||||||||||||||||||||||||||||||||||||||||||||||||||||||||||||||||||||||||||||||||||||||||||||||||||||||||||||||||||||||||||||||||||||||||||||||||||||||||||||||||||||||||||||||||||||||||||||||||||||||||||||||||||||||||||||||||||||||||||||||||||||||||||||||||||||||||||||||||||||||||||||||||||||||||||||||||||||||||||||||||||||||||||||||||||||||||||||||||||||||||||||||||||||||||||||||||||||||||||||||
| GCFOLLOW | Create a set that follows segments or links.Create a set that follows segments or links in both directions from a selected segment. The first segment is a copy of the selected segment. Segments are then added to each end along segments or links to the point closest to the direction of the previous segment until no point falls within the specified deflection angle.
The new segments can follow existing set segments or triangle sides, can be sets or plines, can be on the current layer or on the layer of the selected set and are the line colour of the current layer. Use to distinguish breaklines such as kerbs from supplied DTMs. See also GC66, GCFALL, WALK and DELCROSS.
|
||||||||||||||||||||||||||||||||||||||||||||||||||||||||||||||||||||||||||||||||||||||||||||||||||||||||||||||||||||||||||||||||||||||||||||||||||||||||||||||||||||||||||||||||||||||||||||||||||||||||||||||||||||||||||||||||||||||||||||||||||||||||||||||||||||||||||||||||||||||||||||||||||||||||||||||||||||||||||||||||||||||||||||||||||||||||||||||||||||||||||||||||||||||||||||||||||||||||||||||||||||||||||||||||||||||||||||||||||||||||||||||||||||||||||||||||||||||||||||||||||||||||||||||||||||||||||||||||||||||||||||||||||||||||||||||||||||||||||||||||||||||||||||||||||||||||||||||||||||||||||||||||||||||||||||||||||||||||||||||||||||||||||||||||||||||||||||||||||||||||||||||||||||||||||||||||||||||||||||||||||||||||||||||||||||||||||||||||||||||||||||||||||||||||||||||||||||||||||||||||||||||||||||||||||||||||||||||||||||||||||||||||||||||||||||||||||||||||||||||||||||||||||||||||||||||||||||||||||||||||||||||||||||||||||||||||||||||||||||||||||||||||||||||||||||||||||||||||||||||
| GCFIXXML | Fix .XML files with long lines.Read a specified .XML file and write another with new lines inserted between every pair of >< characters. .XML files contain ASCII characters in fields delimited by tags defined by characters. Tabs, spaces and new lines may be included for human readability but are not required by the .XML specification so, to save space, .XML files may have been written all on one long line which creates otherwise valid .XML files that cannot be read by Terramodel and some other software. GCFIXXML brings the longest line length to fewer than 255 characters by inserting a new line character between every pair of >< characters. See also
|
||||||||||||||||||||||||||||||||||||||||||||||||||||||||||||||||||||||||||||||||||||||||||||||||||||||||||||||||||||||||||||||||||||||||||||||||||||||||||||||||||||||||||||||||||||||||||||||||||||||||||||||||||||||||||||||||||||||||||||||||||||||||||||||||||||||||||||||||||||||||||||||||||||||||||||||||||||||||||||||||||||||||||||||||||||||||||||||||||||||||||||||||||||||||||||||||||||||||||||||||||||||||||||||||||||||||||||||||||||||||||||||||||||||||||||||||||||||||||||||||||||||||||||||||||||||||||||||||||||||||||||||||||||||||||||||||||||||||||||||||||||||||||||||||||||||||||||||||||||||||||||||||||||||||||||||||||||||||||||||||||||||||||||||||||||||||||||||||||||||||||||||||||||||||||||||||||||||||||||||||||||||||||||||||||||||||||||||||||||||||||||||||||||||||||||||||||||||||||||||||||||||||||||||||||||||||||||||||||||||||||||||||||||||||||||||||||||||||||||||||||||||||||||||||||||||||||||||||||||||||||||||||||||||||||||||||||||||||||||||||||||||||||||||||||||||||||||||||||||||
| GCGENGRD | Create points on a grid pattern.Create points at nominated interval, bearing and number within a boundary on the specified layer. Insert the grid origin at the south west corner.See also DTMGRID, GRIDEXPT, GRIDELEV, GCLABGRD and GRIDMAKE.
|
||||||||||||||||||||||||||||||||||||||||||||||||||||||||||||||||||||||||||||||||||||||||||||||||||||||||||||||||||||||||||||||||||||||||||||||||||||||||||||||||||||||||||||||||||||||||||||||||||||||||||||||||||||||||||||||||||||||||||||||||||||||||||||||||||||||||||||||||||||||||||||||||||||||||||||||||||||||||||||||||||||||||||||||||||||||||||||||||||||||||||||||||||||||||||||||||||||||||||||||||||||||||||||||||||||||||||||||||||||||||||||||||||||||||||||||||||||||||||||||||||||||||||||||||||||||||||||||||||||||||||||||||||||||||||||||||||||||||||||||||||||||||||||||||||||||||||||||||||||||||||||||||||||||||||||||||||||||||||||||||||||||||||||||||||||||||||||||||||||||||||||||||||||||||||||||||||||||||||||||||||||||||||||||||||||||||||||||||||||||||||||||||||||||||||||||||||||||||||||||||||||||||||||||||||||||||||||||||||||||||||||||||||||||||||||||||||||||||||||||||||||||||||||||||||||||||||||||||||||||||||||||||||||||||||||||||||||||||||||||||||||||||||||||||||||||||||||||||||||||
| GCGEOIN | Import Leica .GEO coordinate data.Import points, lines and attributes from Leica .GEO coordinate files. GEO files are part of the Leica SBG Universal Machine Control (UMC) system. To export .GEO files, see also GCUMC3D.
|
||||||||||||||||||||||||||||||||||||||||||||||||||||||||||||||||||||||||||||||||||||||||||||||||||||||||||||||||||||||||||||||||||||||||||||||||||||||||||||||||||||||||||||||||||||||||||||||||||||||||||||||||||||||||||||||||||||||||||||||||||||||||||||||||||||||||||||||||||||||||||||||||||||||||||||||||||||||||||||||||||||||||||||||||||||||||||||||||||||||||||||||||||||||||||||||||||||||||||||||||||||||||||||||||||||||||||||||||||||||||||||||||||||||||||||||||||||||||||||||||||||||||||||||||||||||||||||||||||||||||||||||||||||||||||||||||||||||||||||||||||||||||||||||||||||||||||||||||||||||||||||||||||||||||||||||||||||||||||||||||||||||||||||||||||||||||||||||||||||||||||||||||||||||||||||||||||||||||||||||||||||||||||||||||||||||||||||||||||||||||||||||||||||||||||||||||||||||||||||||||||||||||||||||||||||||||||||||||||||||||||||||||||||||||||||||||||||||||||||||||||||||||||||||||||||||||||||||||||||||||||||||||||||||||||||||||||||||||||||||||||||||||||||||||||||||||||||||||||||||
| GCGPXIN | Import GPX GPS data.Import points from a GPX file and transform from lat/long coordinates to a specified coordinate system. Limit to point inside a boundary or close to an alignment. See also GPXOUT.
|
||||||||||||||||||||||||||||||||||||||||||||||||||||||||||||||||||||||||||||||||||||||||||||||||||||||||||||||||||||||||||||||||||||||||||||||||||||||||||||||||||||||||||||||||||||||||||||||||||||||||||||||||||||||||||||||||||||||||||||||||||||||||||||||||||||||||||||||||||||||||||||||||||||||||||||||||||||||||||||||||||||||||||||||||||||||||||||||||||||||||||||||||||||||||||||||||||||||||||||||||||||||||||||||||||||||||||||||||||||||||||||||||||||||||||||||||||||||||||||||||||||||||||||||||||||||||||||||||||||||||||||||||||||||||||||||||||||||||||||||||||||||||||||||||||||||||||||||||||||||||||||||||||||||||||||||||||||||||||||||||||||||||||||||||||||||||||||||||||||||||||||||||||||||||||||||||||||||||||||||||||||||||||||||||||||||||||||||||||||||||||||||||||||||||||||||||||||||||||||||||||||||||||||||||||||||||||||||||||||||||||||||||||||||||||||||||||||||||||||||||||||||||||||||||||||||||||||||||||||||||||||||||||||||||||||||||||||||||||||||||||||||||||||||||||||||||||||||||||||||
| GCGRDVOL | Report the cut and fill volumes of regions.Create region boundaries and report their cut and fill volumes to P3Pad, CSV, text and hatching. Create region boundaries as closed plines in a rectangular grid (for broad zones) or between xlines (for roads), or select existing boundaries (such as stockpile toes). GCGRDVOL can improve on EARTHWORK, EARTHWRK and AVGEND for many situations. Create Grids/RegionsCreate closed boundaries to be selected at Grids/Regions. Create rectangular regions at a location
Create rectangular regions inside a Box
Create Regions using active alignment and Xlines
Reuse existing regionsIf your regional boundaries are
Settings
Use Shrink/Swell factorsApply the shrink and swell factors defined in EARTHWORK Settings. Compute VolumesOnce you have defined regions and settings, select Compute Volumes.
Any dead regions are excluded from the results by SETSMOOTH. See also EARTHWORK to report volumes within one boundary, GC20 to detail volumes within multiple boundaries, MASSHAUL to create a mass haul diagram, and EARTHWRK and AVGEND for less accurate end-area volumes.
|
||||||||||||||||||||||||||||||||||||||||||||||||||||||||||||||||||||||||||||||||||||||||||||||||||||||||||||||||||||||||||||||||||||||||||||||||||||||||||||||||||||||||||||||||||||||||||||||||||||||||||||||||||||||||||||||||||||||||||||||||||||||||||||||||||||||||||||||||||||||||||||||||||||||||||||||||||||||||||||||||||||||||||||||||||||||||||||||||||||||||||||||||||||||||||||||||||||||||||||||||||||||||||||||||||||||||||||||||||||||||||||||||||||||||||||||||||||||||||||||||||||||||||||||||||||||||||||||||||||||||||||||||||||||||||||||||||||||||||||||||||||||||||||||||||||||||||||||||||||||||||||||||||||||||||||||||||||||||||||||||||||||||||||||||||||||||||||||||||||||||||||||||||||||||||||||||||||||||||||||||||||||||||||||||||||||||||||||||||||||||||||||||||||||||||||||||||||||||||||||||||||||||||||||||||||||||||||||||||||||||||||||||||||||||||||||||||||||||||||||||||||||||||||||||||||||||||||||||||||||||||||||||||||||||||||||||||||||||||||||||||||||||||||||||||||||||||||||||||||||
| GCGSIOUT | Export alignment in Leica RoadPlus GSI format.Export an alignment in Leica RoadPlus .GSI format. Choose from HAL and VAL or Roadjob. See also GSIDTMOU and GCPTSOUT.
|
||||||||||||||||||||||||||||||||||||||||||||||||||||||||||||||||||||||||||||||||||||||||||||||||||||||||||||||||||||||||||||||||||||||||||||||||||||||||||||||||||||||||||||||||||||||||||||||||||||||||||||||||||||||||||||||||||||||||||||||||||||||||||||||||||||||||||||||||||||||||||||||||||||||||||||||||||||||||||||||||||||||||||||||||||||||||||||||||||||||||||||||||||||||||||||||||||||||||||||||||||||||||||||||||||||||||||||||||||||||||||||||||||||||||||||||||||||||||||||||||||||||||||||||||||||||||||||||||||||||||||||||||||||||||||||||||||||||||||||||||||||||||||||||||||||||||||||||||||||||||||||||||||||||||||||||||||||||||||||||||||||||||||||||||||||||||||||||||||||||||||||||||||||||||||||||||||||||||||||||||||||||||||||||||||||||||||||||||||||||||||||||||||||||||||||||||||||||||||||||||||||||||||||||||||||||||||||||||||||||||||||||||||||||||||||||||||||||||||||||||||||||||||||||||||||||||||||||||||||||||||||||||||||||||||||||||||||||||||||||||||||||||||||||||||||||||||||||||||||||
| GCGT7IN | Import alignment in Topcon | Civilcad GC7 | GTS format.Import horizontal alignment into the plan view, the vertical alignment into the profile view and the cross sections into the plan view. The cross section points are strung according to descriptions in the cross section file. The file names are assumed to have .GT7 file extension, and have the same name except for "- H", "- V" and "- XS" prefixes. See also GCGTSOUT.
|
||||||||||||||||||||||||||||||||||||||||||||||||||||||||||||||||||||||||||||||||||||||||||||||||||||||||||||||||||||||||||||||||||||||||||||||||||||||||||||||||||||||||||||||||||||||||||||||||||||||||||||||||||||||||||||||||||||||||||||||||||||||||||||||||||||||||||||||||||||||||||||||||||||||||||||||||||||||||||||||||||||||||||||||||||||||||||||||||||||||||||||||||||||||||||||||||||||||||||||||||||||||||||||||||||||||||||||||||||||||||||||||||||||||||||||||||||||||||||||||||||||||||||||||||||||||||||||||||||||||||||||||||||||||||||||||||||||||||||||||||||||||||||||||||||||||||||||||||||||||||||||||||||||||||||||||||||||||||||||||||||||||||||||||||||||||||||||||||||||||||||||||||||||||||||||||||||||||||||||||||||||||||||||||||||||||||||||||||||||||||||||||||||||||||||||||||||||||||||||||||||||||||||||||||||||||||||||||||||||||||||||||||||||||||||||||||||||||||||||||||||||||||||||||||||||||||||||||||||||||||||||||||||||||||||||||||||||||||||||||||||||||||||||||||||||||||||||||||||||||
| GCGTSOUT | Export alignment in Topcon | Civilcad GTS format.Export horizontal and vertical alignment, and cross sections extracted at xlines, to separate files. See also GCGT7IN.
|
||||||||||||||||||||||||||||||||||||||||||||||||||||||||||||||||||||||||||||||||||||||||||||||||||||||||||||||||||||||||||||||||||||||||||||||||||||||||||||||||||||||||||||||||||||||||||||||||||||||||||||||||||||||||||||||||||||||||||||||||||||||||||||||||||||||||||||||||||||||||||||||||||||||||||||||||||||||||||||||||||||||||||||||||||||||||||||||||||||||||||||||||||||||||||||||||||||||||||||||||||||||||||||||||||||||||||||||||||||||||||||||||||||||||||||||||||||||||||||||||||||||||||||||||||||||||||||||||||||||||||||||||||||||||||||||||||||||||||||||||||||||||||||||||||||||||||||||||||||||||||||||||||||||||||||||||||||||||||||||||||||||||||||||||||||||||||||||||||||||||||||||||||||||||||||||||||||||||||||||||||||||||||||||||||||||||||||||||||||||||||||||||||||||||||||||||||||||||||||||||||||||||||||||||||||||||||||||||||||||||||||||||||||||||||||||||||||||||||||||||||||||||||||||||||||||||||||||||||||||||||||||||||||||||||||||||||||||||||||||||||||||||||||||||||||||||||||||||||||||
| GCHALADJ | Adjust a registered HAL to use offsets.Adjust a registered HAL to use offsets from the nominated main HAL instead of the current alignment record. Offsets are computed at the nominated interval so the adjusted alignment will initially follow approximately same path, but the adjusted alignment will now follow any edits to the main registered alignment.
|
||||||||||||||||||||||||||||||||||||||||||||||||||||||||||||||||||||||||||||||||||||||||||||||||||||||||||||||||||||||||||||||||||||||||||||||||||||||||||||||||||||||||||||||||||||||||||||||||||||||||||||||||||||||||||||||||||||||||||||||||||||||||||||||||||||||||||||||||||||||||||||||||||||||||||||||||||||||||||||||||||||||||||||||||||||||||||||||||||||||||||||||||||||||||||||||||||||||||||||||||||||||||||||||||||||||||||||||||||||||||||||||||||||||||||||||||||||||||||||||||||||||||||||||||||||||||||||||||||||||||||||||||||||||||||||||||||||||||||||||||||||||||||||||||||||||||||||||||||||||||||||||||||||||||||||||||||||||||||||||||||||||||||||||||||||||||||||||||||||||||||||||||||||||||||||||||||||||||||||||||||||||||||||||||||||||||||||||||||||||||||||||||||||||||||||||||||||||||||||||||||||||||||||||||||||||||||||||||||||||||||||||||||||||||||||||||||||||||||||||||||||||||||||||||||||||||||||||||||||||||||||||||||||||||||||||||||||||||||||||||||||||||||||||||||||||||||||||||||||||
| GCHALDEL | Delete selected registered HALs.Remove selected registered horizontal alignments from the HAL Manager. The plines are not deleted.
|
||||||||||||||||||||||||||||||||||||||||||||||||||||||||||||||||||||||||||||||||||||||||||||||||||||||||||||||||||||||||||||||||||||||||||||||||||||||||||||||||||||||||||||||||||||||||||||||||||||||||||||||||||||||||||||||||||||||||||||||||||||||||||||||||||||||||||||||||||||||||||||||||||||||||||||||||||||||||||||||||||||||||||||||||||||||||||||||||||||||||||||||||||||||||||||||||||||||||||||||||||||||||||||||||||||||||||||||||||||||||||||||||||||||||||||||||||||||||||||||||||||||||||||||||||||||||||||||||||||||||||||||||||||||||||||||||||||||||||||||||||||||||||||||||||||||||||||||||||||||||||||||||||||||||||||||||||||||||||||||||||||||||||||||||||||||||||||||||||||||||||||||||||||||||||||||||||||||||||||||||||||||||||||||||||||||||||||||||||||||||||||||||||||||||||||||||||||||||||||||||||||||||||||||||||||||||||||||||||||||||||||||||||||||||||||||||||||||||||||||||||||||||||||||||||||||||||||||||||||||||||||||||||||||||||||||||||||||||||||||||||||||||||||||||||||||||||||||||||||||
| GCHALEDT | Edit the main horizontal alignment graphically.Edit the main horizontal alignment of a roadjob graphically. Move the selected IP to a location, insert a new IP after the selected IP, delete the IP, or change the radius of arc and the lengths of spiral in (back) and spiral out (ahead). Report the alignment geometry and offsets from the design alignment to an as-built set record. GCHALEDT selects by roadjob instead of objects because it would be so easy to select the wrong alignment by mouse. Method
Watch for messages in message scroll. Dialog
See also
|
||||||||||||||||||||||||||||||||||||||||||||||||||||||||||||||||||||||||||||||||||||||||||||||||||||||||||||||||||||||||||||||||||||||||||||||||||||||||||||||||||||||||||||||||||||||||||||||||||||||||||||||||||||||||||||||||||||||||||||||||||||||||||||||||||||||||||||||||||||||||||||||||||||||||||||||||||||||||||||||||||||||||||||||||||||||||||||||||||||||||||||||||||||||||||||||||||||||||||||||||||||||||||||||||||||||||||||||||||||||||||||||||||||||||||||||||||||||||||||||||||||||||||||||||||||||||||||||||||||||||||||||||||||||||||||||||||||||||||||||||||||||||||||||||||||||||||||||||||||||||||||||||||||||||||||||||||||||||||||||||||||||||||||||||||||||||||||||||||||||||||||||||||||||||||||||||||||||||||||||||||||||||||||||||||||||||||||||||||||||||||||||||||||||||||||||||||||||||||||||||||||||||||||||||||||||||||||||||||||||||||||||||||||||||||||||||||||||||||||||||||||||||||||||||||||||||||||||||||||||||||||||||||||||||||||||||||||||||||||||||||||||||||||||||||||||||||||||||||||||
| GCHALIN | Import Geocomp horizontal alignment (.HAL).The HAL file is imported as a pline in the plan view. Use GCIMPORT if you want the SDS data with the HAL. See also GCHALOUT and GCVERIN.
|
||||||||||||||||||||||||||||||||||||||||||||||||||||||||||||||||||||||||||||||||||||||||||||||||||||||||||||||||||||||||||||||||||||||||||||||||||||||||||||||||||||||||||||||||||||||||||||||||||||||||||||||||||||||||||||||||||||||||||||||||||||||||||||||||||||||||||||||||||||||||||||||||||||||||||||||||||||||||||||||||||||||||||||||||||||||||||||||||||||||||||||||||||||||||||||||||||||||||||||||||||||||||||||||||||||||||||||||||||||||||||||||||||||||||||||||||||||||||||||||||||||||||||||||||||||||||||||||||||||||||||||||||||||||||||||||||||||||||||||||||||||||||||||||||||||||||||||||||||||||||||||||||||||||||||||||||||||||||||||||||||||||||||||||||||||||||||||||||||||||||||||||||||||||||||||||||||||||||||||||||||||||||||||||||||||||||||||||||||||||||||||||||||||||||||||||||||||||||||||||||||||||||||||||||||||||||||||||||||||||||||||||||||||||||||||||||||||||||||||||||||||||||||||||||||||||||||||||||||||||||||||||||||||||||||||||||||||||||||||||||||||||||||||||||||||||||||||||||||||||
| GCHALOFF | Create a pline HAL from a registered horizontal alignment with offsets.A pline is created along a registered alignment defined by offsets in the horizontal alignment manager. The IPs are created at the chainage interval in the Settings. A report is displayed showing each chainage, offset, easting and northing of each IP. See also GCVALOFF and VARIOFF.
|
||||||||||||||||||||||||||||||||||||||||||||||||||||||||||||||||||||||||||||||||||||||||||||||||||||||||||||||||||||||||||||||||||||||||||||||||||||||||||||||||||||||||||||||||||||||||||||||||||||||||||||||||||||||||||||||||||||||||||||||||||||||||||||||||||||||||||||||||||||||||||||||||||||||||||||||||||||||||||||||||||||||||||||||||||||||||||||||||||||||||||||||||||||||||||||||||||||||||||||||||||||||||||||||||||||||||||||||||||||||||||||||||||||||||||||||||||||||||||||||||||||||||||||||||||||||||||||||||||||||||||||||||||||||||||||||||||||||||||||||||||||||||||||||||||||||||||||||||||||||||||||||||||||||||||||||||||||||||||||||||||||||||||||||||||||||||||||||||||||||||||||||||||||||||||||||||||||||||||||||||||||||||||||||||||||||||||||||||||||||||||||||||||||||||||||||||||||||||||||||||||||||||||||||||||||||||||||||||||||||||||||||||||||||||||||||||||||||||||||||||||||||||||||||||||||||||||||||||||||||||||||||||||||||||||||||||||||||||||||||||||||||||||||||||||||||||||||||||||||||
| GCHALOUT | Export Geocomp horizontal alignment (.HAL).Export a pline in the Plan view consisting of straights, arcs or spirals, but not splines, to a Geocomp horizontal alignment (.HAL) file. The output file name must be six-digits with extension .HAL, for Geocomp (DOS) to read it. The default cross sections specified in the .HAL are at 10m intervals and to the edge of DTM. To extract sections at other intervals or extents in Geocomp (DOS), first use SDS 84 command to change the interval or offsets. See also GCHALIN, GCVEROUT and GCCHORD.
|
||||||||||||||||||||||||||||||||||||||||||||||||||||||||||||||||||||||||||||||||||||||||||||||||||||||||||||||||||||||||||||||||||||||||||||||||||||||||||||||||||||||||||||||||||||||||||||||||||||||||||||||||||||||||||||||||||||||||||||||||||||||||||||||||||||||||||||||||||||||||||||||||||||||||||||||||||||||||||||||||||||||||||||||||||||||||||||||||||||||||||||||||||||||||||||||||||||||||||||||||||||||||||||||||||||||||||||||||||||||||||||||||||||||||||||||||||||||||||||||||||||||||||||||||||||||||||||||||||||||||||||||||||||||||||||||||||||||||||||||||||||||||||||||||||||||||||||||||||||||||||||||||||||||||||||||||||||||||||||||||||||||||||||||||||||||||||||||||||||||||||||||||||||||||||||||||||||||||||||||||||||||||||||||||||||||||||||||||||||||||||||||||||||||||||||||||||||||||||||||||||||||||||||||||||||||||||||||||||||||||||||||||||||||||||||||||||||||||||||||||||||||||||||||||||||||||||||||||||||||||||||||||||||||||||||||||||||||||||||||||||||||||||||||||||||||||||||||||||||||
| GCHALRPT | Report elevations of roadway surfaces.Report elevations of roadway surfaces at intervals and offsets.
Dialog
Report formatThe .CSV shows the elevations of each surface at each chainage | station. The P3Pad report also shows the road name and description, the HAL, the entered offset, and, for each interval, the total offset and alignment coordinates.
|
||||||||||||||||||||||||||||||||||||||||||||||||||||||||||||||||||||||||||||||||||||||||||||||||||||||||||||||||||||||||||||||||||||||||||||||||||||||||||||||||||||||||||||||||||||||||||||||||||||||||||||||||||||||||||||||||||||||||||||||||||||||||||||||||||||||||||||||||||||||||||||||||||||||||||||||||||||||||||||||||||||||||||||||||||||||||||||||||||||||||||||||||||||||||||||||||||||||||||||||||||||||||||||||||||||||||||||||||||||||||||||||||||||||||||||||||||||||||||||||||||||||||||||||||||||||||||||||||||||||||||||||||||||||||||||||||||||||||||||||||||||||||||||||||||||||||||||||||||||||||||||||||||||||||||||||||||||||||||||||||||||||||||||||||||||||||||||||||||||||||||||||||||||||||||||||||||||||||||||||||||||||||||||||||||||||||||||||||||||||||||||||||||||||||||||||||||||||||||||||||||||||||||||||||||||||||||||||||||||||||||||||||||||||||||||||||||||||||||||||||||||||||||||||||||||||||||||||||||||||||||||||||||||||||||||||||||||||||||||||||||||||||||||||||||||||||||||||||||||||
| GCHAULMN | Add Masshaul Import and Export materials from a CSV file.Add a table of quantities (MASSIMPORT) of a material to be imported or exported into a Mass Haul computation (MASSHAUL) along a selected Road Job.
|
||||||||||||||||||||||||||||||||||||||||||||||||||||||||||||||||||||||||||||||||||||||||||||||||||||||||||||||||||||||||||||||||||||||||||||||||||||||||||||||||||||||||||||||||||||||||||||||||||||||||||||||||||||||||||||||||||||||||||||||||||||||||||||||||||||||||||||||||||||||||||||||||||||||||||||||||||||||||||||||||||||||||||||||||||||||||||||||||||||||||||||||||||||||||||||||||||||||||||||||||||||||||||||||||||||||||||||||||||||||||||||||||||||||||||||||||||||||||||||||||||||||||||||||||||||||||||||||||||||||||||||||||||||||||||||||||||||||||||||||||||||||||||||||||||||||||||||||||||||||||||||||||||||||||||||||||||||||||||||||||||||||||||||||||||||||||||||||||||||||||||||||||||||||||||||||||||||||||||||||||||||||||||||||||||||||||||||||||||||||||||||||||||||||||||||||||||||||||||||||||||||||||||||||||||||||||||||||||||||||||||||||||||||||||||||||||||||||||||||||||||||||||||||||||||||||||||||||||||||||||||||||||||||||||||||||||||||||||||||||||||||||||||||||||||||||||||||||||||||||
GCHELP
 |
Report key, version and path configurationDisplay a report showing details of key and paths and names of configuration files used by Terramodel and Geocomp Update and store the details as project variables. Version informationReport
Location of Tmodwin.iniReport the location of the tmodwin.ini that configures the initial Terramodel user-interface. The true location can be a copy of this file hidden by Windows in a VirtualStore. Terramodel Search Path (TSP)Terramodel searches the folders in the Terramodel Search Path in sequence for many user-definable files including the prototype project, workspace, toolbar buttons, TML commands, aliases and blocks. The sequence is the current project folder, then user-definable folders, then C:\Program files (x86)\Trimble\Terramodel. Typical user-definable folders include C:\TMCUSTOM\ for your user-definable files and C:\TMCUSTOM\GEOCOMP\ for Geocomp Update software. Make any required changes to the paths. Use Ctrl Enter to start each path on a new line. Click "Update TSP" to update the TSP in the current TMODWIN.INI. To verify the changes, restart Terramodel then use TSP to check the paths and files. Terramodel Prototype fileReport the location of the prototype project on the TSP. Browse to select a prototype project file, like SYSTEM but with checks. Terramodel Project Units, Sheet Units, Workspace and MenuIf a project is open, report the current project units and sheet units defined by MEASUNIT. Report the name of the current workspace. Use TOOLBOX to select, display and edit workspaces. Report the location and name of any menu configuration file. Use MENUCFG to select any different file. Environmental Variable and Net LockReport any environmental variables used to locate TMODWIN.INI or network licensing keys. Modules on KeyReport any Terramodel modules on the security key. Field data module is not reported as that module is not dependant on the key. See also ABOUT Products. Link buttons
See also
|
||||||||||||||||||||||||||||||||||||||||||||||||||||||||||||||||||||||||||||||||||||||||||||||||||||||||||||||||||||||||||||||||||||||||||||||||||||||||||||||||||||||||||||||||||||||||||||||||||||||||||||||||||||||||||||||||||||||||||||||||||||||||||||||||||||||||||||||||||||||||||||||||||||||||||||||||||||||||||||||||||||||||||||||||||||||||||||||||||||||||||||||||||||||||||||||||||||||||||||||||||||||||||||||||||||||||||||||||||||||||||||||||||||||||||||||||||||||||||||||||||||||||||||||||||||||||||||||||||||||||||||||||||||||||||||||||||||||||||||||||||||||||||||||||||||||||||||||||||||||||||||||||||||||||||||||||||||||||||||||||||||||||||||||||||||||||||||||||||||||||||||||||||||||||||||||||||||||||||||||||||||||||||||||||||||||||||||||||||||||||||||||||||||||||||||||||||||||||||||||||||||||||||||||||||||||||||||||||||||||||||||||||||||||||||||||||||||||||||||||||||||||||||||||||||||||||||||||||||||||||||||||||||||||||||||||||||||||||||||||||||||||||||||||||||||||||||||||||||||||
| GCID | Locate objects.Locate records, report some information to message scroll and enable some basic edits. The selected objects are displayed in the highlight colour. Dialog
See also
|
||||||||||||||||||||||||||||||||||||||||||||||||||||||||||||||||||||||||||||||||||||||||||||||||||||||||||||||||||||||||||||||||||||||||||||||||||||||||||||||||||||||||||||||||||||||||||||||||||||||||||||||||||||||||||||||||||||||||||||||||||||||||||||||||||||||||||||||||||||||||||||||||||||||||||||||||||||||||||||||||||||||||||||||||||||||||||||||||||||||||||||||||||||||||||||||||||||||||||||||||||||||||||||||||||||||||||||||||||||||||||||||||||||||||||||||||||||||||||||||||||||||||||||||||||||||||||||||||||||||||||||||||||||||||||||||||||||||||||||||||||||||||||||||||||||||||||||||||||||||||||||||||||||||||||||||||||||||||||||||||||||||||||||||||||||||||||||||||||||||||||||||||||||||||||||||||||||||||||||||||||||||||||||||||||||||||||||||||||||||||||||||||||||||||||||||||||||||||||||||||||||||||||||||||||||||||||||||||||||||||||||||||||||||||||||||||||||||||||||||||||||||||||||||||||||||||||||||||||||||||||||||||||||||||||||||||||||||||||||||||||||||||||||||||||||||||||||||||||||||
| GCIDCHN | Display the chainage and offset from a selected alignment at the cursor.Select a pline or set in the plan view and a location in plan, profile, xsect or super view. The pline or set is made the active alignment and the location of the cursor is displayed in each view. Click on Recentre Views to recentre open views at the current location. If Update Plan View is selected, the centre of the Plan view moves to the location you select. If Update XSect View is selected, the cross section of the nearest xline is made the active chainage. See also IDSTATION and SUPERVIS.
|
||||||||||||||||||||||||||||||||||||||||||||||||||||||||||||||||||||||||||||||||||||||||||||||||||||||||||||||||||||||||||||||||||||||||||||||||||||||||||||||||||||||||||||||||||||||||||||||||||||||||||||||||||||||||||||||||||||||||||||||||||||||||||||||||||||||||||||||||||||||||||||||||||||||||||||||||||||||||||||||||||||||||||||||||||||||||||||||||||||||||||||||||||||||||||||||||||||||||||||||||||||||||||||||||||||||||||||||||||||||||||||||||||||||||||||||||||||||||||||||||||||||||||||||||||||||||||||||||||||||||||||||||||||||||||||||||||||||||||||||||||||||||||||||||||||||||||||||||||||||||||||||||||||||||||||||||||||||||||||||||||||||||||||||||||||||||||||||||||||||||||||||||||||||||||||||||||||||||||||||||||||||||||||||||||||||||||||||||||||||||||||||||||||||||||||||||||||||||||||||||||||||||||||||||||||||||||||||||||||||||||||||||||||||||||||||||||||||||||||||||||||||||||||||||||||||||||||||||||||||||||||||||||||||||||||||||||||||||||||||||||||||||||||||||||||||||||||||||||||||
| GCIFCIN | Import surfaces from Industry Foundation Classes (.IFC) files.Import surfaces from multiple .IFC files. Specify layers for Upper, Side and Surfaces.
|
||||||||||||||||||||||||||||||||||||||||||||||||||||||||||||||||||||||||||||||||||||||||||||||||||||||||||||||||||||||||||||||||||||||||||||||||||||||||||||||||||||||||||||||||||||||||||||||||||||||||||||||||||||||||||||||||||||||||||||||||||||||||||||||||||||||||||||||||||||||||||||||||||||||||||||||||||||||||||||||||||||||||||||||||||||||||||||||||||||||||||||||||||||||||||||||||||||||||||||||||||||||||||||||||||||||||||||||||||||||||||||||||||||||||||||||||||||||||||||||||||||||||||||||||||||||||||||||||||||||||||||||||||||||||||||||||||||||||||||||||||||||||||||||||||||||||||||||||||||||||||||||||||||||||||||||||||||||||||||||||||||||||||||||||||||||||||||||||||||||||||||||||||||||||||||||||||||||||||||||||||||||||||||||||||||||||||||||||||||||||||||||||||||||||||||||||||||||||||||||||||||||||||||||||||||||||||||||||||||||||||||||||||||||||||||||||||||||||||||||||||||||||||||||||||||||||||||||||||||||||||||||||||||||||||||||||||||||||||||||||||||||||||||||||||||||||||||||||||||||
| GCIMPORT | Import DOS Geocomp Points and Strings.Import Geocomp Points (.PTS) and (Strings (.STR) or use the DOS Data Collector Interface to import survey data. Geocomp DOSGeocomp DOS software is a separate DOS application with similar functions to Terramodel for Windows. It can download raw data in a number of different data collector formats, convert them to a Geocomp Standard Field File (.FLD) and then Geocomp Points (.PTS) and (Strings (.STR) with coding, stringing and symbols all automatically applied. Computed coordinates are stored in a .PTS file with feature code and stringing in a matching .STR file. The resulting 3D points are assigned block or symbol, layer, name and group according to the feature code. They are strung where required with sets of configurable layer, colour and linetype. Blocks representing tree canopies can be sized by the recorded radius. GCIMPORT imports these files into Terramodel. Other DOS Geocomp import commands are GC09, GCHALIN, GCVERIN, GCCONIN, GCDTMIN, GCPLTIN, GCPLFIN, GCCSVIN, GCINSBLK, GCJOINMP, GCJOINPT, PTJOIN and IMPORTGC. Import .Pts .Str .Lto .Hal .Ver .Ant .Dmn FilesSelect "Import .Pts .Str etc." button and browse to select a GEOCOMP .PTS file. Other files, such as STR (Strings), ANT (Annotations), DMN (Dimensions), LTO (Lots), HAL (Horizontal Alignments) or VER (Vertical Alignments) with the same name as the PTS file in the same folder, are also imported. This dialog also allows for selection of the ENT table. This table controls the layer names, descriptions/names, colours, linetypes and symbols according to the Geocomp entity number. If the Geocomp files have been derived from survey, the entity and stringing have been worked out from the feature coding. The layer name can be the short description, long description or moss string code in the ENT file. The entity number may be added to the front of the layer name. The record name (sometimes called description) is derived from the Geocomp string description, the short name (alpha-code), the long name or the moss (point or string) code in the ENT file. The Group is derived from the Geocomp Entity. Points are initially placed in layer 0. As the strings are imported, the points are relayered to the same layer as their sets. Points with no strings remain in layer 0. If "Copy Points into different layers if Point is in different Entities" is enabled, points used by more than one entity will be copied into each layer. Otherwise, the point will be placed only in the layer of the entity of the last string attached to that point. If "Map Points and Circles with Blocks or Symbols" is selected, blocks or symbols are automatically placed by group. The heading of Geocomp.MAP describes the format of the mapping file. See GC09 and GCINSBLK. A Geocomp plot parameter file can be used to control text attributes when importing DMN (Dimensions) and ANT (Annotations). The colour of the points and sets is derived from the GEOCOMP.CLT file in the Terramodel Search Path. If the entity is not in GEOCOMP.CLT, the colours are derived from the colours of the existing layer. If the layer does not exist, it is created, and the colours of the new layer and objects come from the default layer. (See also GC16 which uses the CLT to set the colours without importing the objects). Data Collector InterfaceThe DOS Data Collector Interface in GCIMPORT enables Terramodel users without DOS Geocomp but familiar with it, to download and import these same files. The only people who should consider using this DOS Data Collector Interface are experienced DOS Geocomp users who do not have a DOS Geocomp key but do have a 32-bit Windows XP Pro computer, a Terramodel key with CAD module, and Geocomp Update G, H, J, K or L. DOS Geocomp users can use their own software to download surveys and create .PTS and .STR files. Terramodel and DOS Geocomp users can import into Terramodel with IMPORT .PTS/.STR (see above) or IMPORT Scripts, RDE and AUTODRAFT. Sufficient environment space and free conventional memory must be made available. ANSI must be supported to download from any instrument other than a Geodimeter. Geocomp Updates installed these interface files into C:\Program Files\Trimble\Shared\Geocomp. If these are installed anywhere else, edit the TM.BAT and the GEOCOMP.PAR files and set a project variable. Contact Geocomp Systems for details. Select your data collector type, communication parameters and coding character positions. See the Geocomp manuals for an explanation of these settings. Downloading from the Data Collector or Instrument to DOS Data Collector Interface
Uploading from Terramodel to the Data Collector or Total Station using the DOS Data Collector Interface
Uploading from Terramodel to the Data Collector or Total Station using other uploading software such as Geodimeter Software Tools or SokkiaComms.
Transfer survey data to and from Trimble instruments and Terramodel.Refer to www.geocomp.com.au/support/terramodel/acu.
|
||||||||||||||||||||||||||||||||||||||||||||||||||||||||||||||||||||||||||||||||||||||||||||||||||||||||||||||||||||||||||||||||||||||||||||||||||||||||||||||||||||||||||||||||||||||||||||||||||||||||||||||||||||||||||||||||||||||||||||||||||||||||||||||||||||||||||||||||||||||||||||||||||||||||||||||||||||||||||||||||||||||||||||||||||||||||||||||||||||||||||||||||||||||||||||||||||||||||||||||||||||||||||||||||||||||||||||||||||||||||||||||||||||||||||||||||||||||||||||||||||||||||||||||||||||||||||||||||||||||||||||||||||||||||||||||||||||||||||||||||||||||||||||||||||||||||||||||||||||||||||||||||||||||||||||||||||||||||||||||||||||||||||||||||||||||||||||||||||||||||||||||||||||||||||||||||||||||||||||||||||||||||||||||||||||||||||||||||||||||||||||||||||||||||||||||||||||||||||||||||||||||||||||||||||||||||||||||||||||||||||||||||||||||||||||||||||||||||||||||||||||||||||||||||||||||||||||||||||||||||||||||||||||||||||||||||||||||||||||||||||||||||||||||||||||||||||||||||||||||
| GCIN2SET | Insert points into sets.Insert selected points into selected sets if the points are within a specified offset from the set. The entered tolerance is stored as a project variable. The initial value is derived from the SetArcTol value in the [System] section of TMODWIN.INI. If there is already a point in the set at that location, the point is not inserted, unless you replace 2D points with 3D points. If you replace 2D points, selected 3D points are inserted and can be relayered to the same layer as the set. 2D points at those locations can be separated from the set or deleted.
For example, if you have been supplied 2D linework as plines, and 3D points at some of the pline vertices, GCCONVRT plines to sets then GCIN2SET to add the 3D points to the set on the set layer. Also, if you have a rectangular grid of plines intersecting at grid points, each point will be added to two sets. See also
|
||||||||||||||||||||||||||||||||||||||||||||||||||||||||||||||||||||||||||||||||||||||||||||||||||||||||||||||||||||||||||||||||||||||||||||||||||||||||||||||||||||||||||||||||||||||||||||||||||||||||||||||||||||||||||||||||||||||||||||||||||||||||||||||||||||||||||||||||||||||||||||||||||||||||||||||||||||||||||||||||||||||||||||||||||||||||||||||||||||||||||||||||||||||||||||||||||||||||||||||||||||||||||||||||||||||||||||||||||||||||||||||||||||||||||||||||||||||||||||||||||||||||||||||||||||||||||||||||||||||||||||||||||||||||||||||||||||||||||||||||||||||||||||||||||||||||||||||||||||||||||||||||||||||||||||||||||||||||||||||||||||||||||||||||||||||||||||||||||||||||||||||||||||||||||||||||||||||||||||||||||||||||||||||||||||||||||||||||||||||||||||||||||||||||||||||||||||||||||||||||||||||||||||||||||||||||||||||||||||||||||||||||||||||||||||||||||||||||||||||||||||||||||||||||||||||||||||||||||||||||||||||||||||||||||||||||||||||||||||||||||||||||||||||||||||||||||||||||||||||
| GCINCPT | Create points with incrementing point numbers.Create points with incrementing point numbers at locations. Configure a prefix, suffix, last point number increment, elevation and name. See also GCINCTXT. The TML name is GCINC_PT. If GCINCPT does not run from the command line, create an alias from GCINCPT to GCINC_PT or enter GCINC_PT.
|
||||||||||||||||||||||||||||||||||||||||||||||||||||||||||||||||||||||||||||||||||||||||||||||||||||||||||||||||||||||||||||||||||||||||||||||||||||||||||||||||||||||||||||||||||||||||||||||||||||||||||||||||||||||||||||||||||||||||||||||||||||||||||||||||||||||||||||||||||||||||||||||||||||||||||||||||||||||||||||||||||||||||||||||||||||||||||||||||||||||||||||||||||||||||||||||||||||||||||||||||||||||||||||||||||||||||||||||||||||||||||||||||||||||||||||||||||||||||||||||||||||||||||||||||||||||||||||||||||||||||||||||||||||||||||||||||||||||||||||||||||||||||||||||||||||||||||||||||||||||||||||||||||||||||||||||||||||||||||||||||||||||||||||||||||||||||||||||||||||||||||||||||||||||||||||||||||||||||||||||||||||||||||||||||||||||||||||||||||||||||||||||||||||||||||||||||||||||||||||||||||||||||||||||||||||||||||||||||||||||||||||||||||||||||||||||||||||||||||||||||||||||||||||||||||||||||||||||||||||||||||||||||||||||||||||||||||||||||||||||||||||||||||||||||||||||||||||||||||||||
| GCINCTXT | Create text with incrementing numbers or letters.Create text records at selected locations with values that start at a specified real number or letters and increase by a specified increment. The text could indicate house numbers, lot numbers, boreholes, and so on. The text is created, the increment is added, and then the new value is defined ready to create the next text object. If the value is a real number, the value is trimmed to the number of decimal places. If the value contains any letter, the last character is incremented by the integer part of the increment. If the next character would be after Z or z, the next letter is appended. Any prefix or suffix is added after the increment is applied.
Dialog
Examples
See also
|
||||||||||||||||||||||||||||||||||||||||||||||||||||||||||||||||||||||||||||||||||||||||||||||||||||||||||||||||||||||||||||||||||||||||||||||||||||||||||||||||||||||||||||||||||||||||||||||||||||||||||||||||||||||||||||||||||||||||||||||||||||||||||||||||||||||||||||||||||||||||||||||||||||||||||||||||||||||||||||||||||||||||||||||||||||||||||||||||||||||||||||||||||||||||||||||||||||||||||||||||||||||||||||||||||||||||||||||||||||||||||||||||||||||||||||||||||||||||||||||||||||||||||||||||||||||||||||||||||||||||||||||||||||||||||||||||||||||||||||||||||||||||||||||||||||||||||||||||||||||||||||||||||||||||||||||||||||||||||||||||||||||||||||||||||||||||||||||||||||||||||||||||||||||||||||||||||||||||||||||||||||||||||||||||||||||||||||||||||||||||||||||||||||||||||||||||||||||||||||||||||||||||||||||||||||||||||||||||||||||||||||||||||||||||||||||||||||||||||||||||||||||||||||||||||||||||||||||||||||||||||||||||||||||||||||||||||||||||||||||||||||||||||||||||||||||||||||||||||||||
| GCINSBLK | Replace circles with tree blocksPlace a symbol or block for each selected circular set, scaled to match the diameter. The most common use is to place large numbers of tree blocks scaled to fit canopy or trunk diameters. Optionally, delete the original circles. For a few circles, UNITBLK or BLOCK Insert may be better. If the circles are plines, CONVERT to a set first, then set the group with GC52 or SGRP. The block is chosen from a mapping file according to the group of the set. This is the same mapping file used by GCIMPORT and GC09. See Geocomp.map for an example which includes an explanation of the format. GCIMPORT can import survey data including circles. If you elect not to "Map points and Circles with Blocks or Symbols" at the time, use GCINSBLK to replace the circles later. Use GC09 to place blocks or symbols on points by group, GC35 to create points at centroids of sets or plines, BLOCK Multiple to place blocks on multiple points or AUTODRAFT to place blocks on multiple points by name. See also LABELSETS. Tree canopy blocks included with Terramodel include: Tree1 to Tree8, Tree coniferous type 1, Tree deciduous type 1 to 3, GCSYM423, 437, 438, 452 and 453. Symbols 100 to 109 are provided as both symbols and blocks SYM100 to SYM109. DOCUMENTS and Terramodel 10.1 User Guide (UG) pages 171 and 200 have block charts.
|
||||||||||||||||||||||||||||||||||||||||||||||||||||||||||||||||||||||||||||||||||||||||||||||||||||||||||||||||||||||||||||||||||||||||||||||||||||||||||||||||||||||||||||||||||||||||||||||||||||||||||||||||||||||||||||||||||||||||||||||||||||||||||||||||||||||||||||||||||||||||||||||||||||||||||||||||||||||||||||||||||||||||||||||||||||||||||||||||||||||||||||||||||||||||||||||||||||||||||||||||||||||||||||||||||||||||||||||||||||||||||||||||||||||||||||||||||||||||||||||||||||||||||||||||||||||||||||||||||||||||||||||||||||||||||||||||||||||||||||||||||||||||||||||||||||||||||||||||||||||||||||||||||||||||||||||||||||||||||||||||||||||||||||||||||||||||||||||||||||||||||||||||||||||||||||||||||||||||||||||||||||||||||||||||||||||||||||||||||||||||||||||||||||||||||||||||||||||||||||||||||||||||||||||||||||||||||||||||||||||||||||||||||||||||||||||||||||||||||||||||||||||||||||||||||||||||||||||||||||||||||||||||||||||||||||||||||||||||||||||||||||||||||||||||||||||||||||||||||||||
| GCINSIDE | Report areas and subtract internal areas.Report the areas of selected closed plines and subtracting the areas of any other closed plines which are wholly inside them. The closed plines are also relayered onto a selected layer. See also GC10, AREA and GCTRACE.
|
||||||||||||||||||||||||||||||||||||||||||||||||||||||||||||||||||||||||||||||||||||||||||||||||||||||||||||||||||||||||||||||||||||||||||||||||||||||||||||||||||||||||||||||||||||||||||||||||||||||||||||||||||||||||||||||||||||||||||||||||||||||||||||||||||||||||||||||||||||||||||||||||||||||||||||||||||||||||||||||||||||||||||||||||||||||||||||||||||||||||||||||||||||||||||||||||||||||||||||||||||||||||||||||||||||||||||||||||||||||||||||||||||||||||||||||||||||||||||||||||||||||||||||||||||||||||||||||||||||||||||||||||||||||||||||||||||||||||||||||||||||||||||||||||||||||||||||||||||||||||||||||||||||||||||||||||||||||||||||||||||||||||||||||||||||||||||||||||||||||||||||||||||||||||||||||||||||||||||||||||||||||||||||||||||||||||||||||||||||||||||||||||||||||||||||||||||||||||||||||||||||||||||||||||||||||||||||||||||||||||||||||||||||||||||||||||||||||||||||||||||||||||||||||||||||||||||||||||||||||||||||||||||||||||||||||||||||||||||||||||||||||||||||||||||||||||||||||||||||||
| GCIRBOOM | Design ramps for pivot irrigation.Design ramps and process a complete irrigation pivot. Specify a pivot point, tower height, existing DTM, pivot boom details and settings, then design ramps and process the complete pivot.
|
||||||||||||||||||||||||||||||||||||||||||||||||||||||||||||||||||||||||||||||||||||||||||||||||||||||||||||||||||||||||||||||||||||||||||||||||||||||||||||||||||||||||||||||||||||||||||||||||||||||||||||||||||||||||||||||||||||||||||||||||||||||||||||||||||||||||||||||||||||||||||||||||||||||||||||||||||||||||||||||||||||||||||||||||||||||||||||||||||||||||||||||||||||||||||||||||||||||||||||||||||||||||||||||||||||||||||||||||||||||||||||||||||||||||||||||||||||||||||||||||||||||||||||||||||||||||||||||||||||||||||||||||||||||||||||||||||||||||||||||||||||||||||||||||||||||||||||||||||||||||||||||||||||||||||||||||||||||||||||||||||||||||||||||||||||||||||||||||||||||||||||||||||||||||||||||||||||||||||||||||||||||||||||||||||||||||||||||||||||||||||||||||||||||||||||||||||||||||||||||||||||||||||||||||||||||||||||||||||||||||||||||||||||||||||||||||||||||||||||||||||||||||||||||||||||||||||||||||||||||||||||||||||||||||||||||||||||||||||||||||||||||||||||||||||||||||||||||||||||||
| GCIRDESN | Merge pivot irrigation ramps into DTM.Merge a topographic DTM, a ramps DTM and a clearance DTM into a pivot irrigation design DTM.
|
||||||||||||||||||||||||||||||||||||||||||||||||||||||||||||||||||||||||||||||||||||||||||||||||||||||||||||||||||||||||||||||||||||||||||||||||||||||||||||||||||||||||||||||||||||||||||||||||||||||||||||||||||||||||||||||||||||||||||||||||||||||||||||||||||||||||||||||||||||||||||||||||||||||||||||||||||||||||||||||||||||||||||||||||||||||||||||||||||||||||||||||||||||||||||||||||||||||||||||||||||||||||||||||||||||||||||||||||||||||||||||||||||||||||||||||||||||||||||||||||||||||||||||||||||||||||||||||||||||||||||||||||||||||||||||||||||||||||||||||||||||||||||||||||||||||||||||||||||||||||||||||||||||||||||||||||||||||||||||||||||||||||||||||||||||||||||||||||||||||||||||||||||||||||||||||||||||||||||||||||||||||||||||||||||||||||||||||||||||||||||||||||||||||||||||||||||||||||||||||||||||||||||||||||||||||||||||||||||||||||||||||||||||||||||||||||||||||||||||||||||||||||||||||||||||||||||||||||||||||||||||||||||||||||||||||||||||||||||||||||||||||||||||||||||||||||||||||||||||||
| GCIRINFO | Check pivot irrigation boom.Check pivot irrigation boom cross sections.
|
||||||||||||||||||||||||||||||||||||||||||||||||||||||||||||||||||||||||||||||||||||||||||||||||||||||||||||||||||||||||||||||||||||||||||||||||||||||||||||||||||||||||||||||||||||||||||||||||||||||||||||||||||||||||||||||||||||||||||||||||||||||||||||||||||||||||||||||||||||||||||||||||||||||||||||||||||||||||||||||||||||||||||||||||||||||||||||||||||||||||||||||||||||||||||||||||||||||||||||||||||||||||||||||||||||||||||||||||||||||||||||||||||||||||||||||||||||||||||||||||||||||||||||||||||||||||||||||||||||||||||||||||||||||||||||||||||||||||||||||||||||||||||||||||||||||||||||||||||||||||||||||||||||||||||||||||||||||||||||||||||||||||||||||||||||||||||||||||||||||||||||||||||||||||||||||||||||||||||||||||||||||||||||||||||||||||||||||||||||||||||||||||||||||||||||||||||||||||||||||||||||||||||||||||||||||||||||||||||||||||||||||||||||||||||||||||||||||||||||||||||||||||||||||||||||||||||||||||||||||||||||||||||||||||||||||||||||||||||||||||||||||||||||||||||||||||||||||||||||||
| GCIRPROF | Create pivot irrigation profile.Create pivot irrigation profile along a boom defined using GCIRBOOM.
|
||||||||||||||||||||||||||||||||||||||||||||||||||||||||||||||||||||||||||||||||||||||||||||||||||||||||||||||||||||||||||||||||||||||||||||||||||||||||||||||||||||||||||||||||||||||||||||||||||||||||||||||||||||||||||||||||||||||||||||||||||||||||||||||||||||||||||||||||||||||||||||||||||||||||||||||||||||||||||||||||||||||||||||||||||||||||||||||||||||||||||||||||||||||||||||||||||||||||||||||||||||||||||||||||||||||||||||||||||||||||||||||||||||||||||||||||||||||||||||||||||||||||||||||||||||||||||||||||||||||||||||||||||||||||||||||||||||||||||||||||||||||||||||||||||||||||||||||||||||||||||||||||||||||||||||||||||||||||||||||||||||||||||||||||||||||||||||||||||||||||||||||||||||||||||||||||||||||||||||||||||||||||||||||||||||||||||||||||||||||||||||||||||||||||||||||||||||||||||||||||||||||||||||||||||||||||||||||||||||||||||||||||||||||||||||||||||||||||||||||||||||||||||||||||||||||||||||||||||||||||||||||||||||||||||||||||||||||||||||||||||||||||||||||||||||||||||||||||||||||
| GCJOINMP | Join points with gapsCreate sets on the current layer between selected points. Join,
See also PTJOIN, GCJOINPT and AUTODRAFT.
|
||||||||||||||||||||||||||||||||||||||||||||||||||||||||||||||||||||||||||||||||||||||||||||||||||||||||||||||||||||||||||||||||||||||||||||||||||||||||||||||||||||||||||||||||||||||||||||||||||||||||||||||||||||||||||||||||||||||||||||||||||||||||||||||||||||||||||||||||||||||||||||||||||||||||||||||||||||||||||||||||||||||||||||||||||||||||||||||||||||||||||||||||||||||||||||||||||||||||||||||||||||||||||||||||||||||||||||||||||||||||||||||||||||||||||||||||||||||||||||||||||||||||||||||||||||||||||||||||||||||||||||||||||||||||||||||||||||||||||||||||||||||||||||||||||||||||||||||||||||||||||||||||||||||||||||||||||||||||||||||||||||||||||||||||||||||||||||||||||||||||||||||||||||||||||||||||||||||||||||||||||||||||||||||||||||||||||||||||||||||||||||||||||||||||||||||||||||||||||||||||||||||||||||||||||||||||||||||||||||||||||||||||||||||||||||||||||||||||||||||||||||||||||||||||||||||||||||||||||||||||||||||||||||||||||||||||||||||||||||||||||||||||||||||||||||||||||||||||||||||
| GCJOINPT | Create sets from points by feature and string in name.Create sets by joining points according to the feature code and string data in the name following the conventions of Geocomp software. Join selected points with sets according to feature codes defined by sequential characters starting from the beginning of each name and immediately after any point code separator characters. The characters from the entity start position to the entity end position are treated as the feature code. The characters from the string start position to the string end position are treated as the string number. Points and sets can be separated into layers or placed on the current layer. If you specify a Geocomp ENT file, integer feature codes are matched against the entity field in the first column, and other feature codes are matched against the short description in the second column. Colours and linetypes are determined by the layer settings, unless you specify a colour and linetype file (CLT) file (see GC16). Blocks and symbols can be placed according to a MAP file (see GC09). Optionally, specify that the layer name is derived from the long description in column 7 of the ENT file. GCJOINPT has been replaced by AUTODRAFT where a Feature Code is called a Field Code, a String Number is called a Feature Instance ID, points with Lines are strung even when the string number is blank, and the ENT, CLT and MAP files have been replaced by the ADC file. See also GCIMPORT, PTJOIN, GCJOINMP and GCCSVIN.
|
||||||||||||||||||||||||||||||||||||||||||||||||||||||||||||||||||||||||||||||||||||||||||||||||||||||||||||||||||||||||||||||||||||||||||||||||||||||||||||||||||||||||||||||||||||||||||||||||||||||||||||||||||||||||||||||||||||||||||||||||||||||||||||||||||||||||||||||||||||||||||||||||||||||||||||||||||||||||||||||||||||||||||||||||||||||||||||||||||||||||||||||||||||||||||||||||||||||||||||||||||||||||||||||||||||||||||||||||||||||||||||||||||||||||||||||||||||||||||||||||||||||||||||||||||||||||||||||||||||||||||||||||||||||||||||||||||||||||||||||||||||||||||||||||||||||||||||||||||||||||||||||||||||||||||||||||||||||||||||||||||||||||||||||||||||||||||||||||||||||||||||||||||||||||||||||||||||||||||||||||||||||||||||||||||||||||||||||||||||||||||||||||||||||||||||||||||||||||||||||||||||||||||||||||||||||||||||||||||||||||||||||||||||||||||||||||||||||||||||||||||||||||||||||||||||||||||||||||||||||||||||||||||||||||||||||||||||||||||||||||||||||||||||||||||||||||||||||||||||||
| GCKMLIN | Import points from Google Earth (.KML or .KMZ).Import placemarks and paths from a .KML or .KMZ file, created in Google Earth .or similar, within a selected boundary pline or within a maximum offset of a pline HAL. The WGS84 latitude and longitude coordinates in the KML are transformed into eastings and northings in the specified coordinate system. Click on Change to pick a different system. The available systems are defined by GCCOORD and COORDCON. To export from Google Earth, use File, Save, Save image... or Save place as..... and select .KML format. A .KMZ file contains one.KML file and may also contain folders with other files such as images. GCKMLIN extracts the components into their folders. If the KML file has the name doc.kml or the same name as the .KMZ, GCKMLIN imports the KML. If the .KML name does not match, browse to select and import the .KML. If the .KMZ includes photos, select Image Info to create links to the images. To import an image saved from Google Earth, use Terramodel Image Manager (IMAGE). Lines with elevations are imported as points and sets. To modify elevations = 0.00 to *, use GC69. To select objects with any elevation, use right-mouse Elev with range * to *. To select objects with no elevation, use Right-mouse Elev with NOT * to *.
|
||||||||||||||||||||||||||||||||||||||||||||||||||||||||||||||||||||||||||||||||||||||||||||||||||||||||||||||||||||||||||||||||||||||||||||||||||||||||||||||||||||||||||||||||||||||||||||||||||||||||||||||||||||||||||||||||||||||||||||||||||||||||||||||||||||||||||||||||||||||||||||||||||||||||||||||||||||||||||||||||||||||||||||||||||||||||||||||||||||||||||||||||||||||||||||||||||||||||||||||||||||||||||||||||||||||||||||||||||||||||||||||||||||||||||||||||||||||||||||||||||||||||||||||||||||||||||||||||||||||||||||||||||||||||||||||||||||||||||||||||||||||||||||||||||||||||||||||||||||||||||||||||||||||||||||||||||||||||||||||||||||||||||||||||||||||||||||||||||||||||||||||||||||||||||||||||||||||||||||||||||||||||||||||||||||||||||||||||||||||||||||||||||||||||||||||||||||||||||||||||||||||||||||||||||||||||||||||||||||||||||||||||||||||||||||||||||||||||||||||||||||||||||||||||||||||||||||||||||||||||||||||||||||||||||||||||||||||||||||||||||||||||||||||||||||||||||||||||||||||
| GCKMLOUT | Export to Google Earth, NearMap or Web Map Services (WMS).Display aerial or satellite images of the selected location in Google Earth, NearMap or a Web Map Service. Operation
Export to Google EarthExport selected points, sets and plines, in a Google Earth .KML file, then open Google Earth to display the objects. The colours of exported points, plines and sets match the colours displayed in Terramodel at the time of export. Once you have located the data in Google Earth, change the rotation, tilt, colour and style and the visibility of points, lines, Geocomp Systems logo and other data layers. Reset the Tilt and Compass by View|Reset or by R key. Save the image by File|Save|Save Image... Settings
Point iconsSpecify a standard Google Maps icon to mark points on Google Earth in the point colour (not the icon colour). Enter the name and location of a .PNG file at http://maps.google.com/mapfiles/kml/. For example,
Fill inside boundariesTo fill closed plines or sets with their colours, select "Fill Closed Plines". For solid fill colours, select 0% transparency. Pline boundaries created by SHADEDTM, SHADEISO and SHADESLP are always filled. Use fill instead of hatching to reduce the file size. .KMZTo export images as well as objects, display only those images in Image Manager (IMAGE) and then, in GCKMLOUT, select "Export Images from Image Manager" to copy the image to a \Files folder and then zip those images with the .KML into a .KMZ file. Export to Web Map ServicesSelect "Other WMS Map" to select a Web Map Service from a list. Each WMS serves a map of the location of the selected object or objects to your computer in a particular file format according to applicable settings. You may need to install or sign up to a corresponding service to view the map. If you want a WMS that is not on this list, please try the User-defined WMS or let us know. Available Web Map Services include:
Notes
Use Google Earth images in TerramodelGoogle Earth saved images are not orthorectified and have no registration file. They be added to IMAGE Manager and the manually Registered by picking a pair of Source points in Terramodel and corresponding Destination points on the image. If Source points are not visible in the image, create them like this:
|
||||||||||||||||||||||||||||||||||||||||||||||||||||||||||||||||||||||||||||||||||||||||||||||||||||||||||||||||||||||||||||||||||||||||||||||||||||||||||||||||||||||||||||||||||||||||||||||||||||||||||||||||||||||||||||||||||||||||||||||||||||||||||||||||||||||||||||||||||||||||||||||||||||||||||||||||||||||||||||||||||||||||||||||||||||||||||||||||||||||||||||||||||||||||||||||||||||||||||||||||||||||||||||||||||||||||||||||||||||||||||||||||||||||||||||||||||||||||||||||||||||||||||||||||||||||||||||||||||||||||||||||||||||||||||||||||||||||||||||||||||||||||||||||||||||||||||||||||||||||||||||||||||||||||||||||||||||||||||||||||||||||||||||||||||||||||||||||||||||||||||||||||||||||||||||||||||||||||||||||||||||||||||||||||||||||||||||||||||||||||||||||||||||||||||||||||||||||||||||||||||||||||||||||||||||||||||||||||||||||||||||||||||||||||||||||||||||||||||||||||||||||||||||||||||||||||||||||||||||||||||||||||||||||||||||||||||||||||||||||||||||||||||||||||||||||||||||||||||||||
| GCLABGRD | Label and draw grid in polygons.Create a north-south|east-west grid of plines, labels, or both, within multiple bounding plotboxes. Select a layer for the grid lines, or select No Grid. The grid can be lines, ticks or dots (short plines) Select a layer for the labels, or layer 0 for no labels. Select easting and northing intervals for the grid. For easting and northing labels, select layers, decimal places, styles, prefixes, suffixes, the number of spaces from the border and whether to label inside or outside the plotbox. The initial default suffixes are derived from the X and Y coordinate labels for the Plan view in VIEWSET. Plot boxes can be any closed pline, including closed plines those created by PLANSET. Gridlines can cross a polygon up to 20 times. See also
|
||||||||||||||||||||||||||||||||||||||||||||||||||||||||||||||||||||||||||||||||||||||||||||||||||||||||||||||||||||||||||||||||||||||||||||||||||||||||||||||||||||||||||||||||||||||||||||||||||||||||||||||||||||||||||||||||||||||||||||||||||||||||||||||||||||||||||||||||||||||||||||||||||||||||||||||||||||||||||||||||||||||||||||||||||||||||||||||||||||||||||||||||||||||||||||||||||||||||||||||||||||||||||||||||||||||||||||||||||||||||||||||||||||||||||||||||||||||||||||||||||||||||||||||||||||||||||||||||||||||||||||||||||||||||||||||||||||||||||||||||||||||||||||||||||||||||||||||||||||||||||||||||||||||||||||||||||||||||||||||||||||||||||||||||||||||||||||||||||||||||||||||||||||||||||||||||||||||||||||||||||||||||||||||||||||||||||||||||||||||||||||||||||||||||||||||||||||||||||||||||||||||||||||||||||||||||||||||||||||||||||||||||||||||||||||||||||||||||||||||||||||||||||||||||||||||||||||||||||||||||||||||||||||||||||||||||||||||||||||||||||||||||||||||||||||||||||||||||||||||
| GCLABIP | Label intersection points.Label all intersection points on selected HAL, with IP Chainage, and optionally Delta, Easting and Northing. Chainages are labelled with "Ch". The text is placed legibly and perpendicular to the HAL at an entered or graphically selected offset. See also LABELPI, LABELHAL and GC27.
|
||||||||||||||||||||||||||||||||||||||||||||||||||||||||||||||||||||||||||||||||||||||||||||||||||||||||||||||||||||||||||||||||||||||||||||||||||||||||||||||||||||||||||||||||||||||||||||||||||||||||||||||||||||||||||||||||||||||||||||||||||||||||||||||||||||||||||||||||||||||||||||||||||||||||||||||||||||||||||||||||||||||||||||||||||||||||||||||||||||||||||||||||||||||||||||||||||||||||||||||||||||||||||||||||||||||||||||||||||||||||||||||||||||||||||||||||||||||||||||||||||||||||||||||||||||||||||||||||||||||||||||||||||||||||||||||||||||||||||||||||||||||||||||||||||||||||||||||||||||||||||||||||||||||||||||||||||||||||||||||||||||||||||||||||||||||||||||||||||||||||||||||||||||||||||||||||||||||||||||||||||||||||||||||||||||||||||||||||||||||||||||||||||||||||||||||||||||||||||||||||||||||||||||||||||||||||||||||||||||||||||||||||||||||||||||||||||||||||||||||||||||||||||||||||||||||||||||||||||||||||||||||||||||||||||||||||||||||||||||||||||||||||||||||||||||||||||||||||||||||
| GCLABLOT | Label closed sets with lot area and lot number text.Label selected closed sets with EAT text showing the lot numbers and lot area. The lot numbers are derived from the set names. The areas up to 10,000 square units are labelled as m². Alternative areas above 10,000 square units are divided by 10,000 and labelled as Ha. The precision of the basic and alternative areas is controlled by UNITSSET. If you want feet and acres or other area unit labels, or you don't want to use EAT text, use LABELSETS instead. Use commands such as LABELSETS, LOTJOIN, NAME, QSET and RENUMLOT to set the lot numbers as set names. See also GCDIMLOT which labels dimensions using EAT text and GC80 which reports lot areas.
|
||||||||||||||||||||||||||||||||||||||||||||||||||||||||||||||||||||||||||||||||||||||||||||||||||||||||||||||||||||||||||||||||||||||||||||||||||||||||||||||||||||||||||||||||||||||||||||||||||||||||||||||||||||||||||||||||||||||||||||||||||||||||||||||||||||||||||||||||||||||||||||||||||||||||||||||||||||||||||||||||||||||||||||||||||||||||||||||||||||||||||||||||||||||||||||||||||||||||||||||||||||||||||||||||||||||||||||||||||||||||||||||||||||||||||||||||||||||||||||||||||||||||||||||||||||||||||||||||||||||||||||||||||||||||||||||||||||||||||||||||||||||||||||||||||||||||||||||||||||||||||||||||||||||||||||||||||||||||||||||||||||||||||||||||||||||||||||||||||||||||||||||||||||||||||||||||||||||||||||||||||||||||||||||||||||||||||||||||||||||||||||||||||||||||||||||||||||||||||||||||||||||||||||||||||||||||||||||||||||||||||||||||||||||||||||||||||||||||||||||||||||||||||||||||||||||||||||||||||||||||||||||||||||||||||||||||||||||||||||||||||||||||||||||||||||||||||||||||||||||
| GCLABPEG | Label points in a set with pipeline peg labels.Create text labels at a specified offset from all points in a selected set, showing the word PEG followed by the point name and chainage. Tick boxes enable extra labels for delta angle (to minutes or seconds) and coordinates. Use PROJECTV to control the left/right direction.
|
||||||||||||||||||||||||||||||||||||||||||||||||||||||||||||||||||||||||||||||||||||||||||||||||||||||||||||||||||||||||||||||||||||||||||||||||||||||||||||||||||||||||||||||||||||||||||||||||||||||||||||||||||||||||||||||||||||||||||||||||||||||||||||||||||||||||||||||||||||||||||||||||||||||||||||||||||||||||||||||||||||||||||||||||||||||||||||||||||||||||||||||||||||||||||||||||||||||||||||||||||||||||||||||||||||||||||||||||||||||||||||||||||||||||||||||||||||||||||||||||||||||||||||||||||||||||||||||||||||||||||||||||||||||||||||||||||||||||||||||||||||||||||||||||||||||||||||||||||||||||||||||||||||||||||||||||||||||||||||||||||||||||||||||||||||||||||||||||||||||||||||||||||||||||||||||||||||||||||||||||||||||||||||||||||||||||||||||||||||||||||||||||||||||||||||||||||||||||||||||||||||||||||||||||||||||||||||||||||||||||||||||||||||||||||||||||||||||||||||||||||||||||||||||||||||||||||||||||||||||||||||||||||||||||||||||||||||||||||||||||||||||||||||||||||||||||||||||||||||||
| GCLABPNT | Label multiple points with EAT text, leaderline and border.Label points with user-definable text labels at an offset perpendicular to a HAL on a specified layer with rounded rectangle borders and leader lines. Enter the text and text style in the Settings. The text can include EAT codes referring to the subject points. To start a new line of text, use Ctrl Enter. To control the format of offsets, use UNITSSET Labeling. To label groups of subject points, enter \SUB{Group}.
For points on a HAL, create a temporary HAL to control the side on which to place the labels. If no HAL is selected, the insertion point of the text is the specified offset to the west of the point. The border properties are fixed. These can be edited with commands such as EDIT and MATCHOBJ. Dialog
See also
|
||||||||||||||||||||||||||||||||||||||||||||||||||||||||||||||||||||||||||||||||||||||||||||||||||||||||||||||||||||||||||||||||||||||||||||||||||||||||||||||||||||||||||||||||||||||||||||||||||||||||||||||||||||||||||||||||||||||||||||||||||||||||||||||||||||||||||||||||||||||||||||||||||||||||||||||||||||||||||||||||||||||||||||||||||||||||||||||||||||||||||||||||||||||||||||||||||||||||||||||||||||||||||||||||||||||||||||||||||||||||||||||||||||||||||||||||||||||||||||||||||||||||||||||||||||||||||||||||||||||||||||||||||||||||||||||||||||||||||||||||||||||||||||||||||||||||||||||||||||||||||||||||||||||||||||||||||||||||||||||||||||||||||||||||||||||||||||||||||||||||||||||||||||||||||||||||||||||||||||||||||||||||||||||||||||||||||||||||||||||||||||||||||||||||||||||||||||||||||||||||||||||||||||||||||||||||||||||||||||||||||||||||||||||||||||||||||||||||||||||||||||||||||||||||||||||||||||||||||||||||||||||||||||||||||||||||||||||||||||||||||||||||||||||||||||||||||||||||||||||
| GCLASIN | Import lidar point clouds in .LAS or .LAZ format.Import lidar (light radar) survey points from .LAS or .LAZ files following a specification of the American Society for Photogrammetry and Remote Sensing. .LAS files contain many points with with X, Y and Z coordinates and, sometimes, values for RGB (red|green|blue), Intensity, NIR (Near infra-red) or Classification. .LAZ files contain compressed .LAS data. Start by importing only the extents, which locates the possible range of points relative to your project and reports the comments in the heading of the file. Prepare any limits or filters, and then use GCLASIN again to import the points. .LAZ files
LAS extents
.LAS points
LimitsLimit the number of imported points
Filter points to fewer than [ ] pointsOptionally, divide the extents of X, Y and Z by the cube root of the entered maximum number, to define the number of cuboids and their extents, and then import one point from inside each cuboid, if any. Filter Points to Grid Interval [ ]Enter a grid interval in project units, to create points on that X,Y grid with elevations derived from the mean of nearby points adjusted by the inverse squares of the distances from the points.NotesP3Pad reports for each .LAS file, the file name and path, comments from the file that explain the content, any boundaries used and filters applied, the number of points imported, the ranges of Intensity, Red, Green, Blue, NIR and Classification found in the file, and the time taken to import the data. Properties found in the file can be used to filter the input by ranges. For example, select trees by high NIR, road pavements by low RGB, windows by high Intensity, overhead cables by the blueness of the reflected sky, or ground points by classification between 2 and 2. If there are no RGB colours in the file, the groups, names, and colours are derived from the values of Intensity, if any. The point colours are derived from the colour in the current PALETTE and colourmap that most closely matches the RGB values or Intensity values (divided by 256) of the points in the file. To approximate observed colours, often greys, browns and greens, for a .LAS with RGB values, manually create your own palette with up to 64 colours of the surveyed surface, with a corresponding colourmap of up to 255 colours, import the palette and colourmap with EDITINI and make them current with PALETTE. To create points with colours that match colours in 3DVISUALISER and Visualizer, choose OldPal for your palette and Default for your colourmap. To extract a .LAS file from a .LAZ, use GCLASIN or another application that uses LasTools. They cannot be extracted by typical unzipping utilities. To import .LAS data only within a distance from control points on a layer, insert circle blocks with that radius onto a layer, explode those blocks then specify that layer for closed plines in GCLASIN. Refer to the comments in the P3Pad report for any guidance about the coordinate system or units. If the coordinates are all close to 0,0, they might be in decimal degrees rather than metres or feet. If so, and you confirm when prompted, the longitudes and latitudes are converted to eastings and northings in the current From coordinate system specified by GCCOORD. .LAS files can be very large. Use SYSTEM to set the maximum number of points in a .PRO file.
See also
|
||||||||||||||||||||||||||||||||||||||||||||||||||||||||||||||||||||||||||||||||||||||||||||||||||||||||||||||||||||||||||||||||||||||||||||||||||||||||||||||||||||||||||||||||||||||||||||||||||||||||||||||||||||||||||||||||||||||||||||||||||||||||||||||||||||||||||||||||||||||||||||||||||||||||||||||||||||||||||||||||||||||||||||||||||||||||||||||||||||||||||||||||||||||||||||||||||||||||||||||||||||||||||||||||||||||||||||||||||||||||||||||||||||||||||||||||||||||||||||||||||||||||||||||||||||||||||||||||||||||||||||||||||||||||||||||||||||||||||||||||||||||||||||||||||||||||||||||||||||||||||||||||||||||||||||||||||||||||||||||||||||||||||||||||||||||||||||||||||||||||||||||||||||||||||||||||||||||||||||||||||||||||||||||||||||||||||||||||||||||||||||||||||||||||||||||||||||||||||||||||||||||||||||||||||||||||||||||||||||||||||||||||||||||||||||||||||||||||||||||||||||||||||||||||||||||||||||||||||||||||||||||||||||||||||||||||||||||||||||||||||||||||||||||||||||||||||||||||||||||
| GCLASOUT | Export point in .LAS point cloud format.Export selected points to binary .LAS point cloud files following a specification of the American Society for Photogrammetry and Remote Sensing. .LAS files contain many points with with X, Y and Z coordinates and RGB (red|green|blue) colours from the Terramodel point display colours. See also
|
||||||||||||||||||||||||||||||||||||||||||||||||||||||||||||||||||||||||||||||||||||||||||||||||||||||||||||||||||||||||||||||||||||||||||||||||||||||||||||||||||||||||||||||||||||||||||||||||||||||||||||||||||||||||||||||||||||||||||||||||||||||||||||||||||||||||||||||||||||||||||||||||||||||||||||||||||||||||||||||||||||||||||||||||||||||||||||||||||||||||||||||||||||||||||||||||||||||||||||||||||||||||||||||||||||||||||||||||||||||||||||||||||||||||||||||||||||||||||||||||||||||||||||||||||||||||||||||||||||||||||||||||||||||||||||||||||||||||||||||||||||||||||||||||||||||||||||||||||||||||||||||||||||||||||||||||||||||||||||||||||||||||||||||||||||||||||||||||||||||||||||||||||||||||||||||||||||||||||||||||||||||||||||||||||||||||||||||||||||||||||||||||||||||||||||||||||||||||||||||||||||||||||||||||||||||||||||||||||||||||||||||||||||||||||||||||||||||||||||||||||||||||||||||||||||||||||||||||||||||||||||||||||||||||||||||||||||||||||||||||||||||||||||||||||||||||||||||||||||||
| GCLAYCOL | Relayer and recolour objects by name and mapping file.Relayer and colour selected objects by name according to a comma-delimited mapping file with name, layer, colour. PLAY.MAP is a supplied example mapping file. To relayer but not recolour, leave the colour field empty. See also PTLAYCOL, AUTODRAFT, LAYERMAP and CHNGNAME.
|
||||||||||||||||||||||||||||||||||||||||||||||||||||||||||||||||||||||||||||||||||||||||||||||||||||||||||||||||||||||||||||||||||||||||||||||||||||||||||||||||||||||||||||||||||||||||||||||||||||||||||||||||||||||||||||||||||||||||||||||||||||||||||||||||||||||||||||||||||||||||||||||||||||||||||||||||||||||||||||||||||||||||||||||||||||||||||||||||||||||||||||||||||||||||||||||||||||||||||||||||||||||||||||||||||||||||||||||||||||||||||||||||||||||||||||||||||||||||||||||||||||||||||||||||||||||||||||||||||||||||||||||||||||||||||||||||||||||||||||||||||||||||||||||||||||||||||||||||||||||||||||||||||||||||||||||||||||||||||||||||||||||||||||||||||||||||||||||||||||||||||||||||||||||||||||||||||||||||||||||||||||||||||||||||||||||||||||||||||||||||||||||||||||||||||||||||||||||||||||||||||||||||||||||||||||||||||||||||||||||||||||||||||||||||||||||||||||||||||||||||||||||||||||||||||||||||||||||||||||||||||||||||||||||||||||||||||||||||||||||||||||||||||||||||||||||||||||||||||||||
| GCLFAOUT | Export Trimble Alignment Planning linear features .LFATrimble Quantm uses a linear_features.lfa file to define crossing requirements at linear features. The set name defines the linear feature description and the layer name defines the linear feature label. Sets must have all 3D points or all 2D points. If you have some 2D points in the set, assign elevations first, for example by DTMPTS or GC50. If a set has all 2D points, Quantm will interpolate from the DTM. Export special zones using GCSZAOUT. Export DTM data using GCTMAOUT.
|
||||||||||||||||||||||||||||||||||||||||||||||||||||||||||||||||||||||||||||||||||||||||||||||||||||||||||||||||||||||||||||||||||||||||||||||||||||||||||||||||||||||||||||||||||||||||||||||||||||||||||||||||||||||||||||||||||||||||||||||||||||||||||||||||||||||||||||||||||||||||||||||||||||||||||||||||||||||||||||||||||||||||||||||||||||||||||||||||||||||||||||||||||||||||||||||||||||||||||||||||||||||||||||||||||||||||||||||||||||||||||||||||||||||||||||||||||||||||||||||||||||||||||||||||||||||||||||||||||||||||||||||||||||||||||||||||||||||||||||||||||||||||||||||||||||||||||||||||||||||||||||||||||||||||||||||||||||||||||||||||||||||||||||||||||||||||||||||||||||||||||||||||||||||||||||||||||||||||||||||||||||||||||||||||||||||||||||||||||||||||||||||||||||||||||||||||||||||||||||||||||||||||||||||||||||||||||||||||||||||||||||||||||||||||||||||||||||||||||||||||||||||||||||||||||||||||||||||||||||||||||||||||||||||||||||||||||||||||||||||||||||||||||||||||||||||||||||||||||||||
| GCLINPTS | List points with invalid coordinates.List points with an undefined easting or northing or both. The report also lists the first available point number, the last point number and the maximum and minimum non-zero values for easting, northing or elevation, if any. Points with undefined coordinates are most commonly created when RDE cannot compute the coordinates from the available survey information. Such points, and any sets connecting them, are not visible and thus not selectable by Window, Crossing or Inside controls. They can be selected by other controls, such as Record, View and Point number range. Elevations are not considered. To select points with undefined elevations (2D points), see GCNOELEV.
|
||||||||||||||||||||||||||||||||||||||||||||||||||||||||||||||||||||||||||||||||||||||||||||||||||||||||||||||||||||||||||||||||||||||||||||||||||||||||||||||||||||||||||||||||||||||||||||||||||||||||||||||||||||||||||||||||||||||||||||||||||||||||||||||||||||||||||||||||||||||||||||||||||||||||||||||||||||||||||||||||||||||||||||||||||||||||||||||||||||||||||||||||||||||||||||||||||||||||||||||||||||||||||||||||||||||||||||||||||||||||||||||||||||||||||||||||||||||||||||||||||||||||||||||||||||||||||||||||||||||||||||||||||||||||||||||||||||||||||||||||||||||||||||||||||||||||||||||||||||||||||||||||||||||||||||||||||||||||||||||||||||||||||||||||||||||||||||||||||||||||||||||||||||||||||||||||||||||||||||||||||||||||||||||||||||||||||||||||||||||||||||||||||||||||||||||||||||||||||||||||||||||||||||||||||||||||||||||||||||||||||||||||||||||||||||||||||||||||||||||||||||||||||||||||||||||||||||||||||||||||||||||||||||||||||||||||||||||||||||||||||||||||||||||||||||||||||||||||||||||
| GCLLGRID | Draw Latitude and Longitude grids and labels.Create labelled plines representing latitude and longitude according to the selected Coordinate System. SettingsThe settings provide control over the coordinate system, pline spacing and labelling.
Multiple boundariesTo label grids in multiple boundaries, enter GCLLGRID M at the command line.
|
||||||||||||||||||||||||||||||||||||||||||||||||||||||||||||||||||||||||||||||||||||||||||||||||||||||||||||||||||||||||||||||||||||||||||||||||||||||||||||||||||||||||||||||||||||||||||||||||||||||||||||||||||||||||||||||||||||||||||||||||||||||||||||||||||||||||||||||||||||||||||||||||||||||||||||||||||||||||||||||||||||||||||||||||||||||||||||||||||||||||||||||||||||||||||||||||||||||||||||||||||||||||||||||||||||||||||||||||||||||||||||||||||||||||||||||||||||||||||||||||||||||||||||||||||||||||||||||||||||||||||||||||||||||||||||||||||||||||||||||||||||||||||||||||||||||||||||||||||||||||||||||||||||||||||||||||||||||||||||||||||||||||||||||||||||||||||||||||||||||||||||||||||||||||||||||||||||||||||||||||||||||||||||||||||||||||||||||||||||||||||||||||||||||||||||||||||||||||||||||||||||||||||||||||||||||||||||||||||||||||||||||||||||||||||||||||||||||||||||||||||||||||||||||||||||||||||||||||||||||||||||||||||||||||||||||||||||||||||||||||||||||||||||||||||||||||||||||||||||||
| GCLNGIN | Import Geocomp long section .LNGImport long section as a pline in the profile view See also GCVERIN.
|
||||||||||||||||||||||||||||||||||||||||||||||||||||||||||||||||||||||||||||||||||||||||||||||||||||||||||||||||||||||||||||||||||||||||||||||||||||||||||||||||||||||||||||||||||||||||||||||||||||||||||||||||||||||||||||||||||||||||||||||||||||||||||||||||||||||||||||||||||||||||||||||||||||||||||||||||||||||||||||||||||||||||||||||||||||||||||||||||||||||||||||||||||||||||||||||||||||||||||||||||||||||||||||||||||||||||||||||||||||||||||||||||||||||||||||||||||||||||||||||||||||||||||||||||||||||||||||||||||||||||||||||||||||||||||||||||||||||||||||||||||||||||||||||||||||||||||||||||||||||||||||||||||||||||||||||||||||||||||||||||||||||||||||||||||||||||||||||||||||||||||||||||||||||||||||||||||||||||||||||||||||||||||||||||||||||||||||||||||||||||||||||||||||||||||||||||||||||||||||||||||||||||||||||||||||||||||||||||||||||||||||||||||||||||||||||||||||||||||||||||||||||||||||||||||||||||||||||||||||||||||||||||||||||||||||||||||||||||||||||||||||||||||||||||||||||||||||||||||||||
| GCLOTCNR | Label lot corners with two elevations or a differenceLabel points in selected sets with a single text object showing elevations from both an existing DTM and a design DTM at that location, or the elevation difference between the DTMs. For each point, the text is oriented along the longest of the two connecting segments on the first lot tested. The design elevation is labelled with F/S. The text can have a leader line.
|
||||||||||||||||||||||||||||||||||||||||||||||||||||||||||||||||||||||||||||||||||||||||||||||||||||||||||||||||||||||||||||||||||||||||||||||||||||||||||||||||||||||||||||||||||||||||||||||||||||||||||||||||||||||||||||||||||||||||||||||||||||||||||||||||||||||||||||||||||||||||||||||||||||||||||||||||||||||||||||||||||||||||||||||||||||||||||||||||||||||||||||||||||||||||||||||||||||||||||||||||||||||||||||||||||||||||||||||||||||||||||||||||||||||||||||||||||||||||||||||||||||||||||||||||||||||||||||||||||||||||||||||||||||||||||||||||||||||||||||||||||||||||||||||||||||||||||||||||||||||||||||||||||||||||||||||||||||||||||||||||||||||||||||||||||||||||||||||||||||||||||||||||||||||||||||||||||||||||||||||||||||||||||||||||||||||||||||||||||||||||||||||||||||||||||||||||||||||||||||||||||||||||||||||||||||||||||||||||||||||||||||||||||||||||||||||||||||||||||||||||||||||||||||||||||||||||||||||||||||||||||||||||||||||||||||||||||||||||||||||||||||||||||||||||||||||||||||||||||||||
| GCLPTS | List the coordinates of selected points.List the coordinates and some properties of selected points to a P3Pad or .CSV report. GCLPTS replaces LPOINTS which does not include options to report the RDE status, Group, CSV or Ranges. The Options include any permutation of Point Number, Record Number, Easting, Northing, Elevation, RDE status, Name, Layer, Colour, View, Symbol Number, Group or Range and whether to also export to a comma-separated .CSV file. RDE Status shows, by Yes or No, whether the point is associated with the Raw data editor. If Yes, some points may also have a status code which, in combination with the listed coordinates, and remarks in RDE, can help you work out which points have been fixed in RDE or changed outside of RDE. RDE points that have been deleted in Plan view, can be marked as ignored by RDE and are listed with *,*,* coordinates by GCLPTS — if selected by View; they cannot be selected by Window. RDE points that have been moved outside of RDE are marked as ignored by RDE. Points with unknown RDE status codes are reported with "?", which usually indicates some edit outside RDE. Use Previous to select these points with unknown codes by a command such as RELAYER, or even GCLPTS again. Select Ranges to append to the P3Pad report the first available point number, the last point number used and the coordinate ranges. Geocomp Update installs GCLPTS for LIST Points. LIST also lists Layers, Objects, Unused Points, Sets, Plines and Lots. See also LPTSRAD which also reports bearing and distance from a stand point and PORTSC1 which reports heights as depths.
|
||||||||||||||||||||||||||||||||||||||||||||||||||||||||||||||||||||||||||||||||||||||||||||||||||||||||||||||||||||||||||||||||||||||||||||||||||||||||||||||||||||||||||||||||||||||||||||||||||||||||||||||||||||||||||||||||||||||||||||||||||||||||||||||||||||||||||||||||||||||||||||||||||||||||||||||||||||||||||||||||||||||||||||||||||||||||||||||||||||||||||||||||||||||||||||||||||||||||||||||||||||||||||||||||||||||||||||||||||||||||||||||||||||||||||||||||||||||||||||||||||||||||||||||||||||||||||||||||||||||||||||||||||||||||||||||||||||||||||||||||||||||||||||||||||||||||||||||||||||||||||||||||||||||||||||||||||||||||||||||||||||||||||||||||||||||||||||||||||||||||||||||||||||||||||||||||||||||||||||||||||||||||||||||||||||||||||||||||||||||||||||||||||||||||||||||||||||||||||||||||||||||||||||||||||||||||||||||||||||||||||||||||||||||||||||||||||||||||||||||||||||||||||||||||||||||||||||||||||||||||||||||||||||||||||||||||||||||||||||||||||||||||||||||||||||||||||||||||||||||
| GCMAGNET | Assign point properties by text from Topcon Magnet Field.Assign names, elevations, numbers and feature attributes to points from text created by Topcon Magnet. Once you have surveyed using Topcon Magnet, transfer your data to Terramodel with point properties and linework. MethodIn Magnet
Then, in Terramodel
Notes
|
||||||||||||||||||||||||||||||||||||||||||||||||||||||||||||||||||||||||||||||||||||||||||||||||||||||||||||||||||||||||||||||||||||||||||||||||||||||||||||||||||||||||||||||||||||||||||||||||||||||||||||||||||||||||||||||||||||||||||||||||||||||||||||||||||||||||||||||||||||||||||||||||||||||||||||||||||||||||||||||||||||||||||||||||||||||||||||||||||||||||||||||||||||||||||||||||||||||||||||||||||||||||||||||||||||||||||||||||||||||||||||||||||||||||||||||||||||||||||||||||||||||||||||||||||||||||||||||||||||||||||||||||||||||||||||||||||||||||||||||||||||||||||||||||||||||||||||||||||||||||||||||||||||||||||||||||||||||||||||||||||||||||||||||||||||||||||||||||||||||||||||||||||||||||||||||||||||||||||||||||||||||||||||||||||||||||||||||||||||||||||||||||||||||||||||||||||||||||||||||||||||||||||||||||||||||||||||||||||||||||||||||||||||||||||||||||||||||||||||||||||||||||||||||||||||||||||||||||||||||||||||||||||||||||||||||||||||||||||||||||||||||||||||||||||||||||||||||||||||||
| GCMAPIN | Import a contour .MAP file.Import contours from a .MAP file interpolated from Shuttle Radar Topograhy Mission (SRTM) data. See also GCCONIN.
|
||||||||||||||||||||||||||||||||||||||||||||||||||||||||||||||||||||||||||||||||||||||||||||||||||||||||||||||||||||||||||||||||||||||||||||||||||||||||||||||||||||||||||||||||||||||||||||||||||||||||||||||||||||||||||||||||||||||||||||||||||||||||||||||||||||||||||||||||||||||||||||||||||||||||||||||||||||||||||||||||||||||||||||||||||||||||||||||||||||||||||||||||||||||||||||||||||||||||||||||||||||||||||||||||||||||||||||||||||||||||||||||||||||||||||||||||||||||||||||||||||||||||||||||||||||||||||||||||||||||||||||||||||||||||||||||||||||||||||||||||||||||||||||||||||||||||||||||||||||||||||||||||||||||||||||||||||||||||||||||||||||||||||||||||||||||||||||||||||||||||||||||||||||||||||||||||||||||||||||||||||||||||||||||||||||||||||||||||||||||||||||||||||||||||||||||||||||||||||||||||||||||||||||||||||||||||||||||||||||||||||||||||||||||||||||||||||||||||||||||||||||||||||||||||||||||||||||||||||||||||||||||||||||||||||||||||||||||||||||||||||||||||||||||||||||||||||||||||||||||
| GCMAPOUT | Create a layer map file.Create a file of layer names of selected objects. The .MAP file is in the format: Old layer name, New layer name New layer names match the layer names of the objects; in old layer names, any character that is not a letter, digit, -, _ or $, is substituted with _, to be consistent with DXF files created by DXFOUT. DXFTo replace layer names in a DXF file:
Terramodel layer names can be up to 17 characters long, yet DXF layer names can have up to 255 or 2049 characters depending on the CAD software. With GCMAPOUT and DXFCHANG, create .DXF files with longer layer names and more characters. LAYERMAPTo modify the layer names of objects in the project file:
|
||||||||||||||||||||||||||||||||||||||||||||||||||||||||||||||||||||||||||||||||||||||||||||||||||||||||||||||||||||||||||||||||||||||||||||||||||||||||||||||||||||||||||||||||||||||||||||||||||||||||||||||||||||||||||||||||||||||||||||||||||||||||||||||||||||||||||||||||||||||||||||||||||||||||||||||||||||||||||||||||||||||||||||||||||||||||||||||||||||||||||||||||||||||||||||||||||||||||||||||||||||||||||||||||||||||||||||||||||||||||||||||||||||||||||||||||||||||||||||||||||||||||||||||||||||||||||||||||||||||||||||||||||||||||||||||||||||||||||||||||||||||||||||||||||||||||||||||||||||||||||||||||||||||||||||||||||||||||||||||||||||||||||||||||||||||||||||||||||||||||||||||||||||||||||||||||||||||||||||||||||||||||||||||||||||||||||||||||||||||||||||||||||||||||||||||||||||||||||||||||||||||||||||||||||||||||||||||||||||||||||||||||||||||||||||||||||||||||||||||||||||||||||||||||||||||||||||||||||||||||||||||||||||||||||||||||||||||||||||||||||||||||||||||||||||||||||||||||||||||
| GCMARKER | Display temporary vertex markers on visible plines.Display temporary vertex markers on visible plines. To turn off the markers, run GCMARKER again or refresh the display with REDRAW or similar. To use GCMARKER with other commands, create a GCMARKER button in a toolbox. The marker size is set by SYSTEM. The colour is the cursor colour which can be configured by EDITINI. Restart Terramodel after making any changes to configuration. MKV also displays temporary markers, for a single pline or set. Markers turned on or off by MKV are toggled off or on by GCMARKER, and vice versa. See also F8 and F8T which display point markers.
|
||||||||||||||||||||||||||||||||||||||||||||||||||||||||||||||||||||||||||||||||||||||||||||||||||||||||||||||||||||||||||||||||||||||||||||||||||||||||||||||||||||||||||||||||||||||||||||||||||||||||||||||||||||||||||||||||||||||||||||||||||||||||||||||||||||||||||||||||||||||||||||||||||||||||||||||||||||||||||||||||||||||||||||||||||||||||||||||||||||||||||||||||||||||||||||||||||||||||||||||||||||||||||||||||||||||||||||||||||||||||||||||||||||||||||||||||||||||||||||||||||||||||||||||||||||||||||||||||||||||||||||||||||||||||||||||||||||||||||||||||||||||||||||||||||||||||||||||||||||||||||||||||||||||||||||||||||||||||||||||||||||||||||||||||||||||||||||||||||||||||||||||||||||||||||||||||||||||||||||||||||||||||||||||||||||||||||||||||||||||||||||||||||||||||||||||||||||||||||||||||||||||||||||||||||||||||||||||||||||||||||||||||||||||||||||||||||||||||||||||||||||||||||||||||||||||||||||||||||||||||||||||||||||||||||||||||||||||||||||||||||||||||||||||||||||||||||||||||||||||
| GCMATCH | Close gaps in contours.Create new contour segments across the gaps. Then JOIN to create contiguous contours. Use GCMATCH to match contours at sheet edges and cross gaps at labels. Also match sets within a tolerance. See also DTMMATCH which edge-matches overlapping DTMs and MATCH and MATCHOBJ which modify selected properties of objects to match a picked object.
|
||||||||||||||||||||||||||||||||||||||||||||||||||||||||||||||||||||||||||||||||||||||||||||||||||||||||||||||||||||||||||||||||||||||||||||||||||||||||||||||||||||||||||||||||||||||||||||||||||||||||||||||||||||||||||||||||||||||||||||||||||||||||||||||||||||||||||||||||||||||||||||||||||||||||||||||||||||||||||||||||||||||||||||||||||||||||||||||||||||||||||||||||||||||||||||||||||||||||||||||||||||||||||||||||||||||||||||||||||||||||||||||||||||||||||||||||||||||||||||||||||||||||||||||||||||||||||||||||||||||||||||||||||||||||||||||||||||||||||||||||||||||||||||||||||||||||||||||||||||||||||||||||||||||||||||||||||||||||||||||||||||||||||||||||||||||||||||||||||||||||||||||||||||||||||||||||||||||||||||||||||||||||||||||||||||||||||||||||||||||||||||||||||||||||||||||||||||||||||||||||||||||||||||||||||||||||||||||||||||||||||||||||||||||||||||||||||||||||||||||||||||||||||||||||||||||||||||||||||||||||||||||||||||||||||||||||||||||||||||||||||||||||||||||||||||||||||||||||||||||
| GCMATIN | Import a list of road materials.Add to, modify or replace the road materials by importing from a file. The list is exported by GCMATOUT. Each material has a name, shrink/swell factor, colour, and is classed as embankment, unsuitable or neither. Use the Road Material Manager (MATERIALS) to edit materials.
|
||||||||||||||||||||||||||||||||||||||||||||||||||||||||||||||||||||||||||||||||||||||||||||||||||||||||||||||||||||||||||||||||||||||||||||||||||||||||||||||||||||||||||||||||||||||||||||||||||||||||||||||||||||||||||||||||||||||||||||||||||||||||||||||||||||||||||||||||||||||||||||||||||||||||||||||||||||||||||||||||||||||||||||||||||||||||||||||||||||||||||||||||||||||||||||||||||||||||||||||||||||||||||||||||||||||||||||||||||||||||||||||||||||||||||||||||||||||||||||||||||||||||||||||||||||||||||||||||||||||||||||||||||||||||||||||||||||||||||||||||||||||||||||||||||||||||||||||||||||||||||||||||||||||||||||||||||||||||||||||||||||||||||||||||||||||||||||||||||||||||||||||||||||||||||||||||||||||||||||||||||||||||||||||||||||||||||||||||||||||||||||||||||||||||||||||||||||||||||||||||||||||||||||||||||||||||||||||||||||||||||||||||||||||||||||||||||||||||||||||||||||||||||||||||||||||||||||||||||||||||||||||||||||||||||||||||||||||||||||||||||||||||||||||||||||||||||||||||||||||
| GCMATOUT | Export a list of road materials.Export a list of road materials. Import into another project using GCMATIN. Each material has a name, shrink/swell factor, colour, and is classed as embankment, unsuitable or neither. Use the Road Material Manager (MATERIALS) to edit materials.
|
||||||||||||||||||||||||||||||||||||||||||||||||||||||||||||||||||||||||||||||||||||||||||||||||||||||||||||||||||||||||||||||||||||||||||||||||||||||||||||||||||||||||||||||||||||||||||||||||||||||||||||||||||||||||||||||||||||||||||||||||||||||||||||||||||||||||||||||||||||||||||||||||||||||||||||||||||||||||||||||||||||||||||||||||||||||||||||||||||||||||||||||||||||||||||||||||||||||||||||||||||||||||||||||||||||||||||||||||||||||||||||||||||||||||||||||||||||||||||||||||||||||||||||||||||||||||||||||||||||||||||||||||||||||||||||||||||||||||||||||||||||||||||||||||||||||||||||||||||||||||||||||||||||||||||||||||||||||||||||||||||||||||||||||||||||||||||||||||||||||||||||||||||||||||||||||||||||||||||||||||||||||||||||||||||||||||||||||||||||||||||||||||||||||||||||||||||||||||||||||||||||||||||||||||||||||||||||||||||||||||||||||||||||||||||||||||||||||||||||||||||||||||||||||||||||||||||||||||||||||||||||||||||||||||||||||||||||||||||||||||||||||||||||||||||||||||||||||||||||||
| GCMERGE | Merge multiple regions or DTMs.Create a final layer by merging multiple regions from layers in a sequential layer list. The objects on the Initial DTM layer are first copied to the Final DTM layer. Then, for each layer in a layer list in alphabetical order, objects in the Final DTM are clipped to boundaries on the listed layer then all the objects from the listed layer are copied into the Final DTM layer. Breaklines are also draped onto the Final DTM 2 mm inside the clipping boundaries. The process is repeated in alphabetical order for each layer in the layer list. The clipping boundaries are at the "Clip Dist" outside the region boundaries. Make the Clip Dist greater than 3 mm to reduce potential crossing breakline problems. If "Use DTM Edge" is specified, one region boundary is created for each DTM layer. Otherwise, every closed set with more than three segments is a region boundary. GCMERGE can be used to merge multiple surveys or design components into big models. If you use GCMERGE to build an end-of-month DTM, spell layer names so the alphabetical order is also the data order (for example, EOM 09 20090822A). See also
|
||||||||||||||||||||||||||||||||||||||||||||||||||||||||||||||||||||||||||||||||||||||||||||||||||||||||||||||||||||||||||||||||||||||||||||||||||||||||||||||||||||||||||||||||||||||||||||||||||||||||||||||||||||||||||||||||||||||||||||||||||||||||||||||||||||||||||||||||||||||||||||||||||||||||||||||||||||||||||||||||||||||||||||||||||||||||||||||||||||||||||||||||||||||||||||||||||||||||||||||||||||||||||||||||||||||||||||||||||||||||||||||||||||||||||||||||||||||||||||||||||||||||||||||||||||||||||||||||||||||||||||||||||||||||||||||||||||||||||||||||||||||||||||||||||||||||||||||||||||||||||||||||||||||||||||||||||||||||||||||||||||||||||||||||||||||||||||||||||||||||||||||||||||||||||||||||||||||||||||||||||||||||||||||||||||||||||||||||||||||||||||||||||||||||||||||||||||||||||||||||||||||||||||||||||||||||||||||||||||||||||||||||||||||||||||||||||||||||||||||||||||||||||||||||||||||||||||||||||||||||||||||||||||||||||||||||||||||||||||||||||||||||||||||||||||||||||||||||||||||
| GCMFI | Import multiple .PTS or CSV files.Import multiple ASCII coordinate files in common formats.
Lines with unexpected data, such as blank fields, letters or spaces, header lines and * for elevations are skipped. Deep negative elevations are read as 2D. See also GCPTSIN, IMPORT, GCCSVIN and so on.
|
||||||||||||||||||||||||||||||||||||||||||||||||||||||||||||||||||||||||||||||||||||||||||||||||||||||||||||||||||||||||||||||||||||||||||||||||||||||||||||||||||||||||||||||||||||||||||||||||||||||||||||||||||||||||||||||||||||||||||||||||||||||||||||||||||||||||||||||||||||||||||||||||||||||||||||||||||||||||||||||||||||||||||||||||||||||||||||||||||||||||||||||||||||||||||||||||||||||||||||||||||||||||||||||||||||||||||||||||||||||||||||||||||||||||||||||||||||||||||||||||||||||||||||||||||||||||||||||||||||||||||||||||||||||||||||||||||||||||||||||||||||||||||||||||||||||||||||||||||||||||||||||||||||||||||||||||||||||||||||||||||||||||||||||||||||||||||||||||||||||||||||||||||||||||||||||||||||||||||||||||||||||||||||||||||||||||||||||||||||||||||||||||||||||||||||||||||||||||||||||||||||||||||||||||||||||||||||||||||||||||||||||||||||||||||||||||||||||||||||||||||||||||||||||||||||||||||||||||||||||||||||||||||||||||||||||||||||||||||||||||||||||||||||||||||||||||||||||||||||||
| GCMULCON | Assign contour elevations to multiple 2D plines.To use GCMULCON:
GCMULCON correctly allows for the line to cross the same contour multiple times. This is similar to LABELCONTOURS, except the elevations are assigned rather than read. See also GCONECON, GCCONTXT, GCMATCH, GCRIVER and PLTO3D.
|
||||||||||||||||||||||||||||||||||||||||||||||||||||||||||||||||||||||||||||||||||||||||||||||||||||||||||||||||||||||||||||||||||||||||||||||||||||||||||||||||||||||||||||||||||||||||||||||||||||||||||||||||||||||||||||||||||||||||||||||||||||||||||||||||||||||||||||||||||||||||||||||||||||||||||||||||||||||||||||||||||||||||||||||||||||||||||||||||||||||||||||||||||||||||||||||||||||||||||||||||||||||||||||||||||||||||||||||||||||||||||||||||||||||||||||||||||||||||||||||||||||||||||||||||||||||||||||||||||||||||||||||||||||||||||||||||||||||||||||||||||||||||||||||||||||||||||||||||||||||||||||||||||||||||||||||||||||||||||||||||||||||||||||||||||||||||||||||||||||||||||||||||||||||||||||||||||||||||||||||||||||||||||||||||||||||||||||||||||||||||||||||||||||||||||||||||||||||||||||||||||||||||||||||||||||||||||||||||||||||||||||||||||||||||||||||||||||||||||||||||||||||||||||||||||||||||||||||||||||||||||||||||||||||||||||||||||||||||||||||||||||||||||||||||||||||||||||||||||||||
| GCMULTDC | Export sets to a Trimble Roading .DC file.Create a roading .DC file of alignments for every selected 3D set. See also GCDCOUT and IMPORT Roading DC files.
|
||||||||||||||||||||||||||||||||||||||||||||||||||||||||||||||||||||||||||||||||||||||||||||||||||||||||||||||||||||||||||||||||||||||||||||||||||||||||||||||||||||||||||||||||||||||||||||||||||||||||||||||||||||||||||||||||||||||||||||||||||||||||||||||||||||||||||||||||||||||||||||||||||||||||||||||||||||||||||||||||||||||||||||||||||||||||||||||||||||||||||||||||||||||||||||||||||||||||||||||||||||||||||||||||||||||||||||||||||||||||||||||||||||||||||||||||||||||||||||||||||||||||||||||||||||||||||||||||||||||||||||||||||||||||||||||||||||||||||||||||||||||||||||||||||||||||||||||||||||||||||||||||||||||||||||||||||||||||||||||||||||||||||||||||||||||||||||||||||||||||||||||||||||||||||||||||||||||||||||||||||||||||||||||||||||||||||||||||||||||||||||||||||||||||||||||||||||||||||||||||||||||||||||||||||||||||||||||||||||||||||||||||||||||||||||||||||||||||||||||||||||||||||||||||||||||||||||||||||||||||||||||||||||||||||||||||||||||||||||||||||||||||||||||||||||||||||||||||||||||
| GCMULTGD | Export multiple alignments to Geodimeter .RLN files.Create one Geodimeter roadline .RLN file for each set containing horizontal and vertical alignment only. Use for uploading strings for set-out onto a Geodimeter. See also GCRLNOUT.
|
||||||||||||||||||||||||||||||||||||||||||||||||||||||||||||||||||||||||||||||||||||||||||||||||||||||||||||||||||||||||||||||||||||||||||||||||||||||||||||||||||||||||||||||||||||||||||||||||||||||||||||||||||||||||||||||||||||||||||||||||||||||||||||||||||||||||||||||||||||||||||||||||||||||||||||||||||||||||||||||||||||||||||||||||||||||||||||||||||||||||||||||||||||||||||||||||||||||||||||||||||||||||||||||||||||||||||||||||||||||||||||||||||||||||||||||||||||||||||||||||||||||||||||||||||||||||||||||||||||||||||||||||||||||||||||||||||||||||||||||||||||||||||||||||||||||||||||||||||||||||||||||||||||||||||||||||||||||||||||||||||||||||||||||||||||||||||||||||||||||||||||||||||||||||||||||||||||||||||||||||||||||||||||||||||||||||||||||||||||||||||||||||||||||||||||||||||||||||||||||||||||||||||||||||||||||||||||||||||||||||||||||||||||||||||||||||||||||||||||||||||||||||||||||||||||||||||||||||||||||||||||||||||||||||||||||||||||||||||||||||||||||||||||||||||||||||||||||||||||||
| GCMULXML | Export multiple alignments to a Leica 1200 LandXML fileCreate an .xml file of alignments for every selected 3D set. See also GCXMLOUT and IMPORT LandXML files.
|
||||||||||||||||||||||||||||||||||||||||||||||||||||||||||||||||||||||||||||||||||||||||||||||||||||||||||||||||||||||||||||||||||||||||||||||||||||||||||||||||||||||||||||||||||||||||||||||||||||||||||||||||||||||||||||||||||||||||||||||||||||||||||||||||||||||||||||||||||||||||||||||||||||||||||||||||||||||||||||||||||||||||||||||||||||||||||||||||||||||||||||||||||||||||||||||||||||||||||||||||||||||||||||||||||||||||||||||||||||||||||||||||||||||||||||||||||||||||||||||||||||||||||||||||||||||||||||||||||||||||||||||||||||||||||||||||||||||||||||||||||||||||||||||||||||||||||||||||||||||||||||||||||||||||||||||||||||||||||||||||||||||||||||||||||||||||||||||||||||||||||||||||||||||||||||||||||||||||||||||||||||||||||||||||||||||||||||||||||||||||||||||||||||||||||||||||||||||||||||||||||||||||||||||||||||||||||||||||||||||||||||||||||||||||||||||||||||||||||||||||||||||||||||||||||||||||||||||||||||||||||||||||||||||||||||||||||||||||||||||||||||||||||||||||||||||||||||||||||||||
| GCMULVOL | Compute volumes between pairs of DTM surfaces.Compute volumes within boundaries for materials defined by pairs of DTM surfaces listed in a table. The volumes are computed between each sequential pair of DTM or depth surfaces. Dialog
The selected boundaries may represent mining "blocks". See also
|
||||||||||||||||||||||||||||||||||||||||||||||||||||||||||||||||||||||||||||||||||||||||||||||||||||||||||||||||||||||||||||||||||||||||||||||||||||||||||||||||||||||||||||||||||||||||||||||||||||||||||||||||||||||||||||||||||||||||||||||||||||||||||||||||||||||||||||||||||||||||||||||||||||||||||||||||||||||||||||||||||||||||||||||||||||||||||||||||||||||||||||||||||||||||||||||||||||||||||||||||||||||||||||||||||||||||||||||||||||||||||||||||||||||||||||||||||||||||||||||||||||||||||||||||||||||||||||||||||||||||||||||||||||||||||||||||||||||||||||||||||||||||||||||||||||||||||||||||||||||||||||||||||||||||||||||||||||||||||||||||||||||||||||||||||||||||||||||||||||||||||||||||||||||||||||||||||||||||||||||||||||||||||||||||||||||||||||||||||||||||||||||||||||||||||||||||||||||||||||||||||||||||||||||||||||||||||||||||||||||||||||||||||||||||||||||||||||||||||||||||||||||||||||||||||||||||||||||||||||||||||||||||||||||||||||||||||||||||||||||||||||||||||||||||||||||||||||||||||||||
| GCNAME | Rename objects to match a selected object.Copy the name of an object onto selected objects. Dialog
The name of a text object is the text of that object. The name of a block is the block definition of that object. Block objects can be renamed by selecting a different block. See also NAME, NAMEPTS, NAMESETS, PTS2NAME, CHNGNAME and NAMECASE.
|
||||||||||||||||||||||||||||||||||||||||||||||||||||||||||||||||||||||||||||||||||||||||||||||||||||||||||||||||||||||||||||||||||||||||||||||||||||||||||||||||||||||||||||||||||||||||||||||||||||||||||||||||||||||||||||||||||||||||||||||||||||||||||||||||||||||||||||||||||||||||||||||||||||||||||||||||||||||||||||||||||||||||||||||||||||||||||||||||||||||||||||||||||||||||||||||||||||||||||||||||||||||||||||||||||||||||||||||||||||||||||||||||||||||||||||||||||||||||||||||||||||||||||||||||||||||||||||||||||||||||||||||||||||||||||||||||||||||||||||||||||||||||||||||||||||||||||||||||||||||||||||||||||||||||||||||||||||||||||||||||||||||||||||||||||||||||||||||||||||||||||||||||||||||||||||||||||||||||||||||||||||||||||||||||||||||||||||||||||||||||||||||||||||||||||||||||||||||||||||||||||||||||||||||||||||||||||||||||||||||||||||||||||||||||||||||||||||||||||||||||||||||||||||||||||||||||||||||||||||||||||||||||||||||||||||||||||||||||||||||||||||||||||||||||||||||||||||||||||||||
| GCNAMEPT | Name points sequentially along a set.Rename points along a set from a starting integer with optional prefix and suffix. See also GCRENUM.
|
||||||||||||||||||||||||||||||||||||||||||||||||||||||||||||||||||||||||||||||||||||||||||||||||||||||||||||||||||||||||||||||||||||||||||||||||||||||||||||||||||||||||||||||||||||||||||||||||||||||||||||||||||||||||||||||||||||||||||||||||||||||||||||||||||||||||||||||||||||||||||||||||||||||||||||||||||||||||||||||||||||||||||||||||||||||||||||||||||||||||||||||||||||||||||||||||||||||||||||||||||||||||||||||||||||||||||||||||||||||||||||||||||||||||||||||||||||||||||||||||||||||||||||||||||||||||||||||||||||||||||||||||||||||||||||||||||||||||||||||||||||||||||||||||||||||||||||||||||||||||||||||||||||||||||||||||||||||||||||||||||||||||||||||||||||||||||||||||||||||||||||||||||||||||||||||||||||||||||||||||||||||||||||||||||||||||||||||||||||||||||||||||||||||||||||||||||||||||||||||||||||||||||||||||||||||||||||||||||||||||||||||||||||||||||||||||||||||||||||||||||||||||||||||||||||||||||||||||||||||||||||||||||||||||||||||||||||||||||||||||||||||||||||||||||||||||||||||||||||||
| GCNEARLN | Select all points near selected sets or plines.Select all points within a specified tolerance of any set or pline on a layer for selection by Previous in another command. Options
Usage
NearLine select controlAnother way to select objects near a set or pline is to use the NearLine select control.
To select all the points in the selected set, use the default offset of 0.000. To select any other objects, enter a positive offset value even if they are right on the line. Objects are selected if they fall within both the linear extent and the distance on either side. Points, sets and plines must be entirely within the extents. Text and blocks must have insertion points within the extents. The reference set or pline can be selected even when sets or lines are turned off on Search settings. See also
|
||||||||||||||||||||||||||||||||||||||||||||||||||||||||||||||||||||||||||||||||||||||||||||||||||||||||||||||||||||||||||||||||||||||||||||||||||||||||||||||||||||||||||||||||||||||||||||||||||||||||||||||||||||||||||||||||||||||||||||||||||||||||||||||||||||||||||||||||||||||||||||||||||||||||||||||||||||||||||||||||||||||||||||||||||||||||||||||||||||||||||||||||||||||||||||||||||||||||||||||||||||||||||||||||||||||||||||||||||||||||||||||||||||||||||||||||||||||||||||||||||||||||||||||||||||||||||||||||||||||||||||||||||||||||||||||||||||||||||||||||||||||||||||||||||||||||||||||||||||||||||||||||||||||||||||||||||||||||||||||||||||||||||||||||||||||||||||||||||||||||||||||||||||||||||||||||||||||||||||||||||||||||||||||||||||||||||||||||||||||||||||||||||||||||||||||||||||||||||||||||||||||||||||||||||||||||||||||||||||||||||||||||||||||||||||||||||||||||||||||||||||||||||||||||||||||||||||||||||||||||||||||||||||||||||||||||||||||||||||||||||||||||||||||||||||||||||||||||||||||
| GCNEDIN | Import Quantm grid data.Import Grid (.NED) data created by Trimble Quantm for Alignment Planning. GCESRIIN imports similar data files created by other applications. See also GCTMAIN.
|
||||||||||||||||||||||||||||||||||||||||||||||||||||||||||||||||||||||||||||||||||||||||||||||||||||||||||||||||||||||||||||||||||||||||||||||||||||||||||||||||||||||||||||||||||||||||||||||||||||||||||||||||||||||||||||||||||||||||||||||||||||||||||||||||||||||||||||||||||||||||||||||||||||||||||||||||||||||||||||||||||||||||||||||||||||||||||||||||||||||||||||||||||||||||||||||||||||||||||||||||||||||||||||||||||||||||||||||||||||||||||||||||||||||||||||||||||||||||||||||||||||||||||||||||||||||||||||||||||||||||||||||||||||||||||||||||||||||||||||||||||||||||||||||||||||||||||||||||||||||||||||||||||||||||||||||||||||||||||||||||||||||||||||||||||||||||||||||||||||||||||||||||||||||||||||||||||||||||||||||||||||||||||||||||||||||||||||||||||||||||||||||||||||||||||||||||||||||||||||||||||||||||||||||||||||||||||||||||||||||||||||||||||||||||||||||||||||||||||||||||||||||||||||||||||||||||||||||||||||||||||||||||||||||||||||||||||||||||||||||||||||||||||||||||||||||||||||||||||||||
| GCNMEAIN | Import NMEA log data.Import NMEA strings tagged as $GPGGA´ from GPS receivers.
|
||||||||||||||||||||||||||||||||||||||||||||||||||||||||||||||||||||||||||||||||||||||||||||||||||||||||||||||||||||||||||||||||||||||||||||||||||||||||||||||||||||||||||||||||||||||||||||||||||||||||||||||||||||||||||||||||||||||||||||||||||||||||||||||||||||||||||||||||||||||||||||||||||||||||||||||||||||||||||||||||||||||||||||||||||||||||||||||||||||||||||||||||||||||||||||||||||||||||||||||||||||||||||||||||||||||||||||||||||||||||||||||||||||||||||||||||||||||||||||||||||||||||||||||||||||||||||||||||||||||||||||||||||||||||||||||||||||||||||||||||||||||||||||||||||||||||||||||||||||||||||||||||||||||||||||||||||||||||||||||||||||||||||||||||||||||||||||||||||||||||||||||||||||||||||||||||||||||||||||||||||||||||||||||||||||||||||||||||||||||||||||||||||||||||||||||||||||||||||||||||||||||||||||||||||||||||||||||||||||||||||||||||||||||||||||||||||||||||||||||||||||||||||||||||||||||||||||||||||||||||||||||||||||||||||||||||||||||||||||||||||||||||||||||||||||||||||||||||||||||
| GCNOELEV | Select objects with no elevations (2D).Select all objects from selected points, sets, plines, text and blocks that have no elevation.
Use the Previous selection of the right-mouse-button to use these objects in another command. NotesSets are also selected if all connected points have no elevations. In other commands, objects with no elevation report elevations of *. GC50 interpolates elevations from 3D points onto 2D points in the same set. GC53 retains the elevation on the point but excludes the point from any DTM surface. GC69 turns points with elevation = 0 into 2D points with elevation = *. GCCONCHK interpolates elevations from 3D points with identical elevations onto 2D points in the same set. GCLINPTS lists points with no easting or no northing. DTMPTS interpolates elevations from a DTM onto 2D points. Selecting 2D objects by elevation range2D objects can also be selected using the right-mouse-button for any desired filter then for
|
||||||||||||||||||||||||||||||||||||||||||||||||||||||||||||||||||||||||||||||||||||||||||||||||||||||||||||||||||||||||||||||||||||||||||||||||||||||||||||||||||||||||||||||||||||||||||||||||||||||||||||||||||||||||||||||||||||||||||||||||||||||||||||||||||||||||||||||||||||||||||||||||||||||||||||||||||||||||||||||||||||||||||||||||||||||||||||||||||||||||||||||||||||||||||||||||||||||||||||||||||||||||||||||||||||||||||||||||||||||||||||||||||||||||||||||||||||||||||||||||||||||||||||||||||||||||||||||||||||||||||||||||||||||||||||||||||||||||||||||||||||||||||||||||||||||||||||||||||||||||||||||||||||||||||||||||||||||||||||||||||||||||||||||||||||||||||||||||||||||||||||||||||||||||||||||||||||||||||||||||||||||||||||||||||||||||||||||||||||||||||||||||||||||||||||||||||||||||||||||||||||||||||||||||||||||||||||||||||||||||||||||||||||||||||||||||||||||||||||||||||||||||||||||||||||||||||||||||||||||||||||||||||||||||||||||||||||||||||||||||||||||||||||||||||||||||||||||||||||||
| GCOBJIN | Import data in Wavefront .OBJ format.Import points and faces in Wavefront .OBJ format. Import the vertices as points, and optionally the faces as well. .OBJ files can 3D models of solids, point clouds, laser scans and so on. OBJ files can contain other object types such as NURBS surfaces and splines. Simplify these into triangles using another application before running GCOBJIN. See also GCOBJOUT.
|
||||||||||||||||||||||||||||||||||||||||||||||||||||||||||||||||||||||||||||||||||||||||||||||||||||||||||||||||||||||||||||||||||||||||||||||||||||||||||||||||||||||||||||||||||||||||||||||||||||||||||||||||||||||||||||||||||||||||||||||||||||||||||||||||||||||||||||||||||||||||||||||||||||||||||||||||||||||||||||||||||||||||||||||||||||||||||||||||||||||||||||||||||||||||||||||||||||||||||||||||||||||||||||||||||||||||||||||||||||||||||||||||||||||||||||||||||||||||||||||||||||||||||||||||||||||||||||||||||||||||||||||||||||||||||||||||||||||||||||||||||||||||||||||||||||||||||||||||||||||||||||||||||||||||||||||||||||||||||||||||||||||||||||||||||||||||||||||||||||||||||||||||||||||||||||||||||||||||||||||||||||||||||||||||||||||||||||||||||||||||||||||||||||||||||||||||||||||||||||||||||||||||||||||||||||||||||||||||||||||||||||||||||||||||||||||||||||||||||||||||||||||||||||||||||||||||||||||||||||||||||||||||||||||||||||||||||||||||||||||||||||||||||||||||||||||||||||||||||||||
| GCOBJOUT | Export DTM to Wavefront .OBJ format.Import a DTM surface to Wavefront .OBJ format. Select a DTM layer and any limiting boundary, select Settings and then specify the name and location of the output file. .OBJ files can be used to display 3D models in applications such as CloudCompare and Microsoft Office 2016. See also GCOBJIN.
|
||||||||||||||||||||||||||||||||||||||||||||||||||||||||||||||||||||||||||||||||||||||||||||||||||||||||||||||||||||||||||||||||||||||||||||||||||||||||||||||||||||||||||||||||||||||||||||||||||||||||||||||||||||||||||||||||||||||||||||||||||||||||||||||||||||||||||||||||||||||||||||||||||||||||||||||||||||||||||||||||||||||||||||||||||||||||||||||||||||||||||||||||||||||||||||||||||||||||||||||||||||||||||||||||||||||||||||||||||||||||||||||||||||||||||||||||||||||||||||||||||||||||||||||||||||||||||||||||||||||||||||||||||||||||||||||||||||||||||||||||||||||||||||||||||||||||||||||||||||||||||||||||||||||||||||||||||||||||||||||||||||||||||||||||||||||||||||||||||||||||||||||||||||||||||||||||||||||||||||||||||||||||||||||||||||||||||||||||||||||||||||||||||||||||||||||||||||||||||||||||||||||||||||||||||||||||||||||||||||||||||||||||||||||||||||||||||||||||||||||||||||||||||||||||||||||||||||||||||||||||||||||||||||||||||||||||||||||||||||||||||||||||||||||||||||||||||||||||||||||
| GCOFFELV | Create plines or sets at a horizontal and vertical offset.Pick the set, offset, elevation difference and side. Pick the set, then
See also MULTIOFF, OFFSETPOINT, OFFELEV, GC99, OFFELEVM, LAYOUT and SIDESLOPE.
|
||||||||||||||||||||||||||||||||||||||||||||||||||||||||||||||||||||||||||||||||||||||||||||||||||||||||||||||||||||||||||||||||||||||||||||||||||||||||||||||||||||||||||||||||||||||||||||||||||||||||||||||||||||||||||||||||||||||||||||||||||||||||||||||||||||||||||||||||||||||||||||||||||||||||||||||||||||||||||||||||||||||||||||||||||||||||||||||||||||||||||||||||||||||||||||||||||||||||||||||||||||||||||||||||||||||||||||||||||||||||||||||||||||||||||||||||||||||||||||||||||||||||||||||||||||||||||||||||||||||||||||||||||||||||||||||||||||||||||||||||||||||||||||||||||||||||||||||||||||||||||||||||||||||||||||||||||||||||||||||||||||||||||||||||||||||||||||||||||||||||||||||||||||||||||||||||||||||||||||||||||||||||||||||||||||||||||||||||||||||||||||||||||||||||||||||||||||||||||||||||||||||||||||||||||||||||||||||||||||||||||||||||||||||||||||||||||||||||||||||||||||||||||||||||||||||||||||||||||||||||||||||||||||||||||||||||||||||||||||||||||||||||||||||||||||||||||||||||||||||
| GCOFLINE | Select all points in selected sets.Select all points in selected sets for selection by Previous in another command. Options
Usage
OfLine select controlAnother way to select points in a set is to use the OfLine select control. When selecting objects in a command, select OfLine in the Right-mouse button menu. Click on the black dot then select a set. The reference set or pline can be selected even when sets are turned off on Search settings. See also
|
||||||||||||||||||||||||||||||||||||||||||||||||||||||||||||||||||||||||||||||||||||||||||||||||||||||||||||||||||||||||||||||||||||||||||||||||||||||||||||||||||||||||||||||||||||||||||||||||||||||||||||||||||||||||||||||||||||||||||||||||||||||||||||||||||||||||||||||||||||||||||||||||||||||||||||||||||||||||||||||||||||||||||||||||||||||||||||||||||||||||||||||||||||||||||||||||||||||||||||||||||||||||||||||||||||||||||||||||||||||||||||||||||||||||||||||||||||||||||||||||||||||||||||||||||||||||||||||||||||||||||||||||||||||||||||||||||||||||||||||||||||||||||||||||||||||||||||||||||||||||||||||||||||||||||||||||||||||||||||||||||||||||||||||||||||||||||||||||||||||||||||||||||||||||||||||||||||||||||||||||||||||||||||||||||||||||||||||||||||||||||||||||||||||||||||||||||||||||||||||||||||||||||||||||||||||||||||||||||||||||||||||||||||||||||||||||||||||||||||||||||||||||||||||||||||||||||||||||||||||||||||||||||||||||||||||||||||||||||||||||||||||||||||||||||||||||||||||||||||||
| GCONECON | Modify the elevation of one contour pline or set.Modify the elevation of one contour pline or set at a time and increment up or down. To use GCONECON
Note
See also
|
||||||||||||||||||||||||||||||||||||||||||||||||||||||||||||||||||||||||||||||||||||||||||||||||||||||||||||||||||||||||||||||||||||||||||||||||||||||||||||||||||||||||||||||||||||||||||||||||||||||||||||||||||||||||||||||||||||||||||||||||||||||||||||||||||||||||||||||||||||||||||||||||||||||||||||||||||||||||||||||||||||||||||||||||||||||||||||||||||||||||||||||||||||||||||||||||||||||||||||||||||||||||||||||||||||||||||||||||||||||||||||||||||||||||||||||||||||||||||||||||||||||||||||||||||||||||||||||||||||||||||||||||||||||||||||||||||||||||||||||||||||||||||||||||||||||||||||||||||||||||||||||||||||||||||||||||||||||||||||||||||||||||||||||||||||||||||||||||||||||||||||||||||||||||||||||||||||||||||||||||||||||||||||||||||||||||||||||||||||||||||||||||||||||||||||||||||||||||||||||||||||||||||||||||||||||||||||||||||||||||||||||||||||||||||||||||||||||||||||||||||||||||||||||||||||||||||||||||||||||||||||||||||||||||||||||||||||||||||||||||||||||||||||||||||||||||||||||||||||||
| GCOUT | Export data to Geocomp .PTS and .STR format.Geocomp SDS data consists of at least two files with the same name and certain file extensions. The name must be a six-digit integer for DOS Geocomp to read them. Dialog
Choose whether you want to explode blocks, linetypes or text. The maximum number of points or strings that Geocomp 9.x can read is approximately 32,000. For Geocomp 10.08, 10.1 and 10.2, the maximum is approximately 132,000. Other Geocomp data types that can be exported:
|
||||||||||||||||||||||||||||||||||||||||||||||||||||||||||||||||||||||||||||||||||||||||||||||||||||||||||||||||||||||||||||||||||||||||||||||||||||||||||||||||||||||||||||||||||||||||||||||||||||||||||||||||||||||||||||||||||||||||||||||||||||||||||||||||||||||||||||||||||||||||||||||||||||||||||||||||||||||||||||||||||||||||||||||||||||||||||||||||||||||||||||||||||||||||||||||||||||||||||||||||||||||||||||||||||||||||||||||||||||||||||||||||||||||||||||||||||||||||||||||||||||||||||||||||||||||||||||||||||||||||||||||||||||||||||||||||||||||||||||||||||||||||||||||||||||||||||||||||||||||||||||||||||||||||||||||||||||||||||||||||||||||||||||||||||||||||||||||||||||||||||||||||||||||||||||||||||||||||||||||||||||||||||||||||||||||||||||||||||||||||||||||||||||||||||||||||||||||||||||||||||||||||||||||||||||||||||||||||||||||||||||||||||||||||||||||||||||||||||||||||||||||||||||||||||||||||||||||||||||||||||||||||||||||||||||||||||||||||||||||||||||||||||||||||||||||||||||||||||||||
| GCPAD | Place building pads at nominated elevation within a lot.Create a new set on the current layer, at an offset of 0.005 inside a a lot or pad at the specified elevation. Select one or more boundaries defining a lot or pad, enter a new elevation and select a location inside all selected boundaries.
|
||||||||||||||||||||||||||||||||||||||||||||||||||||||||||||||||||||||||||||||||||||||||||||||||||||||||||||||||||||||||||||||||||||||||||||||||||||||||||||||||||||||||||||||||||||||||||||||||||||||||||||||||||||||||||||||||||||||||||||||||||||||||||||||||||||||||||||||||||||||||||||||||||||||||||||||||||||||||||||||||||||||||||||||||||||||||||||||||||||||||||||||||||||||||||||||||||||||||||||||||||||||||||||||||||||||||||||||||||||||||||||||||||||||||||||||||||||||||||||||||||||||||||||||||||||||||||||||||||||||||||||||||||||||||||||||||||||||||||||||||||||||||||||||||||||||||||||||||||||||||||||||||||||||||||||||||||||||||||||||||||||||||||||||||||||||||||||||||||||||||||||||||||||||||||||||||||||||||||||||||||||||||||||||||||||||||||||||||||||||||||||||||||||||||||||||||||||||||||||||||||||||||||||||||||||||||||||||||||||||||||||||||||||||||||||||||||||||||||||||||||||||||||||||||||||||||||||||||||||||||||||||||||||||||||||||||||||||||||||||||||||||||||||||||||||||||||||||||||||||
| GCPAN | Pan by keypad with North = 8.Pan to the adjacent screen in the direction of the numeric keypad. As shown in the following table, type in GCPAN, a space and a numeric keypad button indicating the direction.
|
||||||||||||||||||||||||||||||||||||||||||||||||||||||||||||||||||||||||||||||||||||||||||||||||||||||||||||||||||||||||||||||||||||||||||||||||||||||||||||||||||||||||||||||||||||||||||||||||||||||||||||||||||||||||||||||||||||||||||||||||||||||||||||||||||||||||||||||||||||||||||||||||||||||||||||||||||||||||||||||||||||||||||||||||||||||||||||||||||||||||||||||||||||||||||||||||||||||||||||||||||||||||||||||||||||||||||||||||||||||||||||||||||||||||||||||||||||||||||||||||||||||||||||||||||||||||||||||||||||||||||||||||||||||||||||||||||||||||||||||||||||||||||||||||||||||||||||||||||||||||||||||||||||||||||||||||||||||||||||||||||||||||||||||||||||||||||||||||||||||||||||||||||||||||||||||||||||||||||||||||||||||||||||||||||||||||||||||||||||||||||||||||||||||||||||||||||||||||||||||||||||||||||||||||||||||||||||||||||||||||||||||||||||||||||||||||||||||||||||||||||||||||||||||||||||||||||||||||||||||||||||||||||||||||||||||||||||||||||||||||||||||||||||||||||||||||||||||||||||||
| GCPANEL | Create concrete roadway batter panel set out points.Create points to set out concrete roadway panels given a panel alignment, start chainage, panel gap and hole edge distance.
|
||||||||||||||||||||||||||||||||||||||||||||||||||||||||||||||||||||||||||||||||||||||||||||||||||||||||||||||||||||||||||||||||||||||||||||||||||||||||||||||||||||||||||||||||||||||||||||||||||||||||||||||||||||||||||||||||||||||||||||||||||||||||||||||||||||||||||||||||||||||||||||||||||||||||||||||||||||||||||||||||||||||||||||||||||||||||||||||||||||||||||||||||||||||||||||||||||||||||||||||||||||||||||||||||||||||||||||||||||||||||||||||||||||||||||||||||||||||||||||||||||||||||||||||||||||||||||||||||||||||||||||||||||||||||||||||||||||||||||||||||||||||||||||||||||||||||||||||||||||||||||||||||||||||||||||||||||||||||||||||||||||||||||||||||||||||||||||||||||||||||||||||||||||||||||||||||||||||||||||||||||||||||||||||||||||||||||||||||||||||||||||||||||||||||||||||||||||||||||||||||||||||||||||||||||||||||||||||||||||||||||||||||||||||||||||||||||||||||||||||||||||||||||||||||||||||||||||||||||||||||||||||||||||||||||||||||||||||||||||||||||||||||||||||||||||||||||||||||||||||
| GCPAVSET | Create a CSV file of pavement depths in a format suitable for use in Paveset paving machines.Specify a roadway, pavement depth, as-built layer, chainage range, an interval, offsets (in m) and export CSV file name. The CSV file includes at the specified offsets, for every xline or interval, the chainage and the difference in mm between design elevations interpolated from the road design and as-built elevations interpolated from the as-built DTM layer. The optional report also shows the road name and description, layer depth, design elevation and as-built elevations. If elevations cannot be interpolated from both surfaces at any offset, the output files are deleted with a warning. You may need to use GC91 or similar to extend the surfaces beyond the as-built points to ensure that elevations can be interpolated. The xlines at the reported offsets should be at chainages of the as-built points. The specified chainage range should not exceed the as-built surface.
|
||||||||||||||||||||||||||||||||||||||||||||||||||||||||||||||||||||||||||||||||||||||||||||||||||||||||||||||||||||||||||||||||||||||||||||||||||||||||||||||||||||||||||||||||||||||||||||||||||||||||||||||||||||||||||||||||||||||||||||||||||||||||||||||||||||||||||||||||||||||||||||||||||||||||||||||||||||||||||||||||||||||||||||||||||||||||||||||||||||||||||||||||||||||||||||||||||||||||||||||||||||||||||||||||||||||||||||||||||||||||||||||||||||||||||||||||||||||||||||||||||||||||||||||||||||||||||||||||||||||||||||||||||||||||||||||||||||||||||||||||||||||||||||||||||||||||||||||||||||||||||||||||||||||||||||||||||||||||||||||||||||||||||||||||||||||||||||||||||||||||||||||||||||||||||||||||||||||||||||||||||||||||||||||||||||||||||||||||||||||||||||||||||||||||||||||||||||||||||||||||||||||||||||||||||||||||||||||||||||||||||||||||||||||||||||||||||||||||||||||||||||||||||||||||||||||||||||||||||||||||||||||||||||||||||||||||||||||||||||||||||||||||||||||||||||||||||||||||||||||
| GCPILE | Create pile points along an alignment.Create points for each pile given alignments, chainage range, spacing, offsets, elevation and pile numbers.
|
||||||||||||||||||||||||||||||||||||||||||||||||||||||||||||||||||||||||||||||||||||||||||||||||||||||||||||||||||||||||||||||||||||||||||||||||||||||||||||||||||||||||||||||||||||||||||||||||||||||||||||||||||||||||||||||||||||||||||||||||||||||||||||||||||||||||||||||||||||||||||||||||||||||||||||||||||||||||||||||||||||||||||||||||||||||||||||||||||||||||||||||||||||||||||||||||||||||||||||||||||||||||||||||||||||||||||||||||||||||||||||||||||||||||||||||||||||||||||||||||||||||||||||||||||||||||||||||||||||||||||||||||||||||||||||||||||||||||||||||||||||||||||||||||||||||||||||||||||||||||||||||||||||||||||||||||||||||||||||||||||||||||||||||||||||||||||||||||||||||||||||||||||||||||||||||||||||||||||||||||||||||||||||||||||||||||||||||||||||||||||||||||||||||||||||||||||||||||||||||||||||||||||||||||||||||||||||||||||||||||||||||||||||||||||||||||||||||||||||||||||||||||||||||||||||||||||||||||||||||||||||||||||||||||||||||||||||||||||||||||||||||||||||||||||||||||||||||||||||||
| GCPLFIN | Import a HP-GL or HP-GL/2 (.PLF, .HPG, .GL2, .PLT or .000) plot file into sheet view.Import and edit plot files in HP-GL and HP-GL/2 format. Import HP-GL or HP-GL/2 plot file from Geocomp or other software if you don't have the source data, or you just want to send the plot to a Windows printer which does not support HP-GL or HP-GL/2. Supported plotter commands
Unsupported plotter commands
NotesThe supported commands make up most HP-GL and HP-GL/2 plot files Plot files which have been polyline-encoded to reduce the file size, including those from Terramodel, are not supported. </p Specify colour mapping during import. Use the pen carousel to define the pen thickness and colour for each pen. The plot is placed in the current layer in the sheet view in at the specified location. Everything is imported as plines. Dimensions are in sheet units. The text labels use TMODELF font. Change the font with TEXTMETRICS or FONTCHNG. If a .PDF contains vector linework, extract these to HP-GL or .DXF with a third-party converter. Terramodel can print to a PDF printer. Notes for Geocomp DOS users
To use Terramodel as a Windows plotter for Geocomp DOS
|
||||||||||||||||||||||||||||||||||||||||||||||||||||||||||||||||||||||||||||||||||||||||||||||||||||||||||||||||||||||||||||||||||||||||||||||||||||||||||||||||||||||||||||||||||||||||||||||||||||||||||||||||||||||||||||||||||||||||||||||||||||||||||||||||||||||||||||||||||||||||||||||||||||||||||||||||||||||||||||||||||||||||||||||||||||||||||||||||||||||||||||||||||||||||||||||||||||||||||||||||||||||||||||||||||||||||||||||||||||||||||||||||||||||||||||||||||||||||||||||||||||||||||||||||||||||||||||||||||||||||||||||||||||||||||||||||||||||||||||||||||||||||||||||||||||||||||||||||||||||||||||||||||||||||||||||||||||||||||||||||||||||||||||||||||||||||||||||||||||||||||||||||||||||||||||||||||||||||||||||||||||||||||||||||||||||||||||||||||||||||||||||||||||||||||||||||||||||||||||||||||||||||||||||||||||||||||||||||||||||||||||||||||||||||||||||||||||||||||||||||||||||||||||||||||||||||||||||||||||||||||||||||||||||||||||||||||||||||||||||||||||||||||||||||||||||||||||||||||||||
| GCPLTIN | Import Geocomp .PLT plot file into sheet view.The Geocomp PLT file format is unique to Geocomp DOS. The font, character height, character width, label origin, orientation and slant are set in the PLT using the entity definition in the Geocomp plot parameter file. Modify text by commands including TEXTMETRICS, TXTSCALE, TEXTALIGN, TEXTCASE, TEXTFIT, GCTXTFIT and ALIGNTXT.
|
||||||||||||||||||||||||||||||||||||||||||||||||||||||||||||||||||||||||||||||||||||||||||||||||||||||||||||||||||||||||||||||||||||||||||||||||||||||||||||||||||||||||||||||||||||||||||||||||||||||||||||||||||||||||||||||||||||||||||||||||||||||||||||||||||||||||||||||||||||||||||||||||||||||||||||||||||||||||||||||||||||||||||||||||||||||||||||||||||||||||||||||||||||||||||||||||||||||||||||||||||||||||||||||||||||||||||||||||||||||||||||||||||||||||||||||||||||||||||||||||||||||||||||||||||||||||||||||||||||||||||||||||||||||||||||||||||||||||||||||||||||||||||||||||||||||||||||||||||||||||||||||||||||||||||||||||||||||||||||||||||||||||||||||||||||||||||||||||||||||||||||||||||||||||||||||||||||||||||||||||||||||||||||||||||||||||||||||||||||||||||||||||||||||||||||||||||||||||||||||||||||||||||||||||||||||||||||||||||||||||||||||||||||||||||||||||||||||||||||||||||||||||||||||||||||||||||||||||||||||||||||||||||||||||||||||||||||||||||||||||||||||||||||||||||||||||||||||||||||||
| GCPRFEDT | Edit profile IPs graphically.Edit an Intersection Point from a vertical alignment profile in the profile view.
Dialog
See also
|
||||||||||||||||||||||||||||||||||||||||||||||||||||||||||||||||||||||||||||||||||||||||||||||||||||||||||||||||||||||||||||||||||||||||||||||||||||||||||||||||||||||||||||||||||||||||||||||||||||||||||||||||||||||||||||||||||||||||||||||||||||||||||||||||||||||||||||||||||||||||||||||||||||||||||||||||||||||||||||||||||||||||||||||||||||||||||||||||||||||||||||||||||||||||||||||||||||||||||||||||||||||||||||||||||||||||||||||||||||||||||||||||||||||||||||||||||||||||||||||||||||||||||||||||||||||||||||||||||||||||||||||||||||||||||||||||||||||||||||||||||||||||||||||||||||||||||||||||||||||||||||||||||||||||||||||||||||||||||||||||||||||||||||||||||||||||||||||||||||||||||||||||||||||||||||||||||||||||||||||||||||||||||||||||||||||||||||||||||||||||||||||||||||||||||||||||||||||||||||||||||||||||||||||||||||||||||||||||||||||||||||||||||||||||||||||||||||||||||||||||||||||||||||||||||||||||||||||||||||||||||||||||||||||||||||||||||||||||||||||||||||||||||||||||||||||||||||||||||||||
| GCPROFIL | Create profiles from multiple HALs and DTMs.Create profiles along multiple HALs interpolated from multiple DTMs. Dialog
The profiles are broken at the edges of the DTM and within dead areas. If an alignment is active, GCPROFIL, by selecting no records and no layer list, creates profiles from the same DTMs as PROFILE does by breaks and * for DTM layer mask. See also
|
||||||||||||||||||||||||||||||||||||||||||||||||||||||||||||||||||||||||||||||||||||||||||||||||||||||||||||||||||||||||||||||||||||||||||||||||||||||||||||||||||||||||||||||||||||||||||||||||||||||||||||||||||||||||||||||||||||||||||||||||||||||||||||||||||||||||||||||||||||||||||||||||||||||||||||||||||||||||||||||||||||||||||||||||||||||||||||||||||||||||||||||||||||||||||||||||||||||||||||||||||||||||||||||||||||||||||||||||||||||||||||||||||||||||||||||||||||||||||||||||||||||||||||||||||||||||||||||||||||||||||||||||||||||||||||||||||||||||||||||||||||||||||||||||||||||||||||||||||||||||||||||||||||||||||||||||||||||||||||||||||||||||||||||||||||||||||||||||||||||||||||||||||||||||||||||||||||||||||||||||||||||||||||||||||||||||||||||||||||||||||||||||||||||||||||||||||||||||||||||||||||||||||||||||||||||||||||||||||||||||||||||||||||||||||||||||||||||||||||||||||||||||||||||||||||||||||||||||||||||||||||||||||||||||||||||||||||||||||||||||||||||||||||||||||||||||||||||||||||||
| GCPTAIN | Import TPSetout/TPStakeout points.Import data from a TPSetout/TPStakeout .PTA survey points file. See also TPSETOUT for exporting to TPSetout and TPSTKOUT for exporting to TPStakeout.
|
||||||||||||||||||||||||||||||||||||||||||||||||||||||||||||||||||||||||||||||||||||||||||||||||||||||||||||||||||||||||||||||||||||||||||||||||||||||||||||||||||||||||||||||||||||||||||||||||||||||||||||||||||||||||||||||||||||||||||||||||||||||||||||||||||||||||||||||||||||||||||||||||||||||||||||||||||||||||||||||||||||||||||||||||||||||||||||||||||||||||||||||||||||||||||||||||||||||||||||||||||||||||||||||||||||||||||||||||||||||||||||||||||||||||||||||||||||||||||||||||||||||||||||||||||||||||||||||||||||||||||||||||||||||||||||||||||||||||||||||||||||||||||||||||||||||||||||||||||||||||||||||||||||||||||||||||||||||||||||||||||||||||||||||||||||||||||||||||||||||||||||||||||||||||||||||||||||||||||||||||||||||||||||||||||||||||||||||||||||||||||||||||||||||||||||||||||||||||||||||||||||||||||||||||||||||||||||||||||||||||||||||||||||||||||||||||||||||||||||||||||||||||||||||||||||||||||||||||||||||||||||||||||||||||||||||||||||||||||||||||||||||||||||||||||||||||||||||||||||||
| GCPTDIST | Check minimum distances between points on sets.Check minimum distances between points on sets. Report record number, layer name and point numbers for each segment. Indicate with **** whether any segment is less than a specified maximum distance. Report average distance between points for each set and overall. Use GCPTSDIST to show that you have taken sufficient observations in surveys of linear features such as roads. Use GCDIVIDE to interpolate points at a minimum distance.
|
||||||||||||||||||||||||||||||||||||||||||||||||||||||||||||||||||||||||||||||||||||||||||||||||||||||||||||||||||||||||||||||||||||||||||||||||||||||||||||||||||||||||||||||||||||||||||||||||||||||||||||||||||||||||||||||||||||||||||||||||||||||||||||||||||||||||||||||||||||||||||||||||||||||||||||||||||||||||||||||||||||||||||||||||||||||||||||||||||||||||||||||||||||||||||||||||||||||||||||||||||||||||||||||||||||||||||||||||||||||||||||||||||||||||||||||||||||||||||||||||||||||||||||||||||||||||||||||||||||||||||||||||||||||||||||||||||||||||||||||||||||||||||||||||||||||||||||||||||||||||||||||||||||||||||||||||||||||||||||||||||||||||||||||||||||||||||||||||||||||||||||||||||||||||||||||||||||||||||||||||||||||||||||||||||||||||||||||||||||||||||||||||||||||||||||||||||||||||||||||||||||||||||||||||||||||||||||||||||||||||||||||||||||||||||||||||||||||||||||||||||||||||||||||||||||||||||||||||||||||||||||||||||||||||||||||||||||||||||||||||||||||||||||||||||||||||||||||||||||||
| GCPTSIN | Import points from an ASCII file.Import points from an ASCII file containing point definitions compatible with another software product.
Dialog
Select from a range of coordinate survey formats. Source formats include:
Sample dataLat-LongPoint_ID,Point_descriptor,latitude_ddd.mmss,longitude_ddd.mmss,elevation 426,BLDG,-37.49050916,145.0909342,109.000 See also
|
||||||||||||||||||||||||||||||||||||||||||||||||||||||||||||||||||||||||||||||||||||||||||||||||||||||||||||||||||||||||||||||||||||||||||||||||||||||||||||||||||||||||||||||||||||||||||||||||||||||||||||||||||||||||||||||||||||||||||||||||||||||||||||||||||||||||||||||||||||||||||||||||||||||||||||||||||||||||||||||||||||||||||||||||||||||||||||||||||||||||||||||||||||||||||||||||||||||||||||||||||||||||||||||||||||||||||||||||||||||||||||||||||||||||||||||||||||||||||||||||||||||||||||||||||||||||||||||||||||||||||||||||||||||||||||||||||||||||||||||||||||||||||||||||||||||||||||||||||||||||||||||||||||||||||||||||||||||||||||||||||||||||||||||||||||||||||||||||||||||||||||||||||||||||||||||||||||||||||||||||||||||||||||||||||||||||||||||||||||||||||||||||||||||||||||||||||||||||||||||||||||||||||||||||||||||||||||||||||||||||||||||||||||||||||||||||||||||||||||||||||||||||||||||||||||||||||||||||||||||||||||||||||||||||||||||||||||||||||||||||||||||||||||||||||||||||||||||||||||||
| GCPTSOUT | Output points to an ASCII file.Create an ASCII file containing point definitions compatible with other software products. Select from a range of coordinate survey point formats for uploading into survey instruments for setout. Dialog
Target formats include
The Job name field is currently only used with Sokkia formats. Some of the formats have been modified slightly compared with the similar PTSOUT, such as adopting Easting/Northing order. Points with undefined (*) easting or northing, are not exported. Points with undefined elevation (2D points), may be exported depending on the format. With some formats, choose whether to export the point number or the point name.
|
||||||||||||||||||||||||||||||||||||||||||||||||||||||||||||||||||||||||||||||||||||||||||||||||||||||||||||||||||||||||||||||||||||||||||||||||||||||||||||||||||||||||||||||||||||||||||||||||||||||||||||||||||||||||||||||||||||||||||||||||||||||||||||||||||||||||||||||||||||||||||||||||||||||||||||||||||||||||||||||||||||||||||||||||||||||||||||||||||||||||||||||||||||||||||||||||||||||||||||||||||||||||||||||||||||||||||||||||||||||||||||||||||||||||||||||||||||||||||||||||||||||||||||||||||||||||||||||||||||||||||||||||||||||||||||||||||||||||||||||||||||||||||||||||||||||||||||||||||||||||||||||||||||||||||||||||||||||||||||||||||||||||||||||||||||||||||||||||||||||||||||||||||||||||||||||||||||||||||||||||||||||||||||||||||||||||||||||||||||||||||||||||||||||||||||||||||||||||||||||||||||||||||||||||||||||||||||||||||||||||||||||||||||||||||||||||||||||||||||||||||||||||||||||||||||||||||||||||||||||||||||||||||||||||||||||||||||||||||||||||||||||||||||||||||||||||||||||||||||||
| GCPTSTXT | Change elevation or name of points on layer by the nearest selected text within tolerance.Change the elevations or names of points imported from 2D CAD drawings where the points are labelled with text objects. Dialog
See also
|
||||||||||||||||||||||||||||||||||||||||||||||||||||||||||||||||||||||||||||||||||||||||||||||||||||||||||||||||||||||||||||||||||||||||||||||||||||||||||||||||||||||||||||||||||||||||||||||||||||||||||||||||||||||||||||||||||||||||||||||||||||||||||||||||||||||||||||||||||||||||||||||||||||||||||||||||||||||||||||||||||||||||||||||||||||||||||||||||||||||||||||||||||||||||||||||||||||||||||||||||||||||||||||||||||||||||||||||||||||||||||||||||||||||||||||||||||||||||||||||||||||||||||||||||||||||||||||||||||||||||||||||||||||||||||||||||||||||||||||||||||||||||||||||||||||||||||||||||||||||||||||||||||||||||||||||||||||||||||||||||||||||||||||||||||||||||||||||||||||||||||||||||||||||||||||||||||||||||||||||||||||||||||||||||||||||||||||||||||||||||||||||||||||||||||||||||||||||||||||||||||||||||||||||||||||||||||||||||||||||||||||||||||||||||||||||||||||||||||||||||||||||||||||||||||||||||||||||||||||||||||||||||||||||||||||||||||||||||||||||||||||||||||||||||||||||||||||||||||||||
| GCPURGE | Purge all unused blocks.Purge all blocks which are not used in the project. To delete unused blocks nested in other unused blocks, select Repeat. If you import a DWG with blocks, the block definitions remain in the project even if you delete the block objects. Purging these blocks can reduce the project file size substantially, especially if each block has a unique name. GCPURGE is faster than the Purge in BLOCK. For hundreds of blocks this can mean seconds rather than hours. If you have missing external blocks, run DELBLKS first.
|
||||||||||||||||||||||||||||||||||||||||||||||||||||||||||||||||||||||||||||||||||||||||||||||||||||||||||||||||||||||||||||||||||||||||||||||||||||||||||||||||||||||||||||||||||||||||||||||||||||||||||||||||||||||||||||||||||||||||||||||||||||||||||||||||||||||||||||||||||||||||||||||||||||||||||||||||||||||||||||||||||||||||||||||||||||||||||||||||||||||||||||||||||||||||||||||||||||||||||||||||||||||||||||||||||||||||||||||||||||||||||||||||||||||||||||||||||||||||||||||||||||||||||||||||||||||||||||||||||||||||||||||||||||||||||||||||||||||||||||||||||||||||||||||||||||||||||||||||||||||||||||||||||||||||||||||||||||||||||||||||||||||||||||||||||||||||||||||||||||||||||||||||||||||||||||||||||||||||||||||||||||||||||||||||||||||||||||||||||||||||||||||||||||||||||||||||||||||||||||||||||||||||||||||||||||||||||||||||||||||||||||||||||||||||||||||||||||||||||||||||||||||||||||||||||||||||||||||||||||||||||||||||||||||||||||||||||||||||||||||||||||||||||||||||||||||||||||||||||||||
| GCQA | Report chainage, offset and elevation difference to DTM.Compare points in a survey against a design DTM. The report shows the chainage, offset, design DTM elevation (=rl), point elevation (=fl) and elevation difference (dz) for each selected point. You have the option to ignore points outside the DTM extent and specify a stripping depth. The chainage and offset is computed relative to the active alignment. See also GC30.
|
||||||||||||||||||||||||||||||||||||||||||||||||||||||||||||||||||||||||||||||||||||||||||||||||||||||||||||||||||||||||||||||||||||||||||||||||||||||||||||||||||||||||||||||||||||||||||||||||||||||||||||||||||||||||||||||||||||||||||||||||||||||||||||||||||||||||||||||||||||||||||||||||||||||||||||||||||||||||||||||||||||||||||||||||||||||||||||||||||||||||||||||||||||||||||||||||||||||||||||||||||||||||||||||||||||||||||||||||||||||||||||||||||||||||||||||||||||||||||||||||||||||||||||||||||||||||||||||||||||||||||||||||||||||||||||||||||||||||||||||||||||||||||||||||||||||||||||||||||||||||||||||||||||||||||||||||||||||||||||||||||||||||||||||||||||||||||||||||||||||||||||||||||||||||||||||||||||||||||||||||||||||||||||||||||||||||||||||||||||||||||||||||||||||||||||||||||||||||||||||||||||||||||||||||||||||||||||||||||||||||||||||||||||||||||||||||||||||||||||||||||||||||||||||||||||||||||||||||||||||||||||||||||||||||||||||||||||||||||||||||||||||||||||||||||||||||||||||||||||||
| GCQP | Interactive quick profile or cross section.Display profiles (or cross sections) interpolated from DTM layers between two locations. Pick layers, a section display method, locations in a view (typically, Plan view) then move the mouse to display profiles in the XSect view between those locations. Options
No objects are created. The view scale and length of profiles are automatically adjusted.
Profiles are only shown where the DTMs are valid and not in a dead region. See also QPROFILE.
|
||||||||||||||||||||||||||||||||||||||||||||||||||||||||||||||||||||||||||||||||||||||||||||||||||||||||||||||||||||||||||||||||||||||||||||||||||||||||||||||||||||||||||||||||||||||||||||||||||||||||||||||||||||||||||||||||||||||||||||||||||||||||||||||||||||||||||||||||||||||||||||||||||||||||||||||||||||||||||||||||||||||||||||||||||||||||||||||||||||||||||||||||||||||||||||||||||||||||||||||||||||||||||||||||||||||||||||||||||||||||||||||||||||||||||||||||||||||||||||||||||||||||||||||||||||||||||||||||||||||||||||||||||||||||||||||||||||||||||||||||||||||||||||||||||||||||||||||||||||||||||||||||||||||||||||||||||||||||||||||||||||||||||||||||||||||||||||||||||||||||||||||||||||||||||||||||||||||||||||||||||||||||||||||||||||||||||||||||||||||||||||||||||||||||||||||||||||||||||||||||||||||||||||||||||||||||||||||||||||||||||||||||||||||||||||||||||||||||||||||||||||||||||||||||||||||||||||||||||||||||||||||||||||||||||||||||||||||||||||||||||||||||||||||||||||||||||||||||||||||
| GCQV | Move a HAL or VAL IP and recompute roadway volume.Move a selected point of intersection along a horizontal or vertical alignment to a new location and calculate the resulting cut and fill roadway quantities. Dialog
Tips
|
||||||||||||||||||||||||||||||||||||||||||||||||||||||||||||||||||||||||||||||||||||||||||||||||||||||||||||||||||||||||||||||||||||||||||||||||||||||||||||||||||||||||||||||||||||||||||||||||||||||||||||||||||||||||||||||||||||||||||||||||||||||||||||||||||||||||||||||||||||||||||||||||||||||||||||||||||||||||||||||||||||||||||||||||||||||||||||||||||||||||||||||||||||||||||||||||||||||||||||||||||||||||||||||||||||||||||||||||||||||||||||||||||||||||||||||||||||||||||||||||||||||||||||||||||||||||||||||||||||||||||||||||||||||||||||||||||||||||||||||||||||||||||||||||||||||||||||||||||||||||||||||||||||||||||||||||||||||||||||||||||||||||||||||||||||||||||||||||||||||||||||||||||||||||||||||||||||||||||||||||||||||||||||||||||||||||||||||||||||||||||||||||||||||||||||||||||||||||||||||||||||||||||||||||||||||||||||||||||||||||||||||||||||||||||||||||||||||||||||||||||||||||||||||||||||||||||||||||||||||||||||||||||||||||||||||||||||||||||||||||||||||||||||||||||||||||||||||||||||||
GCREDRAW
 |
Redraw all views and reset the view scale for point labels.Redraw all view modes. If the current view is the Plan view, and "Fix View scale" is off in EDITINI, first change the plan view scale so that point labels created by F7, F8, F9 and F11 are a consistent, small but legible height as you zoom in and out. If "Fix view scale" is on, do not adjust the plan view scale, and all point labels change size during zooming. Those point label heights can be adjusted in EDITINI. GCREDRAW is similar to the Viewscale Default for Pt Labels button (VIEWSCAL) followed by REDRAW.
|
||||||||||||||||||||||||||||||||||||||||||||||||||||||||||||||||||||||||||||||||||||||||||||||||||||||||||||||||||||||||||||||||||||||||||||||||||||||||||||||||||||||||||||||||||||||||||||||||||||||||||||||||||||||||||||||||||||||||||||||||||||||||||||||||||||||||||||||||||||||||||||||||||||||||||||||||||||||||||||||||||||||||||||||||||||||||||||||||||||||||||||||||||||||||||||||||||||||||||||||||||||||||||||||||||||||||||||||||||||||||||||||||||||||||||||||||||||||||||||||||||||||||||||||||||||||||||||||||||||||||||||||||||||||||||||||||||||||||||||||||||||||||||||||||||||||||||||||||||||||||||||||||||||||||||||||||||||||||||||||||||||||||||||||||||||||||||||||||||||||||||||||||||||||||||||||||||||||||||||||||||||||||||||||||||||||||||||||||||||||||||||||||||||||||||||||||||||||||||||||||||||||||||||||||||||||||||||||||||||||||||||||||||||||||||||||||||||||||||||||||||||||||||||||||||||||||||||||||||||||||||||||||||||||||||||||||||||||||||||||||||||||||||||||||||||||||||||||||||||||
| GCRENUM | Renumber points in set order.Sequentially renumber points in selected sets, starting at the highest point number in the project plus one. See also RENUM, RENUMBER, REVERSE and GCNAMEPT.
|
||||||||||||||||||||||||||||||||||||||||||||||||||||||||||||||||||||||||||||||||||||||||||||||||||||||||||||||||||||||||||||||||||||||||||||||||||||||||||||||||||||||||||||||||||||||||||||||||||||||||||||||||||||||||||||||||||||||||||||||||||||||||||||||||||||||||||||||||||||||||||||||||||||||||||||||||||||||||||||||||||||||||||||||||||||||||||||||||||||||||||||||||||||||||||||||||||||||||||||||||||||||||||||||||||||||||||||||||||||||||||||||||||||||||||||||||||||||||||||||||||||||||||||||||||||||||||||||||||||||||||||||||||||||||||||||||||||||||||||||||||||||||||||||||||||||||||||||||||||||||||||||||||||||||||||||||||||||||||||||||||||||||||||||||||||||||||||||||||||||||||||||||||||||||||||||||||||||||||||||||||||||||||||||||||||||||||||||||||||||||||||||||||||||||||||||||||||||||||||||||||||||||||||||||||||||||||||||||||||||||||||||||||||||||||||||||||||||||||||||||||||||||||||||||||||||||||||||||||||||||||||||||||||||||||||||||||||||||||||||||||||||||||||||||||||||||||||||||||||||
| GCREPORT | Start a new report in P3Pad editor.Start a new report in P3Pad editor by clearing any current report or opening a new P3Pad report window. Any new report created by a Terramodel command, will replace, or add to the end of, any currently open report. To keep a report, select File from the P3Pad menu then Save As... Editor features include Text formatting, Print Preview, Find and Replace, Insert Date and Time and Embed or Insert objects such as images. The P3Pad report editor can be used to edit Terramodel reports, or write new text. The reports can be Saved and Opened in Text or Rich Text (RTF) formats. Use TXT format to reuse in commands such as TEXT or TXTIN. Changes to page setup, typeface or font size for new reports take effect only after you close the report editor.</p To configure the page setup and fonts during the current Terramodel session only:
To reset the configuration to defaults:
To configure the default font name, size (in points), left margin (in inches) and top margin (in inches) :
To save all format and content changes to the document:
To save content without formatting:
To configure the printer used by P3Pad reports:
To preview the report, including margins:
To configure the name and address in the headings:
To configure the project description in the headings:
To line up columns:
To use a different editor such as WORDPAD or NOTEPAD:
To find and replace characters in a report:
To find and replace characters in a report saved to a text file:
To import or display the report saved as a text file:
|
||||||||||||||||||||||||||||||||||||||||||||||||||||||||||||||||||||||||||||||||||||||||||||||||||||||||||||||||||||||||||||||||||||||||||||||||||||||||||||||||||||||||||||||||||||||||||||||||||||||||||||||||||||||||||||||||||||||||||||||||||||||||||||||||||||||||||||||||||||||||||||||||||||||||||||||||||||||||||||||||||||||||||||||||||||||||||||||||||||||||||||||||||||||||||||||||||||||||||||||||||||||||||||||||||||||||||||||||||||||||||||||||||||||||||||||||||||||||||||||||||||||||||||||||||||||||||||||||||||||||||||||||||||||||||||||||||||||||||||||||||||||||||||||||||||||||||||||||||||||||||||||||||||||||||||||||||||||||||||||||||||||||||||||||||||||||||||||||||||||||||||||||||||||||||||||||||||||||||||||||||||||||||||||||||||||||||||||||||||||||||||||||||||||||||||||||||||||||||||||||||||||||||||||||||||||||||||||||||||||||||||||||||||||||||||||||||||||||||||||||||||||||||||||||||||||||||||||||||||||||||||||||||||||||||||||||||||||||||||||||||||||||||||||||||||||||||||||||||||||
| GCREVIEW | Move or copy objects from one view to another.The only attribute that is changed is the View mode. The coordinates are retained. The objects are removed from the original view, unless you do not "Delete Old". Examples
See also REVIEW which always deletes the objects from the original view.
|
||||||||||||||||||||||||||||||||||||||||||||||||||||||||||||||||||||||||||||||||||||||||||||||||||||||||||||||||||||||||||||||||||||||||||||||||||||||||||||||||||||||||||||||||||||||||||||||||||||||||||||||||||||||||||||||||||||||||||||||||||||||||||||||||||||||||||||||||||||||||||||||||||||||||||||||||||||||||||||||||||||||||||||||||||||||||||||||||||||||||||||||||||||||||||||||||||||||||||||||||||||||||||||||||||||||||||||||||||||||||||||||||||||||||||||||||||||||||||||||||||||||||||||||||||||||||||||||||||||||||||||||||||||||||||||||||||||||||||||||||||||||||||||||||||||||||||||||||||||||||||||||||||||||||||||||||||||||||||||||||||||||||||||||||||||||||||||||||||||||||||||||||||||||||||||||||||||||||||||||||||||||||||||||||||||||||||||||||||||||||||||||||||||||||||||||||||||||||||||||||||||||||||||||||||||||||||||||||||||||||||||||||||||||||||||||||||||||||||||||||||||||||||||||||||||||||||||||||||||||||||||||||||||||||||||||||||||||||||||||||||||||||||||||||||||||||||||||||||||||
| GCRIVER | Interpolate elevations onto a digitised river.Create a point wherever a 2D "river" pline crosses a pline representing a contour, with the elevation of the contour pline then create a set along the path of the river pline and interpolate elevations along the set. For best results, remove flat triangles in LINKSET before forming the terrain model. See also GC50, GCONECON, GCMULCON, GCCONTXT and ELVPLINE.
|
||||||||||||||||||||||||||||||||||||||||||||||||||||||||||||||||||||||||||||||||||||||||||||||||||||||||||||||||||||||||||||||||||||||||||||||||||||||||||||||||||||||||||||||||||||||||||||||||||||||||||||||||||||||||||||||||||||||||||||||||||||||||||||||||||||||||||||||||||||||||||||||||||||||||||||||||||||||||||||||||||||||||||||||||||||||||||||||||||||||||||||||||||||||||||||||||||||||||||||||||||||||||||||||||||||||||||||||||||||||||||||||||||||||||||||||||||||||||||||||||||||||||||||||||||||||||||||||||||||||||||||||||||||||||||||||||||||||||||||||||||||||||||||||||||||||||||||||||||||||||||||||||||||||||||||||||||||||||||||||||||||||||||||||||||||||||||||||||||||||||||||||||||||||||||||||||||||||||||||||||||||||||||||||||||||||||||||||||||||||||||||||||||||||||||||||||||||||||||||||||||||||||||||||||||||||||||||||||||||||||||||||||||||||||||||||||||||||||||||||||||||||||||||||||||||||||||||||||||||||||||||||||||||||||||||||||||||||||||||||||||||||||||||||||||||||||||||||||||||||
| GCRLNOUT | Create Geodimeter Roadline3D Files from sets.Export an Roadline 3D (.RLN) file with "roadway templates", and "side templates" from a HAL and VAL at xlines crossing selected sets. The .RLN file is suitable for uploading to Geodimeter Program 39 using Geodimeter Software Tools or the .RLN Upload Script (EXPORT). Select "Use names" to include names in the .RLN file. Select "Limit 12 Pts" if uploading, as only 12 points can be uploaded for each side template. Alternatively, if the file is to be imported into Terramodel using a .RLN Import script (IMPORT) for editing in a Roadway, the limit is not required. The station | chainage, offset, elevation, elevation difference and % grade are reported to P3Pad.
|
||||||||||||||||||||||||||||||||||||||||||||||||||||||||||||||||||||||||||||||||||||||||||||||||||||||||||||||||||||||||||||||||||||||||||||||||||||||||||||||||||||||||||||||||||||||||||||||||||||||||||||||||||||||||||||||||||||||||||||||||||||||||||||||||||||||||||||||||||||||||||||||||||||||||||||||||||||||||||||||||||||||||||||||||||||||||||||||||||||||||||||||||||||||||||||||||||||||||||||||||||||||||||||||||||||||||||||||||||||||||||||||||||||||||||||||||||||||||||||||||||||||||||||||||||||||||||||||||||||||||||||||||||||||||||||||||||||||||||||||||||||||||||||||||||||||||||||||||||||||||||||||||||||||||||||||||||||||||||||||||||||||||||||||||||||||||||||||||||||||||||||||||||||||||||||||||||||||||||||||||||||||||||||||||||||||||||||||||||||||||||||||||||||||||||||||||||||||||||||||||||||||||||||||||||||||||||||||||||||||||||||||||||||||||||||||||||||||||||||||||||||||||||||||||||||||||||||||||||||||||||||||||||||||||||||||||||||||||||||||||||||||||||||||||||||||||||||||||||||||
| GCROTATE | Rotate objects around a location by angle or deflection.Rotate objects around a location by an angle or by the deflection between two bearings. To rotate sets, select the points. At the prompts for angles and bearings, right-mouse-click allows for entry by Bearing and Angle, selecting a segment or selecting two locations. See also ROTATE, RTSCALE, ROT3D, GC3DROT and GC07.
|
||||||||||||||||||||||||||||||||||||||||||||||||||||||||||||||||||||||||||||||||||||||||||||||||||||||||||||||||||||||||||||||||||||||||||||||||||||||||||||||||||||||||||||||||||||||||||||||||||||||||||||||||||||||||||||||||||||||||||||||||||||||||||||||||||||||||||||||||||||||||||||||||||||||||||||||||||||||||||||||||||||||||||||||||||||||||||||||||||||||||||||||||||||||||||||||||||||||||||||||||||||||||||||||||||||||||||||||||||||||||||||||||||||||||||||||||||||||||||||||||||||||||||||||||||||||||||||||||||||||||||||||||||||||||||||||||||||||||||||||||||||||||||||||||||||||||||||||||||||||||||||||||||||||||||||||||||||||||||||||||||||||||||||||||||||||||||||||||||||||||||||||||||||||||||||||||||||||||||||||||||||||||||||||||||||||||||||||||||||||||||||||||||||||||||||||||||||||||||||||||||||||||||||||||||||||||||||||||||||||||||||||||||||||||||||||||||||||||||||||||||||||||||||||||||||||||||||||||||||||||||||||||||||||||||||||||||||||||||||||||||||||||||||||||||||||||||||||||||||||
| GCRUNWAY | Report runway conformanceReport the conformance at defined offsets of a runway DTM relative to a roadway of the design.
|
||||||||||||||||||||||||||||||||||||||||||||||||||||||||||||||||||||||||||||||||||||||||||||||||||||||||||||||||||||||||||||||||||||||||||||||||||||||||||||||||||||||||||||||||||||||||||||||||||||||||||||||||||||||||||||||||||||||||||||||||||||||||||||||||||||||||||||||||||||||||||||||||||||||||||||||||||||||||||||||||||||||||||||||||||||||||||||||||||||||||||||||||||||||||||||||||||||||||||||||||||||||||||||||||||||||||||||||||||||||||||||||||||||||||||||||||||||||||||||||||||||||||||||||||||||||||||||||||||||||||||||||||||||||||||||||||||||||||||||||||||||||||||||||||||||||||||||||||||||||||||||||||||||||||||||||||||||||||||||||||||||||||||||||||||||||||||||||||||||||||||||||||||||||||||||||||||||||||||||||||||||||||||||||||||||||||||||||||||||||||||||||||||||||||||||||||||||||||||||||||||||||||||||||||||||||||||||||||||||||||||||||||||||||||||||||||||||||||||||||||||||||||||||||||||||||||||||||||||||||||||||||||||||||||||||||||||||||||||||||||||||||||||||||||||||||||||||||||||||||
| GCSCALE | Multiply X, Y or Z by scale factors.Multiply X (Easting), Y (Northing) or Z (Elevation) of selected objects by scale factors, relative to a location.
Values entered into each field are stored as project variables. Carefully select all relevant objects only. Consider whether to include points in sets, radius points, objects that have been turned off and invisible and locked layers. Consider selecting objects by Crossing, View or Layers.
To multiply the coordinates, enter values for X, Y or Z Scale. To avoid scaling in a direction, enter * for X, Y or Z Scale. To scale relative to a location, enter X, Y or Z coordinates. To scale without moving the origin, enter 0 for the X, Y or Z. To scale text, blocks and dynaviews around their insertion points, leave the X,Y Location blank. To scale from mm to m, use 0.001 in Scales X, Y and Z; from feet to metres, use 0.3048 in Scales X, Y and Z; from southing to northing, use -1 in Scale Y; from depth to height, use -1 in Scale Z. To multiply or divide EAT text without scaling the subjects, use EAT code math. See also
|
GCSCPOT | Report elevation of a DTM at the cursor.Report the easting, northing and DTM elevation at the cursor. The elevation is interpolated from the selected DTM surface. The chainage and offset from any active alignment is also reported. See also
|
GCSCANIN | Import Lidar Scan data and filter by many variables.Import large Lidar scan data sets and filter by ranges of colour, intensity, vertical angle, boundary and chainage. For example, filter scans from a moving vehicle to distinguish buildings, cables and pavements. Elevations can be corrected by N-values on a layer defined by AUSGEOID. Filtered points can be saved to the project, or to an external file, or both.
|
||||||||||||||||||||||||||||||||||||||||||||||||||||||||||||||||||||||||||||||||||||||||||||||||||||||||||||||||||||||||||||||||||||||||||||||||||||||||||||||||||||||||||||||||||||||||||||||||||||||||||||||||||||||||||||||||||||||||||||||||||||||||||||||||||||||||||||||||||||||||||||||||||||||||||||||||||||||||||||||||||||||||||||||||||||||||||||||||||||||||||||||||||||||||||||||||||||||||||||||||||||||||||||||||||||||||||||||||||||||||||||||||||||||||||||||||||||||||||||||||||||||||||||||||||||||||||||||||||||||||||||||||||||||||||||||||||||||||||||||||||||||||||||||||||||||||||||||||||||||||||||||||||||||||||||||||||||||||||||||||||||||||||||||||||||||||||||||||||||||||||||||||||||||||||||||||||||||||||||||||||||||||||||||||||||||||||||||||||||||||||||||||||||||||||||||||||||||||||||||||||||||||||||||||||||||||||||||||||||||||||||||||||||||||||||||||||||||||||||||||||||||||||||||||||||||||||||||||||||||||||||||||||||||||||||||||||||||||||||||||||||||||||||||||||||||||||||||||||
| GCSDROUT | Export alignment in Sokkia .SDR format.Export a Roadjob, HAL/VAL or 3D sets to an .SDR file.
|
||||||||||||||||||||||||||||||||||||||||||||||||||||||||||||||||||||||||||||||||||||||||||||||||||||||||||||||||||||||||||||||||||||||||||||||||||||||||||||||||||||||||||||||||||||||||||||||||||||||||||||||||||||||||||||||||||||||||||||||||||||||||||||||||||||||||||||||||||||||||||||||||||||||||||||||||||||||||||||||||||||||||||||||||||||||||||||||||||||||||||||||||||||||||||||||||||||||||||||||||||||||||||||||||||||||||||||||||||||||||||||||||||||||||||||||||||||||||||||||||||||||||||||||||||||||||||||||||||||||||||||||||||||||||||||||||||||||||||||||||||||||||||||||||||||||||||||||||||||||||||||||||||||||||||||||||||||||||||||||||||||||||||||||||||||||||||||||||||||||||||||||||||||||||||||||||||||||||||||||||||||||||||||||||||||||||||||||||||||||||||||||||||||||||||||||||||||||||||||||||||||||||||||||||||||||||||||||||||||||||||||||||||||||||||||||||||||||||||||||||||||||||||||||||||||||||||||||||||||||||||||||||||||||||||||||||||||||||||||||||||||||||||||||||||||||||||||||||||||||
| GCSKIPMN | Replace skip ranges by CSV or pline boxes.Replace skip ranges from skips defined in a CSV file or by pline boxes. Use GCSKIPMN when you have too many skip ranges to manage by manual editing with SKIP. Add or replace skip ranges from a file which you have previously created in a spreadsheet application. Create pline boxes at the current skip ranges in both the plan and profile views, centred on the road alignment. After editing these boxes for position and range and updating the alignments, Create Skips from selected boxes. Dialog
|
||||||||||||||||||||||||||||||||||||||||||||||||||||||||||||||||||||||||||||||||||||||||||||||||||||||||||||||||||||||||||||||||||||||||||||||||||||||||||||||||||||||||||||||||||||||||||||||||||||||||||||||||||||||||||||||||||||||||||||||||||||||||||||||||||||||||||||||||||||||||||||||||||||||||||||||||||||||||||||||||||||||||||||||||||||||||||||||||||||||||||||||||||||||||||||||||||||||||||||||||||||||||||||||||||||||||||||||||||||||||||||||||||||||||||||||||||||||||||||||||||||||||||||||||||||||||||||||||||||||||||||||||||||||||||||||||||||||||||||||||||||||||||||||||||||||||||||||||||||||||||||||||||||||||||||||||||||||||||||||||||||||||||||||||||||||||||||||||||||||||||||||||||||||||||||||||||||||||||||||||||||||||||||||||||||||||||||||||||||||||||||||||||||||||||||||||||||||||||||||||||||||||||||||||||||||||||||||||||||||||||||||||||||||||||||||||||||||||||||||||||||||||||||||||||||||||||||||||||||||||||||||||||||||||||||||||||||||||||||||||||||||||||||||||||||||||||||||||||||||
| GCSPELL | Check spelling of text.Check spelling of words in selected text objects against a dictionary. To configure the initial dictionaries, run FIXGCSPELL or use a File manager (EXPLORER) to browse to C:\TMCUSTOM\GEOCOMP\GCSPELL.REG and double-click to open and add the configuration to the Windows Registry. Dialog
For Help, use the main Help button rather than the Help buttons under Options and Dictionaries.
|
||||||||||||||||||||||||||||||||||||||||||||||||||||||||||||||||||||||||||||||||||||||||||||||||||||||||||||||||||||||||||||||||||||||||||||||||||||||||||||||||||||||||||||||||||||||||||||||||||||||||||||||||||||||||||||||||||||||||||||||||||||||||||||||||||||||||||||||||||||||||||||||||||||||||||||||||||||||||||||||||||||||||||||||||||||||||||||||||||||||||||||||||||||||||||||||||||||||||||||||||||||||||||||||||||||||||||||||||||||||||||||||||||||||||||||||||||||||||||||||||||||||||||||||||||||||||||||||||||||||||||||||||||||||||||||||||||||||||||||||||||||||||||||||||||||||||||||||||||||||||||||||||||||||||||||||||||||||||||||||||||||||||||||||||||||||||||||||||||||||||||||||||||||||||||||||||||||||||||||||||||||||||||||||||||||||||||||||||||||||||||||||||||||||||||||||||||||||||||||||||||||||||||||||||||||||||||||||||||||||||||||||||||||||||||||||||||||||||||||||||||||||||||||||||||||||||||||||||||||||||||||||||||||||||||||||||||||||||||||||||||||||||||||||||||||||||||||||||||||||
| GCSTLOUT | Export DTMs to surface models in .STL formatExport a layer list of DTM surfaces to a stereolithography .STL format file. Each DTM layer is written as a separate SOLID. .STL files can be used to view or print 3D models of triangles in many applications such as SketchUp, Cloud Compare, 3D Viewer and Print 3D. Some applications cannot open .STL files with large coordinates. To reduce the number of significant figures but retain the precision, answer Yes, at the prompt "Do you wish to Truncate Eastings and Northings?".
|
||||||||||||||||||||||||||||||||||||||||||||||||||||||||||||||||||||||||||||||||||||||||||||||||||||||||||||||||||||||||||||||||||||||||||||||||||||||||||||||||||||||||||||||||||||||||||||||||||||||||||||||||||||||||||||||||||||||||||||||||||||||||||||||||||||||||||||||||||||||||||||||||||||||||||||||||||||||||||||||||||||||||||||||||||||||||||||||||||||||||||||||||||||||||||||||||||||||||||||||||||||||||||||||||||||||||||||||||||||||||||||||||||||||||||||||||||||||||||||||||||||||||||||||||||||||||||||||||||||||||||||||||||||||||||||||||||||||||||||||||||||||||||||||||||||||||||||||||||||||||||||||||||||||||||||||||||||||||||||||||||||||||||||||||||||||||||||||||||||||||||||||||||||||||||||||||||||||||||||||||||||||||||||||||||||||||||||||||||||||||||||||||||||||||||||||||||||||||||||||||||||||||||||||||||||||||||||||||||||||||||||||||||||||||||||||||||||||||||||||||||||||||||||||||||||||||||||||||||||||||||||||||||||||||||||||||||||||||||||||||||||||||||||||||||||||||||||||||||||||
| GCSTRATA | Create points at strata from table of materials and depths.Create multiple points with the same coordinates as selected points, with layer names and elevations derived from a CSV file. To use GCSTRATA
For example, using this table, and selecting depths, for each point on layer B4, create a point on each of the six listed layers with the same easting and northing. The elevation of the new point on layer 1_topsoil is 0.1, on layer 2_alluvium is 0.3, etc. Layer, A, B1, B2, B3, B4, 1_topsoil, 0.2, 0.2, 0.2, 0.2, 0.1, 2_alluvium, 0.2, 0.2, 0.2, 2.5, 0.3, 3_colluvium, 0.2, 0.2, 0.2, 2.5, 0.5, 4_RS, 4.8, 2.3, 3.7, 4.7, 1.5, 5_XW, 12.8, 3.6, 12.8, 9.1, 4.1, 6_MW, 13.6, 20, 22.7, 20.1, 28, If the points are to be used for depth surfaces, select depths so the Z value is derived from the table. If for elevation surfaces, the value in the table is subtracted from the elevation of the original point.
|
||||||||||||||||||||||||||||||||||||||||||||||||||||||||||||||||||||||||||||||||||||||||||||||||||||||||||||||||||||||||||||||||||||||||||||||||||||||||||||||||||||||||||||||||||||||||||||||||||||||||||||||||||||||||||||||||||||||||||||||||||||||||||||||||||||||||||||||||||||||||||||||||||||||||||||||||||||||||||||||||||||||||||||||||||||||||||||||||||||||||||||||||||||||||||||||||||||||||||||||||||||||||||||||||||||||||||||||||||||||||||||||||||||||||||||||||||||||||||||||||||||||||||||||||||||||||||||||||||||||||||||||||||||||||||||||||||||||||||||||||||||||||||||||||||||||||||||||||||||||||||||||||||||||||||||||||||||||||||||||||||||||||||||||||||||||||||||||||||||||||||||||||||||||||||||||||||||||||||||||||||||||||||||||||||||||||||||||||||||||||||||||||||||||||||||||||||||||||||||||||||||||||||||||||||||||||||||||||||||||||||||||||||||||||||||||||||||||||||||||||||||||||||||||||||||||||||||||||||||||||||||||||||||||||||||||||||||||||||||||||||||||||||||||||||||||||||||||||||||||
| GCSTYLE | Modify text by text style.Modify the metrics of selected text to match a text style and update the default text style. Select text objects and a text style. See also
|
||||||||||||||||||||||||||||||||||||||||||||||||||||||||||||||||||||||||||||||||||||||||||||||||||||||||||||||||||||||||||||||||||||||||||||||||||||||||||||||||||||||||||||||||||||||||||||||||||||||||||||||||||||||||||||||||||||||||||||||||||||||||||||||||||||||||||||||||||||||||||||||||||||||||||||||||||||||||||||||||||||||||||||||||||||||||||||||||||||||||||||||||||||||||||||||||||||||||||||||||||||||||||||||||||||||||||||||||||||||||||||||||||||||||||||||||||||||||||||||||||||||||||||||||||||||||||||||||||||||||||||||||||||||||||||||||||||||||||||||||||||||||||||||||||||||||||||||||||||||||||||||||||||||||||||||||||||||||||||||||||||||||||||||||||||||||||||||||||||||||||||||||||||||||||||||||||||||||||||||||||||||||||||||||||||||||||||||||||||||||||||||||||||||||||||||||||||||||||||||||||||||||||||||||||||||||||||||||||||||||||||||||||||||||||||||||||||||||||||||||||||||||||||||||||||||||||||||||||||||||||||||||||||||||||||||||||||||||||||||||||||||||||||||||||||||||||||||||||||||
| GCSUBDTM | Create a DTM of a subgrade by depth boundaries.Create a DTM surface for use as a Subgrade below selected boundaries representing depths of material. The Final DTM is the underside of many subgrade layers each defined by a boundary and a depth below the previous subgrade.Create a layer list of layers containing closed pline boundaries. The boundaries are processed in alphabetical layer name order. GCSUBDTM copies all points and sets from the Initial DTM onto a new DTM, drapes the first boundary on the first layer name onto the new DTM, clips the new DTM inside the boundary, creates a new set inside the boundary at a horizontal offset from the set (=Clip Dist) and vertical offset from the DTM (=elevation of pline) and then copies that part of the initial DTM that is outside the boundary to the new DTM layer. The process is repeated for all closed plines with elevations on the next layer in the specified layer list. The layers are worked through in alphabetical order until the Final DTM is created. The elevations on the plines are depths (thicknesses) relative to the previous new DTM. A positive elevation value results in a new surface below the previous surface. Negative elevations build the surface up. This Final DTM could then be a sliced DTM in ROADWAY, a termination surface in SIDESLOPE, a surface for volumes or exported to machine control. Optionally, compute volumes or keep intermediate DTMs. See also ROADDTM, GCCLIP and GCSUBGDE.
|
||||||||||||||||||||||||||||||||||||||||||||||||||||||||||||||||||||||||||||||||||||||||||||||||||||||||||||||||||||||||||||||||||||||||||||||||||||||||||||||||||||||||||||||||||||||||||||||||||||||||||||||||||||||||||||||||||||||||||||||||||||||||||||||||||||||||||||||||||||||||||||||||||||||||||||||||||||||||||||||||||||||||||||||||||||||||||||||||||||||||||||||||||||||||||||||||||||||||||||||||||||||||||||||||||||||||||||||||||||||||||||||||||||||||||||||||||||||||||||||||||||||||||||||||||||||||||||||||||||||||||||||||||||||||||||||||||||||||||||||||||||||||||||||||||||||||||||||||||||||||||||||||||||||||||||||||||||||||||||||||||||||||||||||||||||||||||||||||||||||||||||||||||||||||||||||||||||||||||||||||||||||||||||||||||||||||||||||||||||||||||||||||||||||||||||||||||||||||||||||||||||||||||||||||||||||||||||||||||||||||||||||||||||||||||||||||||||||||||||||||||||||||||||||||||||||||||||||||||||||||||||||||||||||||||||||||||||||||||||||||||||||||||||||||||||||||||||||||||||||
| GCSUBGDE | Create plines to transition to subgrade templates.Create plines to transition to subgrade templates. See also CHEKROAD, GCDTMGDE and GCSUBDTM.
|
||||||||||||||||||||||||||||||||||||||||||||||||||||||||||||||||||||||||||||||||||||||||||||||||||||||||||||||||||||||||||||||||||||||||||||||||||||||||||||||||||||||||||||||||||||||||||||||||||||||||||||||||||||||||||||||||||||||||||||||||||||||||||||||||||||||||||||||||||||||||||||||||||||||||||||||||||||||||||||||||||||||||||||||||||||||||||||||||||||||||||||||||||||||||||||||||||||||||||||||||||||||||||||||||||||||||||||||||||||||||||||||||||||||||||||||||||||||||||||||||||||||||||||||||||||||||||||||||||||||||||||||||||||||||||||||||||||||||||||||||||||||||||||||||||||||||||||||||||||||||||||||||||||||||||||||||||||||||||||||||||||||||||||||||||||||||||||||||||||||||||||||||||||||||||||||||||||||||||||||||||||||||||||||||||||||||||||||||||||||||||||||||||||||||||||||||||||||||||||||||||||||||||||||||||||||||||||||||||||||||||||||||||||||||||||||||||||||||||||||||||||||||||||||||||||||||||||||||||||||||||||||||||||||||||||||||||||||||||||||||||||||||||||||||||||||||||||||||||||||
| GCSZAOUT | Export Quantm special zones .SZAExport .SZA files for Trimble Quantm Alignment Planning. Specify zones that require special treatment such as cost and crossing requirements. Select zones by closed plines or sets (or blocks containing closed plines or sets) to export to the special_zones.sza file. The name of the pline or set (or subject of the block) defines the zone description. The layer name defines the zone label. Export linear features using GCLFAOUT. Export terrain data using GCTMAOUT.
|
||||||||||||||||||||||||||||||||||||||||||||||||||||||||||||||||||||||||||||||||||||||||||||||||||||||||||||||||||||||||||||||||||||||||||||||||||||||||||||||||||||||||||||||||||||||||||||||||||||||||||||||||||||||||||||||||||||||||||||||||||||||||||||||||||||||||||||||||||||||||||||||||||||||||||||||||||||||||||||||||||||||||||||||||||||||||||||||||||||||||||||||||||||||||||||||||||||||||||||||||||||||||||||||||||||||||||||||||||||||||||||||||||||||||||||||||||||||||||||||||||||||||||||||||||||||||||||||||||||||||||||||||||||||||||||||||||||||||||||||||||||||||||||||||||||||||||||||||||||||||||||||||||||||||||||||||||||||||||||||||||||||||||||||||||||||||||||||||||||||||||||||||||||||||||||||||||||||||||||||||||||||||||||||||||||||||||||||||||||||||||||||||||||||||||||||||||||||||||||||||||||||||||||||||||||||||||||||||||||||||||||||||||||||||||||||||||||||||||||||||||||||||||||||||||||||||||||||||||||||||||||||||||||||||||||||||||||||||||||||||||||||||||||||||||||||||||||||||||||||
| GCTABLE | Create a coordinate table.Label points with EAT text arranged in a table framed by plines. The columns show Point number, Easting, Northing, Elevation, Name, Chainage, Offset or blank. Dialog
NotesThe text labels show the current properties of the points, not the properties at time the table was created. If the selected points contain field values that exceed the specified column width, you are prompted to increase the column width or return to Settings. The numbers of decimal places are controlled by the precision settings in UNITSSET at the time the table was created. If you change precision, recreate the table. The offsets are displayed in the offset EAT code format labelling settings in UNITSSET. This format controls the included characters, the left and right indicators and the zero offset notation.
See also
|
||||||||||||||||||||||||||||||||||||||||||||||||||||||||||||||||||||||||||||||||||||||||||||||||||||||||||||||||||||||||||||||||||||||||||||||||||||||||||||||||||||||||||||||||||||||||||||||||||||||||||||||||||||||||||||||||||||||||||||||||||||||||||||||||||||||||||||||||||||||||||||||||||||||||||||||||||||||||||||||||||||||||||||||||||||||||||||||||||||||||||||||||||||||||||||||||||||||||||||||||||||||||||||||||||||||||||||||||||||||||||||||||||||||||||||||||||||||||||||||||||||||||||||||||||||||||||||||||||||||||||||||||||||||||||||||||||||||||||||||||||||||||||||||||||||||||||||||||||||||||||||||||||||||||||||||||||||||||||||||||||||||||||||||||||||||||||||||||||||||||||||||||||||||||||||||||||||||||||||||||||||||||||||||||||||||||||||||||||||||||||||||||||||||||||||||||||||||||||||||||||||||||||||||||||||||||||||||||||||||||||||||||||||||||||||||||||||||||||||||||||||||||||||||||||||||||||||||||||||||||||||||||||||||||||||||||||||||||||||||||||||||||||||||||||||||||||||||||||||||
| GCTADPOL | Label batter with block showing direction of slope.Place user-definabled "tadpole" blocks between two sets representing the top and toe of a batter. Each block is placed at the specified spacing from from the set joining points of higher elevation to the lower set. The blocks can therefore swap direction at transitions between cut and fill. It doesn't matter which you pick as "Top" and "Toe" unless you are drafting in 2D. Blocks are scaled to just less than the horizontal distance between the sets. Blocks which exceed the specified maximum length are not placed. Tadpole blocks one unit long are placed with a small gap at the lower end. Typical tadpole blocks are GCTADPOL, TADPOLE TYPE 1 and TADPOLE TYPE 2. To create your own tadpole block, draw plines so that the location for the higher batter string is at 0,0 and the lower is at 0,1. Then use BLOCK to Create the block from the plines with the origin at 0,0.
|
||||||||||||||||||||||||||||||||||||||||||||||||||||||||||||||||||||||||||||||||||||||||||||||||||||||||||||||||||||||||||||||||||||||||||||||||||||||||||||||||||||||||||||||||||||||||||||||||||||||||||||||||||||||||||||||||||||||||||||||||||||||||||||||||||||||||||||||||||||||||||||||||||||||||||||||||||||||||||||||||||||||||||||||||||||||||||||||||||||||||||||||||||||||||||||||||||||||||||||||||||||||||||||||||||||||||||||||||||||||||||||||||||||||||||||||||||||||||||||||||||||||||||||||||||||||||||||||||||||||||||||||||||||||||||||||||||||||||||||||||||||||||||||||||||||||||||||||||||||||||||||||||||||||||||||||||||||||||||||||||||||||||||||||||||||||||||||||||||||||||||||||||||||||||||||||||||||||||||||||||||||||||||||||||||||||||||||||||||||||||||||||||||||||||||||||||||||||||||||||||||||||||||||||||||||||||||||||||||||||||||||||||||||||||||||||||||||||||||||||||||||||||||||||||||||||||||||||||||||||||||||||||||||||||||||||||||||||||||||||||||||||||||||||||||||||||||||||||||||||
| GCTMAIN | Import Quantm terrain data.Import terrain data prepared for Trimble Quantm for you to check before submission. Use MOSSIN to transfer proposed alignments in GENIO format from Quantm to Terramodel. See GCTMAOUT.
|
||||||||||||||||||||||||||||||||||||||||||||||||||||||||||||||||||||||||||||||||||||||||||||||||||||||||||||||||||||||||||||||||||||||||||||||||||||||||||||||||||||||||||||||||||||||||||||||||||||||||||||||||||||||||||||||||||||||||||||||||||||||||||||||||||||||||||||||||||||||||||||||||||||||||||||||||||||||||||||||||||||||||||||||||||||||||||||||||||||||||||||||||||||||||||||||||||||||||||||||||||||||||||||||||||||||||||||||||||||||||||||||||||||||||||||||||||||||||||||||||||||||||||||||||||||||||||||||||||||||||||||||||||||||||||||||||||||||||||||||||||||||||||||||||||||||||||||||||||||||||||||||||||||||||||||||||||||||||||||||||||||||||||||||||||||||||||||||||||||||||||||||||||||||||||||||||||||||||||||||||||||||||||||||||||||||||||||||||||||||||||||||||||||||||||||||||||||||||||||||||||||||||||||||||||||||||||||||||||||||||||||||||||||||||||||||||||||||||||||||||||||||||||||||||||||||||||||||||||||||||||||||||||||||||||||||||||||||||||||||||||||||||||||||||||||||||||||||||||||||
| GCTMAOUT | Export Quantm terrain data.Create a .TMA file for submission to Trimble Quantm Alignment Planning for route optimization. The .TMA file is a grid of points interpolated from a DTM within a boundary. Define any dead regions by SETSMOOTH. Check your .TMA file by reimporting it using GCTMAIN. Export Special Zones using GCSZAOUT. Export Linear Features using GCLFAOUT.
|
||||||||||||||||||||||||||||||||||||||||||||||||||||||||||||||||||||||||||||||||||||||||||||||||||||||||||||||||||||||||||||||||||||||||||||||||||||||||||||||||||||||||||||||||||||||||||||||||||||||||||||||||||||||||||||||||||||||||||||||||||||||||||||||||||||||||||||||||||||||||||||||||||||||||||||||||||||||||||||||||||||||||||||||||||||||||||||||||||||||||||||||||||||||||||||||||||||||||||||||||||||||||||||||||||||||||||||||||||||||||||||||||||||||||||||||||||||||||||||||||||||||||||||||||||||||||||||||||||||||||||||||||||||||||||||||||||||||||||||||||||||||||||||||||||||||||||||||||||||||||||||||||||||||||||||||||||||||||||||||||||||||||||||||||||||||||||||||||||||||||||||||||||||||||||||||||||||||||||||||||||||||||||||||||||||||||||||||||||||||||||||||||||||||||||||||||||||||||||||||||||||||||||||||||||||||||||||||||||||||||||||||||||||||||||||||||||||||||||||||||||||||||||||||||||||||||||||||||||||||||||||||||||||||||||||||||||||||||||||||||||||||||||||||||||||||||||||||||||||||
| GCTFWIN | Locate images by world files (.TFW, .JGW, .PDW or .WLD).Locate ortho-rectified images by creating text and pline boxes.
.TFW files are supplied with geo-referenced .TIF image files to locate the images in applications such as Image Manager (IMAGE). The coordinates of the north-western corner of the image and the size of the pixels can be read from .TFW files. .JGW files for .JPG images and .PGW files for .PNG images have the same file format as .TFW. GCTFWIN creates text showing the file names at the north-western corner of each world file at the default text height for the view scale. By entering the size of images, the corners of the image can also be located. To create pline plotboxes of the same size, enter the height and width in pixels. Enter 0 for no plotboxes. Then click OK to browse and select one or more .TFW, .JGW or .PGW files. Text and plotboxes are created in the Plan view with the current layer and line colour. The width and height in pixels of any image can be shown by any photo editor or by Windows File Explorer | Properties | Details. .TFW files are assumed to have no skew or rotation.
|
||||||||||||||||||||||||||||||||||||||||||||||||||||||||||||||||||||||||||||||||||||||||||||||||||||||||||||||||||||||||||||||||||||||||||||||||||||||||||||||||||||||||||||||||||||||||||||||||||||||||||||||||||||||||||||||||||||||||||||||||||||||||||||||||||||||||||||||||||||||||||||||||||||||||||||||||||||||||||||||||||||||||||||||||||||||||||||||||||||||||||||||||||||||||||||||||||||||||||||||||||||||||||||||||||||||||||||||||||||||||||||||||||||||||||||||||||||||||||||||||||||||||||||||||||||||||||||||||||||||||||||||||||||||||||||||||||||||||||||||||||||||||||||||||||||||||||||||||||||||||||||||||||||||||||||||||||||||||||||||||||||||||||||||||||||||||||||||||||||||||||||||||||||||||||||||||||||||||||||||||||||||||||||||||||||||||||||||||||||||||||||||||||||||||||||||||||||||||||||||||||||||||||||||||||||||||||||||||||||||||||||||||||||||||||||||||||||||||||||||||||||||||||||||||||||||||||||||||||||||||||||||||||||||||||||||||||||||||||||||||||||||||||||||||||||||||||||||||||||||
| GCTPLATE | Copy roadway templates to stations| chainages.Copy roadway templates by name to multiple stations | chainages that are specified by either importing a .CSV file or by selecting a layer of objects. Dialog
See also TMANAGER, COPYTEMP and NEWTEMPS.
|
||||||||||||||||||||||||||||||||||||||||||||||||||||||||||||||||||||||||||||||||||||||||||||||||||||||||||||||||||||||||||||||||||||||||||||||||||||||||||||||||||||||||||||||||||||||||||||||||||||||||||||||||||||||||||||||||||||||||||||||||||||||||||||||||||||||||||||||||||||||||||||||||||||||||||||||||||||||||||||||||||||||||||||||||||||||||||||||||||||||||||||||||||||||||||||||||||||||||||||||||||||||||||||||||||||||||||||||||||||||||||||||||||||||||||||||||||||||||||||||||||||||||||||||||||||||||||||||||||||||||||||||||||||||||||||||||||||||||||||||||||||||||||||||||||||||||||||||||||||||||||||||||||||||||||||||||||||||||||||||||||||||||||||||||||||||||||||||||||||||||||||||||||||||||||||||||||||||||||||||||||||||||||||||||||||||||||||||||||||||||||||||||||||||||||||||||||||||||||||||||||||||||||||||||||||||||||||||||||||||||||||||||||||||||||||||||||||||||||||||||||||||||||||||||||||||||||||||||||||||||||||||||||||||||||||||||||||||||||||||||||||||||||||||||||||||||||||||||||||||
| GCTRACE | Define regions by tracing inside or outside selected plines, sets or text.Report the areas or show the extent of regions enclosed within multiple boundaries around a location by creating new sets, plines or hatching on the current layer in the current view. Dialog
NotesTypical applications for GCTRACE include reporting areas, hatching regions and creating closed figures from messy linework. GCTRACE combines the features of TRACEBDY which creates internal boundaries with a fixed maximum snap distance and HATCHENC which reports areas and creates hatching within internal and external boundaries. Closed regions which are inside the selected objects but outside the selected location are excluded as "islands". To trace outside plines or sets, make them an island by including an even larger boundary and select a location just inside that. The report includes Basic Area, Alternative Area and accumulated Alt Area written with units and rounding according to the MEASUNIT and UNITSSET settings. These are always reported to message scroll. If your pline boundaries are splines, select only a few at a time and keep the view resolution interval small in DISPLAYSET. The direction of the boundary set or plines is derived from one of the selected objects. To have hatches or boundaries on different colours or layers, run GCTRACE again or modify the objects later. Some examplesDefine a boundary inside complex data
Define a boundary outside complex data
Quickly hatch many regions
Compute many areas
Create closed subdivision lots
Create all subdivision lots from lot numbers
Determine an area excluding voids
Hatch except where there is text
Hatch closed contours or isopachs
Replace sets or plines with closed clockwise sets
See also
|
||||||||||||||||||||||||||||||||||||||||||||||||||||||||||||||||||||||||||||||||||||||||||||||||||||||||||||||||||||||||||||||||||||||||||||||||||||||||||||||||||||||||||||||||||||||||||||||||||||||||||||||||||||||||||||||||||||||||||||||||||||||||||||||||||||||||||||||||||||||||||||||||||||||||||||||||||||||||||||||||||||||||||||||||||||||||||||||||||||||||||||||||||||||||||||||||||||||||||||||||||||||||||||||||||||||||||||||||||||||||||||||||||||||||||||||||||||||||||||||||||||||||||||||||||||||||||||||||||||||||||||||||||||||||||||||||||||||||||||||||||||||||||||||||||||||||||||||||||||||||||||||||||||||||||||||||||||||||||||||||||||||||||||||||||||||||||||||||||||||||||||||||||||||||||||||||||||||||||||||||||||||||||||||||||||||||||||||||||||||||||||||||||||||||||||||||||||||||||||||||||||||||||||||||||||||||||||||||||||||||||||||||||||||||||||||||||||||||||||||||||||||||||||||||||||||||||||||||||||||||||||||||||||||||||||||||||||||||||||||||||||||||||||||||||||||||||||||||||||||
| GCTSTYLE | Set default text style using the command line.Set the default text style using the command line and an argument. For example, type GCTSTYLE "seg label" to change the default text style to seg label. Use in combination with a toolbox, alias or macro. See also TEXTSTYLE, GCSTYLE and STYLESET.
|
||||||||||||||||||||||||||||||||||||||||||||||||||||||||||||||||||||||||||||||||||||||||||||||||||||||||||||||||||||||||||||||||||||||||||||||||||||||||||||||||||||||||||||||||||||||||||||||||||||||||||||||||||||||||||||||||||||||||||||||||||||||||||||||||||||||||||||||||||||||||||||||||||||||||||||||||||||||||||||||||||||||||||||||||||||||||||||||||||||||||||||||||||||||||||||||||||||||||||||||||||||||||||||||||||||||||||||||||||||||||||||||||||||||||||||||||||||||||||||||||||||||||||||||||||||||||||||||||||||||||||||||||||||||||||||||||||||||||||||||||||||||||||||||||||||||||||||||||||||||||||||||||||||||||||||||||||||||||||||||||||||||||||||||||||||||||||||||||||||||||||||||||||||||||||||||||||||||||||||||||||||||||||||||||||||||||||||||||||||||||||||||||||||||||||||||||||||||||||||||||||||||||||||||||||||||||||||||||||||||||||||||||||||||||||||||||||||||||||||||||||||||||||||||||||||||||||||||||||||||||||||||||||||||||||||||||||||||||||||||||||||||||||||||||||||||||||||||||||||||
| GCTTAOUT | Export a set to Trimble .TTA and .TTX.Export a set to Trimble .TTA and .TTX file. Enter an offset and a road name. For newer Trimble instruments, export a .DC file using Trimble Roading 3D (DC) export (EXPORT), GCDCOUT or GCMULTDC.
|
||||||||||||||||||||||||||||||||||||||||||||||||||||||||||||||||||||||||||||||||||||||||||||||||||||||||||||||||||||||||||||||||||||||||||||||||||||||||||||||||||||||||||||||||||||||||||||||||||||||||||||||||||||||||||||||||||||||||||||||||||||||||||||||||||||||||||||||||||||||||||||||||||||||||||||||||||||||||||||||||||||||||||||||||||||||||||||||||||||||||||||||||||||||||||||||||||||||||||||||||||||||||||||||||||||||||||||||||||||||||||||||||||||||||||||||||||||||||||||||||||||||||||||||||||||||||||||||||||||||||||||||||||||||||||||||||||||||||||||||||||||||||||||||||||||||||||||||||||||||||||||||||||||||||||||||||||||||||||||||||||||||||||||||||||||||||||||||||||||||||||||||||||||||||||||||||||||||||||||||||||||||||||||||||||||||||||||||||||||||||||||||||||||||||||||||||||||||||||||||||||||||||||||||||||||||||||||||||||||||||||||||||||||||||||||||||||||||||||||||||||||||||||||||||||||||||||||||||||||||||||||||||||||||||||||||||||||||||||||||||||||||||||||||||||||||||||||||||||||||
| GCTURN | Create the swept path of a vehicle.Create plines showing the swept path of a vehicle. Place vehicle outlines at intervals along the path. Store dimensions and layers for a single vehicle or a prime-mover and one or two trailers. For simple cases, GCTURN can be used in place of AutoTURN and AutoTrack. Watch a short demonstration (.wmv).
|
||||||||||||||||||||||||||||||||||||||||||||||||||||||||||||||||||||||||||||||||||||||||||||||||||||||||||||||||||||||||||||||||||||||||||||||||||||||||||||||||||||||||||||||||||||||||||||||||||||||||||||||||||||||||||||||||||||||||||||||||||||||||||||||||||||||||||||||||||||||||||||||||||||||||||||||||||||||||||||||||||||||||||||||||||||||||||||||||||||||||||||||||||||||||||||||||||||||||||||||||||||||||||||||||||||||||||||||||||||||||||||||||||||||||||||||||||||||||||||||||||||||||||||||||||||||||||||||||||||||||||||||||||||||||||||||||||||||||||||||||||||||||||||||||||||||||||||||||||||||||||||||||||||||||||||||||||||||||||||||||||||||||||||||||||||||||||||||||||||||||||||||||||||||||||||||||||||||||||||||||||||||||||||||||||||||||||||||||||||||||||||||||||||||||||||||||||||||||||||||||||||||||||||||||||||||||||||||||||||||||||||||||||||||||||||||||||||||||||||||||||||||||||||||||||||||||||||||||||||||||||||||||||||||||||||||||||||||||||||||||||||||||||||||||||||||||||||||||||||||
| GCTXTFIT | Adjust text aspect to right alignment.Adjust the aspect ratio of selected text so the selected text aligns to a selected location. For each selected text object with left or centre horizontal justification, modify the aspect so that the right hand edge of the text box lines up vertically with the X coordinate of the selected location.Text is not modified where the difference in aspect is more than 25% or the text has left horizontal justification. See also TEXTFIT and TEXTWRAP.
|
||||||||||||||||||||||||||||||||||||||||||||||||||||||||||||||||||||||||||||||||||||||||||||||||||||||||||||||||||||||||||||||||||||||||||||||||||||||||||||||||||||||||||||||||||||||||||||||||||||||||||||||||||||||||||||||||||||||||||||||||||||||||||||||||||||||||||||||||||||||||||||||||||||||||||||||||||||||||||||||||||||||||||||||||||||||||||||||||||||||||||||||||||||||||||||||||||||||||||||||||||||||||||||||||||||||||||||||||||||||||||||||||||||||||||||||||||||||||||||||||||||||||||||||||||||||||||||||||||||||||||||||||||||||||||||||||||||||||||||||||||||||||||||||||||||||||||||||||||||||||||||||||||||||||||||||||||||||||||||||||||||||||||||||||||||||||||||||||||||||||||||||||||||||||||||||||||||||||||||||||||||||||||||||||||||||||||||||||||||||||||||||||||||||||||||||||||||||||||||||||||||||||||||||||||||||||||||||||||||||||||||||||||||||||||||||||||||||||||||||||||||||||||||||||||||||||||||||||||||||||||||||||||||||||||||||||||||||||||||||||||||||||||||||||||||||||||||||||||||||
| GCTXTOUT | Export or report selected text.Export selected text records to a file or P3Pad report. Dialog
NotesEAT codes are exploded to normal text. Multi-line text objects are written to single lines separated by | characters. To convert text to coordinates, select text by crossing with no heading lines, enter the number of columns for Recs per Line, and then export to .CSV. This assumes the selected text has been created row by row, left to right. Then read the coordinates into a spreadsheet or other application or into Plan view using IMPORT ASCII points. To export tables of text to a .CSV, specify the number of records for a heading and the number of columns. To import such a table, use CSV2TAB. Replaces TXTOUT.
|
||||||||||||||||||||||||||||||||||||||||||||||||||||||||||||||||||||||||||||||||||||||||||||||||||||||||||||||||||||||||||||||||||||||||||||||||||||||||||||||||||||||||||||||||||||||||||||||||||||||||||||||||||||||||||||||||||||||||||||||||||||||||||||||||||||||||||||||||||||||||||||||||||||||||||||||||||||||||||||||||||||||||||||||||||||||||||||||||||||||||||||||||||||||||||||||||||||||||||||||||||||||||||||||||||||||||||||||||||||||||||||||||||||||||||||||||||||||||||||||||||||||||||||||||||||||||||||||||||||||||||||||||||||||||||||||||||||||||||||||||||||||||||||||||||||||||||||||||||||||||||||||||||||||||||||||||||||||||||||||||||||||||||||||||||||||||||||||||||||||||||||||||||||||||||||||||||||||||||||||||||||||||||||||||||||||||||||||||||||||||||||||||||||||||||||||||||||||||||||||||||||||||||||||||||||||||||||||||||||||||||||||||||||||||||||||||||||||||||||||||||||||||||||||||||||||||||||||||||||||||||||||||||||||||||||||||||||||||||||||||||||||||||||||||||||||||||||||||||||||
| GCUMC3D |
Export files to Leica UMC 3D Machine Control.Export the centreline, coordinate, profile and triangle files required for any equipment fitted with current versions of Leica Geosystems Universal Machine Control 3D. Define an alignment using a road job, then select plines or sets to export as a .GEO file or a selected DTM to export as an .XML. Click on Create UMC 3D Files to be prompted for Arc-to-Chord tolerances and the .LIN output file name. Then click OK to create the files and load them directly onto Leica Machine Control. Selection
Export settings
Define any dead regions by SETSMOOTH. Alternative ways to create .XMLThe best way to export strings for any Leica iCON Machine Control is to use ROADRUN, selecting Group, to generate an .XML file. To export a DTM, create a different .XML file with DTM2XML. Do not combine strings and DTM into a single XML file. See also GCGEOIN, POWERGDE and GRADESMT.
| ||||||||||||||||||||||||||||||||||||||||||||||||||||||||||||||||||||||||||||||||||||||||||||||||||||||||||||||||||||||||||||||||||||||||||||||||||||||||||||||||||||||||||||||||||||||||||||||||||||||||||||||||||||||||||||||||||||||||||||||||||||||||||||||||||||||||||||||||||||||||||||||||||||||||||||||||||||||||||||||||||||||||||||||||||||||||||||||||||||||||||||||||||||||||||||||||||||||||||||||||||||||||||||||||||||||||||||||||||||||||||||||||||||||||||||||||||||||||||||||||||||||||||||||||||||||||||||||||||||||||||||||||||||||||||||||||||||||||||||||||||||||||||||||||||||||||||||||||||||||||||||||||||||||||||||||||||||||||||||||||||||||||||||||||||||||||||||||||||||||||||||||||||||||||||||||||||||||||||||||||||||||||||||||||||||||||||||||||||||||||||||||||||||||||||||||||||||||||||||||||||||||||||||||||||||||||||||||||||||||||||||||||||||||||||||||||||||||||||||||||||||||||||||||||||||||||||||||||||||||||||||||||||||||||||||||||||||||||||||||||||||||||||||||||||||||||||||||||||||||
| GCUNJOIN | Break sets and plines into segments.Create a set or pline for each segment in selected sets and plines, with the option to delete the old objects. GCUNJOIN does not break plines containing spirals or vertical curves. DISJOIN is an alias for GCUNJOIN. See also
|
||||||||||||||||||||||||||||||||||||||||||||||||||||||||||||||||||||||||||||||||||||||||||||||||||||||||||||||||||||||||||||||||||||||||||||||||||||||||||||||||||||||||||||||||||||||||||||||||||||||||||||||||||||||||||||||||||||||||||||||||||||||||||||||||||||||||||||||||||||||||||||||||||||||||||||||||||||||||||||||||||||||||||||||||||||||||||||||||||||||||||||||||||||||||||||||||||||||||||||||||||||||||||||||||||||||||||||||||||||||||||||||||||||||||||||||||||||||||||||||||||||||||||||||||||||||||||||||||||||||||||||||||||||||||||||||||||||||||||||||||||||||||||||||||||||||||||||||||||||||||||||||||||||||||||||||||||||||||||||||||||||||||||||||||||||||||||||||||||||||||||||||||||||||||||||||||||||||||||||||||||||||||||||||||||||||||||||||||||||||||||||||||||||||||||||||||||||||||||||||||||||||||||||||||||||||||||||||||||||||||||||||||||||||||||||||||||||||||||||||||||||||||||||||||||||||||||||||||||||||||||||||||||||||||||||||||||||||||||||||||||||||||||||||||||||||||||||||||||||||
| GCVALDEL | Delete selected registered VALs.Delete registered Vertical alignments from the VAL Manager while retaining the pline records.
|
||||||||||||||||||||||||||||||||||||||||||||||||||||||||||||||||||||||||||||||||||||||||||||||||||||||||||||||||||||||||||||||||||||||||||||||||||||||||||||||||||||||||||||||||||||||||||||||||||||||||||||||||||||||||||||||||||||||||||||||||||||||||||||||||||||||||||||||||||||||||||||||||||||||||||||||||||||||||||||||||||||||||||||||||||||||||||||||||||||||||||||||||||||||||||||||||||||||||||||||||||||||||||||||||||||||||||||||||||||||||||||||||||||||||||||||||||||||||||||||||||||||||||||||||||||||||||||||||||||||||||||||||||||||||||||||||||||||||||||||||||||||||||||||||||||||||||||||||||||||||||||||||||||||||||||||||||||||||||||||||||||||||||||||||||||||||||||||||||||||||||||||||||||||||||||||||||||||||||||||||||||||||||||||||||||||||||||||||||||||||||||||||||||||||||||||||||||||||||||||||||||||||||||||||||||||||||||||||||||||||||||||||||||||||||||||||||||||||||||||||||||||||||||||||||||||||||||||||||||||||||||||||||||||||||||||||||||||||||||||||||||||||||||||||||||||||||||||||||||||
| GCVALOFF | Create a pline VAL from a registered vertical alignment with offsets.A pline is created along a registered alignment defined by offsets in the vertical alignment manager. The vertical IPs are created at the chainage interval in the Settings. A report is displayed showing each chainage, vertical offset and elevation of each IP. See also GCHALOFF.
|
||||||||||||||||||||||||||||||||||||||||||||||||||||||||||||||||||||||||||||||||||||||||||||||||||||||||||||||||||||||||||||||||||||||||||||||||||||||||||||||||||||||||||||||||||||||||||||||||||||||||||||||||||||||||||||||||||||||||||||||||||||||||||||||||||||||||||||||||||||||||||||||||||||||||||||||||||||||||||||||||||||||||||||||||||||||||||||||||||||||||||||||||||||||||||||||||||||||||||||||||||||||||||||||||||||||||||||||||||||||||||||||||||||||||||||||||||||||||||||||||||||||||||||||||||||||||||||||||||||||||||||||||||||||||||||||||||||||||||||||||||||||||||||||||||||||||||||||||||||||||||||||||||||||||||||||||||||||||||||||||||||||||||||||||||||||||||||||||||||||||||||||||||||||||||||||||||||||||||||||||||||||||||||||||||||||||||||||||||||||||||||||||||||||||||||||||||||||||||||||||||||||||||||||||||||||||||||||||||||||||||||||||||||||||||||||||||||||||||||||||||||||||||||||||||||||||||||||||||||||||||||||||||||||||||||||||||||||||||||||||||||||||||||||||||||||||||||||||||||||
| GCVERIN | Import Geocomp vertical alignment (.VER).The .VER file is imported as a pline in the profile view. Use GCIMPORT if you want the SDS data with the VER. See also GCLNGIN, GCHALIN and GCVEROUT.
|
||||||||||||||||||||||||||||||||||||||||||||||||||||||||||||||||||||||||||||||||||||||||||||||||||||||||||||||||||||||||||||||||||||||||||||||||||||||||||||||||||||||||||||||||||||||||||||||||||||||||||||||||||||||||||||||||||||||||||||||||||||||||||||||||||||||||||||||||||||||||||||||||||||||||||||||||||||||||||||||||||||||||||||||||||||||||||||||||||||||||||||||||||||||||||||||||||||||||||||||||||||||||||||||||||||||||||||||||||||||||||||||||||||||||||||||||||||||||||||||||||||||||||||||||||||||||||||||||||||||||||||||||||||||||||||||||||||||||||||||||||||||||||||||||||||||||||||||||||||||||||||||||||||||||||||||||||||||||||||||||||||||||||||||||||||||||||||||||||||||||||||||||||||||||||||||||||||||||||||||||||||||||||||||||||||||||||||||||||||||||||||||||||||||||||||||||||||||||||||||||||||||||||||||||||||||||||||||||||||||||||||||||||||||||||||||||||||||||||||||||||||||||||||||||||||||||||||||||||||||||||||||||||||||||||||||||||||||||||||||||||||||||||||||||||||||||||||||||||||||
| GCVEROUT | Export Geocomp vertical alignment .VER (.VER).Export a pline in the profile view to a vertical alignment. Export the straights and parabolic vertical curves. For circular curves, only the IP is converted. See also GCVERIN and GCHALOUT.
|
||||||||||||||||||||||||||||||||||||||||||||||||||||||||||||||||||||||||||||||||||||||||||||||||||||||||||||||||||||||||||||||||||||||||||||||||||||||||||||||||||||||||||||||||||||||||||||||||||||||||||||||||||||||||||||||||||||||||||||||||||||||||||||||||||||||||||||||||||||||||||||||||||||||||||||||||||||||||||||||||||||||||||||||||||||||||||||||||||||||||||||||||||||||||||||||||||||||||||||||||||||||||||||||||||||||||||||||||||||||||||||||||||||||||||||||||||||||||||||||||||||||||||||||||||||||||||||||||||||||||||||||||||||||||||||||||||||||||||||||||||||||||||||||||||||||||||||||||||||||||||||||||||||||||||||||||||||||||||||||||||||||||||||||||||||||||||||||||||||||||||||||||||||||||||||||||||||||||||||||||||||||||||||||||||||||||||||||||||||||||||||||||||||||||||||||||||||||||||||||||||||||||||||||||||||||||||||||||||||||||||||||||||||||||||||||||||||||||||||||||||||||||||||||||||||||||||||||||||||||||||||||||||||||||||||||||||||||||||||||||||||||||||||||||||||||||||||||||||||||
| GCWRAP | Change tunnel wrap status of a layer.Change wrap status of a DTM layer to "wrapped" or "unwrapped", without transforming the points. Use GCWRAP when you have "unwrapped" data on a "wrapped" layer, or vice versa. See TUNNELDTM.
|
||||||||||||||||||||||||||||||||||||||||||||||||||||||||||||||||||||||||||||||||||||||||||||||||||||||||||||||||||||||||||||||||||||||||||||||||||||||||||||||||||||||||||||||||||||||||||||||||||||||||||||||||||||||||||||||||||||||||||||||||||||||||||||||||||||||||||||||||||||||||||||||||||||||||||||||||||||||||||||||||||||||||||||||||||||||||||||||||||||||||||||||||||||||||||||||||||||||||||||||||||||||||||||||||||||||||||||||||||||||||||||||||||||||||||||||||||||||||||||||||||||||||||||||||||||||||||||||||||||||||||||||||||||||||||||||||||||||||||||||||||||||||||||||||||||||||||||||||||||||||||||||||||||||||||||||||||||||||||||||||||||||||||||||||||||||||||||||||||||||||||||||||||||||||||||||||||||||||||||||||||||||||||||||||||||||||||||||||||||||||||||||||||||||||||||||||||||||||||||||||||||||||||||||||||||||||||||||||||||||||||||||||||||||||||||||||||||||||||||||||||||||||||||||||||||||||||||||||||||||||||||||||||||||||||||||||||||||||||||||||||||||||||||||||||||||||||||||||||||||
| GCXLINES | Create or replace xlines with chainage labels on a roadway.Create or replace xlines along a selected roadway on the nominated layer. The chainages and offsets are computed from, and the xlines refer to, the main horizontal alignment of the selected roadjob. Specify the left and right offsets for extents of the new xlines. These offsets also limit the extents of roadways in commands such as ROADSPOT and GC42AB. Specify an interval for the new xlines. If you don't want xlines at intervals, specify a very large interval. The xlines are deleted and created on the nominated layer. The default xlines layer is that of the first xline on the alignment. If there are no xlines, the default layer is from the GCXLINES:LAYER project variable set by PROJECTV. If the variable has not been set, the default is the current layer. The chainage format and precision is controlled by UNITSSET. The message scroll reports the main alignment name and description for the current road and default xlines layer. Options
See also
|
||||||||||||||||||||||||||||||||||||||||||||||||||||||||||||||||||||||||||||||||||||||||||||||||||||||||||||||||||||||||||||||||||||||||||||||||||||||||||||||||||||||||||||||||||||||||||||||||||||||||||||||||||||||||||||||||||||||||||||||||||||||||||||||||||||||||||||||||||||||||||||||||||||||||||||||||||||||||||||||||||||||||||||||||||||||||||||||||||||||||||||||||||||||||||||||||||||||||||||||||||||||||||||||||||||||||||||||||||||||||||||||||||||||||||||||||||||||||||||||||||||||||||||||||||||||||||||||||||||||||||||||||||||||||||||||||||||||||||||||||||||||||||||||||||||||||||||||||||||||||||||||||||||||||||||||||||||||||||||||||||||||||||||||||||||||||||||||||||||||||||||||||||||||||||||||||||||||||||||||||||||||||||||||||||||||||||||||||||||||||||||||||||||||||||||||||||||||||||||||||||||||||||||||||||||||||||||||||||||||||||||||||||||||||||||||||||||||||||||||||||||||||||||||||||||||||||||||||||||||||||||||||||||||||||||||||||||||||||||||||||||||||||||||||||||||||||||||||||||||
| GCXMLIN | Import LandXML points and parcels.Import points and parcels from a LandXML .XML file. Select a boundary to import only points that fall within a closed pline. Select a maximum offset to import points within that offset from an open pline. Any parcels are imported as sets. For .XML files that will not import because they have lines longer than 255 characters, import points only with BIGXMLIN, or use GCFIXXML to insert new lines and try GCXMLIN again. See also the LandXML IMPORT script, which can also import surfaces and alignments, and GCPTSIN, which configures point numbering.
|
||||||||||||||||||||||||||||||||||||||||||||||||||||||||||||||||||||||||||||||||||||||||||||||||||||||||||||||||||||||||||||||||||||||||||||||||||||||||||||||||||||||||||||||||||||||||||||||||||||||||||||||||||||||||||||||||||||||||||||||||||||||||||||||||||||||||||||||||||||||||||||||||||||||||||||||||||||||||||||||||||||||||||||||||||||||||||||||||||||||||||||||||||||||||||||||||||||||||||||||||||||||||||||||||||||||||||||||||||||||||||||||||||||||||||||||||||||||||||||||||||||||||||||||||||||||||||||||||||||||||||||||||||||||||||||||||||||||||||||||||||||||||||||||||||||||||||||||||||||||||||||||||||||||||||||||||||||||||||||||||||||||||||||||||||||||||||||||||||||||||||||||||||||||||||||||||||||||||||||||||||||||||||||||||||||||||||||||||||||||||||||||||||||||||||||||||||||||||||||||||||||||||||||||||||||||||||||||||||||||||||||||||||||||||||||||||||||||||||||||||||||||||||||||||||||||||||||||||||||||||||||||||||||||||||||||||||||||||||||||||||||||||||||||||||||||||||||||||||||||
| GCXMLOUT | Export roadjob in LandXML format.Export roadjob strings at xlines in LandXML cross section format.
|
||||||||||||||||||||||||||||||||||||||||||||||||||||||||||||||||||||||||||||||||||||||||||||||||||||||||||||||||||||||||||||||||||||||||||||||||||||||||||||||||||||||||||||||||||||||||||||||||||||||||||||||||||||||||||||||||||||||||||||||||||||||||||||||||||||||||||||||||||||||||||||||||||||||||||||||||||||||||||||||||||||||||||||||||||||||||||||||||||||||||||||||||||||||||||||||||||||||||||||||||||||||||||||||||||||||||||||||||||||||||||||||||||||||||||||||||||||||||||||||||||||||||||||||||||||||||||||||||||||||||||||||||||||||||||||||||||||||||||||||||||||||||||||||||||||||||||||||||||||||||||||||||||||||||||||||||||||||||||||||||||||||||||||||||||||||||||||||||||||||||||||||||||||||||||||||||||||||||||||||||||||||||||||||||||||||||||||||||||||||||||||||||||||||||||||||||||||||||||||||||||||||||||||||||||||||||||||||||||||||||||||||||||||||||||||||||||||||||||||||||||||||||||||||||||||||||||||||||||||||||||||||||||||||||||||||||||||||||||||||||||||||||||||||||||||||||||||||||||||||
| GCXTIE | Create a set at the intersection of slopes from two segments.Select segments from two sets, corresponding slopes and beginning and ending locations. For example, locate a channel in a median by battering from the carriage ways. See also GC64.
|
||||||||||||||||||||||||||||||||||||||||||||||||||||||||||||||||||||||||||||||||||||||||||||||||||||||||||||||||||||||||||||||||||||||||||||||||||||||||||||||||||||||||||||||||||||||||||||||||||||||||||||||||||||||||||||||||||||||||||||||||||||||||||||||||||||||||||||||||||||||||||||||||||||||||||||||||||||||||||||||||||||||||||||||||||||||||||||||||||||||||||||||||||||||||||||||||||||||||||||||||||||||||||||||||||||||||||||||||||||||||||||||||||||||||||||||||||||||||||||||||||||||||||||||||||||||||||||||||||||||||||||||||||||||||||||||||||||||||||||||||||||||||||||||||||||||||||||||||||||||||||||||||||||||||||||||||||||||||||||||||||||||||||||||||||||||||||||||||||||||||||||||||||||||||||||||||||||||||||||||||||||||||||||||||||||||||||||||||||||||||||||||||||||||||||||||||||||||||||||||||||||||||||||||||||||||||||||||||||||||||||||||||||||||||||||||||||||||||||||||||||||||||||||||||||||||||||||||||||||||||||||||||||||||||||||||||||||||||||||||||||||||||||||||||||||||||||||||||||||||
| GDMDIR | List Geodimeter directory and delete files.List files on a Geodimeter data collector with option to delete. After requesting the Geodimeter instrument type and some communication parameters, open the Instrument Directory dialog box, which displays the Area and Job files that are currently stored in the Geodimeter instrument or data collector. Use GDMDIR to:
To download Geodimeter survey files see, IMPORT. To edit, see GFE and RDE. See also GST.
|
GEOCALC |
Transform ASCII coordinate files.Transform coordinates in ASCII files between common coordinate systems. GeoCalc 4.20 is a stand-alone application from Geocomp Systems which has been replaced in Terramodel by GCCOORD and COORDCON. Features
Examples of supported mapping systems
Some of the predefined spheroids
File FormatsGeoCalc supports a wide range of ASCII text coordinate formats for import and export. Coordinates can be expressed as Latitudes and Longitudes, Easting and Northing or X,Y,Z. The following coordinate file formats are predefined:
Installation
|
||||||||||||||||||||||||||||||||||||||||||||||||||||||||||||||||||||||||||||||||||||||||||||||||||||||||||||||||||||||||||||||||||||||||||||||||||||||||||||||||||||||||||||||||||||||||||||||||||||||||||||||||||||||||||||||||||||||||||||||||||||||||||||||||||||||||||||||||||||||||||||||||||||||||||||||||||||||||||||||||||||||||||||||||||||||||||||||||||||||||||||||||||||||||||||||||||||||||||||||||||||||||||||||||||||||||||||||||||||||||||||||||||||||||||||||||||||||||||||||||||||||||||||||||||||||||||||||||||||||||||||||||||||||||||||||||||||||||||||||||||||||||||||||||||||||||||||||||||||||||||||||||||||||||||||||||||||||||||||||||||||||||||||||||||||||||||||||||||||||||||||||||||||||||||||||||||||||||||||||||||||||||||||||||||||||||||||||||||||||||||||||||||||||||||||||||||||||||||||||||||||||||||||||||||||||||||||||||||||||||||||||||||||||||||||||||||||||||||||||||||||||||||||||||||||||||||||||||||||||||||||||||||||||||||||||||||||||||||||||||||||||||||||||||||||||||||||||||||||
| GEOMINQ | Measure bearing and distance.Report bearing and slope distance between two locations to message scroll. In Points mode, select two points Points or two locations. In Segment mode, select a set segment. For two locations, or a pline segment, the show the bearing and horizontal distance. For two points or a straight set segment, the show the point numbers, bearing, horizontal distance, and zenith angle if the points have elevations. For an set arc segment, show the point numbers, radius, chord length, arc length, tangent, EX and delta angle. See also DISTANCE which shows the horizontal distance project units and sheet units at the current view scale, with the option to accumulate. See also GC29 which shows point numbers, bearing, horizontal distance, dE, dN, vertical angle, slope distance and grade.
|
||||||||||||||||||||||||||||||||||||||||||||||||||||||||||||||||||||||||||||||||||||||||||||||||||||||||||||||||||||||||||||||||||||||||||||||||||||||||||||||||||||||||||||||||||||||||||||||||||||||||||||||||||||||||||||||||||||||||||||||||||||||||||||||||||||||||||||||||||||||||||||||||||||||||||||||||||||||||||||||||||||||||||||||||||||||||||||||||||||||||||||||||||||||||||||||||||||||||||||||||||||||||||||||||||||||||||||||||||||||||||||||||||||||||||||||||||||||||||||||||||||||||||||||||||||||||||||||||||||||||||||||||||||||||||||||||||||||||||||||||||||||||||||||||||||||||||||||||||||||||||||||||||||||||||||||||||||||||||||||||||||||||||||||||||||||||||||||||||||||||||||||||||||||||||||||||||||||||||||||||||||||||||||||||||||||||||||||||||||||||||||||||||||||||||||||||||||||||||||||||||||||||||||||||||||||||||||||||||||||||||||||||||||||||||||||||||||||||||||||||||||||||||||||||||||||||||||||||||||||||||||||||||||||||||||||||||||||||||||||||||||||||||||||||||||||||||||||||||||||
| GEOMRPTS | Report measured values from objects.Select objects and print a report of measured values between selected objects. Create reports on the geometry of sets, plines and horizontal alignments, "inverse" measurements between designated points, as well as radial stakeout reports. Reports of points, set and pline geometry are from measurements between points in sets, or each vertex in the pline. Radial stakeout reports points that refer to two other points. HAL reports are to lay out a horizontal alignment and points and show the geometry. Dialog
|
||||||||||||||||||||||||||||||||||||||||||||||||||||||||||||||||||||||||||||||||||||||||||||||||||||||||||||||||||||||||||||||||||||||||||||||||||||||||||||||||||||||||||||||||||||||||||||||||||||||||||||||||||||||||||||||||||||||||||||||||||||||||||||||||||||||||||||||||||||||||||||||||||||||||||||||||||||||||||||||||||||||||||||||||||||||||||||||||||||||||||||||||||||||||||||||||||||||||||||||||||||||||||||||||||||||||||||||||||||||||||||||||||||||||||||||||||||||||||||||||||||||||||||||||||||||||||||||||||||||||||||||||||||||||||||||||||||||||||||||||||||||||||||||||||||||||||||||||||||||||||||||||||||||||||||||||||||||||||||||||||||||||||||||||||||||||||||||||||||||||||||||||||||||||||||||||||||||||||||||||||||||||||||||||||||||||||||||||||||||||||||||||||||||||||||||||||||||||||||||||||||||||||||||||||||||||||||||||||||||||||||||||||||||||||||||||||||||||||||||||||||||||||||||||||||||||||||||||||||||||||||||||||||||||||||||||||||||||||||||||||||||||||||||||||||||||||||||||||||||
| GEOSYS | Establish the GPS geodetic system.Use this to define your local grid before importing Trimble GPS Real-Time Kinetic (RTK) data to compute with RDE. Establish a geodetic system for the project to which any imported GPS (WGS84-based) data will be converted. This geodetic system cannot be modified after a point is created. Dialog
GEOSYS uses the Trimble Coordinate System Manager (CSM). COORDCON and GCCOORD use a different coordinate system library unrelated to GEOSYS.
|
||||||||||||||||||||||||||||||||||||||||||||||||||||||||||||||||||||||||||||||||||||||||||||||||||||||||||||||||||||||||||||||||||||||||||||||||||||||||||||||||||||||||||||||||||||||||||||||||||||||||||||||||||||||||||||||||||||||||||||||||||||||||||||||||||||||||||||||||||||||||||||||||||||||||||||||||||||||||||||||||||||||||||||||||||||||||||||||||||||||||||||||||||||||||||||||||||||||||||||||||||||||||||||||||||||||||||||||||||||||||||||||||||||||||||||||||||||||||||||||||||||||||||||||||||||||||||||||||||||||||||||||||||||||||||||||||||||||||||||||||||||||||||||||||||||||||||||||||||||||||||||||||||||||||||||||||||||||||||||||||||||||||||||||||||||||||||||||||||||||||||||||||||||||||||||||||||||||||||||||||||||||||||||||||||||||||||||||||||||||||||||||||||||||||||||||||||||||||||||||||||||||||||||||||||||||||||||||||||||||||||||||||||||||||||||||||||||||||||||||||||||||||||||||||||||||||||||||||||||||||||||||||||||||||||||||||||||||||||||||||||||||||||||||||||||||||||||||||||||||
| GFE | Geodimeter File Editor.Edit Geodimeter format files including .RAW, .JOB, .UDS, .ARE, .PTS and .PCO. .RAW and .JOB files contain survey observations. .UDS files contain programs, .ARE and .PTS files contain coordinates of points and .PCO files contain point code libraries. GFE functions have mostly been replaced by IMPORT, EXPORT and RDE. Geodimeter data files are unitless so you must independently determine the data units and check that the GFE Settings correspond. For example, by default GFE assumes that the angle units are Grads; you may want to change the setting to DMS. The Easting|Northing column headings may appear to be the wrong way around. GFE is installed with Terramodel. No security key is required. Geodimeter .JOB files open in GFE by default. GFE fails to open .JOB files in other formats such as Trimble JOB files. GFE Help is available from the Help menu in GFE, from the Index submenu in the Help menu and by the HELPGFE command. See also Geodimeter Software Tools (GST) and GDMDIR.
|
||||||||||||||||||||||||||||||||||||||||||||||||||||||||||||||||||||||||||||||||||||||||||||||||||||||||||||||||||||||||||||||||||||||||||||||||||||||||||||||||||||||||||||||||||||||||||||||||||||||||||||||||||||||||||||||||||||||||||||||||||||||||||||||||||||||||||||||||||||||||||||||||||||||||||||||||||||||||||||||||||||||||||||||||||||||||||||||||||||||||||||||||||||||||||||||||||||||||||||||||||||||||||||||||||||||||||||||||||||||||||||||||||||||||||||||||||||||||||||||||||||||||||||||||||||||||||||||||||||||||||||||||||||||||||||||||||||||||||||||||||||||||||||||||||||||||||||||||||||||||||||||||||||||||||||||||||||||||||||||||||||||||||||||||||||||||||||||||||||||||||||||||||||||||||||||||||||||||||||||||||||||||||||||||||||||||||||||||||||||||||||||||||||||||||||||||||||||||||||||||||||||||||||||||||||||||||||||||||||||||||||||||||||||||||||||||||||||||||||||||||||||||||||||||||||||||||||||||||||||||||||||||||||||||||||||||||||||||||||||||||||||||||||||||||||||||||||||||||||||
| GM1 | Raise low points where triangles are steep.Raise the lowest point on a DTM by 1 mm and repeat until no triangle has a slope greater than the entered maximum % value. See also
|
||||||||||||||||||||||||||||||||||||||||||||||||||||||||||||||||||||||||||||||||||||||||||||||||||||||||||||||||||||||||||||||||||||||||||||||||||||||||||||||||||||||||||||||||||||||||||||||||||||||||||||||||||||||||||||||||||||||||||||||||||||||||||||||||||||||||||||||||||||||||||||||||||||||||||||||||||||||||||||||||||||||||||||||||||||||||||||||||||||||||||||||||||||||||||||||||||||||||||||||||||||||||||||||||||||||||||||||||||||||||||||||||||||||||||||||||||||||||||||||||||||||||||||||||||||||||||||||||||||||||||||||||||||||||||||||||||||||||||||||||||||||||||||||||||||||||||||||||||||||||||||||||||||||||||||||||||||||||||||||||||||||||||||||||||||||||||||||||||||||||||||||||||||||||||||||||||||||||||||||||||||||||||||||||||||||||||||||||||||||||||||||||||||||||||||||||||||||||||||||||||||||||||||||||||||||||||||||||||||||||||||||||||||||||||||||||||||||||||||||||||||||||||||||||||||||||||||||||||||||||||||||||||||||||||||||||||||||||||||||||||||||||||||||||||||||||||||||||||||||
| GNCSTEXP | Export GeoNav details.Export Coast, Runline, Centreline, Vessel, Waypoint, Antenna, Station, Clip, Design or Grid database data for GeoNav.
|
||||||||||||||||||||||||||||||||||||||||||||||||||||||||||||||||||||||||||||||||||||||||||||||||||||||||||||||||||||||||||||||||||||||||||||||||||||||||||||||||||||||||||||||||||||||||||||||||||||||||||||||||||||||||||||||||||||||||||||||||||||||||||||||||||||||||||||||||||||||||||||||||||||||||||||||||||||||||||||||||||||||||||||||||||||||||||||||||||||||||||||||||||||||||||||||||||||||||||||||||||||||||||||||||||||||||||||||||||||||||||||||||||||||||||||||||||||||||||||||||||||||||||||||||||||||||||||||||||||||||||||||||||||||||||||||||||||||||||||||||||||||||||||||||||||||||||||||||||||||||||||||||||||||||||||||||||||||||||||||||||||||||||||||||||||||||||||||||||||||||||||||||||||||||||||||||||||||||||||||||||||||||||||||||||||||||||||||||||||||||||||||||||||||||||||||||||||||||||||||||||||||||||||||||||||||||||||||||||||||||||||||||||||||||||||||||||||||||||||||||||||||||||||||||||||||||||||||||||||||||||||||||||||||||||||||||||||||||||||||||||||||||||||||||||||||||||||||||||||||
| GNCSTIMP | Import GeoNav details.Import Coast, Runline, Centreline, Vessel, Waypoint, Antenna, Station, Clip, Design, Grid database or Dredge log data for GeoNav.
|
||||||||||||||||||||||||||||||||||||||||||||||||||||||||||||||||||||||||||||||||||||||||||||||||||||||||||||||||||||||||||||||||||||||||||||||||||||||||||||||||||||||||||||||||||||||||||||||||||||||||||||||||||||||||||||||||||||||||||||||||||||||||||||||||||||||||||||||||||||||||||||||||||||||||||||||||||||||||||||||||||||||||||||||||||||||||||||||||||||||||||||||||||||||||||||||||||||||||||||||||||||||||||||||||||||||||||||||||||||||||||||||||||||||||||||||||||||||||||||||||||||||||||||||||||||||||||||||||||||||||||||||||||||||||||||||||||||||||||||||||||||||||||||||||||||||||||||||||||||||||||||||||||||||||||||||||||||||||||||||||||||||||||||||||||||||||||||||||||||||||||||||||||||||||||||||||||||||||||||||||||||||||||||||||||||||||||||||||||||||||||||||||||||||||||||||||||||||||||||||||||||||||||||||||||||||||||||||||||||||||||||||||||||||||||||||||||||||||||||||||||||||||||||||||||||||||||||||||||||||||||||||||||||||||||||||||||||||||||||||||||||||||||||||||||||||||||||||||||||||
| GOLFAREA | Report areas of golf course fairways, greens, bunkers and tees.Report, sum and label the area of each selected closed set or pline representing a fairway, green, bunker or tee. The areas of all greens, bunkers and tees with centroids inside a fairway are subtracted from the area of that fairway. The fairways are selected by record. The greens, bunkers and tees are selected by layer. See also GCTRACE.
|
||||||||||||||||||||||||||||||||||||||||||||||||||||||||||||||||||||||||||||||||||||||||||||||||||||||||||||||||||||||||||||||||||||||||||||||||||||||||||||||||||||||||||||||||||||||||||||||||||||||||||||||||||||||||||||||||||||||||||||||||||||||||||||||||||||||||||||||||||||||||||||||||||||||||||||||||||||||||||||||||||||||||||||||||||||||||||||||||||||||||||||||||||||||||||||||||||||||||||||||||||||||||||||||||||||||||||||||||||||||||||||||||||||||||||||||||||||||||||||||||||||||||||||||||||||||||||||||||||||||||||||||||||||||||||||||||||||||||||||||||||||||||||||||||||||||||||||||||||||||||||||||||||||||||||||||||||||||||||||||||||||||||||||||||||||||||||||||||||||||||||||||||||||||||||||||||||||||||||||||||||||||||||||||||||||||||||||||||||||||||||||||||||||||||||||||||||||||||||||||||||||||||||||||||||||||||||||||||||||||||||||||||||||||||||||||||||||||||||||||||||||||||||||||||||||||||||||||||||||||||||||||||||||||||||||||||||||||||||||||||||||||||||||||||||||||||||||||||||||||
| GPXOUT | Export points to Topografix/Mapsource GPS eXchange Format (.GPX).Export selected points to a .GPX file optimised for reading into Garmin Mapsource software. Use Settings to choose the coordinate system from which your coordinates will be converted to latitude and longitude on WGS84. The waypoint name is derived from either the Terramodel point number or name. See also GCGPXIN and GARMINOU.
|
||||||||||||||||||||||||||||||||||||||||||||||||||||||||||||||||||||||||||||||||||||||||||||||||||||||||||||||||||||||||||||||||||||||||||||||||||||||||||||||||||||||||||||||||||||||||||||||||||||||||||||||||||||||||||||||||||||||||||||||||||||||||||||||||||||||||||||||||||||||||||||||||||||||||||||||||||||||||||||||||||||||||||||||||||||||||||||||||||||||||||||||||||||||||||||||||||||||||||||||||||||||||||||||||||||||||||||||||||||||||||||||||||||||||||||||||||||||||||||||||||||||||||||||||||||||||||||||||||||||||||||||||||||||||||||||||||||||||||||||||||||||||||||||||||||||||||||||||||||||||||||||||||||||||||||||||||||||||||||||||||||||||||||||||||||||||||||||||||||||||||||||||||||||||||||||||||||||||||||||||||||||||||||||||||||||||||||||||||||||||||||||||||||||||||||||||||||||||||||||||||||||||||||||||||||||||||||||||||||||||||||||||||||||||||||||||||||||||||||||||||||||||||||||||||||||||||||||||||||||||||||||||||||||||||||||||||||||||||||||||||||||||||||||||||||||||||||||||||||||
| GRADESMT | Export files to Leica GradeSmart 3D Machine Control for graders and dozers.Export the centreline, plan, layer and triangle files required for dozers or graders fitted with Leica Geosystems GradeSmart 3D Machine Control. GRADESMT writes coordinates computed along selected strings to 0.0001m precision using specified tolerances in Carlson .CL, .PLN and .LAY file formats. A DTM can also be exported as a Leica TPStakeout TSB file.
If you have multiple alignments, repeat with a different roadjob. These files can be combined into a .PRJ project file using Leica GradeSmart software. To verify elevations at locations in the .TSB, use Leica TPStakeout software on a Leica survey instrument. See also TPSTKOUT, POWERGDE, GCUMC3D and ROADRUN.
|
||||||||||||||||||||||||||||||||||||||||||||||||||||||||||||||||||||||||||||||||||||||||||||||||||||||||||||||||||||||||||||||||||||||||||||||||||||||||||||||||||||||||||||||||||||||||||||||||||||||||||||||||||||||||||||||||||||||||||||||||||||||||||||||||||||||||||||||||||||||||||||||||||||||||||||||||||||||||||||||||||||||||||||||||||||||||||||||||||||||||||||||||||||||||||||||||||||||||||||||||||||||||||||||||||||||||||||||||||||||||||||||||||||||||||||||||||||||||||||||||||||||||||||||||||||||||||||||||||||||||||||||||||||||||||||||||||||||||||||||||||||||||||||||||||||||||||||||||||||||||||||||||||||||||||||||||||||||||||||||||||||||||||||||||||||||||||||||||||||||||||||||||||||||||||||||||||||||||||||||||||||||||||||||||||||||||||||||||||||||||||||||||||||||||||||||||||||||||||||||||||||||||||||||||||||||||||||||||||||||||||||||||||||||||||||||||||||||||||||||||||||||||||||||||||||||||||||||||||||||||||||||||||||||||||||||||||||||||||||||||||||||||||||||||||||||||||||||||||||||
| GRIDELEV | Generate a grid of points, interpolate elevations from a DTM and generate a report.
For all reports, the heading is derived from layer name of the grid points. The report lists only the number of points specified when creating the grid earlier. If you have manually inserted or removed points then this report will be wrong.
|
||||||||||||||||||||||||||||||||||||||||||||||||||||||||||||||||||||||||||||||||||||||||||||||||||||||||||||||||||||||||||||||||||||||||||||||||||||||||||||||||||||||||||||||||||||||||||||||||||||||||||||||||||||||||||||||||||||||||||||||||||||||||||||||||||||||||||||||||||||||||||||||||||||||||||||||||||||||||||||||||||||||||||||||||||||||||||||||||||||||||||||||||||||||||||||||||||||||||||||||||||||||||||||||||||||||||||||||||||||||||||||||||||||||||||||||||||||||||||||||||||||||||||||||||||||||||||||||||||||||||||||||||||||||||||||||||||||||||||||||||||||||||||||||||||||||||||||||||||||||||||||||||||||||||||||||||||||||||||||||||||||||||||||||||||||||||||||||||||||||||||||||||||||||||||||||||||||||||||||||||||||||||||||||||||||||||||||||||||||||||||||||||||||||||||||||||||||||||||||||||||||||||||||||||||||||||||||||||||||||||||||||||||||||||||||||||||||||||||||||||||||||||||||||||||||||||||||||||||||||||||||||||||||||||||||||||||||||||||||||||||||||||||||||||||||||||||||||||||||||
| GRIDEXPT | Interpolate an ASCII X,Y,Z file from a DTM and grid.Interpolate an ASCII X,Y,Z file from a DTM, a bounding pline and an interval. Specify a bounding box, a DTM layer and a grid interval. Click Export to be prompted for a file name. X, Y, Z coordinates are written directly to the file based on the interval and boundary. Round the coordinates to the nominated interval or increment from the lower left corner of the boundary. The boundary "box" does not have to be rectangular. Very large grids can be created, limited by disk space not project file size. The generic X,Y,Z file format can be read into many applications including Spreadsheets. See also
|
||||||||||||||||||||||||||||||||||||||||||||||||||||||||||||||||||||||||||||||||||||||||||||||||||||||||||||||||||||||||||||||||||||||||||||||||||||||||||||||||||||||||||||||||||||||||||||||||||||||||||||||||||||||||||||||||||||||||||||||||||||||||||||||||||||||||||||||||||||||||||||||||||||||||||||||||||||||||||||||||||||||||||||||||||||||||||||||||||||||||||||||||||||||||||||||||||||||||||||||||||||||||||||||||||||||||||||||||||||||||||||||||||||||||||||||||||||||||||||||||||||||||||||||||||||||||||||||||||||||||||||||||||||||||||||||||||||||||||||||||||||||||||||||||||||||||||||||||||||||||||||||||||||||||||||||||||||||||||||||||||||||||||||||||||||||||||||||||||||||||||||||||||||||||||||||||||||||||||||||||||||||||||||||||||||||||||||||||||||||||||||||||||||||||||||||||||||||||||||||||||||||||||||||||||||||||||||||||||||||||||||||||||||||||||||||||||||||||||||||||||||||||||||||||||||||||||||||||||||||||||||||||||||||||||||||||||||||||||||||||||||||||||||||||||||||||||||||||||||||
| GRIDMAKE | Create a grid of points or plines using grid settings.Create a grid of points or plines then label them like this:
See also DTMGRID and GCGENGRD.
|
||||||||||||||||||||||||||||||||||||||||||||||||||||||||||||||||||||||||||||||||||||||||||||||||||||||||||||||||||||||||||||||||||||||||||||||||||||||||||||||||||||||||||||||||||||||||||||||||||||||||||||||||||||||||||||||||||||||||||||||||||||||||||||||||||||||||||||||||||||||||||||||||||||||||||||||||||||||||||||||||||||||||||||||||||||||||||||||||||||||||||||||||||||||||||||||||||||||||||||||||||||||||||||||||||||||||||||||||||||||||||||||||||||||||||||||||||||||||||||||||||||||||||||||||||||||||||||||||||||||||||||||||||||||||||||||||||||||||||||||||||||||||||||||||||||||||||||||||||||||||||||||||||||||||||||||||||||||||||||||||||||||||||||||||||||||||||||||||||||||||||||||||||||||||||||||||||||||||||||||||||||||||||||||||||||||||||||||||||||||||||||||||||||||||||||||||||||||||||||||||||||||||||||||||||||||||||||||||||||||||||||||||||||||||||||||||||||||||||||||||||||||||||||||||||||||||||||||||||||||||||||||||||||||||||||||||||||||||||||||||||||||||||||||||||||||||||||||||||||||
| GRIDPLAN | Transform from grid to ground or ground to grid.Transform all objects in Plan view from "ground" coordinates to a "grid" coordinates, or vice versa, by applying a combined scale factor and rotation around a point. Operation
See also
|
||||||||||||||||||||||||||||||||||||||||||||||||||||||||||||||||||||||||||||||||||||||||||||||||||||||||||||||||||||||||||||||||||||||||||||||||||||||||||||||||||||||||||||||||||||||||||||||||||||||||||||||||||||||||||||||||||||||||||||||||||||||||||||||||||||||||||||||||||||||||||||||||||||||||||||||||||||||||||||||||||||||||||||||||||||||||||||||||||||||||||||||||||||||||||||||||||||||||||||||||||||||||||||||||||||||||||||||||||||||||||||||||||||||||||||||||||||||||||||||||||||||||||||||||||||||||||||||||||||||||||||||||||||||||||||||||||||||||||||||||||||||||||||||||||||||||||||||||||||||||||||||||||||||||||||||||||||||||||||||||||||||||||||||||||||||||||||||||||||||||||||||||||||||||||||||||||||||||||||||||||||||||||||||||||||||||||||||||||||||||||||||||||||||||||||||||||||||||||||||||||||||||||||||||||||||||||||||||||||||||||||||||||||||||||||||||||||||||||||||||||||||||||||||||||||||||||||||||||||||||||||||||||||||||||||||||||||||||||||||||||||||||||||||||||||||||||||||||||||||
| GRIDSET | Configure current grid settings.Configure the colour, type, spacing and visibility of a display grid for each view mode. The Grid on tick box, makes the grid visible unless the interval is too close to display or no grid line passes though the display. Set the Horizontal and Vertical distance between grid intervals, in ground units, for the horizontal and vertical directions. For the Plan, Sheet, and Xsect view modes, the vertical control is dimmed and the vertical spacing is set equal to the horizontal spacing. Set the grid type to Dots, Ticks or Lines. When the Ticks option is selected, enter the horizontal and vertical length of the tick marks in sheet units. To change the gridset mode at the command line or in a toolbox,
To create a grid of points or plines, use GRIDMAKE or GCGENGRD. To snap to the grid or rotate the grid, use SNAPSET. To restrict the direction of cursor movement, use CURSOR.
|
||||||||||||||||||||||||||||||||||||||||||||||||||||||||||||||||||||||||||||||||||||||||||||||||||||||||||||||||||||||||||||||||||||||||||||||||||||||||||||||||||||||||||||||||||||||||||||||||||||||||||||||||||||||||||||||||||||||||||||||||||||||||||||||||||||||||||||||||||||||||||||||||||||||||||||||||||||||||||||||||||||||||||||||||||||||||||||||||||||||||||||||||||||||||||||||||||||||||||||||||||||||||||||||||||||||||||||||||||||||||||||||||||||||||||||||||||||||||||||||||||||||||||||||||||||||||||||||||||||||||||||||||||||||||||||||||||||||||||||||||||||||||||||||||||||||||||||||||||||||||||||||||||||||||||||||||||||||||||||||||||||||||||||||||||||||||||||||||||||||||||||||||||||||||||||||||||||||||||||||||||||||||||||||||||||||||||||||||||||||||||||||||||||||||||||||||||||||||||||||||||||||||||||||||||||||||||||||||||||||||||||||||||||||||||||||||||||||||||||||||||||||||||||||||||||||||||||||||||||||||||||||||||||||||||||||||||||||||||||||||||||||||||||||||||||||||||||||||||||||
| GRIDVOL | Compute the cut and fill volume in selected grid cells.Report volumes and create text showing the values in each region. Select regions defined by closed plines of any shape or create rectangular grid cells.
Place the generated cells and subcells on different layers, so they can be selected or displayed easily. If you label the cells with text, use vertical justification in the styles to prevent overwriting. Regions can be any shape, including stockpile boundaries. See also GCGRDVOL which also controls boundaries, reports, text layers, style and hatching and can create regions between xlines.
|
||||||||||||||||||||||||||||||||||||||||||||||||||||||||||||||||||||||||||||||||||||||||||||||||||||||||||||||||||||||||||||||||||||||||||||||||||||||||||||||||||||||||||||||||||||||||||||||||||||||||||||||||||||||||||||||||||||||||||||||||||||||||||||||||||||||||||||||||||||||||||||||||||||||||||||||||||||||||||||||||||||||||||||||||||||||||||||||||||||||||||||||||||||||||||||||||||||||||||||||||||||||||||||||||||||||||||||||||||||||||||||||||||||||||||||||||||||||||||||||||||||||||||||||||||||||||||||||||||||||||||||||||||||||||||||||||||||||||||||||||||||||||||||||||||||||||||||||||||||||||||||||||||||||||||||||||||||||||||||||||||||||||||||||||||||||||||||||||||||||||||||||||||||||||||||||||||||||||||||||||||||||||||||||||||||||||||||||||||||||||||||||||||||||||||||||||||||||||||||||||||||||||||||||||||||||||||||||||||||||||||||||||||||||||||||||||||||||||||||||||||||||||||||||||||||||||||||||||||||||||||||||||||||||||||||||||||||||||||||||||||||||||||||||||||||||||||||||||||||||
| GRP2NAME | Change the name of each object to match its group.This can be helpful where you want to use groups with a function that uses names. For example, where you want to export to a format that includes a name or description field. You may then want to use DESC to change numeric names to alphanumeric. See also REGROUP which changes the group to match the layer and LAY2NAME which changes the name of each object to match its layer.
|
||||||||||||||||||||||||||||||||||||||||||||||||||||||||||||||||||||||||||||||||||||||||||||||||||||||||||||||||||||||||||||||||||||||||||||||||||||||||||||||||||||||||||||||||||||||||||||||||||||||||||||||||||||||||||||||||||||||||||||||||||||||||||||||||||||||||||||||||||||||||||||||||||||||||||||||||||||||||||||||||||||||||||||||||||||||||||||||||||||||||||||||||||||||||||||||||||||||||||||||||||||||||||||||||||||||||||||||||||||||||||||||||||||||||||||||||||||||||||||||||||||||||||||||||||||||||||||||||||||||||||||||||||||||||||||||||||||||||||||||||||||||||||||||||||||||||||||||||||||||||||||||||||||||||||||||||||||||||||||||||||||||||||||||||||||||||||||||||||||||||||||||||||||||||||||||||||||||||||||||||||||||||||||||||||||||||||||||||||||||||||||||||||||||||||||||||||||||||||||||||||||||||||||||||||||||||||||||||||||||||||||||||||||||||||||||||||||||||||||||||||||||||||||||||||||||||||||||||||||||||||||||||||||||||||||||||||||||||||||||||||||||||||||||||||||||||||||||||||||||
| GSIDTMOU | Export a layer in Leica DTM Stakeout GSI format.The DTM can be uploaded into Leica Total Stations that include DTM stakeout software, such as TC1100. Choose between 8-character and 16-character GSI format. Coordinate shift values are set where the coordinates are 1000000 or above. DTM Layer Name, JobID and export file name. Export all triangles in the DTM or only DTM triangles entirely inside a pline boundary. Depending on the software installed on the Leica total station, you may be able to also export triangles by TPSTKOUT or EXPORT LandXML or DXF 3DFaces. See also GCGSIOUT and EXPORT LandXML for alignments and GCPTSOUT for points.
|
||||||||||||||||||||||||||||||||||||||||||||||||||||||||||||||||||||||||||||||||||||||||||||||||||||||||||||||||||||||||||||||||||||||||||||||||||||||||||||||||||||||||||||||||||||||||||||||||||||||||||||||||||||||||||||||||||||||||||||||||||||||||||||||||||||||||||||||||||||||||||||||||||||||||||||||||||||||||||||||||||||||||||||||||||||||||||||||||||||||||||||||||||||||||||||||||||||||||||||||||||||||||||||||||||||||||||||||||||||||||||||||||||||||||||||||||||||||||||||||||||||||||||||||||||||||||||||||||||||||||||||||||||||||||||||||||||||||||||||||||||||||||||||||||||||||||||||||||||||||||||||||||||||||||||||||||||||||||||||||||||||||||||||||||||||||||||||||||||||||||||||||||||||||||||||||||||||||||||||||||||||||||||||||||||||||||||||||||||||||||||||||||||||||||||||||||||||||||||||||||||||||||||||||||||||||||||||||||||||||||||||||||||||||||||||||||||||||||||||||||||||||||||||||||||||||||||||||||||||||||||||||||||||||||||||||||||||||||||||||||||||||||||||||||||||||||||||||||||||||
| GSSWP | Geocomp Systems Support web page.Type GSSWP at the command line to launch your default web browser and start a new window for the Geocomp Systems Support web page. |
||||||||||||||||||||||||||||||||||||||||||||||||||||||||||||||||||||||||||||||||||||||||||||||||||||||||||||||||||||||||||||||||||||||||||||||||||||||||||||||||||||||||||||||||||||||||||||||||||||||||||||||||||||||||||||||||||||||||||||||||||||||||||||||||||||||||||||||||||||||||||||||||||||||||||||||||||||||||||||||||||||||||||||||||||||||||||||||||||||||||||||||||||||||||||||||||||||||||||||||||||||||||||||||||||||||||||||||||||||||||||||||||||||||||||||||||||||||||||||||||||||||||||||||||||||||||||||||||||||||||||||||||||||||||||||||||||||||||||||||||||||||||||||||||||||||||||||||||||||||||||||||||||||||||||||||||||||||||||||||||||||||||||||||||||||||||||||||||||||||||||||||||||||||||||||||||||||||||||||||||||||||||||||||||||||||||||||||||||||||||||||||||||||||||||||||||||||||||||||||||||||||||||||||||||||||||||||||||||||||||||||||||||||||||||||||||||||||||||||||||||||||||||||||||||||||||||||||||||||||||||||||||||||||||||||||||||||||||||||||||||||||||||||||||||||||||||||||||||||||
| GST | Geodimeter Software Tools.Geodimeter Software Tools (or GST) 2.02, GEOTOOL and GEOMODEL were supplied by Geodimeter or SpectraPrecision as stand-alone applications for communication with Geodimeter survey instruments and contouring. Their functions are largely replaced by Trimble Data Transfer Utility (TDTU) and Terramodel functions GFE, GDMDIR, RDE, IMPORT and EXPORT. For more details, see our GST page.
| ||||||||||||||||||||||||||||||||||||||||||||||||||||||||||||||||||||||||||||||||||||||||||||||||||||||||||||||||||||||||||||||||||||||||||||||||||||||||||||||||||||||||||||||||||||||||||||||||||||||||||||||||||||||||||||||||||||||||||||||||||||||||||||||||||||||||||||||||||||||||||||||||||||||||||||||||||||||||||||||||||||||||||||||||||||||||||||||||||||||||||||||||||||||||||||||||||||||||||||||||||||||||||||||||||||||||||||||||||||||||||||||||||||||||||||||||||||||||||||||||||||||||||||||||||||||||||||||||||||||||||||||||||||||||||||||||||||||||||||||||||||||||||||||||||||||||||||||||||||||||||||||||||||||||||||||||||||||||||||||||||||||||||||||||||||||||||||||||||||||||||||||||||||||||||||||||||||||||||||||||||||||||||||||||||||||||||||||||||||||||||||||||||||||||||||||||||||||||||||||||||||||||||||||||||||||||||||||||||||||||||||||||||||||||||||||||||||||||||||||||||||||||||||||||||||||||||||||||||||||||||||||||||||||||||||||||||||||||||||||||||||||||||||||||||||||||||||||||||||||
| HALDATA | Create a horizontal alignment by entering curves into a table.Create or edit a horizontal alignment pline through entry of intersection point coordinates and curve data into a table. Double-click on a field to edit. Dialog
Horizontal Alignment Data Entry
TypesThe data types are:
Column names can be configured in ABBREVSET. See also CURVE, VALDATA, SEGEDIT and HORIZALIGN.
|
||||||||||||||||||||||||||||||||||||||||||||||||||||||||||||||||||||||||||||||||||||||||||||||||||||||||||||||||||||||||||||||||||||||||||||||||||||||||||||||||||||||||||||||||||||||||||||||||||||||||||||||||||||||||||||||||||||||||||||||||||||||||||||||||||||||||||||||||||||||||||||||||||||||||||||||||||||||||||||||||||||||||||||||||||||||||||||||||||||||||||||||||||||||||||||||||||||||||||||||||||||||||||||||||||||||||||||||||||||||||||||||||||||||||||||||||||||||||||||||||||||||||||||||||||||||||||||||||||||||||||||||||||||||||||||||||||||||||||||||||||||||||||||||||||||||||||||||||||||||||||||||||||||||||||||||||||||||||||||||||||||||||||||||||||||||||||||||||||||||||||||||||||||||||||||||||||||||||||||||||||||||||||||||||||||||||||||||||||||||||||||||||||||||||||||||||||||||||||||||||||||||||||||||||||||||||||||||||||||||||||||||||||||||||||||||||||||||||||||||||||||||||||||||||||||||||||||||||||||||||||||||||||||||||||||||||||||||||||||||||||||||||||||||||||||||||||||||||||||||
| HALMANAGER | Manage registered horizontal alignments.Register horizontal alignments, chainage equations and horizontal offsets. Horizontal alignments designate the path of the design. Chainage | station equations introduce abrupt changes in chainage | station values. Alignment offsets adjust the alignment to the left or right between chainage | stations. The table shows all the registered horizontal alignments, with their names, record numbers, numbers of chainage | station equations and numbers of offsets. Select any alignment to edit.
Chainage | Station EquationsChainage | station equations create abrupt transitions from one system of chainages to another, within the same registered alignment. Like normal alignments, chainage | station equations normally use increasing chainages. Decreasing chainages might be used for alignment surveys that meet at a common location. Often alignments with station equations can cause confusion that can be reduced by replacement with multiple registered alignments with no chainage | station equations. Segment numbers in alignments refer to locations between equations. The segment number follows the station value separated by a colon. A HAL with no equations contains 1 alignment segment that extends from beginning to end. When you assign the first equation, the portion of the HAL before the back station | chainage is defined as roadway segment 1, while that portion following the ahead station (and preceding the back station of the next equation) is defined as segment 2. Each time you define a station equation, the HAL is resegmented to contain a starting segment, plus an additional segment for and between each equation. If you define an overlapping station equation as follows, Sta. 16+00.00 back = Sta. 13+00.00 ahead you’ve created a 300’ long section of alignment segment 2 for which station values duplicate those of segment 1. When entering the station value 15+00.00, a command will interpret that to be the location at 15+00.00 in segment 1 since it is encountered first. If you want to designate the location at 15+00.00 within roadway segment 2, you would enter 1500.00:2, explicitly indicating that the desired station is within roadway segment 2. 0 is used to define a position along an alignment ignoring station equations. Given the above example, 1500:0 would be displayed as 1500:1, and 1800:0 would be displayed as 1500:2. Offset alignmentsOffset alignments simplify template transitions and do not have to be recreated after you modify the original alignment. A centreline HAL can have multiple registered alignments, each with multiple equations and offsets. See alsoSee also GCACTIVE, VALMANAGER, HORIZALIGN and GCHALOFF.
|
||||||||||||||||||||||||||||||||||||||||||||||||||||||||||||||||||||||||||||||||||||||||||||||||||||||||||||||||||||||||||||||||||||||||||||||||||||||||||||||||||||||||||||||||||||||||||||||||||||||||||||||||||||||||||||||||||||||||||||||||||||||||||||||||||||||||||||||||||||||||||||||||||||||||||||||||||||||||||||||||||||||||||||||||||||||||||||||||||||||||||||||||||||||||||||||||||||||||||||||||||||||||||||||||||||||||||||||||||||||||||||||||||||||||||||||||||||||||||||||||||||||||||||||||||||||||||||||||||||||||||||||||||||||||||||||||||||||||||||||||||||||||||||||||||||||||||||||||||||||||||||||||||||||||||||||||||||||||||||||||||||||||||||||||||||||||||||||||||||||||||||||||||||||||||||||||||||||||||||||||||||||||||||||||||||||||||||||||||||||||||||||||||||||||||||||||||||||||||||||||||||||||||||||||||||||||||||||||||||||||||||||||||||||||||||||||||||||||||||||||||||||||||||||||||||||||||||||||||||||||||||||||||||||||||||||||||||||||||||||||||||||||||||||||||||||||||||||||||||||
| HALVALRP | Report horizontal and vertical alignments.At xlines along selected HAL, design VAL and Existing VAL, report chainage, easting, northing, design elevation, existing elevation, elevation difference and grade. Optionally, consider skips from the current road job.
|
||||||||||||||||||||||||||||||||||||||||||||||||||||||||||||||||||||||||||||||||||||||||||||||||||||||||||||||||||||||||||||||||||||||||||||||||||||||||||||||||||||||||||||||||||||||||||||||||||||||||||||||||||||||||||||||||||||||||||||||||||||||||||||||||||||||||||||||||||||||||||||||||||||||||||||||||||||||||||||||||||||||||||||||||||||||||||||||||||||||||||||||||||||||||||||||||||||||||||||||||||||||||||||||||||||||||||||||||||||||||||||||||||||||||||||||||||||||||||||||||||||||||||||||||||||||||||||||||||||||||||||||||||||||||||||||||||||||||||||||||||||||||||||||||||||||||||||||||||||||||||||||||||||||||||||||||||||||||||||||||||||||||||||||||||||||||||||||||||||||||||||||||||||||||||||||||||||||||||||||||||||||||||||||||||||||||||||||||||||||||||||||||||||||||||||||||||||||||||||||||||||||||||||||||||||||||||||||||||||||||||||||||||||||||||||||||||||||||||||||||||||||||||||||||||||||||||||||||||||||||||||||||||||||||||||||||||||||||||||||||||||||||||||||||||||||||||||||||||||||
| HALXYZ | Create set by three offsets from a set.Select a set and a chainage, perpendicular and elevation offsets to create a new set. Dialog
HALXYZ is an alias for HAL_XYZ.TML.
|
||||||||||||||||||||||||||||||||||||||||||||||||||||||||||||||||||||||||||||||||||||||||||||||||||||||||||||||||||||||||||||||||||||||||||||||||||||||||||||||||||||||||||||||||||||||||||||||||||||||||||||||||||||||||||||||||||||||||||||||||||||||||||||||||||||||||||||||||||||||||||||||||||||||||||||||||||||||||||||||||||||||||||||||||||||||||||||||||||||||||||||||||||||||||||||||||||||||||||||||||||||||||||||||||||||||||||||||||||||||||||||||||||||||||||||||||||||||||||||||||||||||||||||||||||||||||||||||||||||||||||||||||||||||||||||||||||||||||||||||||||||||||||||||||||||||||||||||||||||||||||||||||||||||||||||||||||||||||||||||||||||||||||||||||||||||||||||||||||||||||||||||||||||||||||||||||||||||||||||||||||||||||||||||||||||||||||||||||||||||||||||||||||||||||||||||||||||||||||||||||||||||||||||||||||||||||||||||||||||||||||||||||||||||||||||||||||||||||||||||||||||||||||||||||||||||||||||||||||||||||||||||||||||||||||||||||||||||||||||||||||||||||||||||||||||||||||||||||||||||
| HAREAB | Compute the area of a basin.Calculate the area of a set or pline and store as a parameter for use with BASIN.
HAREAB also assigns any calculated areas to parameters of the basin, which are used by BASIN. If several subareas combine to form a predeveloped or developed drainage area, outline the group of areas with a set, then pick that set as the boundary.
|
||||||||||||||||||||||||||||||||||||||||||||||||||||||||||||||||||||||||||||||||||||||||||||||||||||||||||||||||||||||||||||||||||||||||||||||||||||||||||||||||||||||||||||||||||||||||||||||||||||||||||||||||||||||||||||||||||||||||||||||||||||||||||||||||||||||||||||||||||||||||||||||||||||||||||||||||||||||||||||||||||||||||||||||||||||||||||||||||||||||||||||||||||||||||||||||||||||||||||||||||||||||||||||||||||||||||||||||||||||||||||||||||||||||||||||||||||||||||||||||||||||||||||||||||||||||||||||||||||||||||||||||||||||||||||||||||||||||||||||||||||||||||||||||||||||||||||||||||||||||||||||||||||||||||||||||||||||||||||||||||||||||||||||||||||||||||||||||||||||||||||||||||||||||||||||||||||||||||||||||||||||||||||||||||||||||||||||||||||||||||||||||||||||||||||||||||||||||||||||||||||||||||||||||||||||||||||||||||||||||||||||||||||||||||||||||||||||||||||||||||||||||||||||||||||||||||||||||||||||||||||||||||||||||||||||||||||||||||||||||||||||||||||||||||||||||||||||||||||||||
| HATCH | Hatch regions enclosed by boundaries.Create a single block from hatching plines within selected boundary lines. Select Pattern to hatch with a predefined hatch pattern using HATCHPAT. Select User to hatch at a user-defined angle and spacing using HATCHUSER.
|
||||||||||||||||||||||||||||||||||||||||||||||||||||||||||||||||||||||||||||||||||||||||||||||||||||||||||||||||||||||||||||||||||||||||||||||||||||||||||||||||||||||||||||||||||||||||||||||||||||||||||||||||||||||||||||||||||||||||||||||||||||||||||||||||||||||||||||||||||||||||||||||||||||||||||||||||||||||||||||||||||||||||||||||||||||||||||||||||||||||||||||||||||||||||||||||||||||||||||||||||||||||||||||||||||||||||||||||||||||||||||||||||||||||||||||||||||||||||||||||||||||||||||||||||||||||||||||||||||||||||||||||||||||||||||||||||||||||||||||||||||||||||||||||||||||||||||||||||||||||||||||||||||||||||||||||||||||||||||||||||||||||||||||||||||||||||||||||||||||||||||||||||||||||||||||||||||||||||||||||||||||||||||||||||||||||||||||||||||||||||||||||||||||||||||||||||||||||||||||||||||||||||||||||||||||||||||||||||||||||||||||||||||||||||||||||||||||||||||||||||||||||||||||||||||||||||||||||||||||||||||||||||||||||||||||||||||||||||||||||||||||||||||||||||||||||||||||||||||||||
| HATCHENC | Hatch the region enclosed by selected objects.Create a single block by hatching within a single region defined by multiple boundary lines. Select a predefined hatch pattern, a scale and a location inside the boundary lines. The block boundary is defined by tracing inside selected boundaries. The hatch patterns can be selected from a list controlled by HATCHPAT. The hatch scale is stored as a project variable. HATCHENC has been replaced by GCTRACE which can also create plines or sets, control the maximum snap distance and report Basic and Alt areas.
|
||||||||||||||||||||||||||||||||||||||||||||||||||||||||||||||||||||||||||||||||||||||||||||||||||||||||||||||||||||||||||||||||||||||||||||||||||||||||||||||||||||||||||||||||||||||||||||||||||||||||||||||||||||||||||||||||||||||||||||||||||||||||||||||||||||||||||||||||||||||||||||||||||||||||||||||||||||||||||||||||||||||||||||||||||||||||||||||||||||||||||||||||||||||||||||||||||||||||||||||||||||||||||||||||||||||||||||||||||||||||||||||||||||||||||||||||||||||||||||||||||||||||||||||||||||||||||||||||||||||||||||||||||||||||||||||||||||||||||||||||||||||||||||||||||||||||||||||||||||||||||||||||||||||||||||||||||||||||||||||||||||||||||||||||||||||||||||||||||||||||||||||||||||||||||||||||||||||||||||||||||||||||||||||||||||||||||||||||||||||||||||||||||||||||||||||||||||||||||||||||||||||||||||||||||||||||||||||||||||||||||||||||||||||||||||||||||||||||||||||||||||||||||||||||||||||||||||||||||||||||||||||||||||||||||||||||||||||||||||||||||||||||||||||||||||||||||||||||||||||
HATCHPAT
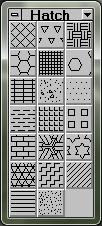 |
Hatch regions within closed boundaries with a pre-defined hatch pattern.Create internal blocks by hatching within each selected closed boundary using a predefined hatch pattern at a specified scale. Hatch regionsTo hatch regions, select a hatch pattern from the drop-down list, closed boundary records, and a scale. The initial scale is derived from the plan view scale and the sheet units. Each button in the Hatch toolbox, included in the Geocomp.ws workspace, selects a corresponding hatch pattern from the default hatch pattern file. TMODEL.PATThe listed patterns are read from the first TMODEL.PAT found on the Terramodel Search Path. The default pattern is the first in the file. Use TSP to check which TMODEL.PAT is in use. TMODEL.PAT is commonly in C:\TMCUSTOM, C:\TMCUSTOM\GEOCOMP, C:\Program files (x86)\Trimble\Terramodel\Geocomp\ or C:\Program files (x86)\Trimble\Shared\Locale\English\. For example, with Geocomp Update P, the patterns in use are by default in C:\TMCUSTOM\GEOCOMP\TMODEL.PAT. To edit the hatches, copy to this file to C:\TMCUSTOM\, rename C:\TMCUSTOM\GEOCOMP\TMODEL.PAT to TMODEL-P.PAT, and make your edits to C:\TMCUSTOM\TMODEL.PAT.
Load a hatch patternIf the hatch pattern you want is not on the list, select the Load button from the list dialog and select a pattern from another hatch pattern file. Any hatched blocks you create are stored in the project, but the patterns are not. To create more blocks with the same pattern in a future session, load the pattern again or add the pattern to TMODEL.PAT for selection. If you have different .PAT files with the same name, check that TSP finds the right file before you load. Edit hatch patternsThe hatch patterns are defined in a common AutoCAD-compatable format. Add or edit your own hatch patterns or import patterns from other sources. Manually edit with a text editor or graphically edit with HatchKit for Terramodel from Cadro. Scrambled hatchesPatterns defined to few significant figures can scramble at large coordinates. Use patterns in TMODEL.PAT supplied with Geocomp Update K or later or use HatchKit to recompile hatches at high precision. See also |
||||||||||||||||||||||||||||||||||||||||||||||||||||||||||||||||||||||||||||||||||||||||||||||||||||||||||||||||||||||||||||||||||||||||||||||||||||||||||||||||||||||||||||||||||||||||||||||||||||||||||||||||||||||||||||||||||||||||||||||||||||||||||||||||||||||||||||||||||||||||||||||||||||||||||||||||||||||||||||||||||||||||||||||||||||||||||||||||||||||||||||||||||||||||||||||||||||||||||||||||||||||||||||||||||||||||||||||||||||||||||||||||||||||||||||||||||||||||||||||||||||||||||||||||||||||||||||||||||||||||||||||||||||||||||||||||||||||||||||||||||||||||||||||||||||||||||||||||||||||||||||||||||||||||||||||||||||||||||||||||||||||||||||||||||||||||||||||||||||||||||||||||||||||||||||||||||||||||||||||||||||||||||||||||||||||||||||||||||||||||||||||||||||||||||||||||||||||||||||||||||||||||||||||||||||||||||||||||||||||||||||||||||||||||||||||||||||||||||||||||||||||||||||||||||||||||||||||||||||||||||||||||||||||||||||||||||||||||||||||||||||||||||||||||||||||||||||||||||||||
| HATCHUSER | Hatch regions enclosed by boundaries with a user-defined hatch pattern.Create a single block from hatching plines within selected boundary lines using entered hatch angle, space and scale. The spacing and scale are in sheet units.
|
||||||||||||||||||||||||||||||||||||||||||||||||||||||||||||||||||||||||||||||||||||||||||||||||||||||||||||||||||||||||||||||||||||||||||||||||||||||||||||||||||||||||||||||||||||||||||||||||||||||||||||||||||||||||||||||||||||||||||||||||||||||||||||||||||||||||||||||||||||||||||||||||||||||||||||||||||||||||||||||||||||||||||||||||||||||||||||||||||||||||||||||||||||||||||||||||||||||||||||||||||||||||||||||||||||||||||||||||||||||||||||||||||||||||||||||||||||||||||||||||||||||||||||||||||||||||||||||||||||||||||||||||||||||||||||||||||||||||||||||||||||||||||||||||||||||||||||||||||||||||||||||||||||||||||||||||||||||||||||||||||||||||||||||||||||||||||||||||||||||||||||||||||||||||||||||||||||||||||||||||||||||||||||||||||||||||||||||||||||||||||||||||||||||||||||||||||||||||||||||||||||||||||||||||||||||||||||||||||||||||||||||||||||||||||||||||||||||||||||||||||||||||||||||||||||||||||||||||||||||||||||||||||||||||||||||||||||||||||||||||||||||||||||||||||||||||||||||||||||||
| HAULROAD | Design a haul road.Select a ROADJOB with registered HALs, check the settings and then press Enter. The result is a road fully designed in horizontal, including fitting of curves, templates, transitions, superelevation and widening; if the same design criteria apply througout, design a long road in minutes! Keep any of your existing curves, superelevation, widening, xlines, and existing profile, or update them. The settings include design speed, default cross slope, max super, pavement and shoulder width and widening ratios. Redesign or recreate curves, superelevations, widening, xlines, profiles and RoadDTM and recompute volumes. Edit Hal and Edit Val buttons allow you to edit your alignments with GCHALEDT and GCVALEDT. HAULROAD requires training and a project based on prototype_haulroad.pro. See also the simpler FORESTRD.
|
||||||||||||||||||||||||||||||||||||||||||||||||||||||||||||||||||||||||||||||||||||||||||||||||||||||||||||||||||||||||||||||||||||||||||||||||||||||||||||||||||||||||||||||||||||||||||||||||||||||||||||||||||||||||||||||||||||||||||||||||||||||||||||||||||||||||||||||||||||||||||||||||||||||||||||||||||||||||||||||||||||||||||||||||||||||||||||||||||||||||||||||||||||||||||||||||||||||||||||||||||||||||||||||||||||||||||||||||||||||||||||||||||||||||||||||||||||||||||||||||||||||||||||||||||||||||||||||||||||||||||||||||||||||||||||||||||||||||||||||||||||||||||||||||||||||||||||||||||||||||||||||||||||||||||||||||||||||||||||||||||||||||||||||||||||||||||||||||||||||||||||||||||||||||||||||||||||||||||||||||||||||||||||||||||||||||||||||||||||||||||||||||||||||||||||||||||||||||||||||||||||||||||||||||||||||||||||||||||||||||||||||||||||||||||||||||||||||||||||||||||||||||||||||||||||||||||||||||||||||||||||||||||||||||||||||||||||||||||||||||||||||||||||||||||||||||||||||||||||||
| HBLIST | List basin hydrograph.List summary information and hydrographs for a basin at a specified point. The report heading is: HYDROLOGIC REPORT - SUMMARY OF PEAK FLOW RATES. See BASIN.
|
||||||||||||||||||||||||||||||||||||||||||||||||||||||||||||||||||||||||||||||||||||||||||||||||||||||||||||||||||||||||||||||||||||||||||||||||||||||||||||||||||||||||||||||||||||||||||||||||||||||||||||||||||||||||||||||||||||||||||||||||||||||||||||||||||||||||||||||||||||||||||||||||||||||||||||||||||||||||||||||||||||||||||||||||||||||||||||||||||||||||||||||||||||||||||||||||||||||||||||||||||||||||||||||||||||||||||||||||||||||||||||||||||||||||||||||||||||||||||||||||||||||||||||||||||||||||||||||||||||||||||||||||||||||||||||||||||||||||||||||||||||||||||||||||||||||||||||||||||||||||||||||||||||||||||||||||||||||||||||||||||||||||||||||||||||||||||||||||||||||||||||||||||||||||||||||||||||||||||||||||||||||||||||||||||||||||||||||||||||||||||||||||||||||||||||||||||||||||||||||||||||||||||||||||||||||||||||||||||||||||||||||||||||||||||||||||||||||||||||||||||||||||||||||||||||||||||||||||||||||||||||||||||||||||||||||||||||||||||||||||||||||||||||||||||||||||||||||||||||||
| HCCN | Calculate curve number for a basin.Calculate weighted coefficients and curve numbers for a basin, given areas and C/CN factors for watersheds. Watershed surfaces
Options
|
||||||||||||||||||||||||||||||||||||||||||||||||||||||||||||||||||||||||||||||||||||||||||||||||||||||||||||||||||||||||||||||||||||||||||||||||||||||||||||||||||||||||||||||||||||||||||||||||||||||||||||||||||||||||||||||||||||||||||||||||||||||||||||||||||||||||||||||||||||||||||||||||||||||||||||||||||||||||||||||||||||||||||||||||||||||||||||||||||||||||||||||||||||||||||||||||||||||||||||||||||||||||||||||||||||||||||||||||||||||||||||||||||||||||||||||||||||||||||||||||||||||||||||||||||||||||||||||||||||||||||||||||||||||||||||||||||||||||||||||||||||||||||||||||||||||||||||||||||||||||||||||||||||||||||||||||||||||||||||||||||||||||||||||||||||||||||||||||||||||||||||||||||||||||||||||||||||||||||||||||||||||||||||||||||||||||||||||||||||||||||||||||||||||||||||||||||||||||||||||||||||||||||||||||||||||||||||||||||||||||||||||||||||||||||||||||||||||||||||||||||||||||||||||||||||||||||||||||||||||||||||||||||||||||||||||||||||||||||||||||||||||||||||||||||||||||||||||||||||||
| HCOVER | Hydrology cover sheet.Create a cover sheet for hydrology reports. Method
|
||||||||||||||||||||||||||||||||||||||||||||||||||||||||||||||||||||||||||||||||||||||||||||||||||||||||||||||||||||||||||||||||||||||||||||||||||||||||||||||||||||||||||||||||||||||||||||||||||||||||||||||||||||||||||||||||||||||||||||||||||||||||||||||||||||||||||||||||||||||||||||||||||||||||||||||||||||||||||||||||||||||||||||||||||||||||||||||||||||||||||||||||||||||||||||||||||||||||||||||||||||||||||||||||||||||||||||||||||||||||||||||||||||||||||||||||||||||||||||||||||||||||||||||||||||||||||||||||||||||||||||||||||||||||||||||||||||||||||||||||||||||||||||||||||||||||||||||||||||||||||||||||||||||||||||||||||||||||||||||||||||||||||||||||||||||||||||||||||||||||||||||||||||||||||||||||||||||||||||||||||||||||||||||||||||||||||||||||||||||||||||||||||||||||||||||||||||||||||||||||||||||||||||||||||||||||||||||||||||||||||||||||||||||||||||||||||||||||||||||||||||||||||||||||||||||||||||||||||||||||||||||||||||||||||||||||||||||||||||||||||||||||||||||||||||||||||||||||||||||
| HDEFS | Hydrology default settings.Hydrology default settings. Defaults
|
||||||||||||||||||||||||||||||||||||||||||||||||||||||||||||||||||||||||||||||||||||||||||||||||||||||||||||||||||||||||||||||||||||||||||||||||||||||||||||||||||||||||||||||||||||||||||||||||||||||||||||||||||||||||||||||||||||||||||||||||||||||||||||||||||||||||||||||||||||||||||||||||||||||||||||||||||||||||||||||||||||||||||||||||||||||||||||||||||||||||||||||||||||||||||||||||||||||||||||||||||||||||||||||||||||||||||||||||||||||||||||||||||||||||||||||||||||||||||||||||||||||||||||||||||||||||||||||||||||||||||||||||||||||||||||||||||||||||||||||||||||||||||||||||||||||||||||||||||||||||||||||||||||||||||||||||||||||||||||||||||||||||||||||||||||||||||||||||||||||||||||||||||||||||||||||||||||||||||||||||||||||||||||||||||||||||||||||||||||||||||||||||||||||||||||||||||||||||||||||||||||||||||||||||||||||||||||||||||||||||||||||||||||||||||||||||||||||||||||||||||||||||||||||||||||||||||||||||||||||||||||||||||||||||||||||||||||||||||||||||||||||||||||||||||||||||||||||||||||||
HDMS
 |
Hydrographic Data Management System.A suite of tools for processing hydrographic survey data. HDMS processes hydrographic survey data from in various ASCII formats including GeoNav from Geocomp Systems, HYDROpro from Trimble, and Reson. Depth labels can be applied, formatted and weeded. Depths, points and contours can be coloured by depth ranges. HDMS selects the HDMS commands HDMSDLAB, HDMSRLAB, HDMSTLAB, HDMSEVT, HDMSDW, HDMSBIN and HDMSABT. To select commands from the HDMS menu, first use MENUCFG to select a menu file such as GEOCOMP+HDMS.M or GEOCOMP+HDMS_US.M. See also:
|
||||||||||||||||||||||||||||||||||||||||||||||||||||||||||||||||||||||||||||||||||||||||||||||||||||||||||||||||||||||||||||||||||||||||||||||||||||||||||||||||||||||||||||||||||||||||||||||||||||||||||||||||||||||||||||||||||||||||||||||||||||||||||||||||||||||||||||||||||||||||||||||||||||||||||||||||||||||||||||||||||||||||||||||||||||||||||||||||||||||||||||||||||||||||||||||||||||||||||||||||||||||||||||||||||||||||||||||||||||||||||||||||||||||||||||||||||||||||||||||||||||||||||||||||||||||||||||||||||||||||||||||||||||||||||||||||||||||||||||||||||||||||||||||||||||||||||||||||||||||||||||||||||||||||||||||||||||||||||||||||||||||||||||||||||||||||||||||||||||||||||||||||||||||||||||||||||||||||||||||||||||||||||||||||||||||||||||||||||||||||||||||||||||||||||||||||||||||||||||||||||||||||||||||||||||||||||||||||||||||||||||||||||||||||||||||||||||||||||||||||||||||||||||||||||||||||||||||||||||||||||||||||||||||||||||||||||||||||||||||||||||||||||||||||||||||||||||||||||||||
| HDMSABT | About HDMS.About Hydrographic Data Management System (HDMS).
|
||||||||||||||||||||||||||||||||||||||||||||||||||||||||||||||||||||||||||||||||||||||||||||||||||||||||||||||||||||||||||||||||||||||||||||||||||||||||||||||||||||||||||||||||||||||||||||||||||||||||||||||||||||||||||||||||||||||||||||||||||||||||||||||||||||||||||||||||||||||||||||||||||||||||||||||||||||||||||||||||||||||||||||||||||||||||||||||||||||||||||||||||||||||||||||||||||||||||||||||||||||||||||||||||||||||||||||||||||||||||||||||||||||||||||||||||||||||||||||||||||||||||||||||||||||||||||||||||||||||||||||||||||||||||||||||||||||||||||||||||||||||||||||||||||||||||||||||||||||||||||||||||||||||||||||||||||||||||||||||||||||||||||||||||||||||||||||||||||||||||||||||||||||||||||||||||||||||||||||||||||||||||||||||||||||||||||||||||||||||||||||||||||||||||||||||||||||||||||||||||||||||||||||||||||||||||||||||||||||||||||||||||||||||||||||||||||||||||||||||||||||||||||||||||||||||||||||||||||||||||||||||||||||||||||||||||||||||||||||||||||||||||||||||||||||||||||||||||||||||
| HDMSBIN | HDMS data binning.Thin hydrographic point data into square bins.
|
||||||||||||||||||||||||||||||||||||||||||||||||||||||||||||||||||||||||||||||||||||||||||||||||||||||||||||||||||||||||||||||||||||||||||||||||||||||||||||||||||||||||||||||||||||||||||||||||||||||||||||||||||||||||||||||||||||||||||||||||||||||||||||||||||||||||||||||||||||||||||||||||||||||||||||||||||||||||||||||||||||||||||||||||||||||||||||||||||||||||||||||||||||||||||||||||||||||||||||||||||||||||||||||||||||||||||||||||||||||||||||||||||||||||||||||||||||||||||||||||||||||||||||||||||||||||||||||||||||||||||||||||||||||||||||||||||||||||||||||||||||||||||||||||||||||||||||||||||||||||||||||||||||||||||||||||||||||||||||||||||||||||||||||||||||||||||||||||||||||||||||||||||||||||||||||||||||||||||||||||||||||||||||||||||||||||||||||||||||||||||||||||||||||||||||||||||||||||||||||||||||||||||||||||||||||||||||||||||||||||||||||||||||||||||||||||||||||||||||||||||||||||||||||||||||||||||||||||||||||||||||||||||||||||||||||||||||||||||||||||||||||||||||||||||||||||||||||||||||||
| HDMSCOL | Colour by depth.Colour objects by depths specified in a Depth Color and Layer style (.DCL) file. See also SHADEPTS.
|
||||||||||||||||||||||||||||||||||||||||||||||||||||||||||||||||||||||||||||||||||||||||||||||||||||||||||||||||||||||||||||||||||||||||||||||||||||||||||||||||||||||||||||||||||||||||||||||||||||||||||||||||||||||||||||||||||||||||||||||||||||||||||||||||||||||||||||||||||||||||||||||||||||||||||||||||||||||||||||||||||||||||||||||||||||||||||||||||||||||||||||||||||||||||||||||||||||||||||||||||||||||||||||||||||||||||||||||||||||||||||||||||||||||||||||||||||||||||||||||||||||||||||||||||||||||||||||||||||||||||||||||||||||||||||||||||||||||||||||||||||||||||||||||||||||||||||||||||||||||||||||||||||||||||||||||||||||||||||||||||||||||||||||||||||||||||||||||||||||||||||||||||||||||||||||||||||||||||||||||||||||||||||||||||||||||||||||||||||||||||||||||||||||||||||||||||||||||||||||||||||||||||||||||||||||||||||||||||||||||||||||||||||||||||||||||||||||||||||||||||||||||||||||||||||||||||||||||||||||||||||||||||||||||||||||||||||||||||||||||||||||||||||||||||||||||||||||||||||||||
| HDMSCON | Contour by depth.Create contours at depths specified in a Depth Color and Layer style (.DCL) file.
|
||||||||||||||||||||||||||||||||||||||||||||||||||||||||||||||||||||||||||||||||||||||||||||||||||||||||||||||||||||||||||||||||||||||||||||||||||||||||||||||||||||||||||||||||||||||||||||||||||||||||||||||||||||||||||||||||||||||||||||||||||||||||||||||||||||||||||||||||||||||||||||||||||||||||||||||||||||||||||||||||||||||||||||||||||||||||||||||||||||||||||||||||||||||||||||||||||||||||||||||||||||||||||||||||||||||||||||||||||||||||||||||||||||||||||||||||||||||||||||||||||||||||||||||||||||||||||||||||||||||||||||||||||||||||||||||||||||||||||||||||||||||||||||||||||||||||||||||||||||||||||||||||||||||||||||||||||||||||||||||||||||||||||||||||||||||||||||||||||||||||||||||||||||||||||||||||||||||||||||||||||||||||||||||||||||||||||||||||||||||||||||||||||||||||||||||||||||||||||||||||||||||||||||||||||||||||||||||||||||||||||||||||||||||||||||||||||||||||||||||||||||||||||||||||||||||||||||||||||||||||||||||||||||||||||||||||||||||||||||||||||||||||||||||||||||||||||||||||||||||
| HDMSCSL | Compare sounding lines.Compare sounding lines.
|
||||||||||||||||||||||||||||||||||||||||||||||||||||||||||||||||||||||||||||||||||||||||||||||||||||||||||||||||||||||||||||||||||||||||||||||||||||||||||||||||||||||||||||||||||||||||||||||||||||||||||||||||||||||||||||||||||||||||||||||||||||||||||||||||||||||||||||||||||||||||||||||||||||||||||||||||||||||||||||||||||||||||||||||||||||||||||||||||||||||||||||||||||||||||||||||||||||||||||||||||||||||||||||||||||||||||||||||||||||||||||||||||||||||||||||||||||||||||||||||||||||||||||||||||||||||||||||||||||||||||||||||||||||||||||||||||||||||||||||||||||||||||||||||||||||||||||||||||||||||||||||||||||||||||||||||||||||||||||||||||||||||||||||||||||||||||||||||||||||||||||||||||||||||||||||||||||||||||||||||||||||||||||||||||||||||||||||||||||||||||||||||||||||||||||||||||||||||||||||||||||||||||||||||||||||||||||||||||||||||||||||||||||||||||||||||||||||||||||||||||||||||||||||||||||||||||||||||||||||||||||||||||||||||||||||||||||||||||||||||||||||||||||||||||||||||||||||||||||||||
| HDMSDCLBLK | Create a grid of blocks coloured by depth.Add blocks to depth points and colour the blocks using a DCL file. To run the example:
Previously created blocks are not removed; blocks are added each time you run HDMSDCLBLK.
|
||||||||||||||||||||||||||||||||||||||||||||||||||||||||||||||||||||||||||||||||||||||||||||||||||||||||||||||||||||||||||||||||||||||||||||||||||||||||||||||||||||||||||||||||||||||||||||||||||||||||||||||||||||||||||||||||||||||||||||||||||||||||||||||||||||||||||||||||||||||||||||||||||||||||||||||||||||||||||||||||||||||||||||||||||||||||||||||||||||||||||||||||||||||||||||||||||||||||||||||||||||||||||||||||||||||||||||||||||||||||||||||||||||||||||||||||||||||||||||||||||||||||||||||||||||||||||||||||||||||||||||||||||||||||||||||||||||||||||||||||||||||||||||||||||||||||||||||||||||||||||||||||||||||||||||||||||||||||||||||||||||||||||||||||||||||||||||||||||||||||||||||||||||||||||||||||||||||||||||||||||||||||||||||||||||||||||||||||||||||||||||||||||||||||||||||||||||||||||||||||||||||||||||||||||||||||||||||||||||||||||||||||||||||||||||||||||||||||||||||||||||||||||||||||||||||||||||||||||||||||||||||||||||||||||||||||||||||||||||||||||||||||||||||||||||||||||||||||||||||
| HDMSDLAB | Label depths.Label hydrographic depths.
|
||||||||||||||||||||||||||||||||||||||||||||||||||||||||||||||||||||||||||||||||||||||||||||||||||||||||||||||||||||||||||||||||||||||||||||||||||||||||||||||||||||||||||||||||||||||||||||||||||||||||||||||||||||||||||||||||||||||||||||||||||||||||||||||||||||||||||||||||||||||||||||||||||||||||||||||||||||||||||||||||||||||||||||||||||||||||||||||||||||||||||||||||||||||||||||||||||||||||||||||||||||||||||||||||||||||||||||||||||||||||||||||||||||||||||||||||||||||||||||||||||||||||||||||||||||||||||||||||||||||||||||||||||||||||||||||||||||||||||||||||||||||||||||||||||||||||||||||||||||||||||||||||||||||||||||||||||||||||||||||||||||||||||||||||||||||||||||||||||||||||||||||||||||||||||||||||||||||||||||||||||||||||||||||||||||||||||||||||||||||||||||||||||||||||||||||||||||||||||||||||||||||||||||||||||||||||||||||||||||||||||||||||||||||||||||||||||||||||||||||||||||||||||||||||||||||||||||||||||||||||||||||||||||||||||||||||||||||||||||||||||||||||||||||||||||||||||||||||||||||
| HDMSDW | Label and clash depths.Label and clash hydrographic depths. Label hydrographic depths then weed out clashing labels by proximity and depth priority.
|
||||||||||||||||||||||||||||||||||||||||||||||||||||||||||||||||||||||||||||||||||||||||||||||||||||||||||||||||||||||||||||||||||||||||||||||||||||||||||||||||||||||||||||||||||||||||||||||||||||||||||||||||||||||||||||||||||||||||||||||||||||||||||||||||||||||||||||||||||||||||||||||||||||||||||||||||||||||||||||||||||||||||||||||||||||||||||||||||||||||||||||||||||||||||||||||||||||||||||||||||||||||||||||||||||||||||||||||||||||||||||||||||||||||||||||||||||||||||||||||||||||||||||||||||||||||||||||||||||||||||||||||||||||||||||||||||||||||||||||||||||||||||||||||||||||||||||||||||||||||||||||||||||||||||||||||||||||||||||||||||||||||||||||||||||||||||||||||||||||||||||||||||||||||||||||||||||||||||||||||||||||||||||||||||||||||||||||||||||||||||||||||||||||||||||||||||||||||||||||||||||||||||||||||||||||||||||||||||||||||||||||||||||||||||||||||||||||||||||||||||||||||||||||||||||||||||||||||||||||||||||||||||||||||||||||||||||||||||||||||||||||||||||||||||||||||||||||||||||||||
| HDMSEVT | Label survey events.Label hydrographic survey events.
|
||||||||||||||||||||||||||||||||||||||||||||||||||||||||||||||||||||||||||||||||||||||||||||||||||||||||||||||||||||||||||||||||||||||||||||||||||||||||||||||||||||||||||||||||||||||||||||||||||||||||||||||||||||||||||||||||||||||||||||||||||||||||||||||||||||||||||||||||||||||||||||||||||||||||||||||||||||||||||||||||||||||||||||||||||||||||||||||||||||||||||||||||||||||||||||||||||||||||||||||||||||||||||||||||||||||||||||||||||||||||||||||||||||||||||||||||||||||||||||||||||||||||||||||||||||||||||||||||||||||||||||||||||||||||||||||||||||||||||||||||||||||||||||||||||||||||||||||||||||||||||||||||||||||||||||||||||||||||||||||||||||||||||||||||||||||||||||||||||||||||||||||||||||||||||||||||||||||||||||||||||||||||||||||||||||||||||||||||||||||||||||||||||||||||||||||||||||||||||||||||||||||||||||||||||||||||||||||||||||||||||||||||||||||||||||||||||||||||||||||||||||||||||||||||||||||||||||||||||||||||||||||||||||||||||||||||||||||||||||||||||||||||||||||||||||||||||||||||||||||
| HDMSNWSE | Smooth a DTM surface.Smooth a DTM surface using Nearest Neighbour Weighted Surface Estimation.
|
||||||||||||||||||||||||||||||||||||||||||||||||||||||||||||||||||||||||||||||||||||||||||||||||||||||||||||||||||||||||||||||||||||||||||||||||||||||||||||||||||||||||||||||||||||||||||||||||||||||||||||||||||||||||||||||||||||||||||||||||||||||||||||||||||||||||||||||||||||||||||||||||||||||||||||||||||||||||||||||||||||||||||||||||||||||||||||||||||||||||||||||||||||||||||||||||||||||||||||||||||||||||||||||||||||||||||||||||||||||||||||||||||||||||||||||||||||||||||||||||||||||||||||||||||||||||||||||||||||||||||||||||||||||||||||||||||||||||||||||||||||||||||||||||||||||||||||||||||||||||||||||||||||||||||||||||||||||||||||||||||||||||||||||||||||||||||||||||||||||||||||||||||||||||||||||||||||||||||||||||||||||||||||||||||||||||||||||||||||||||||||||||||||||||||||||||||||||||||||||||||||||||||||||||||||||||||||||||||||||||||||||||||||||||||||||||||||||||||||||||||||||||||||||||||||||||||||||||||||||||||||||||||||||||||||||||||||||||||||||||||||||||||||||||||||||||||||||||||||||
| HDMSRLAB | Label hydrographic runlines.Label hydrographic runlines.
|
||||||||||||||||||||||||||||||||||||||||||||||||||||||||||||||||||||||||||||||||||||||||||||||||||||||||||||||||||||||||||||||||||||||||||||||||||||||||||||||||||||||||||||||||||||||||||||||||||||||||||||||||||||||||||||||||||||||||||||||||||||||||||||||||||||||||||||||||||||||||||||||||||||||||||||||||||||||||||||||||||||||||||||||||||||||||||||||||||||||||||||||||||||||||||||||||||||||||||||||||||||||||||||||||||||||||||||||||||||||||||||||||||||||||||||||||||||||||||||||||||||||||||||||||||||||||||||||||||||||||||||||||||||||||||||||||||||||||||||||||||||||||||||||||||||||||||||||||||||||||||||||||||||||||||||||||||||||||||||||||||||||||||||||||||||||||||||||||||||||||||||||||||||||||||||||||||||||||||||||||||||||||||||||||||||||||||||||||||||||||||||||||||||||||||||||||||||||||||||||||||||||||||||||||||||||||||||||||||||||||||||||||||||||||||||||||||||||||||||||||||||||||||||||||||||||||||||||||||||||||||||||||||||||||||||||||||||||||||||||||||||||||||||||||||||||||||||||||||||||
| HDMSRTR | Round, truncate or restore depths.Round, truncate or restore hydrographic depths.
|
||||||||||||||||||||||||||||||||||||||||||||||||||||||||||||||||||||||||||||||||||||||||||||||||||||||||||||||||||||||||||||||||||||||||||||||||||||||||||||||||||||||||||||||||||||||||||||||||||||||||||||||||||||||||||||||||||||||||||||||||||||||||||||||||||||||||||||||||||||||||||||||||||||||||||||||||||||||||||||||||||||||||||||||||||||||||||||||||||||||||||||||||||||||||||||||||||||||||||||||||||||||||||||||||||||||||||||||||||||||||||||||||||||||||||||||||||||||||||||||||||||||||||||||||||||||||||||||||||||||||||||||||||||||||||||||||||||||||||||||||||||||||||||||||||||||||||||||||||||||||||||||||||||||||||||||||||||||||||||||||||||||||||||||||||||||||||||||||||||||||||||||||||||||||||||||||||||||||||||||||||||||||||||||||||||||||||||||||||||||||||||||||||||||||||||||||||||||||||||||||||||||||||||||||||||||||||||||||||||||||||||||||||||||||||||||||||||||||||||||||||||||||||||||||||||||||||||||||||||||||||||||||||||||||||||||||||||||||||||||||||||||||||||||||||||||||||||||||||||||
| HDMSTC | Adjust sounding time.Adjust the time of selected hydrographic depth records.
|
||||||||||||||||||||||||||||||||||||||||||||||||||||||||||||||||||||||||||||||||||||||||||||||||||||||||||||||||||||||||||||||||||||||||||||||||||||||||||||||||||||||||||||||||||||||||||||||||||||||||||||||||||||||||||||||||||||||||||||||||||||||||||||||||||||||||||||||||||||||||||||||||||||||||||||||||||||||||||||||||||||||||||||||||||||||||||||||||||||||||||||||||||||||||||||||||||||||||||||||||||||||||||||||||||||||||||||||||||||||||||||||||||||||||||||||||||||||||||||||||||||||||||||||||||||||||||||||||||||||||||||||||||||||||||||||||||||||||||||||||||||||||||||||||||||||||||||||||||||||||||||||||||||||||||||||||||||||||||||||||||||||||||||||||||||||||||||||||||||||||||||||||||||||||||||||||||||||||||||||||||||||||||||||||||||||||||||||||||||||||||||||||||||||||||||||||||||||||||||||||||||||||||||||||||||||||||||||||||||||||||||||||||||||||||||||||||||||||||||||||||||||||||||||||||||||||||||||||||||||||||||||||||||||||||||||||||||||||||||||||||||||||||||||||||||||||||||||||||||||
| HDMSTLAB | Label trackplots.label hydrographic trackplots.
|
||||||||||||||||||||||||||||||||||||||||||||||||||||||||||||||||||||||||||||||||||||||||||||||||||||||||||||||||||||||||||||||||||||||||||||||||||||||||||||||||||||||||||||||||||||||||||||||||||||||||||||||||||||||||||||||||||||||||||||||||||||||||||||||||||||||||||||||||||||||||||||||||||||||||||||||||||||||||||||||||||||||||||||||||||||||||||||||||||||||||||||||||||||||||||||||||||||||||||||||||||||||||||||||||||||||||||||||||||||||||||||||||||||||||||||||||||||||||||||||||||||||||||||||||||||||||||||||||||||||||||||||||||||||||||||||||||||||||||||||||||||||||||||||||||||||||||||||||||||||||||||||||||||||||||||||||||||||||||||||||||||||||||||||||||||||||||||||||||||||||||||||||||||||||||||||||||||||||||||||||||||||||||||||||||||||||||||||||||||||||||||||||||||||||||||||||||||||||||||||||||||||||||||||||||||||||||||||||||||||||||||||||||||||||||||||||||||||||||||||||||||||||||||||||||||||||||||||||||||||||||||||||||||||||||||||||||||||||||||||||||||||||||||||||||||||||||||||||||||||
| HDRAW | Draw hydrographs.Draw hydrographs in the sheet view.
|
||||||||||||||||||||||||||||||||||||||||||||||||||||||||||||||||||||||||||||||||||||||||||||||||||||||||||||||||||||||||||||||||||||||||||||||||||||||||||||||||||||||||||||||||||||||||||||||||||||||||||||||||||||||||||||||||||||||||||||||||||||||||||||||||||||||||||||||||||||||||||||||||||||||||||||||||||||||||||||||||||||||||||||||||||||||||||||||||||||||||||||||||||||||||||||||||||||||||||||||||||||||||||||||||||||||||||||||||||||||||||||||||||||||||||||||||||||||||||||||||||||||||||||||||||||||||||||||||||||||||||||||||||||||||||||||||||||||||||||||||||||||||||||||||||||||||||||||||||||||||||||||||||||||||||||||||||||||||||||||||||||||||||||||||||||||||||||||||||||||||||||||||||||||||||||||||||||||||||||||||||||||||||||||||||||||||||||||||||||||||||||||||||||||||||||||||||||||||||||||||||||||||||||||||||||||||||||||||||||||||||||||||||||||||||||||||||||||||||||||||||||||||||||||||||||||||||||||||||||||||||||||||||||||||||||||||||||||||||||||||||||||||||||||||||||||||||||||||||||||
| HEATMAP | Show elevation differences with coloursShade elevation differences between two DTMs using coloured blocks. Specify two DTMs, any stripping depths, any boundaries, a layer for shading, depth ranges, a block size and a legend. For each depth range, specify the higher and lower depth and the block colour. Also under Depth Ranges, specify the block size. If a legend is required, specify the title, style, colour and location. Click Shade to create a temporary isopach surface, and a grid of blocks coloured by depth ranges, and the legend. The total horizontal areas and the cut, fill and net volumes are reported to P3Pad. See also SHADEISO which creates hatches within boundaries. SHADEISO can be more precise but slower than HEATMAP.
|
||||||||||||||||||||||||||||||||||||||||||||||||||||||||||||||||||||||||||||||||||||||||||||||||||||||||||||||||||||||||||||||||||||||||||||||||||||||||||||||||||||||||||||||||||||||||||||||||||||||||||||||||||||||||||||||||||||||||||||||||||||||||||||||||||||||||||||||||||||||||||||||||||||||||||||||||||||||||||||||||||||||||||||||||||||||||||||||||||||||||||||||||||||||||||||||||||||||||||||||||||||||||||||||||||||||||||||||||||||||||||||||||||||||||||||||||||||||||||||||||||||||||||||||||||||||||||||||||||||||||||||||||||||||||||||||||||||||||||||||||||||||||||||||||||||||||||||||||||||||||||||||||||||||||||||||||||||||||||||||||||||||||||||||||||||||||||||||||||||||||||||||||||||||||||||||||||||||||||||||||||||||||||||||||||||||||||||||||||||||||||||||||||||||||||||||||||||||||||||||||||||||||||||||||||||||||||||||||||||||||||||||||||||||||||||||||||||||||||||||||||||||||||||||||||||||||||||||||||||||||||||||||||||||||||||||||||||||||||||||||||||||||||||||||||||||||||||||||||||||
| TML date | Source | GC | ||
| 08/02/22 | Geocomp Update or $200 | 224 |
Import a HEC-RAS Geometry file.
Import a HEC-RAS Geometry file.
Import cross section data, stream geometry and calculated flood-level surfaces created in HEC-RAS format.
Notes
Two types of HEC-RAS files can be imported, geometry (.GEO) and GIS (.GIS). These files are created from within HEC-RAS. GIS files typically only have the existing ground and GEO files typically have the existing ground and stream profiles.To send terrain data from HEC-RAS to Terramodel, first enter coordinates for all of the cross sections, and the stream centerline, before exporting the data.
Consult the HEC-RAS User’s Guide, especially Appendix B.
Refer to DOCUMENTS for sample data files. The Wailupe DTM.pro contains the data from the HEC-RAS example file Wailupe. This project files demonstrates how to name several layers so that the data is properly organized to create multiple DTMs as required. This file has also been edited so that the multiple DTMs are properly created.
Use HECIN to specify the layers for each type of data in your prototype .PRO file.
Before using imported data make a careful analysis of the DTM and make adjustments as required.
Dialog
- Import layers
- Assign imported Stream, Cut line, Profile, and Bank data to specific DTM layers.
- Export Layers
- Specify layers for up to four export profiles (for example, the calculated 25-yr, 50-yr, 100-yr, and 500 yr flood level surfaces). Any profiles in excess of four are placed on the "Default" export layer.
| TML date | Guide | Menu | Source | |
| 29/10/08 | ADD 9.7 347 | File|Misc. Import/Export|HEC-RAS Import | Field Data Module |
Export a HEC-RAS Geometry file.
Export a HEC-RAS Geometry file.
Export three-dimensional river schematics and cross-section stream geometry data in HEC-RAS format.
Dialog
- Hal
- Select a Horizontal Alignment for the stream.
- Begin ch
- Enter the chainage at the start of the measurements to export.
- End ch
- Enter the chainage at the end of the measurements.
- Options
-
- File
- Enter or select name and location of the .GEO file to be created.
- DTM Layer
- Select the layer of the surface model
- Reach Name
- Enter the name of the reach
- OK
- Export the data
Notes
The first step is to properly create the DTM and stream centerline. Define the stream using a pline as the horizontal alignment (HAL). Assign a station to the HAL as desired. Use XLINES to create cross section lines as required. The xlines do not have to be of the same length, perpendicular or straight. Xlines should not cross. The area to be modeled should be accurately surveyed and a suitable DTM created. Include banks and sharp changes in grade. Typically, collect data along each cross section.
To import a .GEO file into HEC-RAS, refer to Chapter 13 of HEC-RAS User’s Guide.
| TML date | Guide | Menu | Source | |
| 08/02/22 | ADD 9.7 347 | File|Misc. Import/Export|HEC-RAS Export | Geocomp Update or $250 |
Help for GeoCalc 4.20.
Help for GeoCalc 4.20.
GEOCALC is a stand-alone application for geodetic coordinate transformation of ASCII files which has been superseded by GCCOORD and COORDCON.
The documentation for GEOCALC is in its Help file. This Help file cannot be opened within GeoCalc on Windows 10 or later, but can be opened in Terramodel by HELPGEOCALC.
| Exe date | Guide | Menu | Source | |
| 23/11/99 | In GeoCalc: Help | Using Help | In GeoCalc: Help | Index | Geocomp Update |
Help for Geodimeter File Editor.
Open the Index Tab for Geodimeter File Editor.
Before Windows 10, if WinHelp32 has been enabled, help for Geodimeter File Editor (GFE) can be opened through selecting Help Topics from the Help menu in GFE. Since Windows 10, this is longer is no longer possible, but HELPGFE can open the Index to that help file.
| Help date | Menu | Source | ||
| 29/10/08 |
File|Geodimeter|Geodimeter File Editor help index File|Geodimeter|Geodimeter file editor...|Help|Help topics File|Geodimeter file editor...|Help|Help topics Help|Index|Geodimeter file editor |
Geocomp Update |
Help for Import-Export.
Open the Index Tab for Import-Export Help.
Before Windows 10, if WinHelp32 has been enabled, help for Import and Export commands can be opened through selecting Contents from the Terramodel Help menu. Since Windows 10, this is longer is no longer possible, but HELPIE can open the Index to that Import-Export help file.
The text of Import-Export Help has also been incorporated into this TML List (TMLLIST).
See also CONTENTS, IMPORT, EXPORT, IMPORTSMGR, EXPORTSMGR and DOCUMENTS.
| Help date | Menu | Source | ||
| 12/03/09 | Help|Index|Import + Export | Geocomp Update |
Help for Raw data editor.
Open the Index Tab for Raw data editor Help.
Before Windows 10, if WinHelp32 has been enabled, help for Raw data editor (RDE) can be opened through selecting Contents from the Terramodel Help menu and through the Help menu in RDE. Since Windows 10, this is longer is no longer possible, but HELPRDE can open the Index to that RDE help file.
The text of RDE Help has also been incorporated into this TML List (TMLLIST) under RDE.
See also CONTENTS and DOCUMENTS.
| Help date | Menu | Source | ||
| 29/10/08 | Help|Index|Raw data editor Edit|Raw Data Editor|Help|Contents |
Geocomp Update |
Help for Terramodel.
Open the Index Tab for Terramodel Help.
Before Windows 10, if WinHelp32 has been enabled, help for Terramodel commands can be opened through selecting Contents from the Terramodel Help menu. Since Windows 10, this is longer is no longer possible, but HELPTM command can open the Index to that Terramodel help file.
The text of Terramodel Help has been integrated into this TML List (TMLLIST). Other Help documents are available from the Index submenu of the Help menu.
See also CONTENTS and DOCUMENTS.
| Help date | Menu | Source | ||
| 12/03/09 | Help|Index|Terramodel Help|Contents |
Geocomp Update |
Help for Toolbox.
Open the Index Tab for Toolbox Help.
Before Windows 10, if WinHelp32 has been enabled, help for Toolboxes (TOOLBOX) can be opened through selecting Help... from the drop-down menu on any toolbox in any workspace. Since Windows 10, this is longer is no longer possible, but HELPTOOLBOX can open that help file.
See CONTENTS.
| Help date | Menu | Source | ||
| 29/10/08 | Help|Index|Toolbox Toolbox|-|Help... |
Geocomp Update |
Help for Visualizer.
Open the Index Tabs for Visualizer Help.
Before Windows 10, if WinHelp32 has been enabled and Terramodel Visualizer (TV) has been installed, help for Visualizer can be opened through selecting Contents ... from the Help menu in Visualizer. Since Windows 10, this is longer is no longer possible, but HELPTV can open that help file.
See and CONTENTS.
| Help date | Menu | Source | ||
| 22\03\02 | In Terramodel: Help|Index|Visualizer Complete In Visualizer: Help|Contents |
Geocomp Update |
Help for 3D Visualizer.
Open the Index Tabs for Visualizer Help.
Before Windows 10, if WinHelp32 has been enabled, help for 3D Visualizer (3DVISUALISER) can be opened through selecting Contents ... from the Help menu in any 3D Visualiser window. Since Windows 10, this is longer is no longer possible, but HELPTVL can open that help file.
See also CONTENTS.
| Help date | Menu | Source | ||
| 22/03/02 | Help|Index|3DVisualiser Help|Index}3DVisualizer DTM|3D Visualiser|Help|Contents DTM|3D Visualizer|Help|Contents Tunnels|3D Visualiser|Help|Contents Tunnels|3D Visualizer|Help|Contents |
Geocomp Update |
Generate basin hydrographs.
Generate hydrographs for a specified basin point.
Select the basin point objects for hydrographs.
After HGEN computes the hydrographs, a summary of the peak flows for selected storm events will be displayed in P3Pad.
If you selecte the Universal Rational Method of analysis, select Yes to locate the hydrograph peak at 1xTc, or No to locate the hydrograph peak at 3xTc.
Hydrology Calculation Methods
SCS Method
The SCS calculation method used by HGEN employs the same methodology to generate a runoff hydrograph as the Soil Conservation Service’s TR-20 method. This portion of the Hydrology module has been tested extensively and the results compared against the PC version of TR-20. For curve numbers over 70 and with typical ranges of precipitation, the peak flow rates between the two programs deviate, on the average, by no more than one percent. Extreme ranges of curve numbers and precipitation values agree to within three percent. The primary reason for the deviation between peak flow rates is that TR-20 reports an additional interpolated peak between data points, while Terramodel only reports values at the user-specified intervals, typically every 5 minutes.
When comparing Terramodel’s SCS option to studies done using the TR-55 method, be aware of the differences between TR-55 and TR-20. The original tabular method of TR-55 was developed by making several computer runs with the TR-20 program. In each case, a runoff curve number (CN) of 75 was used with rainfall volumes such that three inches of runoff volume was generated. Any deviation from the data points used to create the charts and graphs for TR-55 will produce results that vary from TR-20. Although the 1986 update to TR-55 added charts to cover a larger range of values, users are still forced to base their calculations on a linear interpolation of charts for calculations that are non-linear. The 1986 TR-55 update lists several conditions for which TR-55 should not be used, and recommends using TR-20 for more accurate results. The TR-55 method was created to emulate TR-20 using charts and graphs, and any difference between the two reflects the inaccuracy of TR-55.
Selecting inappropriate curve numbers is one cause of inaccurate results using the SCS method. Unlike the rational method, some combinations of precipitation and curve numbers will actually generate no runoff. Small amounts of runoff are spread over the duration period (6/24/72/120 hours) and may produce peaks that are unexpectedly low. Unlike the rational method, where C factors have a linear effect on the peak flow rates, curve numbers do not produce linear results. The following table demonstrates how small variations in curve numbers affect the amount of direct runoff (DRO). For additional information regarding the SCS method, refer to the references listed at the end of this section.
Effect of Variations in CN on Direct Runoff
P(in) CN 25 DRO(in)CN35 DRO(in)CN50 DRO(in)CN 75 DRO(in)CN 95 DRO(in)1 0.000.000.000.000.562 0.000.000.000.381.484 0.000.000.331.673.436 0.000.251.143.285.418 0.130.802.255.047.4010 0.471.593.566.889.39
Universal Rational Method
"Universal Rational" is a method based on the Baumgardner / Morris FHWA method published in 1982, and provides an approximate procedure for developing a runoff hydrograph using the rational equation, Q=CIA. When using this option, you have the choice of placing the hydrograph peak at either 1xTc or 3xTc. By placing the peak at 3x Tc (the recommended option) you can achieve a more realistic (conservative) design. Increasing the amount of flow that occurs before the peakmore realistic (conservative) design. Increasing the amount of flow that occurs before the peak enables the pond to partially fill before the peak flow rate occurs, more closely emulating the rainfall distribution used by the TR-20 method.The Baumgardner / Morris FHWA method is also described in the State of Florida Department of Transportation Drainage Manual. We recommend you limit this method to basins of less than 500 acres and times of concentration of less than 30 minutes. The valid minimum and maximum times of concentration are 5 minutes and 144 minutes, respectively.
DeKalb Rational Method
The DeKalb Rational method was developed for use within the metropolitan Atlanta area. The methodology is based on the rational formula and unit hydrograph theory, as detailed in the DeKalb County Drainage Procedures Manual.
In developing this methodology, flood hydrographs were created using the rainfall database curves (IDF curves) by computing incremental rainfall intensities and arranging them to form a storm pattern.
Two typical dimensionless hydrographs were developed for use in the Atlanta area by DeKalb county. Terramodel selects the appropriate hydrograph based on the time of concentration. Each ordinate is then simply a percentage of the peak, where the peak is based on Q=CIA. The peak flow rate always occurs at 5xTc. the base of the hydrograph extends to 10xTc. We recommend you limit this method to basins of less than 500 acres and times of concentration of less than 30 minutes. The valid minimum and maximum times of concentration are 5 minutes and 144 minutes, respectively. The table below shows the dimensionless hydrographs that are used with the DeKalb Rational method:
DeKalb Rational Dimensionless Hydrographs
T/TC TC = 20 MINUTES1 0.160.042 0.190.083 0.270.164 0.450.325 1.001.006 0.340.307 0.270.118 0.190.059 0.120.0310 0.000.00
| TML date | Guide | Menu | Source | |
| 29/10/08 | UG 405 | Hydro|Hydrographs|Generate hydrograph | Secured |
Import GeoNav .GPT depths.
Import depths, runlines, trackplot lines and events created by GeoNav DOS software in .GPT format.
| TML | Guide | Menu | Source | |
| 08/02/22 | hdms.pdf | HDMS|Import|GeoNav GPT depths | HDMS |
Hide or reveal a set segment.
Hide or reveal a single segment of a set.
A hidden segment is not displayed or plotted but can still be selected, labelled, modified, used as a breakline, and so on.
To hide or reveal a single hidden set segment, select the segment with a mouse. To reveal all segments for selected sets, use REVEAL.
To display all segments, use Ignore Hide in DISPLAYSET.
Pline segments cannot be hidden.
Revealed segments which are OFF or on invisible layers remain off or invisible.
A colour mapped to pen 0 by PLOTSET will not plot.
A set or pline with a pen-up-only linetype is effectively hidden but selectable.
| Command date | Guide | Menu | Source | GC |
| 12/03/09 | HELPTM | Draw|Set|Hide segment Modify|On/Off|Hide set segment |
Field Data Module | 49 |
List hydrographs.
List hydrographs in detail in P3Pad.
- Point
- Enter the basin point for a detailed list of generated hydrographs for the storm events entered into Hydrology Default Settings (HDEFS).
- Basin
- List developed watershed hydrographs
- Predev
- List Predeveloped watershed hydrographs
- Pond
- List the pond outflow hydrograph
- Inflow
- List the pond inflow hydrograph.
| TML date | Menu | Source | ||
| 29/10/08 | UG 405 | Hydro|Basin|List hydrograph | Secured |
HYDROpro NavEdit.
Open HYDROpro NavEdit software to export hydrographic survey data.
The NavEdit module of HYDROpro software from Trimble must have been installed.
| Guide | Menu | Source | ||
| hdms.pdf | HDMS|Export|NavEdit | POA |
Register one horizontal alignment.
Register a pline or set as a horizontal alignment with a name.
Use registered alignments with commands such as GCACTIVE and ROADJOB.
See also HALMANAGER to create and delete registered alignments, add chainage equations or enter alignment offsets.
| Command date | Guide | Source | ||
| 12/03/09 | HELPTM | Field Data Module |
List reach hydrographs.
List inflow and outflow hydrographs for a reach.
- Reach
- Enter the reach for the list of inflow and outflow hydrographs.
- OK
- List hydrographs in the report editor.
Before using HRLIST, to list reach hydrographs, use HGEN to generate hydrographs for the basins or ponds, then use HROUT or HROUTR to route the hydrographs through the reaches and ponds.
| TML date | Guide | Menu | Source | |
| 29/10/08 | UG 405 | Hydro|Hydrographs|Inflow/Outflow hydrographs | Secured |
Route hydrographs through a pond.
Route the basin and reach hydrographs through a pond.
Before routing a hydrograph through a pond, use PONDVOL and PONDOUT to store pond areas (or volumes) and outlet devices .
Options
- Pond
- Enter the basin/pond point object through which the hydrographs will be routed.
- Print report
- Report detailed routing to P3Pad.
- Min. Flow
- Enter a minimum flow value (the flow at which the report listing will begin and end) in cubic units per second.
- OK
- Route the basin and reach hydrographs
- Close
- Close the command
HROUT adds the hydrographs for the basin together for each storm frequency and routes them through the pond. If the pond capacity is exceeded (the depth of flow in the pond is higher than the highest elevation that you entered when you stored the pond), HROUT will warn you, although it will continue the computations using the maximum outflow value available.
Where multiple hydrographs are to be added together, HROUT uses the hydrograph with the shortest time interval as a basis for the computations, and interpolates all other hydrographs to this time interval. The resulting hydrograph represents the pond inflow hydrograph, and can be listed using the Inflow option of HLIST.
| TML date | Guide | Menu | Source | |
| 29/10/08 | UG 405 | Hydro|Routing|Pond routing | Secured |
Route hydrographs through a reach.
Route the basin and reach hydrographs through a reach.
Use REACH to assign reach parameters to the set line before attempting to route hydrographs.
Select the set to which you have assigned reach attributes, and through which you’ll route hydrographs.
HROUTR uses the Muskingum method of stream flow routing. With this method, the constant X expresses the relative importance of the inflow and outflow in determining storage., and ranges from 0.20 for trapezoidal channels to 0.45 for concrete lined channels. The storage constant, K, is the ratio of storage to discharge and is frequently calculated as the travel time through the reach.
| TML date | Guide | Menu | Source | |
| 29/10/08 | UG 405 | Hydro|Routing|Reach routing | Secured |
Import HYDROpro .HPT depths.
Import depths, runlines, trackplot lines and events created by Trimble HYDROpro software in .HPT format.
| TML | Guide | Menu | Source | |
| 08/02/22 | hdms.pdf | HDMS|Import|HydroPro HPT depths | HDMS |
Report properties of the selected object.
Report or edit properties such as object type, point numbers, north and east coordinates, elevation, name, record number, reference record number, CAD properties, layer name, colour number and linetype.
See EDIT for more details of the properties.
See also GC34 to find a point.
| Command date | Guide | Menu | Source | 72 |
| 12/03/09 | HELPTM | Reports|Identify object Inquire|Identify object |
Field Data Module | 72 |
Report a deflection angle between two bearings or three locations.
Report to Message Scroll the deflection angle and bearings between two lines or three points.
2 Line
Select two lines by bearing. Pick segments of sets of plines, or right-click to select by Bearing and Angle or Point to Point.
3 Point
- Pvt:
- Enter or select the location of the "pivot", which is also the vertex.
- Ahd:
- Enter or select a location on the "ahead" line.
- Defl:
- Enter or select a location on the "deflection" line.
See also
See also ANG and LABELANG.| Command date | Guide | Menu | Source | |
| 12/03/09 | HELPTM | Reports|Identify angle Inquire|Identify angle |
Field Data Module |
Display the station | chainage and offset.
Display the station | chainage and offset at the cursor from a selected set or pline.
Select an alignment set or pline. The ACTIVE alignment is the default, unless no active alignment has been set.
For Point, select a location. A rubber band is drawn from the cursor to the lowest chainage perpendicular to the alignment. Chainage and offset are shown in the coordinate scroll. The rubber band and coordinate scroll are updated as the cursor moves.
A negative offset is to the left of the alignment (looking in the direction of increasing chainage).
US English language dialogs and menus refer to IDSTATION. British English dialogs and menus refer to IDCHAINAGE.
See also GCIDCHN, CENVIEW, GC03 and STAORCHN.
| Command date | Guide | Menu | Source | |
| 12/03/09 | HELPTM | Reports|Identify chainage Reports|Identify station Inquire|Identify chainage Inquire|Identify station |
Field Data Module |
Display only objects in the same group.
Turn all objects in a group, and all other objects off.
Select an object in that group, or enter the group number.
See also QISOLATE, LAYERSET, OFF, OFFALL, ON, ONALL, ONGRP and SETGRP.
| TML date | Source | GC | ||
| 08/02/22 | Field Data Module | 47 |
Create points at intersections of selected lines.
Create points at each intersection of selected sets or plines, on the specified layer, in the specified order and with interpolated elevations.
If elevations can be interpolated from both records, the elevation is interpolated from the set or pline with the lower record number.
| TML date | Menu | Source | GC | |
| 08/02/22 | Draw|Point|At intersections | Secured | 303 |
Make layer list visible.
Make all layers on a layer list visible or invisible.
See also LAYLSET.
| Source | ||||
| Hamilton |
Image manager.
Position, display, plot or modify raster images behind your project.
All images are reloaded each time an image is added or revised or a project is opened.
Each image is listed in a table. Select an image from the list then make any changes.
ImageManager table
- Classification
-
- S Source
- An original source image. An image that was Added to the project using the "Add" button, or a derived image designated as a keeper. This image will not be altered or deleted by the Image Manager. A source image is detached from the image manager, and the image file is preserved on disk.
- C Clipped
- A portion of a new image derived from a clip operation. Images can be clipped to sets or Pline boundaries. An image that is clipped will be deleted from disk when deleted from the Image Manager.
- D Dynaimage
- A new image derived from an association with a dynaview. Images are not automatically "seen" through dynaviews; this type of image results from the intentional association of an image with a dynaview. This image will be deleted from disk when deleted from Image Manager.
- R Registered
- A new image derived from the two point registrations of a source image. Two point registration rotates original image data to fit it to the new registration points. This image will be deleted from disk when deleted from the Image Manager.
- * Unresolved
- Unresolved images represent references to external image files that either no longer exist, or cannot be found. If a project file is moved and image files are not moved with the project, this can occur. Resolve this issue by IMAGEPTH, or by "Modifying" the target image and browsing for the image, or leave these images in an unresolved state (such as when a network disk is temporarily unavailable). Since unresolved images are not associated with a file on disk, deleting the unresolved image will only delete its reference in the Image Manager list. Unresolved images will not display or print.
- View
- The view mode of each image.
- Image Name
- The file name and type.
- Display
- Display (Y) or hide (N). Change with the mouse or Display mode
- Size
- The approximate size in units for the view.
- Brightness
- Adjust the overall lightness or darkness of an image. A greater value results in a brighter image. The values can range from -100 to 100, with a default of 0.
- Contrast
- Adjust the difference in shading between regions. A greater value results in more contrast. The values can range from -100 to 100, with a default of 0.
- Fade
- Make images less dominant when compared to objects. On the screen, a high fade value darkens images; on a printer, a higher fade lightens images to produce a similar muted effect. The values can range from 0 to 100, with a default of 0.
- Display image
- Toggle display of the image.
- Draft Mode
- Turn on to reduce refresh times and to display transparent pixels in .TIF and .PNG as black. Turn off to see through transparent pixels in clipped, rotated and overlapping images, and to treat adjacent images as single composite images when you rotate them.
- Image Up | Image Down
- Images at the top of the list are displayed over any overlapping images. Images are initially sorted by date with newer images at the top. Use the buttons to reorder images.
- Info
- Display more detailed information about an image.
- Modify
- Modify the source image, specify, add or export a registration file, manual placement, aspect ratio and pline border.
- Register
- Rotate, translate and scale image by two point pairs. Replace file or create new one. Requires Image manager module.
- Source picks
- Pick two points on the image as Source Pick A and Source Pick B. Pick points defined by key features such as object corners.
- Destination picks
- Pick corresponding two points in the project window as Destination Pick A and Destination Pick B.
-
- Resulting image
- Specify whether to replace the original image file or create a new file.
- Clip
- Clip image inside or outside a boundary and retain or replace the image file. Requires Image manager module.
- Clip away information
- Remove pixels inside or outside a boundary
- Clip boundary
- Select a closed pline or set
- Clip result
- Replace the original image file or create a new file with a specified name and location.
- Dynaimage
- Associate an image with a dynaview, clip to dynaview extent or boundary, combine mosaics, and save the resulting image. Requires Image manager module.
- Keeper
- Keep any derived image (the result of registering, clipping or associating with a dynaview).
When images are first added, they are source images and labeled with an
"S". As you clip, register, and create dynaimages, you create
new, derived images. Rather than overwrite the source
images, the derived images that can also be clipped, registered, and
otherwise modified. Derived images are overwritten as you make further changes unless you designate them as keeper files. Requires Image manager module.
A side effect of changing a derived image into a source image is the creation of a TFW file for that image. The file is not converted to a source image (and the TFW file is not created) until you click Done. Use the Keeper button to toggle the image classification from derived to source until you commit with the Done button.
- Add
- Source image:
- Select an image to add to your project. For .TIF, .BMP, .JPG or .GIF formats, filter on Image files or the specific file extension. For .PNG, .JPEG, .TIFF, .DCX, .DIB, .PCX, .PICT, .TGA, .WMF or .WPG formats, filter on All files.
- Manual placement:
- Specify the location of the upper right and lower left corners of the image
- Registration file:
- Select a registration (world) file, if supplied, to specify location of north-west corner, pixel size and number of pixels.
- Apply Registration file
- Compute placement of upper right and lower left corner of image from selected registration file.
- Keep aspect ratio based on height
- Modify the upper right corner to keep the aspect ratio or modify the ratio to keep the location of the upper right corner.
- Add pline border to image
- Add a pline around the image in the specified view.
- Done
- Exit Image manager and display the images.
- Delete | Detach
- Remove a link to an image from your project. The button toggles as either Delete or Detach to reflect the classification of the highlighted file. Original, or source images cannot be deleted, so the button displays as Detach for these files. Clipped, registered, and dynaimage files are derived images which can be deleted, so the button displays as Delete for these files. To delete or detach files, highlight the file in the Image Manager and click the Delete or Detach button. Deleted files are deleted from your disk drive. Detached files are removed from the Image Manager, but remain on your disk drive.
Notes
Field data module is sufficient to display images. CAD module enables editing with IMAGE manager. Image manager module enables Register, Clip, Dynaimage and Keeper functions.
If an image is missing when you open a project, Browse for another image file, Postpone browsing for that image or Cancel Image manager.
Images rotated by other than 90 or 180 degrees include additional triangles to maintain cardinal orientation. Pixels in these triangles, and any clipped regions, are transparent, provided you specify .TIF or .PNG format when you enter the new file name. If you specify .JPG, these pixels will be black because .JPG does not support transparency.
Where images overlap, the pixels of the top image are displayed. Where there are no pixels, the background colour is displayed in Terramodel and the paper colour is displayed on plots. Where the only pixels are transparent, the background and paper colours are visible if Draft mode is OFF, and displayed as black, if Draft mode is ON.
If the display background is black, one cannot see whether draft mode is on or off, or whether those pixels are transparent. For this reason, when working with transparency, change the background colour to something other than black. To keep a dark background, select a colour such as dark blue. To reveal what colour will be plotted on paper, use a background with a similar colour to the paper, such as white. Use EDITINI to change the background colour, and the cursor and highlight colours if you need to maintain contrast.
Some images cannot be displayed by Terramodel, with an error that indicates the file is too big, or in an unrecogised format. Also, .JPG photos from Apple devices can be rotated in a non-standard way that Image manager does not honour. A possible solution is to open the .JPG in a photo editor then save as a .TIF. MS Paint and 3D Paint are supplied with Windows. 3D Paint will automatically reduce the size of large files. Applications such as GeoViewer and Claris CAD will display and geolocate edit very large images. Global Mapper will also tile images.
Images are memory intensive. Images do not use system memory when they are not displayed. Very large images may not display or plot correctly. If so, reduce the size by cropping, tiling or pixel size to that required for your presentation media such as paper or screen. .JPG files decompress to use much more memory than the file size.
To create a .TFW for a source .TIF image, create a pline that surrounds the image and clip to that boundary. No clipping will actually occur because the boundary is larger than the image. A derived clip image will result. Designate this image as a "Keeper," to also create a .TFW for it.
Memory Usage
Memory refers to Computer RAM. Disk space refers to memory requirements on hard disks.
As there is no undo, be careful not to overwrite source image data with processed image data.
Image file size on disk is not always a good indicator of how much memory is required to view the image (JPG images are compressed when stored to disk).
To support image processing (Contrast, Brightness, Fade, Rotation and Clipping), all 1-bit and 4-bit images are promoted to 8-bit images when loaded into memory. 1-bit images require 8 times more memory, and 4-bit images require twice as much memory.
Clipped and dynaview images are written to disk as 8-bit or 24-bit images, even if they are derived from 1 or 4 bit source images.
A plan-view rotation of 45, 135, 225, or 315 degrees will double the amount of memory required to store the rotated images for the plan-view. Plan-view rotations near North up, East up, West up, or South up require the least extra memory.
To expose black edge artifacts on rotated and clipped images, use EDITINI to change background color to other than black.
Images Pan and Zoom faster in Draft Mode. If you have a black background and none of your images interfere with each other, use Draft Mode for faster response times.
An image will not rotate correctly if the .TFW specifies an aspect of other than 1.0.
Converting 24-bit source images to 8-bit using an external photo-editor will reduce your disk and memory requirements by two-thirds.
If you can reduce the resolution of your images by one half, you reduce your disk and memory requirements by three-quarters. For example converting a 24-bit 5000x5000 image to an 8-bit 2500x2500 image will reduce the disk space and memory required to save, load, and display the image from 71.5 MB to 6 MB (1/12th of the original requirement).
More dynaimages require more disk space and memory.
Use the Image Manager to turn off images, and free up memory.
Image Manager creates and manipulates files on disk. If you use image manager to manipulate images and then do not save the project, the original state of the image files will not be restored. It is easy to create "orphaned" images this way. For example, if you have a 100 MB source image that you clip to a 50 MB file called clip01.bmp, exiting Terramodel without saving the project will leave clip01.jpg on your disk drive with no relation to a Terramodel project. Use a file manager such as Explorer to delete this file.
See also
- REDRAW
- Redisplay the images
- ADDIMAGE
- Add an image to multiple plotboxes
- IMAGEPTH
- Change the image paths to a new location
| Command date | Guide | Menu | Source | |
| 12/03/09 | HELPTM | File|Image manager | Standard. CAD module is needed to view and add images. Image Manager module is also needed to Register, Clip or Dynaimage. |
Change file locations for Image Manager.
Change file locations for Image Manager (IMAGE).
If you open a project file in Image Manager that has links to images on different paths, the images are not displayed unless you browse to select the new paths for each image.
With IMAGEPTH, browse to select any image in the new location, then change the path of all images in a project to the single location, or detach all missing images.
Restart Terramodel immediately after changing the image path.
Display properties in Image manager such as visibility and location are retained.
| TML date | Source | |||
| 08/02/22 | Geocomp Update or $200 |
Island manager.
Create, copy and delete traffic island templates from stations | chainages in roadways.
List of Island templates
- Station | Chainage
- Display each beginning station | start chainage.
- Name
- Display the name of the template. Edit the name of the current template.
- # Shapes
- Display the number of shapes in the island template on the left and right side at that station | chainage.
Dialog
- Road job
- Select a road job.
- Roadway
- Select a roadway from the selected road job.
- Edit...
- Click Edit... or double-click on the template to open the Island Editor (ISLAND).
- Copy...
- Copy and island template to a roadway, name and beginning station | start chainage.
- Delete
- Delete the highlighted island template.
- New ...
- Enter the roadway, name and beginning station | start chainage for a new island template.
- Import Template..
- Import a file of island template data from an .RTL file.
- Export Template...
- Export island templates to an .RTL file.
| Command date | Guide | Menu | Source | |
| 12/03/09 | HELPTM | Roads|Road design|Island manager | Secured |
Download or import survey data using a script.
Using a system of configurable scripts, import survey data into Terramodel, directly from some survey instruments or data collectors, or from a data file.
Survey formats
Scripts download or import from a wide range of survey instruments and software including:
- ASCII points
- Callidus
- DiNi
- DWG and DXF
- Elta
- ESRI shapefiles (.SHP)
- Geocomp
- Geodimeter
- Hand entry
- iWitness
- LandScape
- LandXML
- Leica
- Liscad
- MicroStation V7 DGN
- Nikon
- Smigs
- Sokkia
- SpectraPrecision
- SMI
- Terramodel
- Topcon
- Trimble
- Tripod Data Systems (TDS)
- USGS
Scripts
Some scripts come standard with Terramodel. Some are supplied with the Geocomp Update.
Some scripts download, some import and some download then import. Some scripts export or upload (see EXPORT).
The first item on the Import Script menu is always Import Script Manager (IMPORTSMGR). Scripts turned on by the manager are listed for selection from the File | Download/Import menu. Scripts turned off are hidden.
Scripts always open when run from the command line, even when they are hidden from the list. Therefore, scripts defined in the Alias Manager (ALIAS) can always be opened by entering the alias. For example, PENZDIN command always opens the "P,E,N,Z,D _i" ASCII points import script, if that script and alias exist.
Data that are based on coordinates are imported as points. Data that are based on survey observations are passed to the Raw Data Editor (RDE) which computes the coordinates and enables you to edit the data. These points are created as you exit RDE. Some other data are imported as plines, sets, text or blocks.
Some scripts allows you to select multiple files to import from the same folder.
Script appears to lock up Terramodel
If the script opens Raw Data Editor, and the RDE window is on a display that is not visible, the import script locks up. To reset the RDE window to open on the default Windows display, use Task Manager to end the Terramodel task, restart Terramodel and run FIXRDE. Then open a project and import your data into RDE.
View file contents
At the "View file contents" page of a script, check that the previewed contents look like the data you expect to see.
ASCII points
ASCII files are encoded with characters in a common format defined by American Standard Code for Information Interchange. ASCII points files contain Eastings, Northings and, usually, other fields.
The "ASCII points" import script prompts for points files with extensions .PTS, ASC or DAT. For other file extensions, such as .TXT or .CSV, change the "files of type" to Misc. points files. Multiple points files can be selected at once.
At "View File Contents", check the displayed contents and, if needed, enter a different data order or use a different script or command.
If an ASCII file will not display in preview, it might be a 64-bit ASCII file. If so, use STRIPNUL to remove all null characters, and then try to import again.
At "Point settings, select the layer for the imported points. Optionally, select a point number shift. Skip over "Point descriptor expansion" (see below).
Selecting a clipping boundary can reduce the number of imported points.
If you change the same settings each time you import data from the same source, consider defining your own script with Import Script Manager.
"P,E,N,Z,D _i" and "P,N,E,Z,D _i" are scripts in the most common ASCII points format. These can be opened with aliases PENZDIN and PENZDOUT. ASCIIIN opens "ASCII points".
Other commands that import ASCII points formats include GCCSVIN, GCMFI, GCPTSIN, FBLOCK, LIDARGRD and LIDARIN.
For Geodimeter .ARE files, use GCPTSIN. .ARE files are files that contain points in an different ASCII format that is not delimited by characters or columns.
Duplicate points
The first time you use any command that forms a DTM, duplicate points on the DTM layer within a tolerance of 0.001 project units are relayered to layer 0.
Before you do that, use GC92 to check the imported data for duplicate points with height differences that you might want to relayer and plines that you might want to convert to sets.
AutoDraft
Once the points have been created, if the names have been feature-coded, run AUTODRAFT to modify or create colours, layers, block, text, sets and plines.
Terramodel project files (.PRO)
Import CAD data or raw survey data from one project into another.
Dialog
- File(s)
- Enter the full path and name of or browse for one of more Terramodel projects.
- Import CAD objects
- Import all CAD data.
- Import raw data
- Import any raw survey data and enable layer and level preferences.
- Keep original layer
- Assign the original layer to the imported raw data. If the layer does not exist in the target .PRO file it will be created.
- Raw data points layer
- Select the layer for the imported raw data points.
- Level
- Select an RDE computation level for the imported raw data points.
- Import all jobs
- If raw survey data is imported, "Import all jobs" or select survey jobs from the Raw data in the project being imported. The imported surveys are displayed in RDE.
Trimble
Many export and upload functions are described here: Transfer data to and from Trimble.
Scripts and commands
- 3300 | 3600 Elta | 3600 GDM | 3600 TDS | 5600 Elta | 5600 GDM | 5600 TDS | Callidus ASCII | Constructor 100 | Constructor 55 | ELTA GPS | Geodimeter coords (are)_i | Geodimeter raw (job)_i | TS315
- Survey points import scripts.
- Geocomp Geodimeter AGA _i | Geocomp Geodimeter JOB _i | Geocomp Trimble JOB _i
- Geodimeter points import scripts in Geocomp Updates.
- DiNi Digital Level | Trimble DiNi File
- Digital level.
- Example (job)_i | fdm sample_import
- Sample data.
- FieldD (trv)_i
- Import .TRV traverse.
- Roadline and Roadline 3D
- See P29 and P39.
- SCS900 (dxf)
- Site Control System 900 import via .DXF. Use SCS900IN instead. See Import points, strings and DTM via .TXT and Import points, strings and DTM via .DXF.
- Survey Controller | Survey Controller v1-3
- Download via Survey Controller. See Download points and Download points via Windows Explorer.
- Survey Data Card
- See Import Survey Controller .JOB via Survey Data Card.
- TDS .RW5
- Import Tripod Data systems (TDS) .RW5 survey.
- Trimble DTM (ttm)
- Import Trimble Digital Terrain Model as .TTM.
- Trimble raw survey data (dc)
- Import surveys as .DC. See Import points as .DC via script and Download and import points as .DC via script. A .DC file can be embedded inside a .JOB file.
- Trimble Roading 3D (dc)
- Import a roadway as .DC. See Download a roadway as .DC via Data Transfer Utility and Download a roadway as .DC via Windows Explorer.
ESRI shapefiles
ESRI shapefiles consist of at least three files in the same folder: .SHP containing geometry, .SHX containing the index and .DBF containing attributes. See ESRIIN.
To import ESRI DEM gridded elevation data, use GCESRIIN.
.XML files
The LandXML import script imports points, surfaces and alignments from .XML files in LandXML format.
The import script also validates but does not import parcels. To import parcels, use GCXMLIN.
To import only import points within a boundary or corridor, use GCXMLIN or BIGXMLIN.
To import only import points and configure point numbering and duplication, use GCPTSIN LandXML.
.XML (eXtensible Markup Language) files can also define data in other .XML formats specific to various industries. Separate conversion commands are needed to import from each format. For example, use MULTIPIN to import FieldLevel .XML, GCPTSIN to import Trimble RTX .XML or XML2ADC to import CodeDictionary .XML files.
.XML files can have lines of data that are too long for the LandXML import script. Use GCFIXXML to break up these lines by inserting new line characters.
.TTM files
.TTM files are a file format for DTMs in Trimble instruments. Import these into Terramodel using the Trimble DTM (ttm) script. At the prompt to "Import into view", always select the first view on the drop-down menu to import into Plan view (even if this prompt calls the first view some other name).
.RDE files
There are no scripts to import surveys formatted in Raw Data Editor (RDE) syntax, but surveys can be copied from the Raw Data Editor into any text editor, saved as .RDE files with edits, and copied back into RDE.
The description of any survey job imported into RDE using a script is in the format "FILE NAME.EXT imported at [time and date]". The description of any new survey job created by "Create Survey Job" in RDE is "<Hand entry> created at [time and date]". These descriptions can’t be edited in RDE.
To add a survey to Raw data editor with the name of an imported .RDE file:
- Use Import Script Manager (IMPORTSMGR) to turn on the "Geocomp Empty.RDE _i" import script supplied with Geocomp Updates.
- Use a file manager to copy an .RDE file that contains only comments, such as C:\TMCUSTOM\Geocomp\Docs\EMPTY.RDE, to your survey files location, with a new name and the extension .RDE.
- Use the "Geocomp Empty.RDE _i" import script (IMPORT) to import the .RDE file with the new name.
- Raw Data Editor creates a new survey job with the description "[new file name.RDE] imported at [time and date]".
- Copy from the .RDE file that has your survey.
- Paste into Raw data editor.
For examples of importing surveys using .RDE files, see Using RDE for Survey Control, FLD2RDE and RAW2RDE.
.DWG and .DXF files
Script options
The default script is AutoCAD (dwg or dxf). Geocomp AutoCAD (dwg) and BricsCAD scripts import using the Geocomp_64 colour scheme. DWGIN command calls Geocomp AutoCAD (dwg). DXFIN command calls Geocomp AutoCAD (dxf).
The Autocad Conversion File (.ACF) substitutes colours, fonts and linetypes. See EXPORTSMGR for details.
Contours, flat pads and duplicate points
Linework entities that have multiple elevations are imported as sets; those with a single elevation are imported as plines. If you want any of those plines to be sets, such as a pad with a single elevation, or a cadastral boundary, use GCCONVRT to convert them.
After importing 3D data from a DWG or DXF, and before forming any DTM, use GC92 to
- check for duplicate points with height differences
- check for points at the same location as vertices of plines
- move apart points that are within 0.001 project units, so that near-vertical walls form DTMs correctly.
If the project contains the layer DXF_PT_CHK, duplicate points are removed during the import. This prevents GG92 from reporting duplicates, and slows the import a lot. Removing duplicate points later by DTM formation is much quicker. Delete this layer from all projects including prototype projects.
Long layer names
Terramodel layer names have a maximum of 17 characters. AutoCAD layer names can now be much longer. If the AutoCAD layer name is longer than 17 characters, characters must be omitted.
To change the layer names in a .DXF file to new layer names in an output .DXF file, use DXFCHANG. To convert .DWG to .DXF before importing or using DXFCHANG, use ACADCONV.
To import a specified number of characters from the beginning of each layer name, use the project variable "DWGIMPORT:LAYERNAME" with an integer value = from 0 to 16. The remaining characters come from the end of the layer name. For example, if you specify 2 characters, you get the first 2 and the last 14. If the project variable is not set, you get the first 17 characters as normal. To edit project variables, use PROJECTV.
For example:
| Value of project variable | .DWG or .DXF layer name | Terramodel layer name |
| 0 | Elec LV Cable Type_A1 140313 | E TYPE_A1 140313 |
| 5 | Elec LV Cable Type_A1 140313 | ELEC E_A1 140313 |
| 16 | Elec LV Cable Type_A1 140313 | ELEC LV CABLE TY |
| Not set | Elec LV Cable Type_A1 140313 | ELEC LV CABLE TY |
| 0 | Elec LV Cable Type_A1 140313 (SS 140521) | 0313 (SS 140521)</td |
| 5 | Elec LV Cable Type_A1 140313 (SS 140521) | ELEC (SS 140521) |
| 16 | Elec LV Cable Type_A1 140313 (SS 140521) | ELEC LV CABLE TY |
| Not set | Elec LV Cable Type_A1 140313 (SS 140521) | ELEC LV CABLE TY |
Character substitution in layer names
Some characters may be substituted to maintain compatability. See DXFCHANG.
Missing Browse button
If the Browse buttons to select the .DWG, .DXF and .ACF files are missing, see SSERIFE to install the required Windows font.
Errors when importing .DWG or .DXF
If you get an error message or crash when you try to IMPORT a .DWG or .DXF, this could be because the file:
| Problem | Possible solution |
| Is too new. | Convert the file to an earlier version using ACADCONV or some other application or ask Geocomp Systems for advice about changing the import script. |
| Contains objects that are unsupported by the command. | Try the import script installed with Geocomp Update N, or use ACADCONV or some third-party application to convert to an earlier version. |
| Contains proxy objects created by third-party software. | Use that software to export a .DWG or .DXF with standard objects. |
| Contains vports that are not recognised. | Use ACADCONV to downgrade to R10 .DXF format. |
MicroStation .DGN files
Terramodel cannot import or export MicroStation V8 .DGN .files. If you happen to have MicroStation or AutoCAD issued since 2010, use that to import .DWG files exported from Terramodel and .DGN files exported from MicroStation, and to save as .DWG (2000 format) for Terramodel to import using a .DWG import script.
Terramodel cannot import MicroStation .DTM files. Export DTMs from Microstation in another format such as .DWG or LandXML.
To transfer data to and from versions of MicroStation before V8, import .DGN using the MicroStation import script. These files are referred to as V7 .DGN files. They do not support alphanumeric layer names like .DWG does.
Object Mapping from MicroStation to Terramodel
All imported points with elevations that have an absolute value less than or equal to 0.001 are stored as two-dimensional.
The following objects are ignored: Cell definitions, Cell instances, Reference files, Shapes, Conics, Ellipses (except a unit ellipse as noted above), Surfaces, Solids, Point strings, Cones, Bspline surfaces and curves, and multiline entities.
If you get a message of "Too many objects" while reading in the DGN file, increase the maximum number of objects with SYSTEM.
| DGN object | Terramodel object | Comment |
| Lines and ellipses | Points, Sets or Plines | Lines with a zero length and circles with a unit length radius can be set to create a point. Sets are created if points in the line have different elevations. Plines are created if all points in the line have the same elevation. |
| Line strings, curves, complex strings and arcs | Sets or Plines | Sets are created if points in the line have different elevations. Plines are created if all points in the line have the same elevation. |
| Text | Text | Font numbers are mapped to font names. Text justification can be different. |
| Levels | Layers | Levels are mapped to layers. |
| Colors | Colors | Colors are mapped to colors. |
| Linetypes | Linetypes | Linetypes are mapped from line number to Terramodel linetypes. |
| Fonts | Fonts | Fonts are mapped with user-definable conversion settings. Justification and font styles can be different. |
| Shared cells | Blocks | Shared cell definitions are used to create block definitions and insert blocks. Cells are ignored. |
Dialog
- MicroStation source file
- Select the view mode for the imported data, select one or more V7 .DGN files to import, then click Next.
USGS .DEM
To import Digital Elevation Models in the United States Geological Survey .DEM format, use the "USGS (dem)" script. An alias for this script is typically DEMIN.
Dialog
USGS Digital Elevation Model
DEM files are produced by the US Geological Survey (USGS) and are distributed by Earth Science Information Centers (ESIC), as well as other private companies.
.DEM files consist of a sampled array of elevations for a number of ground positions at regularly spaced intervals such as three-arc-second (approximately 100m grid) data files of the USA (1.5 million points) or 7.5 minute (mostly a 30m grid) for sections of USA (150,000 points).
Note the units of the data file and make the appropriate system settings and coordinate conversions as required. All values are read directly from the file and are not translated.
3-arc-second data is imported with latitude and longitude coordinate values in decimal degrees for X and Y. These points can also be converted using the coordcon command. Convert to feet or metre coordinate systems using COORDCON.
Refer to Data Users Guide 5 Digital Elevations Models from ESIC.
Commands that import gridded DEMs in other file formats include GCESRIIN, GCNEDIN and LIDARGRD.
See also DLGDOIN.
See also
| Command date | Guides | Menu | Source | GC |
| 08/02/22 | HELPIE, UG & FDM UG | File|Download/Import | Field Data Module | 293, FC A, FC D, FC I, FC T |
Import Geocomp Cross Sections (.CES).
Select the Road job and specify the import file type "Geocomp Existing", or "Geocomp Design" depending on the desired surface in the .CES file.
IMPORTGC is an alias to IMPORTXS which uses IMPORTGC.TML to import Geocomp .CES format files.
See GC37 to create .CES files.
| TML date | Source | GC | ||
| 08/02/22 | Geocomp Update or $250 | 157 |
Import script manager.
Hide, reveal, create, edit, delete or run import scripts.
Dialog
- Import script menu
- Select import scripts to be shown from those listed in IMPORT or on the File | Download/Import menu.
- New...
-
- Enter the script name to appear in the File | Download/Import menu. By convention, suffix the name of download scripts with _d, import scripts with _i, and download and import scripts with _d+i.
- Specify whether the action of the script is to
- Download from an instrument/data collector to disk,
- Download to disk and import, or
- Import from disk.
- Step though Next buttons to specify the details of the script.
- Edit...
- Edit the details of one selected script.
- Delete
- Delete one selected script by deleting the .xi or .xi_ file from the script file location.
- Run
- Run the selected script.
- Close
- Close the script manager.
Turning scripts on and off
Import scripts are stored as files of the same name as the menu item. If the script is ticked in Import Script Manager, the file extension is made .xi so the script is listed in the File | Download/Import menu. If not ticked, the extension is .xi_ and the script is not listed (unless an .xi is also present). Export scripts have the extension .xe or .xe_.
Turn on scripts for instruments and formats relevant you and turn off scripts that are not. A large number of listed scripts makes finding the one you want difficult. A very large number of listed scripts can fill the display and cause scripts to call the wrong dialogs.
If turning on on a tick in the manager does not add a script to the menu, use Windows File Explorer (EXPLORE) to show "File name extensions" and "Hidden items", and then manually change the file extension of that import script from .xi_ to .xi. The location of the script file is either C:\Program files (x86)\Trimble\Shared\ImportExport\ or C:\Users\UserName\AppData\Local\VirtualStore\Program Files (x86)\Trimble\Shared\ImportExport\. Substitute UserName with your User name. The script is displayed if a file with the extension .xi exists in either location.
If turning off a tick in the manager does not remove a script from the menu, use Windows File Explorer (EXPLORE) to show "File name extensions" and "Hidden items", and then manually change the file extension of that import script from .xi to .xi_. The location of that import script is either C:\Program files (x86)\Trimble\Shared\ImportExport\ or C:\Users\UserName\AppData\Local\VirtualStore\Program Files (x86)\Trimble\Shared\ImportExport\. Substitute UserName with your User name. Rename .xi to .xi_, or .xe to .xe_, or delete them, in both locations.
Unwanted scripts can be deleted by the Delete button and by deleting in Windows File Manager.
If your computer prevents you from creating, editing or copying scripts, try to work in the VirtualStore folder. Script files can also be copied from some other computer where you can edit them. Make sure that your file name, extension and location are correct and unique.
Changes to installed scripts can be overwritten by later updates, so give your own scripts unique names and back them up.
Creating Scripts
When creating an import script, preset import parameters to create a default set of responses. Some elements of your import process should not change from import to import. Other elements should only be entered as you run the script. During script creation, you are presented with every available import parameter.
There are three input possibilities for each control:
- Leave blank for the user to input information at runtime. "Show this page at runtime".
- Enter a default value for the user to verify. "Show this page at runtime".
- Enter a default value for a field the user cannot view or change. Do not "Show this page at runtime".
Some controls are required at runtime. For instance, every import requires you to name an import file & data format template (*.lgr) file.
Not all fields are required during script creation. Fill those which are likely to be standard.
Instrument/data collector
If you selected the action to download or download and import, select the device to download from.
- Generic instrument
- Define a device that communicates via a serial port and is not already available for selection from the list.
- Direct communication
- Select from a list of devices that communicate via a serial port: TDS Husky, TDS on HP48, Zeiss with Trimble 3000 on Elta, Zeiss M5, Geodimeter 400/500/4000 or 600, Geodat 400/402 or 126, Leica GIF, Nikon DTM 310/500, Pentax Pcs 300, Sokkia SDR 20/33, SMI V6, SMI V5 on HP48, TPC on Husky, Topcon GTS-3/700, DGM, Ellar, Nikon AP700, NSS, Panterra, Psion, Steanne or Survpak.
- Time out (ms)
- Enter a time out period in milliseconds.
- Data format
- Select a data format where applicable.
- Add/Edit Devices
- Add to the list or edit devices defined by Trimble Remote Device Manager.
- Global settings
- Specify whether to query file overwrites, make backup copies of data files or delete files on device after transfer.
Remote Device Manager
When creating or editing a script that downloads, devices can be selected from the Trimble Remote Device Manager to download from instruments and data collectors.
Predefined devices include GPS Receiver (4000/5000 series), SDR Data Recorder, Trimble Survey Controller (TSC1 and TSCe), Trimble Survey Data Card, Trimble 3600/5600 (GDM), Trimble 3300, DiNi Digital Level and TDS Survey Pro CE (Ranger).
Remote Device Manager device classes can also be added and updated by other Trimble applications. Some of the devices mentioned here require the installation of Trimble Data Transfer Utility 1.57 (TDTU).
To add or edit a device, select Add/Edit Devices...
Dialog
- New...
- Select a device class from the list and configure a name and a data location such as a COM port, a drive letter and path or ActiveSync.
- Delete
- Delete the device from the list.
- Properties
- Display properties of a device. Changing some properties can require creation of a new device.
- Close
- Close the device manager dialog.
- Help
Open Help for Trimble Remote Device Manager.
If a web page with a title like "Error opening Help in Windows-based programs" opens instead, WinHlp32 is not enabled. That web page provides instructions and links to install WinHlp32 on Windows versions before Windows 10. WinHlp32 is standard for Windows XP, is optional for Windows Vista, 7, 8 and 8.1 and is not available for Windows 10.
These help pages are also available in .PDF format.
Source file format
If you selected the action to import or download and import, select one of these file formats: ASCII points, AutoCAD, ESRI Shape file, Landscape, LandXML - XML, MicroStation, Raw survey data, Roading 3D (dc), Roadline (aln), Roadline 3D (rln), TDS (job), TDS's Road layout (rd5 and tp5), Terramodel (pro), Trimble DTM - TTM or USGS digital elevation model. For more details of these formats, see below.
If your format is not on the list, try ASCII points or Raw survey data.
Formats are defined in .LGR ("logger") files in C:\Program files (x86)\Trimble\Shared\Formats and can be edited by the Data Format Editor (DFEDIT). Some formats have documentation in the same folder.
Script tabs
For scripts with more than one pages of settings, running the script displays a sequence of pages with a Next button to open the next page. When editing the script, these pages are arranged in tabs.
Only script tabs relevant to the file format are shown.
If "Show this page at run time" is not selected, the page is not displayed when the script runs, so the user cannot change the settings from those entered in the script manager. Some deselected pages are displayed anyway.
Tabs for common script pages
- Instrument/Data collector
- Select a device for direct connection or the Trimble Remote Device Manager.
- Communication settings
- Specify com port settings for downloading via serial cable.
- Language translation | directory contents
- For Geodimeter instruments, select the language and file types.
- Source file(s)
-
Specify the input location or name.
- Leave blank, to browse for files with default file extensions, starting in the project folder.
- Enter a path, to browse for files with default file extensions, starting in the entered folder.
- Enter a path and file to select exactly that file.
- Enter a suitable file extension, such as *.dwg or *.csv, to browse for those files only, starting in the project folder.
- Destination folder
- Specify the location of the output file.
- Raw source
- Specify a data format template (.LGR or "logger") file, that describes the format of the input file. Refer to description of formats below.
- Point settings
- Specify the layer for the imported points, the minimum starting point number, the maximum value of undefined elevations, what to do with duplicate point IDs and whether to shift point numbers. To leave blank names empty, do not do not use the last description if none present.
- View file contents
- Preview the file contents.
- Template specific
- Enter or select settings specific to the data format template.
- Default units settings
- Select the default units for imported linear, pressure, temperature, horizontal angle, azimuth or vertical angle. Select specific units, "as per project" for the units of configured by UNITSSET) or "as per template" for the units specified by the data format template.
- Coordinate shift
- Enter any shift in easting and northing for coordinates of all imported points.
- Raw data settings
- Select the layer for the imported points, the level of survey precision for the Raw Data Editor (RDE), and whether to import coordinates or bearings and whether to open RDE for editing.
- Point descriptor expansion
Replace numeric names with alphanumeric names based on a point code (*.PCO) file.
Expand point descriptions only if you explicitly coded your points to suit. Otherwise, do not show at runtime.
- Expand point descriptors
- Replace names, or not.
- Descriptor expansion file:
- Browse to select a .PCO file.
- Use abbreviated descriptor
- Replace names that match the first field with the second field.
- Use full descriptor
- Replace names that match the first field with the third field.
- Interpret descriptor extensions as real numbers
- If not selected, prefix the name with the value in the name following the decimal point and then the third field. If selected, suffix the name with the value in the name following the decimal point and then the third field.
- Show this page at runtime
- Turn this off to hide this page when running the script.
For example, if the selected .PCO includes the line:
200,aus pine,Australian Pine Tree,in. dia
, and the point name is "200", then the name can be expanded to "aus pine" or "Australian Pine Tree". If the point name is "200.16", the name can be expanded to "16 in. dia aus pine", "16 in. dia Australian Pine Tree", "aus pine 16.0 in dia", or "Australian Pine Tree 16.0 in dia".- AutoCAD | ESRI | LandXML | MicroStation | Sitework | DC | TDS | USGS
- See below for settings of specific formats.
- Import summary
- Display a summary of import settings before importing the data.
ASCII points
ASCII points formats include columns of coordinates delimited by spaces or commas.
In view file contents, indicate the data order and delimiters of the fields in the source files. Enter P for Points field, E for Easting, N for Northing, Z for Elevation, D for Description/Name or S for Skip a field. For example, script P,E,N,Z,D .CSV _i has the data order P,E,N,Z,D delimited by commas, the default file extension .CSV and the default point layer POINTS.
In the Points source file tab, select Generic Points Comma.LGR template when working with commas. Select Generic Points when working with spaces. This has the option to "allow 'space' in description" when description/name is the last field.
See also GCCSVIN, GCMFI, GCPTSIN, FBLOCK, LIDARGRD and LIDARIN.
AutoCAD .DWG and .DXF
Dialog
- Import to view
- Specify the view mode for the imported entities. Paper space / Layout entities are imported into the Sheet view mode.
- Dwg/Dxf file(s)
.DWG and .DXF files are entity exchange files for CAD applications. Leave blank, for the script to browse for .DWG with the option of selecting .DXF. Include *.DXF or *.DWG to filter on that file extension. Include a path, to browse from that path. Enter a full path and name to import a specific file.
- Conversion mapping file
- Select a conversion mapping file (.ACF) to control the substitution of colours, fonts and linetypes of imported entities.
- Edit...
- Modify values in the current .ACF. To add values, or make any major changes, copy the .ACF with a new name to C:\TMCUSTOM, edit using any text editor, and select the new .ACF in a new script.
Formats
Terramodel 10.61 by default imports up to DWG 2007 format which is the default for AutoCAD 2009. Terramodel 10.61 with Geocomp Update N imports up to DWG 2013 format which is the default for AutoCAD 2017. To import newer formats, see ACADCONV.
Duplicate points, elevations and long layer names
For information about importing duplicate points, elevations and long layer names, see .DWG and .DXF files under IMPORT.
Aliases
Import scripts can be called by commands such as DXFIN and DWGIN using aliases.
Missing Browse buttons
If the script does not display the Browse buttons, use SSERIFE to install the required Windows font.
AutoCAD Conversion mapping files
AutoCAD Configuration files (.ACF) are used by scripts to substitute ("map") colours, fonts, linetypes and line widths when converting to and from .DWG and .DXF.
Scripts use the .ACF file specified on the target file page in the specified location, such as C:\TMCustom\, C:\TMCustom\Geocomp or C:\Program Files (x86)\Trimble\Shared\Locale\English. If no location is specified, the .ACF file is sought in the TSP.
To see the contents of the .ACF used by the script, click on Edit... To edit an .ACF, use a text editor. The format is described by comment lines.
Colours
Colour numbers of the imported objects correspond to colour numbers in the .DWG or .DXF, except that colour numbers can be substituted by the .ACF.
Geocomp AutoCAD scripts use "Geocomp_64 to AutoCAD_255.ACF". With this .ACF, if the Terramodel palette is Geocomp_64 and the AutoCAD palette has the default 255 colours, and the colourmap is one to one, entities are imported and exported with new colour numbers so that they display with similar colours.
Linetypes
Linetypes are defined in .LIN files for both Terramodel and .DWG / .DXF. The two formats are different so the .LIN files are not interchangeable and the linetypes can differ in appearence and behaviour between programs.
Names of linetypes in the project correspond to linetype names in the .DWG or .DXF except that names can be substituted by the .ACF.
Linetypes with names not loaded into Terramodel are substituted with SOLID.
Use LINETYPESET to load linetypes into Terramodel from .LIN files in C:\TMCustom\, C:\TMCustom\Geocomp or C:\Program Files (x86)\Trimble\Shared\Locale\English.
Fonts
Names of fonts in the project correspond to names of fonts in the .DWG or .DXF. Font names in the .ACF are substituted.
Font names not in Terramodel are reported to message scroll as "not found" and are displayed in the default Terramodel font, usually tmodelf.
Terramodel fonts are similar in appearance to AutoCAD .SHX fonts.
ESRI Shape file
Specify the default layer and the default object type to create.
See also GCESRIIN.
Landscape
Specify a Landscape mapping file (.LCF), and a restoration folder.
LandXML - XML
See also GCXMLIN, BIGXMLIN and GCPTSIN.
MicroStation V7
For Microstation V8 DGN data, import via .DWG instead.
- MicroStation source file
-
- Import to view
- Select the view mode for the imported data.
- File(s)
- Browse to select one of more V7 .DGN files to import, then click Next.
- Conversion mapping file
Select a MicroStation conversion mapping file (.MCF) and click Next.
Use the Layer, Colour, Font and Linetype map buttons to inspect the .MCF, not to edit. Do not use the Create button. Instead, create and edit .MCF files using a text editor. Use an existing file as an example.
- Layer map...
- Map MicroStation V7 level numbers from 0 to 63 to Terramodel layer names.
- Colour map...
- Map MicroStation V7 colours to Terramodel colours.
- Font map...
- Map MicroStation V7 font numbers to Terramodel font names.
- Linetype map...
- Map MicroStation line styles to Terramodel line types.
- Conversion settings
- Select conversion settings then click Next.
- Convert to points
- Convert "zero-length lines" and "Unit circles", otherwise these objects which can be used for points will not be imported.
- Import pattern components
- Explode dashed lines, or use the mapped linetype.
- Import objects mapped to layer 0
- Import objects mapped to layer 0, or not.
See also LAYUSTN, USTN2MOS and AutoCAD import scripts.
Raw survey data
Specify a raw data template .LGR file.
Roading 3D (dc)
Specify a road job during the import of a .DC file.
Roadline (aln)
Specify any coordinate shift.
See also NEW, OPEN, P29, SEGEDIT and GST.
Roadline 3D (rln)
Specify any coordinate shift.
If downloading, specify communication settings and the file filter.
TDS (job)
These job files are in Geodimeter .JOB format.
See also GST, Trimble job formats and TDS RW5 import script.
TDS's Road layout (rd5 and tp5)
Set the easting, northing, elevation, and station shift at the point of beginning.
Terramodel (pro)
Specify whether to import CAD or raw data objects and the layer for raw data objects.
Trimble DTM - TTM
Specify the view mode and layer of the new objects.
USGS digital elevation model
See IMPORT.
See also
- EXPORTSMGR
- Export Script manager
| Command date | Guide | Menu | Source | GC |
| 12/03/09 | HELPTM | Files|Download/Import|Import script manager | Field Data Module | MM G |
Import cross sections into a Roadway.
Import cross sections directly into a roadway from a cross section file.
There are three ways to define cross sections in a roadway, by templates, DTM surfaces and importing stored sections from a file. IMPORTXS imports stored cross sections from a file in Terramodel Roads V8, Texas RDS, Agtek, NCDOT, "Ch,Offset,Elev", "Ch Offset Elev", Softdesk, CEAL Existing, CEAL Design, Geopak, FDOT Terrain, FDOT Finish, Geocomp Existing or Geocomp Design format.
To import Cross Sections from a file.
- Register a HAL in the HALMANAGER
- Define a Road Job in the ROADJOB Manager.
- Create xlines using GCXLINES
- Insert surfaces using the SURFACE Manager. The order of the surfaces may be important.
- If a surface is a finished design surface, define it as Finish.
- Check that all surfaces to be imported are not sliced.
- Specify for each surface, whether they are elevation or depth surfaces.
- In the XSection Manager, Select Import XSection.
- Select a Roadjob.
- Select Cross Sections to import a stored cross section a selected layer
- Select 3D points, to import onto a layer which is already has 3D points.
- Select from the listed Import File Types. See note below.
- Press Import to select the cross section file.
- If the points represent a surface, select Sort points on offset.
- Close XSection import and XSection manager.
- Go to XSection Editor to see the cross sections.
- Return to Import XSection if you have more surfaces to import.
To import Cross Sections from a Geocomp .CES file.
- Import cross sections as described above.
- Select Geocomp Existing format to import the first surface (typically the Existing) in the .CES file.
- Select Geocomp Design format to import the second and any other surface (typically Design).
- Sections are placed using chainages in the selected HAL, not centre-line coordinates in the CES file.
To create a Roadway from strings in the plan view.
- Import sets defining roadway strings from a file in a format such as .12DA, GENIO or .DWG.
- Use GC92 to check for duplicate points.
- Set an active horizontal alignment.
- Register an alignment and define a roadjob.
- Use SURFACES to insert a surface for your cross sections with Elevation and Slice.
- Use GCXLINES to define Xlines at the same intervals used to create the cross section strings.
- Use GC37 to create a cross section file in Geocomp .CES format.
- Pick your HAL
- For Objs:, select sets that define roadway strings.
- Select Create .CES and Select Sort offsets.
- OK to save .CES file.
- Run IMPORTXS. Select the roadjob, the
- Select Geocomp Existing format.
- Browse to select the .CES file.
- Select sort points on offset.
- Close
- Use XSECTIONEDT to view the cross sections, or RDX to plot the cross sections.
To create a Roadway from Points in the plan view.
- Register a Horizontal Alignment.
- Define Xlines at similar intervals to your field cross sections.
- Select XSOUT.
- Pick your HAL, and select all your points to be included in the sections.
- Define a tolerance for which your points may lay off the Xlines.
- Select an output type as ROADS and name the file.
- Register your HAL in the Hal Manager.
- Use the Road Job Manager to create a new road job which uses the previously defined HAL.
- Use the Surfaces button in the Road Job Manager to insert a surface into your cross sections. Select Elevation and Slice.
- Run IMPORTXS. Select file type of Terramodel Road V8 and import the .xsc file created above.
- Use XSECTIONEDT to view the cross sections, or RDX to plot the cross sections.
To import points without a roadway.
To import a file of points with chainage, offset and elevation, without a Roadway, see GC65FILE.
See also
- XSECTIONMAN
- Cross section manager
- EXPORTXS
- Export cross sections in .XSC format
| TML date | Guide | Menu | Source | GC |
| 08/02/22 | RG 919 | Roads|Road design|XSection manager | Secured | 423 |
Create text from incrementing numbers.
Create text records at selected locations with values starting at a specified integer and incrementing by one.
Great for house and lot numbers.
Select a prefix, suffix, text style and direction.
See also GCINCTXT which allows for other increments and real numbers.
| TML date | Menu | Source | GC | |
| 08/02/22 | Draw|Text|Incrementing text | Field Data Module | 92 |
Import GeoNav Salt Harvester log files.
Import GeoNav Salt Harvester log files.
| TML date | Source | |||
| 08/02/22 | POA |
Insert elevations from text into sets.
Insert elevations from text into sets.
See also TEXT2PNT.
| Source | ||||
| Hamilton |
Report which sets use a point.
Report which sets use a selected point.
See also GC34.
| Source | ||||
| Hamilton |
Create sets with elevations interpolated or extrapolated from specified points.
For estimating surfaces for volume calculations. Draw a set like a pline, specifying elevations for only those points where the elevation is known, leave the rest of the points with elevations = *. Elevations where unknown are automatically interpolated or extrapolated from the 3D points.
The points with known elevations are given the name "tm_3d", and the others are named "tm_2d".
Use INTERP3D to recompute the elevations on "tm_2d" points if any of the "tm_3d" points are later changed.
See also GC50.
| TML date | Guide | Menu | Source | GC |
| 29/10/08 | RG 1249 | Draw|Set|Interpolated 3D set | Field Data Module | 185 |
Interpolate elevations between contours.
Modify elevation of 2D contour plines from 3D contours plines.
See also ELVPLINE.
| Source | ||||
| Hamilton |
Modify elevations of points with name "tm_2d".
Elevations are interpolated from elevations of points in the same set with name "tm_3d".
Use INTERP3D to recompute elevations interpolated by INT3DSET after any points in the set have been changed.
See also GC50 which does not require named points, but therefore cannot be updated automatically.
| TML date | Guide | Menu | Source | |
| 29/10/08 | RG 1252 | Draw|Set|Update interp. 3D | Field Data Module |
Insert points into a set.
Insert the selected points into a selected set if the points are within a specified distance of the set.
The entered tolerance is stored as a project variable. The initial tolerance value is derived from the SetArcTol value in TMODWIN.INI.
If there is already a point in the set the original point is unchanged.
See also GCIN2SET which can select multiple sets and replace 2D points with 3D points.
| TML date | Source | |||
| 08/02/22 | Trimble or Geocomp Update |
Design irrigation bays.
Survey, design, estimate and plot flood irrigation projects in a single application.
Given the bay layout and existing surface, adjust the slopes and levels of each bay to optimise and balance the earthworks.
| TML date | Guide | Source | ||
| 08/02/22 | Irrigation Bay Design User's Guide and Reference Manual | POA |
Enter elevations on irrigation bay grid point elevations.
Enter elevations on irrigation bay grid points.
Use with IRBAY.
| TML date | Guide | Source | ||
| 08/02/22 | Irrigation Bay Design User's Guide and Reference Manual | POA |
Generate grid of irrigation bay points.
Generate grid of irrigation bay label points.
These points can be used to enter elevations with IRBENT or label cut|fill with text.
Use with IRBAY.
| TML date | Guide | Source | ||
| 08/02/22 | Irrigation Bay Design User's Guide and Reference Manual | POA |
Create an irrigation bay results table.
Generate a table of plines and EAT text grid showing selected irrigation bays.
The table includes the bay name, areas, volumes, slopes and width.
Use with IRBAY.
| TML date | Guide | Source | ||
| 08/02/22 | Irrigation Bay Design User's Guide and Reference Manual | POA |
Report drain or channel grades and widths.
Report grades and widths for each drain or channel layer in a layer list.
The set with the lowest horizontal offset on each side is assumed to be the edge of the bed. The set with the next lowest offset is assumed to be the top of batter. The depth is the difference in elevation between the top and the bed.
Standard channel report
This report shows the layer name of the channel Section, Length, Bed width, Grade %, Grade 1:, Vol Cut, Vol Fill, Batter 1:, Compact %, Bed width and Flow rate.
Standard drain report
This report shows the layer name of the channel Section, Length, Bed width, Grade %, Batter slopes and Net volume.
The volumes in the standard reports are calculated to a specified Existing surface DTM.
Enhanced drain report
This report shows, for each xline, the Chainage, Grade downstream, Depth, Bed elevation, Bed offsets and Batter offsets.
The chainages and offsets are calculated from a horizontal alignment that is the reference object of sets created by commands such as ROADDTM or SIDESLOPE. Nanually REFER sets to the HAL.
Related commands
See also IRBAY.
| TML date | Source | |||
| 08/02/22 | POA |
Compute parameters for trapezoidal channel flow.
Survey, design, estimate and plot of flood irrigation projects in a single application.
For a trapezoidal channel (or drain), enter five of these variables, Flow, Bed Width, Batter Slope, Flow Depth, Bed Slope or Manning Coefficient to determine the Flow, Drain Slope or Manning's Coefficient.
Part of IRBAY.
| TML date | Source | |||
| 08/02/22 | POA |
Generate a single DTM from multiple irrigation bays.
Generate a DTM on a single later from specified bay sets and an offset between bays.
| TML date | Source | |||
| 08/02/22 | Irrigation Bay Design User's Guide and Reference Manual | POA |
Compute haul distance for a irrigation bay design.
Specify existing and design DTMs, a cut|fill ratio and a grid spacing.
| TML date | Source | |||
| 08/02/22 | POA |
Set or edit irrigation bay text attributes.
Set or edit irrigation bay text attributes.
Requires IR_PUTAT.ADF.
| TML date | Source | |||
| 08/02/22 | POA |
Generate irrigation bay tables and reports.
Generate irrigation bay tables and reports.
| TML date | Source | |||
| 08/02/22 | POA |
Recalculate totals in irrigation bays results table.
Recalculate totals in irrigation bays results table.
| TML date | Guide | Source | ||
| 08/02/22 | Irrigation Bay Design User's Guide and Reference Manual | POA |
Select closed or open sets or plines.
Select sets or plines and whether to further select closed or open. The current object selection then consists of those objects which were open or were closed.
To use those objects in another command, like say COLOUR, select by Previous.
If checking for closed contours, first create them without clipping lines under labels.
See also CLOSEFIG.
| TML date | Source | |||
| 08/02/22 | Geocomp Update or $250 |
Traffic island template editor.
Create traffic island templates.
The Island Editor is similar to the Template Editor (TEMPLATE) and Subgrade Editor (SUBGRADE). The most significant difference is that islands are designed from the outside in.
Island Editor uses MultiHal transitions to tie the outside edge of the template (usually a kerb) to set with common names. Build the template from shapes towards the centre of the island.
To Create an Island
- Design a road using commands in the Roadway menu.
- Create a set or several sets that outline the edge of the islands.
- Name these lines with a base name and wildcard (ex: Island1, Island2, Island3). Line names are case sensitive.
- Enter an island template chainage in the Island Manager IMANAGER.
- Open the Island Editor (ISLAND).
- Add the first shape (usually the outer kerb of the island) to the template with a multiHal transition.
- Enter the base name and wildcard of the sets outlining the islands in the MultiHal object control.
- Build the rest of the island template towards the centre of the island.
Dialog
The display shows the roadway in cross section at a station | chainage.
- FILE
- Create and save templates.
- New
- Save
- Save as...
- Save on the fly (toggle)
- Exit
- DISPLAY
- Control how the template is displayed.
- AutoAll (toggle)
- All
- Redraw
- Magnify
- Zoom
- Recenter
- Previous
- SETTINGS
-
- Open Road Design Settings (RDDESIGNSET).
- Open Road Design Grid (ROADGRID).
- SHAPE
-
- Open Shape Editor (SHAPE).
- WARNINGS...
- Show road warnings (when applicable).
- Chainage | Station
- Enter the chainage | station of the displayed roadway cross section or select with the arrow buttons or the slider.
- Class
- Select the shape class for the next shape to be added to the island template.
- Shape
- Select the next shape to be added.
- New Island
- Specify that the next shape to be inserted is the first shape in an island, usually the outer kerb of the island, with a MultiHal transition, and optionally specify an alignment point and to locate on design.
- LEFT SIDE | RIGHT SIDE
- Select which side or sides of the alignment to insert, append or delete the next shape.
- Delete
- Delete the selected shape
- Insert
- Insert the selected shape into the island template before the highlighted shape, on each selected side.
- Append
- Append the selected shape into the island template after the last shape, on each selected side.
| Command date | Guide | Menu | Source | |
| 12/03/09 | HELPTM | Roads|Road design|Island editor | Secured |
Convert a Geodimeter job file to a Geodimeter raw data file.
Convert a Geodimeter job file created by a Geodimeter or Trimble instrument into a Geodimeter Raw data file with .AGA file extension suitable for use with GCIMPORT.
Geodimeter Raw files are slightly different to Geodimeter .JOB files.
This function does not convert Trimble DC .JOB or Journal .JOB files.
| TML date | Source | |||
| 08/02/22 | Geocomp Update or $250 |
Reverse-engineer Geodimeter job file from points.
From an instrument point and foresight points, report re-engineered pseudo-observations to Geodimeter .JOB format.
If you save the report to a text file with .JOB file extension, to import the data into an other application. For example, you view or edit the data in the Geodimeter File Editor (GFE), import the data into the Raw Data Editor (RDE) using the 'Geocomp Geodimeter _i' import script (IMPORT), or correct for a vertical collimation error by creating, editing and importing a Geocomp .FLD file using GCIMPORT.
| TML date | Source | |||
| 08/02/22 | Geocomp Update or $250 |
Join plines or sets with common ends.
Join a pline or set with other plines or sets with common ends.
Select a First object then Lines. Compare the X and Y coordinates of the ends of the object with the ends of selected Lines (of the same type). If there is a match, join the objects together, then repeat until there are no matches.
Properties such are colour are derived from the first object.
If the objects must have consecutive record numbers, use GC84. To connect two plines or sets across a gap, use CONNECT. To break sets and plines into segments, use DISJOIN.
| Command date | Guide | Menu | Source | |
| 12/03/09 | HELPTM | Edit|Join | Field Data Module |
Close gaps in contours and join.
Join contour plines across specified gap size.
See also GCMATCH.
| Source | ||||
| Hamilton |
Join pairs of text records together.
Join pairs of text records into a single text record separated by a decimal point.
For each selected text record in turn, find all text within the specified tolerance and then from those records, find the one with the next record number and create a new text record.
The new text record is created from the text in the records, separated by a decimal point, on the current layer, with the text properties of first of the two records.
If the records are imported elevation text broken into whole and decimal parts, the resulting text can be used by TEXT2PNT to create points with the complete elevation.
Compare the old and new text carefully to see if the logic applies to the text as you expect. The results may be "wrong" if the tolerance is wrong, the text is not in pairs, or the record numbers are not in the desired order.
"Delete old text if joined" to see whether any left over text was not matched into pairs.
See also
- RENUMREC
- to change the record number order of any objects before joining the text.
- SNR
- to replace the decimal point characters with spaces or nothing.
| TML date | Source | |||
| 08/02/22 | Geocomp Update or $250 |
Import data from Keays transfer (TR?) files.
Import data from Keays transfer (TR?) files.
| TML date | Source | GC | ||
| 08/02/22 | Geocomp Update or $200 | FC T |
Export data to Keays transfer (TR1) files.
Export data to Keays transfer (TR1) files.
| TML date | Source | |||
| 08/02/22 | Geocomp Update or $175 |
Export DTM layer to Kork format.
Export DTM layer to Kork format.
| TML date | Source | |||
| 29/10/08 | Secured |
Suffix point names with deflection angles.
Suffix point names that begin with HB in a selected set to show deflection angles.
Specify a minimum deflection angle and units of decimal degrees, degrees and minutes or degrees, minutes and seconds.
The new names start with HB, followed by the deflection angle and LHB for Left Hand Bend or RHD for Right Hand Bend.
To label the points, use a command such as F11, LABELPOINT, LABPT or CALLOUT.
| TML date | Source | |||
| 08/02/22 | Geocomp Update or $200 |
Label the angle-right at each point of the selected set.
Label the angle-right at each point of the selected set using the current text style.
See also IDANGLE, GCANG, GCLABIP, ANG and LABELHAL.
| TML date | Menu | Source | ||
| 08/02/22 | Draft|Label angle-right | Field Data Module or Geocomp Update |
Label segment with radius as text along.
Label segment with radius as text along.
See also TEXTALONG, GCALONG and LABELSEG.
| TML date | Source | GC | ||
| 08/02/22 | Secured | 91 |
Label contour plines with text.
Place contour labels on plines manually.
Add labels to contour plines which have been generated by CONTOUR, manually created, imported from a file or clipped.
- Mode
- Pick
-
- Contour
- Pick a location on one contour
- Label
- Label the contour at the location
- Close
- Close without labelling
- Cross
-
- Contours
- Select contour plines
- Pt 1
- Select a location
- Pt 2
- Select a second location
- label<
- Label the contours where they intersect the line between the two locations
- Close
- Close without creating more labels
If any contour plines contain splines, use GCCHORD to replace with many straights first.
Contours can be clipped at labels using CLIP Inside or TEXTBACK.
| Command date | Guide | Menu | Source | GC |
| 12/03/09 | HELPTM | Draft|Label contours | Secured | 93 |
Label a closed pline with coordinates.
Label a closed pline with coordinates at regular intervals.
Use with GRIDMAKE which creates the grid lines at the SNAPSET origin and GRIDSET interval.
Dialog
See also
- GCLABGRD
- Label closed plines with coordinates and a grid.
| Command date | Guide | Menu | Source | GC |
| 12/03/09 | HELPTM | Draft|Label grid | Secured | 93 |
Label horizontal alignment intersection points.
Label a single location on a HAL, or a whole HAL.
Settings control station | chainage prefix, rotation angle from perpendicular or a bearing, left offset suffix and justification, right offset suffix and justification, whether to label whole part of chainages, and whether to label the chainage and offset on the same line.
Dialog
- Settings
-
- Store labels on layer
- The layer on which to place the labels. The label colour is from the layer colour.
- Point labeling length
- The length of the line (in sheet units) at HAL points. Enter -1 to suppress HAL Point labels.
- Station label interval
- The distance along the alignment between labels.
- Minor ticks interval
- Enter the distance along the alignment between minor tick marks. Enter 0 to omit minor ticks.
- Label tick width
- The width of the ticks (in sheet units) at station labels. Enter 0 to omit ticks.
- Minor tick width
- The width of the minor ticks (at intermediate stations).
- Label offset
- The distance from the alignment to the offset text. A positive distance places the text to the right, negative to the left.
- Label text style
- The text style for all HAL labels.
- Justify minor ticks
- Position minor ticks on the Left, Centre or Right of the HAL.
- Include "+00" in label
- Include "+00" in all station labeling
- Label sta on alignment
- Place station labels parallel to the alignment, otherwise perpendicular.
- Align stations from 0+00
- Increments the station labels from 0.00, otherwise the beginning station.
- Label curve tables
- Label the curves with tables.
- Draw curve table box
- Draw a box around each curve table.
- Point of intersection...
- Populate Points of Intersection Tables with Delta, Chainage, North or East.
- Arc table format...
- Populate Arc Tables with Angle, Arc, Chord, Chord bearing, DC, External distance, Middle ordinate, radius or tangent length.
- Spiral table format...
- Populate Spiral Tables with Angle, Chord, Length, LT, ST, XS, YS, K or P.
- Label
- Create Hal labels on a HAL, between start chainage and end chainages.
- Single
- Label a single location on a HAL.
- Settings
-
- Station | Chainage prefix
- Enter up to 16 characters of text to prefix each station | chainage.
- Left offset suffix
- Enter up to 16 characters of text to suffix offset values for the left side of the alignment. Typical entries are "South" or "Left".
- Rotation angle (cw)
- Enter the angle of rotation of the text relative to a line from a point perpendicular or radial to the HAL.
- Right offset suffix
- Enter up to 16 characters of text to suffix offset values for the right side of the alignment. Typical entries can include "North" or "Right".
- Label whole part of station | chainage
- Include the whole station | chainage value, or just that part to the right of any "+" in station | chainage labeling.
- Sta and offset on same line
- Place the station | chainage and the offset on the same line of text, or place the offset directly under the station | chainage.
- Draw lines
- Create a pline from the point to the label on the same layer as the labels.
- Rotate text from
- Specify whether the labels are oriented perpendicular to the alignment, or on a specified bearing.
- Justify right offsets | Justify left offsets
- Justify the offset labels are to the Left or Right of the point you are labelling.
- HAL
- Select a set or pline.
- Leader pt
- Select the location of station | chainage and start of the leader line.
- Text loc
- Select the text location.
- Close
See also
GC27, GC86, GCLABIP, GCXLINES, LABELPI, LABELROADHAL and LABELVAL.
| Command date | Guide | Menu | Source | GC |
| 12/03/09 | HELPTM | Draft|Label HAL | Secured | 93,84 |
Label horizontal alignments with names in plotboxes.
Label selected HALs inside each selected pline box on the selected layer.
Text objects in the selected text style showing the name of the alignment are placed along the alignment close to the centre of each selected plotbox.
See also
- TEXTALONG
- Enter text along a pline or set.
- GCALONG
- Modify orientation of text to along or along flipped.
| TML date | Source | |||
| 08/02/22 | Geocomp Update or $250 |
Change lot area labels to show alternative area.
Change lot area labels created by LABELSETS to show the Alternative Area set in UNITSSET Labeling and Conversion Factors. The Alt areas are typically Acres or Hectares.
For each selected set, if the area of the set is greater than the entered value, and the "Acreage" text height is 0.000, change the "Acreage" text height to the same value as "Sq. Units" (if non-zero), and change the "Sq. Units" value to 0.000. The text height is in sheet units and may vary from lot to lot.
| TML date | Source | GC | ||
| 08/02/22 | Geocomp Update or $250 | 64 |
Label points with offset text.
Label points with text showing offsets from an alignment.
Settings
- Prefix Offset
- Enter any prefix.
- Suffix Offset
- Enter any suffix.
- Text Layer
- Select the text layer.
- Text style
- Select the text style.
- Text Bearing
- Enter or select the text bearing. Enter * for text perpendicular to the alignment.
- Display Offset in Metres or Millimetres
- If project units are metres, display Offset in metres or millimetres.
- Append Units
- Append units (m, mm or Ft) to text.
- Use EAT code
- If units are metres, show offsets in the Offset EAT Code format configured by UNITSSET.
- Leader style
- Add a straight, broken or curved leaderline. Select None for no leaderline.
- Leader linetype
- Select a linetype, such as LEADERLINE, that indicates direction from the text to the point.
- Border style
- Select a text border style. Select None for no border.
- Border Linetype
- Select a text border linetype.
- Gap
- Enter the gap between the the point and the end of any leaderline.
See also
- GC02
- Modify points names to include chainage and offset
- GC03
- Report chainage and offset
-
TML date Source GC 18/01/22 Geocomp Update or $250 64
Label intersection points
Label intersection points with no curve on selected HAL, with IP Chainage | IP Station, Delta angle, Easting and Northing.
Stations | Chainages are labelled with "Sta".
The text is placed legibly and perpendicular to the HAL at an entered or graphically selected offset.
See also LABELPI, LABELHAL and GC27.
| TML date | Menu | Source | GC | ||
| 08/02/22 | Draft|Label IPs Draft|Label PI's |
Standard or Geocomp Update | 84 |
Label points with point labels and symbols.
Label selected points with symbols and labels derived from point label blocks.
Dialog
- Freeze/Thaw
- Toggle the display of all point labels.
- Settings
-
- Copy Settings from Pt
- Select a labelled point from which to copy point label settings.
- Symbol
-
- Map to Symbol
- Map symbols to point names as defined in the SYMBOL.MAP file
- Number
- Enter a symbol number from the SYMBOL.FNT file
- Size
- Enter a size (in sheet units) for your symbols. The size given here remains constant regardless of the drawing scale.
- Rotation
- Enter a rotation angle. The closest 2° increment is used.
- Block Label
-
- Description
- Select the description of a block containing a predefined point label.
- Rotation
- Enter the rotation angle (between 0° and 337° 30') in 22° 30' degree increments
- Offset
- Enter the offset distance (in sheet units) from the point to the insertion point of the label. This distance is rounded to an even number of multiples, between 0 and 15, of the offset delta distance.
- Brg to Label
- Set the bearing from the point to the insertion point of the block along the offset distance in 22° 30' increments
- Add Line
- Draw a line from each labeled point to the insertion point of its label
- Hi/Low Only
- Label only DTM points at high and low spots.
- Mirror About X
- Mirror the label about the X axis. Any text with in the label will still be readable.
- Offset Delta
- Enter the maximum distance from a point to a label. A typical value is 0.10 or 0.15 (sheet units). A value of 0.0 prevents the label from being moved.
- Pts
- Select the points to be labelled.
- On/Off
- Turn on or off the display of the point labelling for selected points.
- Explode
- Explode point labels into text and pline objects on the layer of the point.
- Move
- Move the block label, but not the symbol, to a new location, provided Offset Delta is not 0.00.
- Label
- Label the selected points
See also F7, F8, F9, F11, GC93, PTLAB and SYM2BLK.
| Command date | Guide | Menu | Source | GC |
| 12/03/09 | HELPTM symbol chart |
Draft|Label points with blocks | Field Data Module | 110 |
Label a registered horizontal alignment with intersection points
Label a registered horizontal alignment using LABELHAL settings which control chainage prefix, rotation angle from perpendicular or a bearing, left offset suffix and justification, right offset suffix and justification, whether to label whole part of chainages, and whether to label the chainage and offset on the same line.
Dialog
- Settings
-
- Store labels on layer
- The layer on which to place the labels. The label colour is from the layer colour.
- Point labeling length
- The length of the line (in sheet units) at HAL points. Enter -1 to suppress HAL Point labels.
- Station label interval
- The distance along the alignment between labels.
- Minor ticks interval
- Enter the distance along the alignment between minor tick marks. Enter 0 to omit minor ticks.
- Label tick width
- The width of the ticks (in sheet units) at station labels. Enter 0 to omit ticks.
- Minor tick width
- The width of the minor ticks (at intermediate stations).
- Label offset
- The distance from the alignment to the offset text. A positive distance places the text to the right, negative to the left.
- Label text style
- The text style for all HAL labels.
- Justify minor ticks
- Position minor ticks on the Left, Centre or Right of the HAL.
- Include "+00" in label
- Include "+00" in all station labeling
- Label sta. | chn. on alignment
- Place station | chainage labels parallel to the alignment, otherwise perpendicular.
- Align stations from 0+00
- Increment the station | chainage labels from 0.00, otherwise the beginning station | chainage.
- Label curve tables
- Label the curves with tables.
- Draw curve table box
- Draw a box around each curve table.
- Point of intersection...
- Populate Points of Intersection Tables with Delta, Chainage, North or East.
- Arc table format...
- Populate Arc Tables with Angle, Arc, Chord, Chord bearing, DC, External distance, Middle ordinate, radius or tangent length.
- Spiral table format...
- Populate Spiral Tables with Angle, Chord, Length, LT, ST, XS, YS, K or P.
- Label
- Create Hal labels on a HAL, between start chainage and end chainages.
- Single
- Label a location on a HAL with a leader point and text at a location.
- Station | Chainage prefix
- Enter up to 16 characters of text to prefix each station | chainage.
- Left offset suffix
- Enter up to 16 characters of text to suffix offset values for the left side of the alignment. Typical entries are "South" or "Left".
- Rotation angle (cw)
- Enter the angle of rotation of the text relative to a line from a point perpendicular or radial to the HAL.
- Right offset suffix
- Enter up to 16 characters of text to suffix offset values for the right side of the alignment. Typical entries can include "North" or "Right".
- Label whole part of station | chainage
- Include the whole station | chainage value, or just that part to the right of any "+" in station | chainage labeling.
- Sta and offset on same line
- Place the station | chainage and the offset on the same line of text, or place the offset directly under the station | chainage.
- Draw lines
- Create a pline from the point to the label on the same layer as the labels.
- Rotate text from
- Specify whether the labels are oriented perpendicular to the alignment, or on a specified bearing.
- Justify right offsets | Justify left offsets
- Justify the offset labels are to the Left or Right of the point you are labelling.
- Close
| Command date | Guide | Menu | Source | GC |
| 12/03/09 | HELPTM | Roads|Label|Label HAL Roads|Labeling|Label HAL Channel|Label|Label HAL Channel|Labeling|Label HAL |
Secured | 84 |
Label a registered vertical alignment with intersection points
Label a registered vertical alignment with stations | chainages, elevations and vertical curve details.
Dialog
- Settings
-
- Store labels on selected layer
- Select the layer for labels.
- Offset curve length
- Enter the distance in sheet units between the vertical curve length label and the VAL.
- Curve table dist +/-
- Enter the distance in project units between the curve table and the VAL.
- Design speed
- Enter a design speed to include in the table, that is not used in calculations.
- Text style
- Select text styles for stations | chainages and elevations (Profile), profile grade (Grade) and other text (Other).
- Text orientation direction
- Orient the text to the left or right with respect to the sheet.
- Elevation text position
- Place the elevation text to the Left | Center | Right of the new vertical line at each interpolated station | chainage.
- Second profile
- Interpolate and label the elevations for the secondary profile to the specified number of descimal places.
- Include prefix label
- Include curve prefix labels such as PVC, PVI and PVT as defined in Abbreviation Settings (ABBREVSET) Vertical.
- Draw curve table box
- Create a pline box around each curve table.
- Station | chainage interval
- Enter the interval in project units for station | chainage and elevation labelling in tangent and curve segments.
- Table format...
- Select labels for the vertical curve table from Stopping sight distance, Passing sight distance, Sag | Crest, PVC, PVI, PVT, K factor, Middle ordinate, vertical curve length and Design speed.
- OK
- Accept changes to settings
- Cancel
- Reject changes to settings.
- Val
- Label a registered VAL and HAL over a range of stations | chainages.
- Box
- Label elevations of one or two registered VALS and a HAL and around a plotbox.
- Single
- Label a single station | chainage above or below a VAL.
- Close
- Close the command.
See also
The same settings are used by LABELVAL.
See also GC27, LSEC1, LSECUK, GCLABIP, LABELPI and LABELHAL.
| Command date | Guide | Menu | Source | GC |
| 12/03/09 | HELPTM | Roads|Label|Label VAL Roads|Labeling|Label VAL Channel|Label|Label VAL Channel|Labeling|Label VAL |
Secured | 412 |
Label set segments with dimensions.
Create EAT text objects labelling the bearings or distances of selected straight set segments, and the curve properties of curved set segments.
The resulting labels dynamically update to display the revised segment geometry as the points that define the labelled set segments move. Labels that are created such that they are aligned with and placed along the line segment move with that segment as it moves. The labels are created in accordance with the current straight line and arc segment label styles which control the content and placement of the geometric properties associated with a line and curve segment respectively.
Dialog
- Auto
- Label a straight or curved set segment with a smart text label showing the bearing, distance, or curve properties of that segment. The position of the label is set automatically along the segment. If the points making up this segment move, the text will follow and will be updated to reflect the altered geometry.
- User
- Label a straight or arc set segment with a text label showing the bearing, distance, or curve properties of that segment. Use where the segment is too short for the label to fit along the segment. The location of the label can be pulled away from the line segment. If desired, a leader line will automatically point from the label to the midpoint of the line segment. If the segment's points move, the displayed geometry will update and the leader line endpoint will move with the segment, but the label's location will not move.
- Pt to Pt
- Label a bearing and distance between two selected point objects, whether or not they are connected with a line segment. The label can be located at any position and orientation that you select, or it can automatically be positioned along the line between those two points.
- Multiple
- Label all the currently unlabelled segments of the selected sets with bearings and distances.
Tips
- These labels reference the points which they label so they dynamically reflect the current geometry.
- The segment labels include abbreviations set by ABBREVSET.
- To convert the segment to EAT text, use LABELSETS Text.
- Select a current length suffix for all labels from one of five length options in UNITSSET Labeling. The length suffix can be blank, or include a space, a unit such as m or metres and a classification such as "(F)" to indicate a field measurement.
- LABELSEG opens in any of four optional modes. The default mode is that of the last used option.
- Straight pline segments are labelled with standard text that is not linked to points and therefore does not dynamically update.
See also GCDIMLOT which dimensions using EAT text that is easier to edit and LABELSETS which labels sets with lot numbers and areas.
| Command date | Guide | Menu | Source | GC |
| 12/03/09 | HELPTM | Draft|Label segments | Secured | 75 |
Label sets with lot number and area.
- Sets
- Identify the sets to be labeled.
- On | Off
- Turn on and off the display of the selected labels.
- Text
- Creates text objects from the set labels of the selected sets, and stores them on the current layer.
- Number
- Modify the lot number and name of sets.
- Prefix
- Enter any prefix
- Starting #
- Enter a starting number
- Set
- Select a set
- Number
- Modify the lot number of the set to the current starting number, modify the name of the set to the prefix followed by the number, and increment the starting number by 1 ready for you to select the next set in the series.
- Close
- Close renumbering
- Freeze
- Toggle the display of all set attribute labels. Select Freeze to hide attribute set labels. Select Thaw to display the labels.
- Settings
- Customize your set labels with block number, lot number and label attributes.
- Names
- Enter for a lot name of up to eight characters for text on the first line of the set and a prefix of to eight characters for your lot numbers.
- Left | Center | Right
- Determine the placement of the lot and block labels inside each set.
- Text Height
- Enter the text height, in sheet units, for the Block, Lot number, Square units and Acreage labels. The number of decimals is controlled by UNITSET.
- Text attributes
- Enter the bearing, select a text style (which determines the text height), colour, any symbol number (e.g. 40, a circle), symbol size, and a offset distance for the symbol (e.g. to centre the symbol around the lot number).
- Label
- Complete the set labelling after you have selected your sets and customized the set labels.
See also
| Command date | Guide | Menu | Source | GC |
| 12/03/09 | HELPTM | Draft|Label sets | Secured | 64 |
Label a station | chainage using text with a leader line.
Label a station | chainage with text leader lines at a station | chainage and offset from a horizontal alignment.
- Run LABELSTA command (or its alias LABELCH).
- Select a horizontal alignment (HAL) in the Plan view mode.
- Define an offset distance from the centerline graphically by entering an offset in sheet units.
- Pick a station | chainage to label
- Click OK to create the station | chainage label using the current text style.
| TML date | Menu | Source | GC | |
| 29/10/08 | Draft|Label chainage values Draft|Label station values |
Field Data Module | 93 |
Create a table of attribute text for dimensions of short segments in selected sets.
Create, edit, move, name or control visibility of tables. Label tables are used to tabulate dimensions of short lines in subdivisions.
Rows in the table show dimensions of selected segments, with the line numbers also placed beside the segments.
Table objects are only created by LABELTABLE and so are distinct from plines, text and blocks. Other commands, such as GCTABLE, create "tables" of plines and text, but these are not table objects.
Dialog
- Freeze
- Freeze to hide or Thaw to display all tables.
- Settings
-
- Copy settings from
- Copy settings from another labeltable.
- Table type
-
- L Table
- Table with Bearings and Distances.
- C Table
- Table with curve properties.
- LC1 Table | LC2 Table
- Table with curve and tangent properties.
- Table bearing
- Enter the direction of tables.
- Frame | Segment | Line - curve | Heading | Data | Lot properties
- Configure the appearance of the table.
- Create
- Create a new line/curve table.
- Delete
- Delete an existing table.
- Name table
- Assign a name to an existing table.
- Revise
- Change an existing table.
- Tbl on/off
- Toggle the display of a selected table on or off.
- Add entry
- Add a selected line or curve segment to an existing table.
- Delete entry
- Delete a selected line or curve segment to an existing table.
- Move entry
- Move a table entry from one location in the table to another.
- Flip entry
- Move a segment label to the other side of the segment and reverse the bearing direction.
- Label entry
- Change the label segment style for that segment.
- Maketext
- Convert a segment label (but not a table) to text objects.
- On/off entry
- Turn on and off the display of selected table entries.
- Turn entry
- Rotate the segment label reference 180° while leaving it on the same side of the segment.
Settings
See also
- LABELSEG
- Define the segment label styles.
- UNITSSET precision
- Configure the number of decimal places of bearings and distances in the table. Variable precision is not applied.
- EXPLODE
- Replace the tables and labels with plines and text so as to TEXTRND bearings and distances or MOVE labels.
| Command date | Guide | Menu | Source | |
| 12/03/09 | HELPTM | Draft|Label line/curve tables | Field Data Module |
Label a vertical alignment.
Label a vertical alignment with stations | chainages, elevations and vertical curve details.
Dialog
- Settings
-
- Store labels on selected layer
- Select the layer for labels.
- Offset curve length
- Enter the distance in sheet units between the vertical curve length label and the VAL.
- Curve table dist +/-
- Enter the distance in project units between the curve table and the VAL.
- Design speed
- Enter a design speed to include in the table, that is not used in calculations.
- Text style
- Select text styles for stations | chainages and elevations (Profile), profile grade (Grade) and other text (Other).
- Text orientation direction
- Orient the text to the left or right with respect to the sheet.
- Elevation text position
- Place the elevation text to the Left | Center | Right of the new vertical line at each interpolated station | chainage.
- Second profile
- Interpolate and label the elevations for the secondary profile to the specified number of descimal places.
- Include prefix label
- Include curve prefix labels such as PVC, PVI and PVT as defined in Abbreviation Settings (ABBREVSET) Vertical.
- Draw curve table box
- Create a pline box around each curve table.
- Station | chainage interval
- Enter the interval in project units for station | chainage and elevation labelling in tangent and curve segments.
- Table format...
- Select labels for the vertical curve table from Stopping sight distance, Passing sight distance, Sag | Crest, PVC, PVI, PVT, K factor, Middle ordinate, vertical curve length and Design speed.
- OK
- Accept changes to settings
- Cancel
- Reject changes to settings.
- Val
- Label a selected profile over a range of stations | chainages.
- Box
- Label elevations of one or two selected profiles with vertical curves around a plotbox.
- Single
- Label a single station | chainage above or below a VAL.
- Close
- Close the command.
See also
The same settings are used by LABELROADVAL.
See also LVC, GC27, LSEC1, LSECUK, GCLABIP, LABELPI and LABELHAL.
| Command date | Guide | Menu | Source | GC |
| 12/03/09 | HELPTM | Draft|Label Val | Secured | 412 |
Label the grade or distance between points.
Create text showing the grade or distance between locations.
Dialog
- Points
- Select two points and a text location.
- Segment
- Select a segment and a text location.
- Multiple
- Select plines or sets.
- Settings
-
- Text style
- Select the text style.
- How to show grade angle
- Show any grade angles using one of these methods:
- Do not display grade
- 1H in
- Percentage
- Slope angle
- 1V in
- 1m:10,000m .01%
- Prefix | Suffix
- Enter any prefix or suffix.
- How to show distance
- Show any distances using one of these methods:
- Do not display distance
- Horizontal distance
- Slope distance
- Vertical distance
- DX and DY
- Include SD, HD or VD
- Where relevant, add a prefix to indicate slope distance, horizontal distance or vertical distance.
- Prefix | Suffix
- Enter any prefix or suffix.
- Delete Old Text
- Delete any old text linked to the same pairs of points.
- Text border
- Add a border to the text.
- Show Downhill Arrow
- Create an arrow to indicate downhill direction.
- Between Pts
- Place any such downhill arrow between the points or beside the text.
- OK
- Accept changes to settings.
- Cancel
- Cancel without changes to settings.
- OK
- Label pairs of points by points or by segment.
- Cancel
- Cancel labelling.
Notes
If you don't want text to flip when drawn from right to left, use a text style with Legible orientation.
For text border settings, see DRAFTSET. For label precision and for length unit options, see UNITSSET.
To label grades, both locations must have elevations.
Labels created from segments link to segment points. If the labels show vertical differences, use TXTHTDIF to recalculate the differences after later moving those points.
In the XSect, Profile or FlipUp views, the labels refer to the active alignment. Use ACTIVECHAINAGE to step through cross sections in the Xsect view.
See also DRNGRADE for drains and GC37 to report and label grades between strings at multiple cross sections.
| TML date | Source | |||
| 23/03/23 | Geocomp Update or $250 |
Label points with EAT text.
Label selected points with EAT text showing point number, easting, northing, elevation, name or symbols.
Define the Settings by editing in a form, graphically using editing commands, by copying an existing example or by loading from a file.
The text objects are scaled from the sheet units in Settings to the current view scale and remain that size in project units even when the view scale changes.
Included labels
Use tick boxes to select from point number, northing, easting, elevation, description (=name) and symbol. The elevation can be split into two parts on either side of the decimal point
Point label settings
- For each text label type, Edit point label settings to control the layer, colour, X offset, Y offset, Direction, Prefix, Suffix, Font, Height, Slant, Aspect, Justification and Orientation.
- For any symbols, edit the settings to control the symbol number, size, rotation and whether to use a mapping file to replace the symbol according to point name.
- OK.
- Layer
- Select the layer on which to store this label.
- Color
- Select the color in which to draw this label.
- X,Y OFFSET
- Position the label with respect to the point using distances in sheet units. Positive values place the label’s insertion point to the right of the point (for x-offset) or above the point (for y-offset). Negative values place it left and below.
- Direction
- Enter the direction of the label in this bearing control.
- Prefex
- Enter any prefix text of up to 24 alphanumeric characters.
- Suffix
- Enter any the suffix text of up to 24 alphanumeric characters.
- Font name
- Select the font.
- Height
- Enter the height in sheet units for this text.
- Slant
- Enter the angle of the slant in degrees from vertical. Use 0 for no slant. Text slants of 10° or 15° are common. Positive angles cause the label to slant towards the right.
- Aspect
- Enter the width to height ratio to adjust the width of the text. A value of 1.0 is normal. A value greater than 1.0 makes the label wider. A value less than 1.0 makes the label narrower.
- Horizontal just
- Select the horizontal justification for the label to place the insertion point at the left, center or right of the text. The X,Y offsets are measured to the text insertion point.
- Vertical just.
- Select the vertical justification for the label to place the insertion point at the top, middle or bottom of the text. The X,Y offsets are measured to the text insertion point.
- Orientation
- Select the desired text orientation style for the label from Rigid, Fixed or Legible. Refer to STYLESET.
- Click Graphical template button.
- Click Place template.
- Select a location anywhere out of the way.
- LABPT creates a temporary point labelled with the point number, point name, northing, easting and elevation using default values.
- Edit that temporary text using normal commands such as EDIT, COLOUR and TEXTMETRICS.
- Click on Retrieve settings. The temporary text goes away.
- Click on Settings.
- Use Edit buttons to confirm the new settings.
- OK.
- Click Graphical template button.
- Select an existing point that you have previously labelled with EAT text that refers to the point, for example \PAR{P}.
- Click on Retrieve settings. The temporary text goes away.
- Use Edit buttons to confirm the new settings.
- OK.
- Click Load button.
- Browse to select settings from an .LPS file previously saved by the Save button.
- Use Edit buttons to confirm the new settings.
- OK.
- Click Save button.
- Browse to save settings in an .LPS file with a name of up to 8 characters.
- Use Edit buttons to confirm the new settings.
- OK.
- LABELPOINT
- Create point labels that are displayed attributes of the points, and move with the point, and are deleted if the point is deleted.
- LABPTQ
- Label points with number, elevation or name.
Graphical Template
Edit the point label settings in a graphical manner, as an alternative to the Edit button's Point Number Label Settings.
Place a temporary point label template at a location and then use drafting commands to graphically edit the label’s configuration.
A temporary point and a set of five text objects, representing each of the five supported point labeling parameters, will be created at the location you specify. Then edit or delete any of those text objects. After dismissing the message box, select MOVE to graphically move one or more of the label’s text objects to a preferred location. Select EDIT and pick one of the temporary point label template text objects to change its CAD properties, or text metrics. Select DELETE to delete any unwanted point labeling parameters.
After completing the desired edits, click on Retrieve Settings to retrieve the point label settings from your current temporary graphical template. The temporary point and the associated labels are deleted.
Copy the label from an existing point
Load settings
Save settings
Labels are not fixed to the point
Labels created by LABPT are text objects that are not tied to the point objects they refer to, except that EAT codes that are a part of the label display computed values that represent the point’s current attributes.
If the point is moved, Terramodel will not automatically move its associated labels accordingly, though the point’s coordinates will be updated if labeled.
If the point is deleted, the associated labels will not be deleted, and display meaningless values.
See also
| TML date | Guide | Menu | Source | GC |
| 08/02/22 | RG 256 | Draft|Label points with text | Geocomp Update or $250 | 110 |
Label selected points with EAT text showing point number, elevation or name.
Label selected points with EAT text showing any permutation of point number, elevation or name.
Specify the text style and colour for each label. The labels can be on a specified layer or the point layer.
See also LABPT.
| TML date | Source | GC | ||
| 08/02/22 | Geocomp Update or $250 | 110 |
Create a surface of troughs.
Create a surface of troughs from a specified start low point and longitudinal and transverse slope settings.
Especially for use in landfill drainage systems.
Dialog
- Start Pt
- Start point
- Longitudinal:
- Bearing of trough
- Len:
- Length of trough
- Settings
-
- Longitudinal ground slope
- % Slope in direction of trough
- Minimum trough slope
- Minimum % slope along which a drop of water will flow as it travels from the top ridge of the trough to the invert.
- Computed cross slope
- The cross slope computed from the longitudinal and trough slopes
- Transverse ground slope
- % slope of the trough floor in the direction perpendicular to the trough length.
- Width of trough (top to top).
- The required horizontal distance between the ridges.
- Number of troughs
- Number of troughs to create
| TML date | Guide | Menu | Source | |
| 29/10/08 | RG 1233 | Cogo|Create landfill floor | Field Data Module |
Change the name of points, sets and plines to match their layers.
Change the name of each selected point, set and pline to match its layer.
This can be helpful where data has been classified by layer, but you need to include names in a plot or exported file.
See also
Select the current layer from the toolbar.
Select the current layer or create a new layer from the toolbar.
Select the current layer
- Open the layer selection from the toolbar, select from the list of existing layers and then OK, or
- Highlight the current layer on the toolbar, select an object and then the Escape key, or
- Enter LAYER at the command line, then select from the list of existing layers and then OK
Create a new layer and make it current
- Open the layer command from the toolbar or command line, select New, enter the layer name, colours and linetype, then OK.
See also
- CURRENT
- Select the current layer from a list or by an object
- SETCURL
- Select the current layer by picking an object
- LAYERNXT
- Change the current layer to the next alphabetical layer
- LAYERNEW
- Create a new and current layer with parameters
- LAYERSET
- Change other layer settings
-
Command date Guide Menu Source 287 12/03/09 HELPTM Toolbar Field Data Module 287
Rename layers, colours or linetypes based on .map file.
Modify names, colours and linetypes of layers or objects on those layers.
Select comma-separated ASCII .MAP file in one of these formats:
old_layer,new_layer old_layer,new_layer,new_line_colour old_layer,new_layer,new_line_colour,new_point_colour old_layer,new_layer,new_line_colour,new_point_colour,new_linetype
For each line in the .MAP file in turn, where the old_layer name matches a layer name in the project, change the old_layer name to the new_layer name and modify the default line colour, point colour and linetype for new objects on that layer.
Wild cards * and ? can be used in layer names.
Select "Modify objects' colours and linetypes" to also modify line colours, point colours and linetypes of existing objects on the layers in the .MAP file.
Notes
- Use # to start any comment lines.
- No other properties are modified.
- If the new property value is empty (marked by consecutive commas), the property is not modified.
- The maximum length of a Terramodel layer name is 16.
- Spaces are valid Terramodel layer name characters
- LAYERSET
- Graphically modify layer properties
- LAYERNEW
- Add to a map file of new layer names
- DXFCHANG
- Rename layers in DXF files
- GC16
- Modify colours and linetypes of objects by layer, group or record name
- COLRLINE
- Modify colours and linetypes of objects by layer
- TMXLAYERS
- Export all layer names with their default colour numbers and linetype names
- LLRPT and CREATELL
- Report and transfer layer names with their layer lists, default colour numbers and linetype names
See also
| TML date | Source | |||
| 08/02/22 | Geocomp Update or $250 |
Create a new layer.
Create a new layer using prompts, a command line argument or a toolbox button.
Prompts
Enter LAYERNEW with no arguments to be prompted to enter new layer name, line colour, point colour, and linetype. The Create New Layer button becomes available once you enter a new layer name that does not already exist. Click Create New Layer to create the new layer and make the new layer current.
Run Excel
Maintain a list of your project layers in your default spreadsheet application with more details than can be described in 17 characters. Such details might include the source, date, purpose or an equivalent long layer name.
To create or open the list, enter LAYERNEW with no arguments and select Run Excel. Then, when you "Create New Layer", if an .XSLX with the same name as the project exists, that file is opened. The .XLSX does not exist, but a .CSV with that name exists, the new layer name is added to the end then the .CSV is opened. If neither the XSLX nor .CSV exists, a new .CSV is created containing all the layers in the project including the new layer.
Command line
To enter values directly into the command line, enter LAYERNEW followed by a space, a new layer name and colour attributes.
The line_colour_number and point_colour_number of the new layer are optional integers from 0 to 255. The linetype of the new layer is SOLID.
For example:
LAYERNEW layername line_colour_number point_colour_number
The layer name is required. Only characters to the first space are considered. To include spaces, enclose the layer name with "". For example, enter LAYERNEW top of bank to create layer TOP; enter LAYERNEW "top of bank" to create layer TOP OF BANK; enter LAYERNEW "top of bank" 30 125 to create layer TOP OF BANK with line colour 30 and point colour 125.
Toolbox
Use LAYERNEW with or without arguments in a workspace to create a new layer at the click of a toolbox button. Layernew.bmp is available for use in the button.
Other uses
The CSV files can also be used to create mapping files for use with LAYERMAP and DXFCHANG.
See also
- LAYER
- Select or create a new layer from the toolbar
- LAYERSET
- Change layer properties
- CURRENT
- Select the current layer
- CREATELL
- Create layers from a layer list
- CSV2ADC
- Import lists of layer names
- LLRPT
- Report layers in layer lists
| TML date | Source | |||
| 08/02/22 | Geocomp Update or $250 |
Change the current layer to the next layer in alphabetical order.
Change the current layer to the next layer in alphabetical order.
| TML date | Source | |||
| 08/02/22 | Geocomp Update or $200 |

Create and edit layers and their visibility and selectability.
List, Create, Edit or Delete layers used to logically display and select common objects.
New objects derives their colour and linetype from the current settings of the layer on which they are placed.
Layers are also used to a separate digital terrain models (DTMs).
To select a single layer, left-click the mouse on the desired name in the layer list box. To select multiple layers, press and hold Ctrl or Shift while left-clicking. To select all of the layers in the layer list box, use the Select All.
Changes in the colour and linetype settings for layers apply to new objects; they do not change the properties of any existing objects.
Dialog
- Name
- Change the name of one selected layer.
- Colour
- Specify the colour of all objects except points to be created for each layer. Use colour 0 to specify colour by layer and thus display objects in the colour of the layer.
- Pt colour
- Specify the colour of all points to be created for each layer. Use colour 0 to specify colour by layer and thus display points in the colour of the layer.
- Linetype
- Specify the linetype of all sets and plines to be created for each layer.
- Status
- Specify whether each layer is visible, snappable or locked.
- Visible
- Set to visible to display objects on the layer within the zoom extents, that have not been concealed by some other command such as OFF, ACTIVE, HIDE or DYNAVIEW. When a layer is visible, "V" appears in the second column of the layer list box. When a layer is invisible, none of the objects on that layer are displayed. Objects that are visible can be selected by graphical means such as Windows and Crossing or by clicking on a Record, unless Snap is off. Invisible objects can be selected by other means such as by colour, layer, linetype, etc.
- Snap
- Enable selection of visible objects using Record, Windows and Crossing. When Snap is off, objects cannot be selected this way. When snap is enabled, "S" appears in the second column of the layer list box.
- Lock
- Prevent modifying objects on the layer and adding objects to the layer. When a layer is locked, "L" appears in the second column of the layer list box.
- Isolate
- Display a single selected layer. When the layer is isolated an I" appears in the second column of the layer list box. When isolated, only objects on the selected layer are displayed. When isolation is turned off, the layer remains visible and all other layers return to their previous display status.
- Delete
- Delete selected layers. When the delete status is set, the V, S, and I designations are replaced with "####" and are dimmed. Layers must be empty, in all views, before they can be deleted. Selected layers are not actually deleted until you click OK.
- Select All
- Select all the layers displayed in the layer list box. When all layers are selected only the visibility, snap, and lock status options can be set.
- Select by Llist...
- Select layers by a layer list or create a new layer list.
- Info
- Display the number of points on a selected layer as well as the minimum and maximum extents of the points on the layer.
- Offsets...
- Enter offsets to elevation and chainage for objects in the profile view for the highlighted layer, measured with respect to the first layer you created for the profile view.
- New...
- Create a new layer.
- Mask setup
- Mask is a filter to show only layers with names that have common characters, which keeps you from scrolling through the entire list.
- Mask
- Enter a mask. The mask supports wildcard characters, for example: DTM* to list layers that start with DTM.
- Use mask
- List layers that match the mask, or reset the mask. By default, only visible and unlocked layers are listed.
- Include Off layers
- Turn on the tick to include invisible layers in the mask. Turn off, to list only visible layers. To update the change, toggle "Use mask" off and then on.
- Include Locked layers
- Turn on the tick to include locked layers in the mask. Turn off, to list only unlocked layers. To update the change, toggle "Use mask" off and then on.
- OK
- Apply all accumulated status changes, regardless of the layers currently displayed in the layer list box.
- Cancel
- Cancel the command
See also
- LAYER or CURRENT
- Select the current layer
- QUIKLSET
- Quick layer settings
- QISOLATE
- Quickly isolate a layer
- LAYLSET
- Layer visibility by layer list
- VISLYR
- Layer visibility by command line
- LAYERVIS
- Layer visibility by mouse
- SNAPLYR
- Layer selectability by command line
- LLISTSET
- Layer list settings
- LLIST
- Assign a layer list to dynaviews
| Command date | Guide | Menu | Source | |
| 12/03/09 | HELPTM | Settings|Layer settings... Toolbar button L Set Function key F2 |
Field Data Module |
Set visibility of layers.
Set layers to visible or invisible.
Choose whether to set layers to visible or invisible.
To set a layer to visible, first select the Visible button, then select one or more layers from a list of invisible layers and click OK.
To set a layer to invisible, first select the Invisible button, then select an object on that layer, or click on layer selection and select one layer, or roll the mouse to the next layer in alphabetical order.
Click Cancel to stop making changes to layer visibility.
Objects on visible layers within the zoom extents are visible, unless concealed by some other command such as OFF, ACTIVE, HIDE or DYNAVIEW.
Any isolated layer is unisolated.
See also
- LAYER or CURRENT
- Select the current layer
- QUIKLSET
- Quick layer settings
- LAYLSET
- Layer visibility by layer list
- VISLYR
- Layer visibility by command line
| TML date | | | Source | |
| 08/02/22 | | | Geocomp Update or $250 |
List summary information by layer for selected points.
List by layer, for the selected points, the Layer name, View names, number of records, number of points, number of 3D Points, number of 3D points not in DTM and the maximum and minimum Easting, Northing and Elevation.
To select all objects in all views, simply click OK.
The totals of each column of numbers and the limits of extents are shown at Totals.
The full names of all eight possible views are listed after the table.
Report columns
- Layer name
- List all layer names used by any selected objects, in alphanumerical order.
- Views
- For each listed layer, list any views used by any selected object. For example, PlShV7 can show that there are objects on the listed layer on Plan, Sheet and View7 views. Most view names listed are abbreviated to the first two characters of the view names specified by VIEWSET. For example, Pl for Plan view, Pr for Profile, Sh for Sheet, Xs for Xsect (Cross sections), Su for Super (superelevation) and Sh for Sheet. Numbered views, such as View6, are abbreviated like V6.
- Total records
- Count the number of records on that layer.
- Total points
- Count the number of points on that layer.
- 3D Points
- Count the number of points on that layer with elevations .
- 3D Points not in DTM
- Count the number of points on that layer with elevations that are non-contourable.
- Easting | Northing | Elevation Minimum
- List the lowest values of any eastings, northings and elevations of points on that layer.
- Easting | Northing | Elevation Maximum
- List the greatest values of any eastings, northings and elevations of points on that layer.
See also
- LLAYER
- List the number of objects on each layer
- DTMINFO
- List DTM status of selected points
- COUNT
- Count number of objects of each type in each View
- OLIST2
- Count number of objects of each type in each View to P3Pad
- LIST
- List layers, objects, points, unused point numbers, sets, plines or lots
- GC53
- List countourable or non-contourable points.
| TML date | Menu | Source | ||
| 08/02/22 | Reports|More...|Layer information | Geocomp Update or $250 |
Organise layer multiple lists.
Organise layer multiple lists.
See also LLISTSET, LLRPT and CREATELL.
| Source | ||||
| Hamilton |

Make only layers in selected objects or layerlist visible or invisible.
Make selected layers visible, and other layers invisible, or vice versa.
- By Objs
- Select layers by selecting objects.
- Save to Layer List
- Create or modify a layer list from the selected layers.
- Layer List
- Select layers by a layer list.
- Make Visible
- Make visible all selected layers and make all other layers invisible.
- Make Invisible
- Make invisible all selected layers and make all other layers visible.
See also LLISTSET, QUIKLSET and SHOWDYNA.
| TML date | Menu | Source | GC | |
| 08/02/22 | View|Layer list Toolbar button |
Geocomp Update or $250 | 130 |
Create parallel sets for subdivisions.
Create sets or plines at offsets, intersections and cul-de-sacs from centreline alignments.
Layout rights of way, footpaths, kerbs, gutters and intersections for an entire subdivision with a few steps.
- Create layers for up to six "Layouts".
- Create the centrelines for each road.
- Use Settings to enter the offsets and intersection types for each layout.
- Use Cul-de-sac to create typical cul-de-sacs.
- Use Offset to create offsets.
- Use Intersect to create intersections after creating Offsets.
Dialog
- Settings
-
- Layer
- Select the layer for centreline alignments. This is also the name of the .LAY file containing the layout attributes.
- Settings
-
- Layout #
- Select a layout number from 1 to 6, or fewer if you have fewer layers.
- Layer
- Select a layer for the offset sets or plines. If you intend to intersect with another offset sets or plines, create them on the same layer.
- Radius
- Enter the size of the radius for fillets at intersections.
- Offset
- Enter the horizontal offset to the new alignment.
- Side
- Specify whether to create the alignment on the left side, right side or both sides.
- Return
- Specify whether to create Square, Chamfered or Arc returns.
- Type
- Specify whether to create sets or plines.
- OK
- Accept changes to settings
- Cancel
- Cancel changes
- Close
- Close
- C/L Streets
- Select centreline alignments
- OK
- Create sets or plines offset to the centrelines
- Cancel
- Cancel creating offsets
- Layer
- Select the layer for centreline alignments.
- OK
- Create intersections of plines and sets on Layout layers for alignments on the selected centreline alignments layer.
- Cancel
- Cancel
- Select end of C/L
- Select the end of the cul-de-sac centreline.
- Settings
- Prompt whether to assign cul-de-sac parameters as attributes then prompt for parameters.
- Bulb radius
- Enter the innermost (kerb) radius of the cul-de-sac.
- Right of way radius
- Enter the the outermost (right-of-way) radius of the cul-de-sac.
- Offset
- Enter the offset distance from the center of the cul-de-sac to the end of the alignment.
- Which end
- Place the cul-de-sac at the beginning of the alignment, the end of the alignment or and Neither.
- Offset direction
- Specify whether the cul-de-sac is offset to the left or right of the alignment (looking in the direction of increasing stations | chainages).
- OK
- Create the cul-de-sac sets or plines.
- Cancel
- Cancel
LAYOUT stores the attributes of the layouts in a file with .LAY file with the same name as the layer selected in Settings. This file might be created on the Desktop. Store this file in the same directory as the project file.
Use CULDESAC for more complex cul-de-sacs.
| Command date | Menu | Source | GC | |
| 12/03/09 | Cogo|Streets|Layout | Field Data Module or Geocomp Update | 71 |
Enter 3D sets from plans.
Create 3D sets with information from plans.
See also LAYOUT.
| Source | ||||
| Hamilton |
Relayer and colour selected objects based on the first four characters in the name.
Relayer and colour selected objects created by ROADDTM based on the first four characters of the name.
The name attribute of each RoadDtm object is derived from the point codes in the Road Template Shapes.
If the first four characters in the name match the first four characters in the selected .MAP file, then relayer the object to the layer nominated in the map file. If the layer in the map file does not exist, is first created with the nominated colours.
Each line in the map file is in the format:
Name,Layer,Colour
| Command date | Source | |||
| 08/02/22 | Geocomp Update or $250 |
Report coordinates.
Report the East and North coordinates of the selected location.
| TML date | Source | GC | ||
| 08/02/22 | Trimble or Geocomp Update | 72 |
Modify layer, colour and name.
Modify layer, colour and name.
See also SHEET2XS, STOREXS, XSHILO and VICRDSEC.
| Source | ||||
| Hamilton |
Add or edit three-wire level loop attributes.
Add or edit three-wire level (stadia) LevelData attributes to a level loop benchmark point.
Reduce 3-wire differential level notes, compute the elevations of all leveled points based on the elevation of the benchmark point and update the LevelData attributes of the level loop benchmark.
- Select BM
- Enter a point number for the benchmark for your level notes. Select the same point each time you edit the data for a specific level loop.
- Loop name
- Enter a level loop name of up to 80 characters.
- Edit
- Enter, edit and delete level note attributes.
- Setup number
- Display the setup number for each reading in the level notes list box.
- Point type
- Indicate the type of each reading. BM represents benchmark, TP stands for turning point, and Int indicates an intermediate point. Select the type as you enter each reading using the radio buttons below.
- Station ID
- Enter an instrument station identifier for a new or edited level reading.
- Back sight
-
- Upper, Middle and Lower
- Enter the backsight readings for the Upper, Middle and Lower wires.
- Back
- Some metric rods are graduated in feet on the back as a quick check of average metric readings. For this type of instrument, enter the backsight back reading.
- Fore sight
-
- Upper, Middle and Lower
- Enter the backsight readings for the Upper, Middle and Lower wires.
- Back
- Some metric rods are graduated in feet on the back as a quick check of average metric readings. For this type of instrument, enter the backsight back reading.
- Change
- Change the level reading highlighted in the level notes list box to what you’ve entered in the Station ID, Backsight and Foresight above.
- Append
- Append the current level reading in the Station ID, Backsight and Foresight above the end of the list.
- Insert
- Insert the current level reading in the Station ID, Backsight and Foresight above the level reading highlighted.
- Delete
- Delete the level reading highlighted.
- Report
- Report the adjusted level data to P3Pad.
- Units
- Select the default rod units for your level data. Select from feet, inches, centimetres, half-centimetres or millimetres.
- OK
- Accept changes to level loop data
- Cancel
- Cancel without changing level loop data.
- OK
- Make changes to LevelData attributes of the level loop benchmark point.
- Close
- Close without changing attributes of the level loop benchmark point.
| TML date | Guide | Menu | Source | GC |
| 29/10/08 | RG 676 | Cogo|Utilities|3 Wire level reduction | Secured | level |
Report level loops.
Report points with single-wire or three-wire level loop attributes added by LEVELS or LEVEL3W.
| TML date | Guide | Menu | Source | |
| 29/10/08 | RG 679 | Cogo|Utilities|Level note reports | Secured |
Add or edit single wire level (stadia) loop attributes.
Add or edit single wire level (stadia) attributes to a level loop benchmark point.
- Select BM
- Enter a point number for the benchmark for your level notes. Select the same point each time you edit the data for a specific level loop.
- Loop name
- Enter a level loop name of up to 80 characters.
- Edit
- Enter, edit and delete level note attributes.
- Setup number
- Display the setup number for each reading in the level notes list box.
- Point type
- Indicate the type of each reading. BM represents benchmark, TP stands for turning point, and Int indicates an intermediate point. Select the type as you enter each reading using the radio buttons below.
- Station ID
- Enter an instrument station identifier for a new or edited level reading.
- Back sight
- Enter a value for the backsight rod reading.
- Fore sight
- Enter a value for the foresight rod reading.
- True BM Elevation
- Enter a benchmark elevation. This value is required for the first level shot unless you selected a setup point that already has a true elevation.
- Benchmark | Turning point | Intermediate point
- Select the point type for the highlighted current level reading.
- Change
- Change the level reading highlighted in the level notes list box to what you’ve entered in the Station ID, Backsight, Foresight and True BM Elevation controls above.
- Append
- Append the current level reading in the Station ID, Backsight, Foresight and True BM Elevation controls above to the end of the list.
- Insert
- Insert the current level reading in the Station ID, Backsight, Foresight and True BM Elevation controls above the level reading highlighted.
- Delete
- Delete the level reading highlighted.
- Adjust
- Adjust the elevations of the level notes using the elevations of the beginning benchmark, intermediate benchmarks with known elevations.
- Report
- Report the adjusted level data to P3Pad.
- Units
- Select the default rod units for your level data. Select from feet, inches, centimetres, half-centimetres or millimetres.
- OK
- Accept changes to level loop data
- Cancel
- Cancel without changing level loop data.
- OK
- Make changes to LevelBM attributes of the level loop benchmark point.
- Close
- Close without changing attributes of the level loop benchmark point.
| TML date | Guide | Menu | Source | GC |
| 29/10/08 | RG 673 | Cogo|Utilities|Level note reductions | Secured | level |
Import gridded ASCII lidar data.
Import X, Y, Z and intensity from common ASCII lidar (light radar) file formats in a grid.
Settings
- Lidar file
- Browse to select an ASCII file with the format X,Y,Z,Intensity
- Boundary/Hal
- Import only points within a closed boundary pline
- Max offset from Hal
- Import to points within an offset from the selected HAL
- Grid Interval
- Import only points near grid locations defined by coordinates evenly divisible by the grid interval
- Grid east and North Offset
- Enter values to be added to the even grid coordinates
- Max distance
- Import only points within the specified Max Distance of grid locations
Grid spacing
For example, if the points in the ASCII file are on a grid at roughly 1.0 spacing and you only want points at 10m spacing, specify a Grid Interval of 10and Max Distance less than 1.0.
If the grid coordinates are not evenly divisible by the interval, for example the interval is 1.0 yet eastings are 10.5, 11.5, 12.5, etc., enter a Grid East Offset of 0.5.
Intensity
Any intensity value is assigned to both the colour number and the name. Features such as trees can be made to stand out with colourmaps and penmaps that map these colour numbers to suitable display or plot colours.
See also
- LIDARIN
- to ignore grids
- GCESRIIN
- to import ESRI gridded LIDAR files
- GCLASIN
- to import .LAS files
- 3DFILTER
- to further reduce the number of points
| TML date | Source | |||
| 08/02/22 | Geocomp Update or $200 |
Import ASCII lidar data.
Import X, Y, Z and Intensity or colour from common ASCII lidar (light radar) file formats.
The comma-separated and tab-separated formats can include fourth or fifth fields to distinguish objects such as trees by colour or name in Terramodel.
Operation
- Limit points
- To import points only within a boundary, select a boundary.
- To import only points near an alignment, select a HAL and enter a maximum offset.
- To import all points, do not select any record.
- Click Import
- Browse to select ASCII files to import. Default file extensions include .THN, .GRD, .TXT, .NON, .XYZ, .FST, .ASC, .CSV, .DAT and .PTS. Use All files to select files with other extensions.
Formats
- X,Y,Z or X Y Z
- Create points with Easting, Northing and Elevation from the three fields. The colour is derived from the current point colour.
- X,Y,X,Colour or X Y Z Colour
- Create points with Easting, Northing and Elevation from the first three fields and the colour number and point name from the fourth field.
- X,Y,Z,Colour,Group or X Y Z Colour Group
- Create points with Easting, Northing and Elevation from the first three fields, the colour number from the fourth field, the group number from the fifth field and the name from the fourth and fifth fields.
See also
- GCLASIN
- Import data from .LAS or .LAZ files
- LIDARGRD
- Import only points on a grid
- GCESRIIN
- Import ESRI gridded LIDAR files
- 3DFILTER
- Filter points
- GC56
- Swap X, Y or Z.
| TML date | Source | |||
| 08/02/22 | Geocomp Update or $200 |
Export points to ASCII lidar data.
Export X, Y, Z and colour to an ASCII lidar (light radar) .PTS file formats.
The fields are X, Y, Z, -200, R, G, B. -200 is a default value for intensity. Colours are represented by the RGB values of points as displayed in Terramodel.
See also
| TML date | Source | |||
| 23/03/23 | Geocomp Update or $200 |
Evenly space points where coordinates are wrong.
Recompute X and Y of points on a set by linear interpolation and even spacing, between two points. The elevations are unchanged.
Use this to estimate the position of coordinates where the X and Y positions are incorrect but the sequence and elevations are correct, for example when a GPS and echo sounder pass under a bridge together.
| TML date | Source | |||
| 08/02/22 | Geocomp Update or $200 |
Modify linetype.
Modify the linetype of selected plines or sets.
Select from linetypes previously loaded by LINETYPESET.
See also
- DISPLAYSET
- Display the linetype as SOLID using Quick Linetype.
- LLTYPE
- List the linetypes currently loaded in a project and select the current linetype.
- LINEZERO
- Modify the linetype to display By Layer
- LINETYPS
- Show the linetypes loaded into the current project
| Command date | Guide | Menu | Source | 40 |
| 12/03/09 | HELPTM | Modify|Linetype | Field Data Module | 40 |
Load or purge linetype definitions.
Load definitions from a .LIN file or purge definitions from the project file.
Load
List and select linetype definitions.- Browse...
- Browse to C:\TMCUSTOM\GEOCOMP and select a linetype definition file.
- Load
- Select some linetype definitions, load them into the project and replace any previous definitions of the same names.
- Done
- Return to Load | Purge | Done
Purge
Purge linetype definitions not used by objects or settings in the project.
- Select all
- Select all unused linetype definitions
- Purge
- Purge selected linetype definitions
- Done
- Return to Load | Purge | Done
Done
Return to the command line
Notes
The maximum number of linetype definitions that can be stored in a project is 254.
Removing a linetype definition saves a small amount of memory and reduces the length of the list of linetypes.
The Terramodel .LIN file format is different to the AutoCAD .LIN and Geocomp .LNE formats.
See also
| Command date | Guide | Menu | Source | |
| 12/03/09 | UG Chapter 5 | Settings|Linetype settings | Field Data Module |
Toggle on or off the linetype selector on the toolbar.
LinetypeToggle is an ALIAS to MACROPLAY LINETYPETOGGLE which simulates the Linetype toolbar toggle in the Window menu.
See also EDITINI Fixup and LLTYPE.
| Macro date | Menu | Source | ||
| Macro | Window|Toolbar|Linetype File|Macro|Play|linetypetoggle |
Standard User-definable |
Draw samples of all loaded linetypes.
Create samples of linetypes loaded into the current project.
Create an array of text and plines, in the sheet view, on the current layer, for each loaded linetype, with text showing the linetype name and a pline with that linetype.
The array of samples gives a visual indication of which linetypes are usuable in the current project.
Use LINETYPESET to load and and purge linetypes.
Once the number of linetypes loaded into a project exceeds 254, any new linetype definitions are not loaded, so those linetypes are not displayed correctly, even though their names are selectable in dialogs. LINETYPS warns when that limit has been exceeded, shows the index number of each linetype and creates text and plines showing usable and unusable linetypes in different colours. To ensure all loaded linetypes are usable, first decide which linetypes to purge. Then delete all the sample plines and text by layer and use LINETYPESET to purge the unwanted linetypes and load any new ones. Run LINETYPS again. Repeat until samples of all the linetypes you want are created with no errors.
To open charts listing all linetypes that can be loaded from .LIN. files supplied with Geocomp Update, use DOCUMENTS.
| TML date | Source | GC | ||
| 08/02/22 | Geocomp Update or $250 | 180 |
Modify linetype to Bylayer.
Modify the linetype of selected plines or sets to By Layer.
Plines or sets with a linetype of By Layer are displayed according to the linetype configured in LAYERSET for the layer they are on.
See also COLOUR to Colour By Layer and LINETYPE to select other linetypes.
| TML date | Source | |||
| 08/02/22 | Geocomp Update or $250 |
Configure DTM links.
Control the way all DTM points are linked by commands that form DTMs.
Link settings
- Elevation tolerance for flat triangles
- Set this tolerance for use with Remove Flat triangles.
- Maximum edge distance
- Where the distance between two edge points is greater than this maximum edge distance, the edge link is excluded unless this would prevent every DTM point from being linked into a single connected DTM, or there is a DTM edge formed by a series of connected breakline sets. This reduces the number of long thin triangles around the edge of the model.
- Maximum edge angle
- Where the angle opposite an edge link is greater than the maximum edge angle the link is excluded. This controls the number of thin edge triangles. The maximum value is 179°.
- Display links
- Display links for the selected DTM layers.
- Link colour
- The colour in which all links are displayed. If the colour is 0, the line colour of the layer in LAYERSET is used.
- Display links on layers
- Select one or more DTM layer for which links are to be displayed
- Remove flat triangles
- Rearrange links to remove as many any flat triangles as possible along breaklines when the elevation is within the specified tolerance of the first point in the set. This enhances DTMs created from digitized contour lines.
- Show triangle slope
- Show the slope of each triangle by an arrow. The display size of the arrow is fixed, so the zoom level determines the plotted size of the arrow. See also MG1 and GCFALL.
- Quick contours
- Interpolate and display contours with no smoothing for the selected DTM layers in the link colour. To create smooth contours, or create plines or text labels, use CONTOUR.
- Quick isopach generation
- This should be normally OFF so that during volume computation where the two DTM surfaces intersect additional points and breaklines are created in the isopach surface for a more accurate volume.
- Remove link between BLs
- When enabled, commands that cut cross-sections or profiles from a DTM will remove points interpolated on link lines between breaklines from the cross-section or profile unless:
- The point on the link line lies 0.10m or more away from the interpolated line segment
- The two adjacent breaklines share a common endpoint
- The cross section line crosses two or more link lines between the two breaklines
- Advanced
- Link buffer
- Specify the number of unused links to initially allocate to each point. By initially allocating additional memory for each link during the linking process, fewer memory operations are required during linking and the link time is reduced. A value of two is recommended for optimal speed. Higher values will waste memory during linking and may take longer.
- Link step
- Determines the order in which points are linked. If the link step is the recommended value of ten, every tenth point is linked before all the other points are linked, added to the DTM. This can save DTM formation time with some gridded data sets. Increase this value if you exceed the maximum number of links that can be connected to a single point.
Once you have established the correct maximum edge distance and angle for a particular DTM layer, create a DTMEDGE to retain those settings, before changing the link settings to suit a different DTM layer in the same project.
| Command date | Guide | Menu | Source | |
| 12/03/09 | HELPTM | Settings|Link settings | Field Data Module |
Toggle on or off the DTM link display.
LinkToggle is an ALIAS to MACROPLAY LINKTOGGLE which toggles the DTM links using LINKSET then REDRAW.
| Macro date | Menu | Source | ||
| 08/02/22 | File|Macro|Play|linktoggle | User-definable |
List information about objects.
List information to the P3pad report editor, where it can be formatted, manipulated and saved to a file or sent to your printer.
Report styles
- Layers
- Use LLAYER to report the number of objects on each layer in the project and the default colours and linetypes. Objects on all view modes are counted.
- Objs
- Use LOBJS to list selected objects, with layer, type of object, name, number of elements (for plines and sets), colour, linetype or font and record number.
- Points
- Use LPOINTS to list selected points with Point number, Record number, Northing, Easting, Elevation, Name, Layer, Colour, View, Symbol number, or general information or GCLPTS to list Point number, Record number, Northing, Easting, Elevation, RDE Status, Name, Layer, Colour, View, Symbol number, Group or coordinate ranges and save to CSV.
- Upts
- Use LUNUSED to display the unused point numbers within a point number range.
- Sets
- Use LSETS to list selected sets with record numbers, names, the number of points in each set and the list of the point numbers forming the set. Arc centres are shown as negative point numbers.
- Plines
- Use LPLINES to list selected plines with record number, name, layer, colour, linetype, reference object, start station | chainage, elevation, elevation, and for each control point (vertex) coordinates and curve information.
- Lots
- Use LLOTS to create a table of plines and text showing block number, lot number, basic area, alternative area and % area, for selected closed sets already labelled by LABELSETS.
Each report be selected from the LIST button, or by entering the specific command into the command line, or entering LIST then the first letters on the specific button. For example, to list the plines, enter LPLINES, LIST PL or LIST then select the Plines button. LISTPL will also run LPLINES if the alias has been created.
| Command date | Guide | Menu | Source | 27 |
| 12/03/09 | HELPTM | Reports|List Inquire|List |
Field Data Module | 27 |
List plines and sets and their curves.
For selected sets and plines, report to P3Pad the record number, whether open or closed, record name, if splined, and the radius of any arc, the length of any spiral and length of any vertical curve.
If the record is closed, the report also lists the area and whether clockwise or anticlockwise.
| TML date | Source | |||
| 08/02/22 | Geocomp Update or $250 |
List and create a table of loaded fonts.
List the loaded fonts in the message scroll and create table of sample text in the sheet view on layer LIST_FONTS.
This the list of fonts used by text objects, text objects in blocks, text style settings and other Terramodel settings.
LISTFONT does not list other available fonts. See TEXTMETRICS and FONTCHNG to load other fonts.
As text is imported from a .DWG, .DXF or .DGN file, if the text font is mapped by the selected AutoCAD Conversion Mapping File (.ACF) or MicroStation Conversion Mapping file (.MCF) to a Terramodel font, the text font will be substituted.
If the .FNT file for a loaded font is missing and not substituted, message scroll displays a warning once, and any text in that font is displayed in the default font, usually TMODELF. To get rid of missing-font warning messages, you could:
- Change the font of the text using TEXTMETRICS or FONTCHNG,
- If the text was imported from .DWG, .DXF or .DGN, add the missing font to the .ACF or .MCF conversion mapping file and import again into a new project, or
- Place a .FNT file of the right name in the Fonts folder. For example, use FONTC.EXE to convert an .SHP font.
| TML date | Source | |||
| 08/02/22 | Geocomp Update or $250 |
List groups used by selected objects.
List all group numbers, other than 0, in use by any selected object, to message scroll, in numerical order.
| TML date | Source | GC | ||
| 08/02/22 | Geocomp Update or $250 | 86 |
List geometry of lots
For each selected set, list the name, point numbers and the bearing, distance, (and arc and radius if relevant), of each segment.
If the set is closed, the area is shown.
Optionally, save the report to a .CSV file.
See also LLOTS.
| TML date | Source | GC | ||
| 08/02/22 | Geocomp Update or $250 | 85 |
List as-constructed pipe data.
Compare natural surface points, with a design pipe and alignment.
Specify the Design HAL, top of pipe set, natural surface points and pipe diameter.
The report shows Chainage, Offset, Easting, Northing, RL (Top), Pipe cover, Trench depth, Segment grade and Deflection angle.
| TML date | Source | |||
| 08/02/22 | Geocomp Update or $250 |
List reference files.
List to P3Pad the names and paths of the master project file and all the reference files for the current project.
See REFFILE.
| TML date | Source | |||
| 08/02/22 | Geocomp Update or $250 |
List text objects.
List selected text to a P3Pad report in easting order.
EAT codes are not converted.
See also GCTXTOUT which can export by record number, northings or tables.
| TML date | Source | |||
| 08/02/22 | Geocomp Update or $250 |
Report the number of objects on each layer.
Report the number of objects on each layer in the project and the default colours and linetypes.
Objects in all view modes are counted.
The same as LIST... Layers.
See also
Assign a layer list to multiple dynaviews
Modify the layer list property of selected dynaviews.
| Command date | Guide | Menu | Source | GC |
| 12/03/09 | HELPTM | Modify|Layer list | Field Data Module | 90 |

Create and edit layer lists.
Add or delete layers from a layer list and designate which of those layers can be shown with background prominence.
If a layer list is associated with a dynaview, only objects on layers on the layer list are displayed within the dynaview, even if the visibility of the layer is turned off. Layer list names can have up to 17 characters.
Layer lists
A layer list is a list of layer names, within which you can add or delete member layers and designate which of those layers are to be shown with background prominence. Assign a layer list a name, as you would a layer.
A layer list can be associated with a dynaview, to control the layers displayed within that dynaview. Only objects that reside on layers that are members of the assigned layer list are displayed within the dynaview. The objects on these member layers are displayed, even if the visibility of the layer is turned off. Objects located on other layers, which are not members of the layer list are not displayed.
Layer lists can also be used to select layers to copy, report, display, and so on.
Layer list dialog
- Layer list names
- This column lists the names of the layer lists in your project. Select a layer list name to highlight, in the second column, which layers are members of that layer list.
- Layers
- This column lists the names of the layers in your project. Select the layers to be members of the selected layer list with your mouse using Left-Click, Crtl-Left-Click or Shift-Left-Click.
- Background prominence
- This column lists the names of the layers in your selected layer list. Select the layers for potential background prominence with your mouse. Unselected layers always plot with foreground prominence. Selected layers plot with background prominence when "Use shift" is turned on in PLOTSET.
- New
- Enter the name of a new layer list.
- Delete
- Delete the selected layer list.
- Rename
- Rename the selected layer list.
- Save
- Save the layer list with its configuration of layers and background prominence layers.
- Capture
- Reset the list of layers in the selected layer list to capture the only those layers marked as Visible in LAYERSET.
- Save
- Save the changes to the selected layer list. Layer lists are stored in the project file.
- Close
- Close without further changes to layer lists
Background prominence
A layer in a layer list can be given "background prominence". Objects on a layer can be plotted from one dynaview with "foreground prominence", from other with "background prominence", and from another, be not plotted at all. By default, a dynaview plots all visible layers. If a dynaview has a layer list, all layers on that layer list are plotted with the "foreground" colours defined by the plot carousel, unless they are given "background prominence" and "Use Shift" is turned on.
If "Use shift" is enabled in the Advanced settings of PLOTSET, the value of the colour shift entered there is added to the colour number of objects on those layers with background prominence in the dynaview, and the the value of the pen shift is added to the pen number.
Prominence does not affect the plot order, but the plot order can affect prominence. If "Sort by Pen" is not selected in PLOT, prominence can be used, and objects are plotted in increasing record number order. If "Sort by pen" is selected, all objects are plotted with foreground prominence, and all objects are plotted in increasing pen number order. Any raster screening is done by the plotter driver, not by Terramodel, despite what the User Guide says.
For example, if existing contours and their labels are colour 11, and the pen map is 1_to_1, and pens 65 to 128 in the selected carousel are similar to pens 1 to 64 but with lighter colours or thinner lines, and "Use shift" is on with colour shift = 0 and pen shift = 64, and "Use height" is off, and "Sort by pen" is off, a dynaview of "existing feature" layers will plot contours in the "foreground" with pen 11, and another dynaview of "design feature" layers will plot the same contours with pen 75 (=11+64).
See also
- DELAYLST
- Delete layer lists
- EDIT Dynaview
- Assign a layer list to a dynaview
- GC32
- Report number of objects on layer and whether layers are visible in each layerlist
- LAYERSET
- Control layer visibility by dialog or layer list
- LAYLSET
- Control layer visibility by layer list or selected objects
- LLIST
- List layer lists associated with dynaviews
- LLRPT
- Layer names in layer lists to P3Pad and CSV
| Command date | Guide | Menu | Source | GC |
| 12/03/09 | HELPTM | Settings|Layer list settings Toolbar button |
Field Data Module | 90 |
Create a table showing the block, lot, area and % area of lots.
Create a table of plines and text showing block number, lot number, basic area, alternative area and % area, for selected closed sets already labelled by LABELSETS.
Same as LIST Lots.
See also LISTLOTS.
| TML date | Menu | Source | GC | |
| 29/10/08 | Reports|List [Lots] | Secured | 64 |
Layer list report
Report each layer within each layer list.
Report each layer within each layer list to P3Pad and to a .CSV in the project file location. The format of the .CSV is
layer_list,layer_name,line_colour,point_colour,linetype
To create a layer list of all layers, first use LAYERSET to make all layers visible, then LLISTSET to Capture the visible layers to a new layer list. Layers with no objects are included.
Use LLRPT and CREATELL to transfer layers, layer lists, layer colours and layer linetypes from one project to another.
See also
- LLAYER
- Report the default colours and linetype, and number of objects, for each layer.
- GC32
- Report the colours, linetype, number of objects and layer list visibility for each layer.
- GCMATOUT
- Report materials.
- TMXLAYER
- Report layers to a .TMX.
- LAYERMAP
- Replace layer names using a mapping file.
| TML date | Source | GC | ||
| 08/02/22 | Trimble or Geocomp Update | 90|180 |
Create a coordinate table of points including latitudes and longitudes.
Create a table of coordinates from selected points with columns for Point number, Easting, Northing, Elevation, Description, Latitude and Longitude.
Dialog
- Points
- Select the points.
- Origin
- Enter the location of the upper left corner of the table.
- Settings
- Title
- Select Use Title Box to include a title of up to 61 characters at the top of the table.
- Field Number
- The row number in the field No. selection is the Column number in the resulting table.
- Width
- Enter the maximum number of characters for the column of the highlighted Field No.
- Heading
- Enter the heading of the column of the highlighted Field No.
- Prefix/Suffix
- Enter up to 13 characters to prefix Pt# (point number), North (y-value), East (x-value), Elev (elevation), Desc (point name) or suffix Latitude and Longitude.
- Value
- Select from Pt#, North, East, Elev, Desc, Latitude, Longitude or None.
- Lines/Page
- Enter the number of lines before starting a new table at the same y-coordinate position and one sheet unit apart to the right.
- Layer
- Select the layer of the new table.
- Text style
- Select the text style of the new table entries.
- Colour
- Select the colour of the new table entries and frame.
- Format of Latitude and Longitude
- Choose from DDD.d, DDD MM.m and DDD MM SS.s
- Number of decimal places (0-6).
- Enter the number of decimal places.
- Create CSV file
- Export the table data to a .CSV file.
Notes
- The points are sorted into integer points in point number order followed by alpha points in alphabetical order.
- The eastings and northings update as the points are moved.
- To update the latitudes and longitudes, recreate the table.
- If a suitable "From" coordinate system has not already been configured, you will be notified to first use another command such as GCCOORD or GCLLGRID to specify the "From" system.
See also
- GCTABLE
- Create a coordinate table without latitudes and longitudes.
- GCLLGRID
- Create a grid of plines showing latitudes and longitudes.
| TML date | Source | |||
| 08/02/22 | Geocomp Update or $200 |
Change the linetype of the current layer.
Open the linetype dialog to change the linetype of new sets and plines in the current layer.
This is the same as clicking on the linetype picker on the toolbar, or changing the linetype of the current layer using LAYERSET.
The linetype can also be changed at the command line using an argument.
| Command date | Guide | Menu | Source | GC |
| 12/03/09 | HELPTM | Toolbar | Field Data Module | 2 |
Load or reload an attribute definition file (.ADF).
Load or reload a selected attribute definition file (.ADF) for use with commands that use those attributes of objects.
| Command date | Source | |||
| 29/10/08 | Field Data Module |
Change the line colour of the current layer.
Open the line colour dialog to change the colour number of new plines or sets in the current layer.
This is the same as clicking on the left-hand colour picker on the toolbar, or changing the colour of the current layer using LAYERSET.
The colour can also be changed at the command line using an argument.
See also LPTCOLOR.
| Command date | Menu | Source | GC | |
| 12/03/09 | UG | Toolbar | Field Data Module | 2 |
List details of selected objects.
List selected objects, with layer, type of object, name, number of elements (for plines and sets), colour, linetype or font and record number.
The same as LIST... Objs.
| TML date | Menu | Source | GC | |
| 08/02/22 | Reports|List [Objs] | Field Data Module | 27 |
Create closed sets from sets or plines enclosing selected text.
Create closed sets by tracing clockwise inside selected sets and plines around locations at the insertion points of selected text objects.
The new closed sets are created on the current layer with names derived from the corresponding text objects.
If you don't have the text, create it with GC35 and LABPT.
LOTJOIN can be used to:
- Create closed sets for subdivision lots with names from lot numbers for use with lot-related commands such as LABELSETS and GCLABLOT.
- Transfer names from text onto mining block boundaries for use with GCGRDVOL.
- Trace multiple boundaries, instead of GCTRACE which traces one lot a time.
- Replace closed sets with sets that are all clockwise, for use with OFFELEVM.
See also AUTOSET for when you just have the points.
| TML date | Source | GC | ||
| 17/02/22 | Secured | 64 |
List details of selected plines.
List selected plines with record number, name, layer, colour, linetype, reference object, start station | chainage, elevation, elevation, and for each control point (vertex) coordinates and curve information.
The same as LIST... Plines.
See also NPSCHART, GEOMRPTS Plines, REPORTS Alignment and REPORTS Geometry.
| TML date | Menu | Source | GC | |
| 08/02/22 | Reports|List [Plines] | Field Data Module | 84 |
List the coordinates of the selected points.
List selected points with options to include Point Number, Record Number, Easting, Northing, Elevation, Name, Layer, Colour, View, Symbol Number and General Information.
In the Geocomp Update, LPOINTS is an alias for GCLPTS which includes options for Group and Export to CSV.
To list Layers, Objects, Unused Points, Sets, Plines or Lots, see LIST. To list radiations, see LPTSRAD. To list with heights as depths, see PORTSC1.
| TML date | Guide | Menu | Source | GC |
| 08/02/22 | RG 423 | Reports|List [Points] | Field Data Module | 26 |
Change the default colour for new points on the current layer.
Open the points colour dialog so to change the colour number of new points in the current layer.
This is the same as clicking on the right-hand colour picker on the toolbar, or changing the default colour of new points on the current layer using LAYERSET.
The colour can also be changed at the command line using an argument.
See also LOBJCOLOR.
| Command date | Guide | Menu | Source | GC |
| 12/03/09 | UG | Toolbar | Field Data Module | 2 |
List the coordinates and radiations of the selected points.
List coordinates, radiations and properties of selected points.
Options
- B+D to Pt Name
- Replace point names with bearing and distance.
- Bearings | Distances | Point number | Record number | Northing | Easting | Elevation | Name | Layer | Colour | View | Symbol No. | General information
- Report the values of selected fields in the P3Pad report.
See also
- LPOINTS and GCLPTS
- List coordinates and properties of points.
- GCTABLE
- Create a table of coordinates and point names. The point names will include bearings and distances if first replaced by LPTSRAD.
- GC60
- Report bearings and distances from instrument points to set out points.
- CSV2TAB
- Create a table from a report as .CSV file. First save the report from LPTSRAD as .TXT, edit in a spreadsheet, and save as a .CSV.
| TML date | Source | GC | ||
| 08/02/22 | Geocomp Update or $250 | 59 |
Label long sections in Geocomp-style.
Label selected profiles with a table beneath showing chainages, elevations and grades.
Operation
- Set your active alignment
- Create or extract profiles
- If your profiles extend over multiple sheets, create plotboxes
- Select profiles in the profile view in the order you want them labelled
- Treat all profiles as Design, or not
- The Help button summarizes the process
- Click on Label
- Modify any settings.
- Click OK to create a table of labels below the profiles
- Delete any previously created labels when prompted
- Dynaview the labelled profiles to the Sheet view
Profiles
Select plines or sets in the Profile view that represent long sections or vertical alignments.
To control the order of the rows of labels, select by Record and click on the objects one at a time in order from top to bottom.
Any selected sets are converted to plines, unless "Only label IPs with names when the Profile is a SET" is turned on.
Only plines can have vertical curves.
Check that each profile to be selected refers to the active horizontal alignment, or to another alignment that does so.
PlotBoxes
If the sections require multiple sheets, select plotboxes to define the chainage range of each sheet. For single sheets, you do not need to select any plotboxes. If selected plotboxes do not refer to an alignment, when you label you are prompted whether to refer them to the active alignment.
Label profiles as Design
Profiles are labelled with grade and vertical curve details when either
- The profile includes at least one vertical curve,
- "Treat all Profiles as design" is turned on, or
- The information table in profile labelling settings shows Y to "Label Design".
Help
The Help button shows brief instructions.
Label
Profile Information
The profile plines are listed in a table by record number and name in the order they were selected. Each has Y or N for "Label Design" indicating whether the profile is to labelled with grades and any vertical curves. To change this status, click on the row in table and change Y or N at the top of the last column.
Other Profile information to be specified includes linework layer, linetype, chainage and elevation text style, start chainage, end chainage, chainage interval and whether to label at xlines.
If you selected plotboxes, the start chainage, end chainage and datum elevation are computed from the plotboxes. If not, the initial values are derived from the extents of the selected plines. Manually edit the ranges, or reset them after you make any edits to the plines.
Displayed information
Specify box text style, box width, horizontal line space, datum elevation (see above), vertical curve label interval, vertical curve text style, chainage label text style, decimal places for Cut|Fill, Design Elevation, Existing elevation and chainages, whether to include a side box, match colour, split vertical curve details, label VIP deflection angles, include distances, include sample lines, include design grades or generate a report.
To label only specific points in a profile, convert the profile to a set, give those points names, and then select "Only label IPs with names when the Profile is a SET".
Additional boxes and Information
Specify whether to label horizontal curve, superelevations, cut|fill differences, empty boxes, and plan polygons.
Any cut|fill values are shown with the entered label in a new box above the label box for the first profile, The values are differences between the elevations of the last and first profiles. To reverse the sign, select "-ve Cut/Fill".
To show the extent, names and colours of user-defined closed plines and sets in the Plan view that define regions along the active alignment, select an "Additional Info Layer List for Plan Polygons" with layers in reverse alphabetical order. Such regions might represent, for example, tenure, trench material, pipe type or municipality.
Active alignment
To keep profiles along the same horizontal alignment together, use ACTIVE to set an active alignment before creating profiles and plotboxes. To match profiles along different alignments, for example to match the chainages of left and right kerb profiles to a centreline profile, REFER the kerb horizontal alignments to the centreline alignment before extracting the kerb profiles. In the profile view, profiles that refer to a horizontal alignment, and labels that refer to those profiles, are hidden as you change to different active alignments with ACTIVE.
Multiple scales
If you need profiles at more than one vertical scale, either create and explode a dynaview before changing vertical scales, or use another view like View 8, to create the more labelled profiles.
See also LSECUK, TPLSEC, LVC and LABELVAL.
| TML date | Guide | Menu | Source | GC |
| 08/02/22 | built-in help | Draft|label profiles (LSEC1) | Geocomp Update or $275 | 493 |
Label long sections in United Kingdom-style.
Create a table of plines and text below profile plines with rows showing elevations, chainages | stationing, northing, easting and and vertical curves and columns, marked with tick marks or droplines, showing intervals, cross sections and break point, etc.).
There are settings for the
- start and end
- intervals along the profile
- text and location of the "side box
- dropped lines
- grid
- crossing Hals
For a sketch showing typical elements of the table, see LSEC_UK diagram.
The profiles can that refer to a HAL or be profiles in a registered road job.
If a column is too narrow, the column is expanded to fit the text and any dropline is dog-legged.
The vertical curve data row marks the extent of the curve with matching arrows, the intersection point (IP), and vertical curve length. The straight sections are labeled with the slope.
Dialog
- Select profiles
- Select plines in the Profile view.
- Settings
-
- Reset
- Reset the Start, End and Datum elevation settings to the full extent of the roadway.
- Start
- Enter the start chainage | station
- End
- Enter the end chainage | station
- Datum elevation
- Enter the elevation of the top of the table
- Chainage | Station interval settings
- Place columns in the table at the beginning and ending, and at
- Plot Interval
- Specified regular intervals
- Cross section
- Each cross section location along the HAL referred to by selected profiles.
- Plot break points
- Each location at which the slope breaks along any selected profile.
- Plot intersections
- Each location at which the selected profiles intersect.
- Table properties
- Select the layer, linetype and text style for all table objects except the grid and side box text.
- Side box settings (Configure labels)
-
- Plot side box
- Create a box on the left or right to label each row.
- Text style
- Select the text style for the title and labels for intervals, northings, eastings, horizontal curves, vertical curves, cut and fill.
- Side labels
-
- Interval label
- Enter the label to identify the row of interval data.
- Northing label
- Enter the label to identify the row of northing data.
- Easting label
- Enter the label to identify the row of easting data.
- Horizontal curve label
- Enter the label to identify the row of horizontal curve data.
- Vertical curve label
- Enter the label to identify the row of vertical curve data.
- Cut label
- Enter the label to identify the row of cut data.
- Fill label
- Enter the label you want to see to identify the row of fill data.
- Title
- Enter a title to appear above the side bar to the left or right of the beginning or ending stations.
- Side box settings (Select a profile)
- From the list of selected profiles, highlight the current VAL. The list displays the profile number, record number, whether or not to display a
vertical curve, the label for vertical curves, and the Label name.
- Change label name
- Edit the Label name for the current VAL, or accept the default which is the profile layer.
- Change VC label
- Enter Y or N to display (or not display) data about the vertical curve, if one exists, and select the format for the vertical curve slope.
- Current VAL tabulated data
-
- Label northing and easting for current VAL
- Create rows of Northing and Easting for the current profile.
- Label horizontal curve data for current VAL
- Create a row of horizontal curve information for the the current VAL for the extent of the curves on the HAL labelled as follows: R = radius, L = length, LHC = left hand curve and RHC = right hand curve.
- Label cut / fill against current VAL
- Create two rows showing the cut and fill elevation differences to the current profile for each other profile.
- Current VAL interval data
-
- Mark high and low of current VAL
- Mark the locations on the current
profile for which the slope is zero, that is, all locations where the slope changes from positive to negative or vice versa. The position is given a column.
- Block name
- Enter or select a block name to insert a block at the highs and lows of the current profile.
- Mark crossing HALS or current VAL
- Mark the locations on the current profile where the HAL that is referred to intersects HALs that you select at the time you label the profiles.
- Block name
- Enter or select a block name to insert a block at the intersections.
- Volume settings
- Include volumes from a selected registered roadjob, and enter Cut and Fill labels.
- Grid settings
- Create a grid of X and Y lines and labels on X or Y axes, with labels, and specified intervals, linetypes, colours and text styles, on a specified layer.
- Tick and drop line settings
-
- Mark all profile with tick marks
- Create a tick mark (even if
Vertical drop lines and tick marks has None selected).
- Tick mark length
- Enter a length for the tick marks in sheet units.
- Tick mark placement
- Mark any ticks above, on or below the line.
- Mark vertical line with tick mark (Uncheck for droplines)
- Create a tick mark or a dropline on the profile line for each interval selected.
- Vertical drop lines and tick marks
- Create the drop lines or tick marks from NONE, HIGHEST POINT, LOWEST POINT or CURRENT VAL.
Notes
See also LSEC1, TPLSEC, LVC and LABELVAL.
The TML name is LSEC_UK. If LSECUK does not run from the command line, create an alias from LSECUK to LSEC_UK or enter LSEC_UK.
| TML date | Guide | Menu | Source | GC |
| 08/02/22 | HELPTM | Draft|Label profiles (UK) Draft|Label profiles |
Standard or Geocomp Update | 493 |
List names and point numbers of sets
List selected sets with record numbers, names, the number of points in each set and the list of the point numbers forming the set. Arc centres are shown as negative point numbers.
The same as LIST... Sets.
| TML date | Menu | Source | GC | |
| 29/10/08 | Reports|List [Sets] | Field Data Module | 61 |
List the unused point numbers within the specified point number range.
List the unused point numbers within the specified point number range.
The same as LIST... Upts.
| Command date | Menu | Source | ||
| 29/10/08 | Reports|List [Unused] | Field Data Module |
Label one vertical curve.
Label one vertical curve with an odd number of labels.
Create labels showing stations | chainages and elevations, evenly-distributed between an even number of "segments" along one vertical curve selected by mouse, and a line showing the VC length and VIP elevation.
Dialog
- Vertical curve
- Select one vertical curve from a pline in the Profile view.
- Defaults
- Configure the linetype, layer, text style, number of segments, above or below, and prefixes and suffixes.
See also LSEC1, LSECUK and LABELVAL.
| TML date | Source | GC | ||
| 29/10/08 | Field Data Module | 412 |
Add or remove layer name prefix.
Add or remove layer name prefix.
See also LAYERMAP.
| Source | ||||
| Hamilton |
Play a keystroke macro.
Execute the instructions contained within a saved keystroke macro file.
Select macros from a drop down list of all .MAC files in the Macro folder specified by SYSTEM, such as C:\TMCUSTOM\Macros.
Specify a pause interval in milliseconds.
Click Run to execute the selected macro with the specified pause interval between each step.
A macro can be run from a toolbar. For example, to cascade views from the command line, type "macroplay cascade" to play our cascade.mac which is the same as picking Cascade from the Windows menu.
A macro can also be used in a command ALIAS. For example, create an alias with Command "macroplay" and Arguments "cascade", to play the cascade macro by typing CASCADE at the command line. This new command can now also be used in a toolbox.
Launch a macro when Terramodel starts by including MacroPlay in the target property of the Terramodel shortcut.
If "Enable command completion" is turned on in FAVORITES, the macro may not work properly.
Macros are created by MACRORECORD.
To find Macros created by Geocomp Systems search this list for "Macro" or open DOCUMENTS then select Macros under Programming.
| Command date | Guide | Menu | Source | |
| 12/03/09 | HELPTM
README_macros.pdf |
File|Macro|Play | Secured |
Record a keystroke macro.
Record series of keystrokes as a single command to run later.
When you run MACRORECORD, the message is displayed in the message scroll area: "Macro recording started. Press Ctrl + Break to stop recording."
Then execute the Terramodel commands that you want to include in your macro.
Press Ctrl + Break to stop recording then save the macro giving it a suitable name.
Use MACROPLAY to execute the saved macro.
To enable picking objects with a mouse, use the Insert key to indicate the start of interactive selection and the End key to indicate the End.
While in macro-recording mode, use of the keyboard and mouse buttons is restricted to actions that can be replayed by Terramodel. Commands cannot be selected from menus using the mouse. You must navigate with keys such as Alt + "letter" combinations, Enter, Tab, key and cursor arrows and function keys.
Macros are saved as .MAC files in the Macro folder specified by SYSTEM such as C:\TMCUSTOM\Macros.
Tips
- Keystroke macros are completely different to TMLs.
- Third-party macro software such as AutoIt can be a better solution.
- Before creating a macro, turn off "Enable command completion" in FAVORITES.
- Before creating a macro, move the mouse to the side of the desk and turn it upside down as a reminder not to use it.
- Do not use a touch display.
- Do not use the up arrow cursor key to select a previously used command; type the command again
- Do not play a macro from a macro.
- Do not play a macro from the toolbar or a toolbox.
- A macro can be executed by a command that uses MACROPLAY in an alias.
- If the macro is for another computer, check whether the menus, aliases and modules on that computer enable the keystokes.
- Search this TML List to see if what you want to do has already be done.
- Consider commissioning someone like Geocomp Systems to write a TML instead.
- Backspaces and deletions will play as you typed them.
- Your keyboard must have a Break key. You might also need a Fn key to enable Break.
- To launch an external program, use EXEC or a batch file (RUN).
- Write down every step of the macro.
- Take your time to get it right.
Example
Let's say you want to record a macro to start Identify (ID).
- Start Terramodel
- Check that your keyboard has a Break key.
- Turn your mouse over.
- Open a project.
- Use FAVORITE to turn off command completion.
- Use SYSTEM to check the location of your macro folder.
- Enter MACRORECORD and Enter at the command line.
- The following message is displayed in the message scroll area: "Macro recording started. Press Ctrl + Break to stop recording."
- Enter keystrokes to run the commands by entering into the command line or selecting from the menu. For example,
- Enter ID then Enter key at the command line
- Enter Control I at the command line, or
- Press Alt-P + I
- Tab to the Close button
- Press Ctrl + Break to stop recording.
- The Save Macro File box appears and the mouse is available.
- Locate and type a file name.
- Save as a .MAC file.
| Command date | Guide | Menu | Source | |
| 12/03/09 | HELPTM | File|Macro|Record | Secured |
Magnify the view scale by a factor.
Enter a factor for your view scale. A value greater than 1.0 expands the image, a value less than 1.0 shrinks the image.
Magnify can be used with arguments. For example, alias ZI to "Magnify 1.5" meaning Zoom In x2 and ZO to "Magnify 0.5" meaning Zoom Out 2X.
| Command date | Guide | Menu | Source | |
| 12/03/09 | HELPTM | View|Magnify | Field Data Module | 134,135 |
Import Magellan Explorist 600 GPS data.
Import NMEA strings from Magellan Explorist 600 GPS receivers.
| TML date | Source | |||
| 08/02/22 | Geocomp Update or $200 |
Import Magellan GPS data.
Import NMEA strings tagged as $PMGNWPL from Magellan GPS receivers.
| TML date | Source | |||
| 08/02/22 | Geocomp Update or $200 |
Export Magellan GPS data.
Export Magellan GPS Waypoint .UPT file.
| TML date | Source | GC | ||
| 08/02/22 | Geocomp Update or $200 |
Import MapInfo .MIF and .MID files.
Import MapInfo .MIF and .MID files from GIS applications.
Browse to select a .MIF file and click Import.
Graphical object types imported are point, line, pline, region, arc, text, rect, roundrect and ellipse.
A point can have a symbol and attributes. Any "old" Mapinfo symbol is substituted with the Terramodel symbol most similar in appearence.
Attributes defined in any .MID (Mapinfo database) file with the same name are also imported. Use DISPFEAT to select, report and label attributes.
The current colour is used unless a colour from 0 to 255 is specified.
Fonts, patterns and brushes are ignored.
To import a .TAB database, first convert to .MIF and .MID using a program like Mapinfo or TAB2TAB.
| TML date | Source | |||
| 23/03/23 | Geocomp Update or $200 |
Export MapInfo .MIF files.
Export map linework to .MIF for use in GIS applications.
Specify a central longitude and scale factor.
The corresponding database file is .MID. MAPIOUT writes an empty .MID for those applications which require one, such as Trimble Pathfinder.
Each .MID specification requires a custom TML. For example, FYATBOUT is an example of a custom command to export to MapInfo .MIF|.MID with attributes to suit D-SPEC (as-built drainage specification). Contact Geocomp Systems if you require a custom TML.
| TML date | Source | GC | ||
| 08/02/22 | Geocomp Update or POA for custom .MIF/.MID | 320 |
Create sets from point names using MAP file.
String points and place symbols using an ASCII mapping file.
Dialog
- Points
- Select points to be strung
- Map file
- Select a .MAP file in the format: Feature code,lineype,layer name,line colour number.
- Properties
-
- Line identifying symbols
- Enter characters to identify beginning, ending and double-coding
- Arc identiying symbols
- Enter characters to identify arcs defined by point at start, on curve or at end
- Ignore symbols
- Enter rows of characters to identify points that are not to be strung
- Use map file
- Specify whether to use the map file or create sets with SOLID linetypes on the current layer
- Edit map file
- Open the .MAP file in a text editor such as Notepad
- Create
- Create sets joining points
See also
- AUTODRAFT
- MAPPOINTS has been superseded by AUTODRAFT.
- CSV2ADC
- Convert a .MAP file to an .ADC file for AutoDraft
| Command date | Guide | Menu | Source | GC |
| 12/03/09 | HELPTM | Draft|Linework from points | Field Data Module | DC 4 |
Scale an exploded masshaul diagram.
Scale and tidy objects created in the sheet view by the Quick explode function in MASSHAUL so that the units of the axes are chainage and volume.
Select an empty view, such as View 8. Use VIEWSET to enable vertical exaggeration in View8 and to enter a value that suits the diagram. A typical value is 0.1. After any change of vertical exaggeration, use ALL to apply the change to the current view.
| TML date | Source | GC | ||
| 08/02/22 | Geocomp Update or $200 | 477 |
Create a masshaul diagram.
Create a graph of earthwork volume against distance.
Mass Haul Diagram
The mass haul diagram helps you find the best haul routes for any phase of the job. See the mass haul information diagram and a text report. Set up and select phases, set haul ranges, define significant points, specify material for import or export, and balance areas along the job. Balance your materials or enter materials individually for more control. The Mass Haul Diagram report shows one material at a time and automatically updates as you work with your mass haul diagram.
Before you use the mass haul diagram, make sure:
- The project you want to work with is open.
- You have defined the materials available at the job site.
- You have set up your phases if you plan to work in phases.
- You have assigned any significant points (e.g. roadways, bridges, etc.) that will affect your diagram.
- You have set up your subgrade materials in the Subgrade Editor if you plan to balance your materials in the mass haul diagram yourself.
- You have set up the mass hauling properties for the materials, including marking subgrade materials as Embankment.
Method
- Type MASSHAUL into the command line.
- As the mass haul diagram for the current road job is created, the main horizontal alignment for that road job is automatically set as the active alignment and appears as a white line in the diagram. The white line represents your working mass ordinate. If you make changes to the working mass ordinate, the new data will assume the white color and the original data will be displayed in a different color. The lines in the diagram represent the cut and the fill at a given point along the alignment. "Hills" in the diagram represent areas of cut while "valleys" in the diagram represent areas of fill.
- To select or deselect a view, click the Diagram, Profile, or Report check box.
- Set up your Haul Ranges.
- Select the phase you want to work with by clicking on the phase box, and clicking on the phase.
- Mark positions for material import or export.
- To auto-balance the entire phase:
- If the Material box does not have All selected, click on the Material box, and click on All.
- Click Actions and Auto-Balance.
- To balance each material individually:
- Click the Material box, and click on the material you want to balance.
- Click on Actions, and Balance by Range.
- Click on the first range in the diagram you want to balance. click on either a "hill" or a "valley" in the diagram.
- Balance each range the way you plan to balance each range on the site. Mass Haul volumes are affected by the order in which you balance the ranges. Lines appear within the range, once it has been balanced, showing the amount of material for each range limit you have set up. A symbol denoting the general direction of dirt movement along with the balance number appears on the diagram. Sometimes a message box appears telling you that Terramodel is not able to balance at the selected point. This message box generally appears when the material is already balanced or when you have not set up haul ranges.
- Repeat until you have balanaced the material.
- To remove all the balances in your diagram, click Actions, Balance, and Clear All Balances.
- To remove one balance at a time, click Actions, Balance, and Delete Balance.
- To send the Mass Haul Diagram report, click Actions and Reports.
- To prepare the Mass Haul diagram for plotting, use Quick Explode.
- To close the Mass Haul diagram, click File and Exit.
- If you used Quick Explode, use MASSDIAG to scale the diagram for plotting.
Mass Haul Diagram Dialog
- File
- Exit the Mass Haul Diagram dialog
- Actions
-
- Phase names...
- Open Phase Names Manager (PHASENAME).
- Haul Ranges...
-
- Phases
- Select a phase, or None
- Haul range limits
- Enter a haul range limit and Add, or select a haul range limit and Delete.
- OK
- Accept changes to haul range limits.
- Cancel
- Cancel any changes
- Sig points...
Designate roadways, bridges, or other site features that cross the road job's main alignment where hauling is affected by some obstacle that may delay or block hauling. Skips always affect the mass haul diagram and will automatically be labeled.
- Road...
- Select a roadway.
- Hal...
- Select a HAL.
- Special...
- Enter chainages | stations of any significant points, with their names, that might affect hauling fill material.
- Edit...
- Select any skips listed in Skip Manager (SKIP).
- Delete
- Delete significant points
- OK
- Update significant points
Indicate how each significant point affects hauling:
- None
- Does not affect.
- Exception *
- Calculate the hauled material separately.
- Block
- Blocks the haul route
- Import/Export...
- Open the material import/export manager (MASSIMPORT).
- Balance
- Auto-balance, balance by range, clear all balances or delete balance.
- Report Labels
- Specify which items to include in the report, and in which order.
- Reports
- Report the mass haul to P3Pad.
- Display
- Control how the mass haul diagram or profile is displayed .
- All
- Redraw
- Magnify
- Zoom
- Recenter
- Previous
- Options (Turn on or off options in Diagram, Profile or Report).
- Settings
- Design...
- Road Design Settings (RDDESIGNSET)
- Grid...
- Mass haul diagram grid settings (SCALEGRID)
- Quick Explode...
-
- Ref Pt
- Enter the location in the Sheet view of the lower left corner.
- Sheet size
- Select a sheet size
- Scale
- Enter horizontal and vertical scales, or leave blank.
- Explode
- Explode the mass haul diagram into objects on the current layer in the Sheet view. The text style is TMODELF. Use MASSDIAG to scale and tidy the exploded objects.
- Phase
- Select any phases
- Material
- Select any materials
- Diagram
- Display the mass haul diagram. Selected "Lines" of materials and balances can be turned on if Options are enabled in the Display menu.
- Profile
- Display profiles.
- Report
- Display a table with the columns selected at Report Labels in the Actions menu. The columns can include the Symbol, Cut chainage | station, Fill chainage | station, Cut volume, Import volume, Fill volume, Export volume, Total volume, Cross haul volume, Balance volume, No haul volume, Range and Average distance. The rows show Details, Subtotals, Totals, Exceptions * and Lines, as specified in Options.
See also
- MASSDIAG
- Rescale and tidy the exploded mass haul diagram
- MHIMPORT and GCHAULMN
- Import and export mass haul with a file
- GCMATIN and GCMATOUT
- Import and export materials with a file
- ROADMAT
- Road job materials
| Command date | Guide | Menu | Source | |
| 12/03/09 | HELPTM | Roads|Masshaul|Diagram... | Secured | 477 |
Masshaul import and export locations.
Specify the chainages | stations for locations such as borrow pits and stock piles where material is imported or exported for a MASSHAUL diagram.
Dialog
- Phase
- Select a phase to which the import or export of materials listed below applies.
- Station | Chainage
- Enter the station | chainage where introduction or removal of the material occurs.
- Quantity
- Display the volume of material to be imported or exported.
- Type
- Indicate whether the material is to be imported or exported.
- Distribution
- Enter a distance over which the import is distributed.
- Material
- Display the material being imported or exported.
- Delete
- Delete the highlighted material import/export assignment.
- Add
- Add a material Import/Export assignment.
| Command date | Guide | Menu | Source | |
| 12/03/09 | HELPTM | Roads|Masshaul|Import/Export | Secured |
Modify objects by matching properties of a another object.
Modify selected objects to match selected properties of a reference object.
Dialog
- Objs:
- Select objects to be modified
- Ref Obj:
- Pick one object to compare with
- Cancel
- Close the command without modifying
Notes
Once you pick the reference object, use tick boxes to indicate which properties of the selected objects to modify to match the properties of the reference object.
Only properties of the reference object type are selectable.
Tick box settings are not retained.
The term "Ref Obj" is not used here in the sense used by REFER or any other command.
See also
- MATCHOBJ
- An improved replacement for MATCH, supplied with Geocomp Update
- TEXTMETRICS
- Modify text properties with the option to copy from a picked object
- GCSTYLE
- Modify text to match a text style
| TML date | Guide | Menu | Source | GC |
| 29/10/08 | RG 467 | Modify|Match | Field Data Module | 40 |
Modify objects to match properties of a picked object.
Modify selected objects to match selected properties of a picked object.
Dialog
- Objs:
- Select objects to be modified
- Picked object:
- Pick one object to compare with
- Match selected Objects with Picked Object
- Indicate which properties of the selected objects are to be modified to match the properties of the picked object. Tick box settings are retained for the current session only.
- Cancel
- Close the command without modifying
See also
- TEXTMETRICS
- Modify text properties with the option to copy from a picked object
- GCSTYLE
- Modify text to match a text style
- MATCH
- The original match command
| TML date | Guide | Menu | Source | GC |
| 08/02/22 | RG 467 | Modify|Match | Geocomp Update or $250 | 40 |
Material manager.
Manage the materials for road design, subgrade and existing surfaces.
The Material Manager is a list of all the materials in your road design and certain properties. Commands in the Roads module use the materials to:
- perform separate volume accumulations for each material.
- control the design.
- compose roadway pavements and subgrades.
- in subsurface soil strata, a roadway subgrade, or a shape.
Each project file includes Cut and Fill materials. If Add as many as you need to separate surface strata you enter in Surface Manager (SURFACE) to determine quantities of cut and fill of each material. Closed shapes can have a pavement construction material.
Dialog
- Fill materal
- Enter the name of the default fill material, the fill shrink/swell factor, and the fill display colour. Values greater than zero represent swell, while values less than zero represent shrink.
- Other materials
- Create a list of materials other than fill.
- Name
- Display or edit the name of each material.
- Shrink/Swell
- Display or enter the shrink/swell factor for the material.
- Unsuitable
- Specify that the material, such as topsoil, is unsuitable for the roadway. Unsuitable materials cut by a surface or subgrade shape in the template are completely removed and not available for use in fill.
- Embankment
- Specify that the material is suitable for a subgrade embankment as shown on a Mass Haul diagram (MASSHAUL).
- Colour
- Select the display colour for the material.
- New...
- Enter a new meterial.
- Delete
- Delete a material.
- Close
- Close the material manager.
See also GCMATOUT, GCMATIN, ROADMAT, RDDESIGNSET, SURFACE and XSECTIONEDT.
| Command date | Guide | Menu | Source | |
| 12/03/09 | HELPTM | Roads|Materials... Channel|Materials... |
Field Data Module |
Create a matrix of copies of selected objects.
Create multiple copies of selected objects in rows and columns.
Select the objects, then specify the number of rows and columns. Click Horz to specify the bearing of and spacing between rows. Click Vert to specify the bearing of and spacing between columns.
| Command date | Menu | Source | ||
| 12/03/09 | Edit|Matrix | Field Data Module |
Import MDL ALS *.CDU data.
Import .CDU data files from Quarryman Autoscanning Laser System (ALS) by Measurement Devices Ltd (MDL).
| TML date | Source | |||
| 08/02/22 | POA |
Configure measurement units.
Set the units of measure for the project and the sheet.
Prototype
Measurement units for new projects (NEW) are derived from the prototype project specified in SYSTEM. Use GCHELP to confirm the current prototype. If this .PRO file is not found on the TSP, the measurement units will default to feet and inches.
If you find that you are working in a project with the wrong units, because your prototype was incorrect, the best solution is usually to make current the correct prototype and then start again with a new project. If you "Convert Units" instead, you will be working with a project based on some other prototype.
Project units
Select from feet or meters (=metres). Do not select User-defined units unless you have commands specially programmed for this purpose using TML.
Sheet units
Select from inch, cm, mm, dm or m. If the project units are feet, select inch. If the project units are meters, select cm. If you select any other sheet unit, text created by LABELPOINT will scale incorrectly as might cross sections created by XSHEET and RDX.
Convert units
To "Convert units" from metres to feet, or "Convert from feet to meters", in an existing project, select either International foot or U.S. Survey foot. This scales X, Y and Z coordinates of all objects by the factor. This also scales dimensional settings in the project such as Units Settings (UNITSSET) which changes the volume units from cubic metres to cubic yards and the Alt area units from Ha to Acres (or vice versa).
Scaling
If project units are feet, select Project to Sheet. If project units are metres, select Project to Project.
See also
- GCSCALE
- Scale objects in X, Y and Z without changing any settings.
| Command date | Guide | Menu | Source | GC |
| 12/03/09 | HELPTM | File|Measurement units... | Field Data Module | 44 |
Configure the menus.
Select a file a containing the menus for selection above the main graphics display.
Menu configuration file
Terramodel uses default menus, unless your initialisation specifies a menu file. Use GCHELP to find out which menu configuration file you are using, if any.
Use MENUCFG to browse to select a menu configuration file and update the initialisation, or use EDITINI to import the [System] section from an initialisation file that specifies the menu file.
If you have installed Geocomp Update M or N, select one of the Geocomp menu files. Menu files are updated with each Geocomp Update.
Menus include some commands that vary according to the installed language (English, English (US), Spanish, French or German) and other commands that are hard-coded into the .M file.
Default menu configuration files
If no menu configuration file has been selected, Terramodel uses one of these menu files, depending on the modules on the security key.
| Menu configuration file | For use with |
| SPCAD.M | Field data and CAD modules |
| SPCONSTR.M | ConstructionPak |
| SPDESIGN.M | DesignPak |
| SPFIELDDATA.M | Field Data module |
| SPSURVEY.M | SurveyPak |
| TMODWIN.M | TerraPak |
| TUNNEL.M | Tunnels |
| GSTPLUS.M | Geodimeter Software Tools |
| PAYDIRTSITEWORKCAD.M | Paydirt SiteWork CAD |
These .M files can be selected from C:\Program files (x86)\Trimble\Terramodel\Locale\... according to the installed language.
Use ABOUT to list the modules on your key.
Geocomp Update menu configuration files
For Geocomp Updates, select one of these menu files from C:\TMCUSTOM\Geocomp\:
| Menu configuration file | For use |
| GEOCOMP.M | outside USA for survey and construction |
| GEOCOMP_US.M | in USA for survey and construction |
| GEOCOMP+.M | outside USA for survey and construction including Tunnel, Hydro and Pipe menus |
| GEOCOMP+_US.M | in USA for survey and construction including Tunnel, Hydro and Pipe menus |
| GEOCOMP+HDMS.M | outside USA for hydrographic survey and channel construction |
| GEOCOMP+HDMS_US.M | in USA for hydrographic survey and channel construction |
| VIEWER.M | by clients and managers to view Terramodel project (.PRO) files. |
Editing configuration and initialisation files
.M files can be manually edited in a text editor. Copy an existing file into C:\TMCUSTOM and give it a new name before editing or selecting with MENUCFG.
MENUCFG changes the name of the current menu configuration file in the [System] section of the initialisation file TMODWIN.INI.
Terramodel searches through the Terramodel Search Path (TSP) to find and use the first menu file with the name configured in TMODWIN.INI.
EDITINI can import a menu configuration from the [System] section of the following initialisation files in C:\TMCustom\Geocomp:
| Initialisation file | Menu configuration file |
| FIELD_DATA_TMODWIN.INI | SPFIELDDATA.M |
| GEOCOMP_AUST_DEFAULTS_TMODWIN.INI | GECOMP.M |
| GEOCOMP_USA_DEFAULTS_TMODWIN.INI | GECOMP_US.M |
| HDMS_DEFAULTS_TMODWIN.INI | GECOMP+HDMS.M |
| VIEWER_TMODWIN.INI | VIEWER.M |
| Command date | Guide | Menu | Source | GC |
| 12/03/09 | HELPTM | File|System configuration|Change menus... | Field Data Module | CG F |
Merge two DTMs.
Create a merged DTM by copying an Inside DTM and that portion of an Outside DTM outside the extent of the Inside DTM.
The Inside layer is typically a Design surface, such as one created by DESIGN. The Outside surface is typically an existing surface. It must extend beyond the Inside surface, though it does NOT have to completely encompass the Inside surface. The Merged layer should start empty.
Set names are not transferred to the new layer.
See also GCMATCH to match contours, JOIN to join matched contours, GC33 to create the highest or lowest of two overlapping surfaces, GC33MULT to create the highest or lowest of multiple overlapping surfaces, DTMMATCH to match elevations of two overlapping surfaces, GCMERGE to replace a surface with multiple overlapping surfaces, GCCLIP to clip multiple surfaces from a single surface and GCCOPY to copy multiple objects into a single surface.
| Command date | Guide | Menu | Source | GC |
| 12/03/09 | HELPTM | DTM|Merge layers... | Secured | 198 |
Toggle on or off the message scroll.
Toggle on or off the message scroll display above the command line.
MessageScroll is an ALIAS to MACROPLAY MESSAGESCROLLTOGGLE which simulates the Message scroll command in the Window menu.
See also CLEARMESS which clears current messages from the message scroll and EDITINI which can reset defaults including turning on message scroll.
| Macro date | Menu | Source | ||
| 20/06/13 | Window|Message scroll File|Macro|Play|messagescrolltoggle |
Field Data Module or Geocomp Update |
Label and report slopes at triangle centroids.
At the centroid of each triangle of a selected DTM, create a point with elevation equal to the % slope in the steepest direction with a symbol, a label showing slope or a report.
The points, labels and symbols are placed on the current layer in the current line colour. If text or symbols are too big or too small, undo or delete the new objects, change the Plan View Scale with VIEWSCAL or GCREDRAW, and run the command again.
The precision is controlled by UNITSSET Precision % Slopes or Slope ratios.
Dialog
- DTM Surface
- Select a DTM layer
- Create arrow
- Insert a shaded triangle as text in the symbol font that shows the direction of slope, or shows a double triangle where the triangle is near level.
- Create text
- Create text that shows the slope (unless near level).
- % Grade | 1:Grade
- Show and report the slope as percentage or as 1:
- Create File
- Report to a comma-delimited file the Easting, Northing, Elevation, Slope and Aspect.
- Enhanced file
- Report to a comma-delimited file the Easting, Northing, Elevation, Slope, Aspect and Area.
- File
- Specify the output file name.
- OK
- Create the points, labels and report.
- Cancel
- Cancel the command
See also
- SHADESLP
- Shade triangles by slope ranges
- SLOPE
- Create a boundary around a slope range.
- GM1
- Raise low points where slopes are steep.
- SW1
- Modify colour of points where slopes are steep.
- GC82
- Report surface areas and slope ranges.
- GC44
- Report areas by slope ranges and chainages.
- GCFALL
- Show slopes by flow paths.
- LINKSET
- Link settings can show direction of slopes.
| TML date | Source | |||
| 01/02/22 | Geocomp Update or $250 |
Import a cut|fill volume report for mass haul analysis.
Nominate a roadway and phases for MASSHAUL and import a cut|fill volume report in .CSV format.
See also GCHAULMN which has more options.
| TML date | Source | GC | ||
| 08/02/22 | Trimble or Geocomp Update | 476 |
Install Microsoft Sans Serif Windows font.
Open the Windows installer for Microsoft Sans Serif font.
The default font used in GC01 command is the vector 7-point TrueType font of the Microsoft Sans Serif typeface. This is the default Windows font after Windows 98.
If this font has not been installed, the command line of GC01 command can display incorrectly.
To install this font, enter MICROSS at the command line to open the Windows font installer MICROSS.TTF supplied with Geocomp Update N and display examples of this font. Then click on Install.
See also SSERIFE.
| Alias date | Source | |||
| 06/12/20 | Geocomp Update or $250 |
Import a MineMap .SVY file.
Import a MineMap .SVY file.
| TML date | Source | |||
| 08/02/22 | Geocomp Update or $200 |
Copy objects to a mirror image.
Copy selected objects to new locations the same distances beyond an axis defined by two points as the current distances to that axis.
Labelling and some other parameters are not copied. The new objects retain the original layer names. Tables are not mirrored.
Text objects are still readable. If you want backwards text, EXPLODE to plines first.
See also GC93, MIRRORDY and GC56.
| Command date | Guide | Menu | Source | GC |
| 12/03/09 | HELPTM | Modify\Mirror | Secured | 123 |
Mirror dynaviews about their Y axes.
Mirror selected dynaviews about their Y axes and move their insertion points if rotated.
| TML date | Source | |||
| 29/10/08 | Secured |
Make an internal unit block.
Create a 1, 2, or 3 point unit block from selected Terramodel objects.
Define an insertion point, a Y scale point (for 2 and 3 point blocks) and a Z scale point (for 3 point blocks).
The selected objects are scaled into a 1 * 1 unit block. Use the measured point to point distances to scale the object. In order to have consistent results when you insert the block, you should orient a block from bottom to top (in the Y direction) and from left to right (in the X direction). EXPLODE any hatching and text into plines first.
Dialog
- Objs
- Select the objects that create the unit block.
- Ins:
- Define the insertion point for the unit block.
- Y:
- Select a location for the Y direction and scale. The distance from the insertion point to this point is scaled to 1.0 unit in the Y direction of the unit block. Two and three point blocks are rotated and scaled along the Y axis.
- X:
- Select a location for the X direction and scale. The distance from y-axis to this point is scaled to 1.0 unit in the X direction of the unit block.
- OK
- Click the OK button to create the unit block with a block name and (optional) description.
Notes
A unit block is created so that the critical dimension of the block in the plan view is one unit in size. This means that the placed block will be the size of one unit times the scale you enter. For example, if you create a block from some objects making up a "tree canopy" one unit in diameter, and enter a scale of 3.50 when you place it, the tree block will be 3.50m across. UNITBLK and AUTODRAFT can use up to three block placement points. A one-point block is placed on the insertion point. A two-point block is placed with the insertion point (0,0) at point 1 and (0,1) at point 2. A three-point block is placed with the insertion point (0,0) at point 1, (0,1) at point 2 and (1,0) at point 3.
Create multiple-point blocks using BLOCK Create if your block data are arranged with those coordinates. With MKBLK, transform the block as you create it by selecting locations to be "Ins" (0,0 or point 1), "Y" (0,1 or point 2) and "X" (1,0 or point 3).
The new block is internal. To make the block external, use BLOCK Save.
| TML date | Guide | Menu | Source | GC |
| 29/10/08 | Three-point blocks
Block FAQ |
Draw|Block|Make | Field Data Module | 196 |
Convert external blocks to internal blocks.
Convert selected external blocks in the project into internal blocks.
See also
- BLOCK
- Create, List and Insert blocks. Use BLOCK Modify to convert external blocks to internal blocks one at a time.
- DELBLKS
- Delete missing external blocks.
| TML date | Guide | Menu | Source | GC |
| 29/10/08 | Three-point blocks
Block FAQ RG 1236 |
Draw|Block|Make internal | Field Data Module | 196 |
Display temporary vertex markers.
Display temporary vertex markers at each point of a set or vertex of a pline.
The vertex marker size is set by SYSTEM. The colour is the cursor colour.
No objects or labels are created; when the screen refreshes the markers have gone.
See also
- GCMARKER
- Display vertex markers on visible plines
- SYSTEM
- Configure system variables including vertex marker size
| TML date | Menu | Source | GC | |
| 08/02/22 | Reports|Mark|Vertices
Draw|Mark vertices |
Secured | F8,60,93, 137,194 |
Import Survey, Design and Models from Moss GENIO data.
Import Survey, Design and Models including alignments, surveys, design strings and triangles from Moss GENIO data.
Mapping files
Interpret GENIO codes using a .MIN mapping file, log errors, and treat 2D, 3D, 6D and 12D strings separately. In preparation, review the MOSS GENIO project to decide the corresponding Terramodel objects (layer, line style, etc.). Then create an import map file to your specifications, if necessary.
MOSSMIN creates an initial .MIN from the codes in a MOSS GENIO file. See MOSSMIN for the .MIN file format.
Default GENIO and map file names can be set by PROJECTV.
MOSS Workspace
The workspace MOSS.WS includes buttons for MOSSIN and MOSSOUT commands.
MOSS GENIO Field Codes
Each survey supplied by a MOSS-user uses their field code standards.
Every MOSS string must have a 4-character MOSS field code and an optional 4-character sub-field code. By convention, the first one, two, or three characters of the field code describe the object the MOSS string represents. For example: P* = points, F* = fences, L* = spot level, G* = geometry strings, M* = mathematically calculated strings, etc.
The field code can also store increment information in the last one, two, or three characters. For example, if Terramodel exports five points, these points might be labeled P000 to P004.
Specify what to use for the beginning character(s) of the field code and to switch the auto increment feature on or off. Designate one of the following to be the base of the MOSS field code:
- Terramodel object name
- The Terramodel layer
- string defined in the map file
Points
As a general rule, MOSSIN imports as point objects, any feature with a name beginning with P and L* field codes.
MOSS 2D points have elevations of –999. These are imported as *.
The format of a MOSS station string is E (Easting), N (Northing), Z (Elevation), P (Point ID). This Point ID is prefaced with the string PSSA. Use SYSTEM to set the Max alpha pts: field to a value greater than the number of stations in the MOSS file.
MOSS 2D Strings
2D strings are imported as contour plines with straight segments. To splines these after import, see SPLINE. To convert these to sets, use CONVERT or GCCONVRT. MOSS often uses Y*, Z*, or X* field codes for contour lines.
MOSS 3D Strings
MOSS usually uses 3D strings for survey data. Specify NONE as the linestyle for these strings to import as points only.
MOSSIN interprets a MOSS 200007703 080 card as a curved set line and negative coordinates as indicating straight line segments. Negative coordinates in a MOSS 7703 080 card are treated as a break or gap in the string.
MOSS 6D Strings
MOSS usually uses an M* field code for 6D strings. These 6D string points are mathematically calculated from a MOSS 12D Geometry (G*) string. Map these to sets. 6D strings are created as points at an interval and at the tangent points along a design alignment. Use the following rules to recreate the alignment geometry:
- Straight line elements have an infinite radius.
- Arc elements have a fixed radius.
- Transition curves have an increasing or decreasing radius.
Check by comparing the imported 6D string against the supplied plot and running alignment reports.
Options
- Moss input map file
- "Use map file" to select a MOSS Input file (.MIN) file.
- Group using map file
- Assign group numbers
- Group entire file using
- Enter a single group ID
- Error log file
- Create a new error log file or append to an existing log file. Specify the name of any such file.
- Moss 2D strings
- Create plines or points and sets from from MOSS 2D strings.
- Moss 6D strings and 3D curve strings
- Create sets with arcs or sets with straight segments from 6D strings.
- Center points on separate layer
- Specify a separate layer for arc-centre points. This layer can be made invisible with LAYERSET.
- Create 6D HAL on layer
- Specify a separate layer from 6D HAL for Roadway Design.
- Moss 12D strings
- Create pline alignments or points and sets from MOSS 12D strings.
See also
- MOSSMIN
- Extract feature codes from a MOSS GENIO file to create an initial .MIN file
- MOSSTRI
- Import triangles within a boundary
- MOSSOUT
- Export MOSS GENIO files for MOSS and MX
- SURVCONT
- Export MOSS GENIO files for Trimble instruments.
- ARCENTRE
- Toggle visibility of set arc centre points.
| TML date | Guide | Menu | Source | GC |
| 08/02/22 | ADD 9.7 353 | File|Misc. Import|Moss GENIO File|Misc. Import/Export|Moss Import |
Secured | FC M |
Create MOSS .MIN file from MOSS GENIO features.
Report features in a selected MOSS GENIO to P3Pad, save the report as a .MIN file in Text format then manually edit the file to enter corresponding properties.
The MOSS .MIN file is used by MOSSIN to map features in a MOSS GENIO file to desired Terramodel properties. MOSSMIN creates or adds to a .MIN file from the features in a specified MOSS GENIO file. Use the first 1, 2, 3 or 4 characters from the feature code or the characters before the first space.
.MIN file format
Comment lines begin with a #.
The String Code Definition Line is comma-delimited with the following six fields:
| Field Number | Field Name | Instructions |
| 1 | MOSS String Code | Use * as a wildcard |
| 2 | Layer | Assign objects to this Terramodel layer |
| 3 | Colour | Assign objects to this Terramodel colour.
|
| 4 | Linestyle | Assign object(s) this Terramodel linestyle.
|
| 5 | Group ID | Assign object(s) to this Terramodel Group.
|
| 6 | Alignment registration | Register alignments.
If you are not using commands in the Roads menu, select NONE. |
| TML date | Source | |||
| 08/02/22 | Geocomp Update or $250 |
Export Moss GENIO data.
Export MOSS GENIO data using an .MSX mapping file.
In the dialog, specify how to handle specific string types.
In the MSX file, for each record (or layer) name filter, specify the name, the layer name or fixed characters for the 080 record in the GENIO file.
Also specify a DEFAULT name filter for selected objects which do not match the name or layer filter.
The whole file is a single GENIO model, unless you specify multiple models using layerlists.
If the GENIO file is intended for set out using Trimble Survey Controller or Trimble Access, use SURVCONT instead.
MOSS Export Map File Fields
The order of these fields within the map file is mandatory. The first field acts as a filter, delimiting the Terramodel objects that will use the parameters on that line. The second through fifth parameters designate the rules that Terramodel will use to create the MOSS string field code. The sixth and seventh parameters tell Terramodel how to assign elevations to exploded block elements.
MOSS Field Codes
Every MOSS string must have a maximum 4-character MOSS field code and an optional 4-character sub-field code. By convention, the first one, two, or three characters of the field code describe the kind of object the MOSS string represents, for example, P* = points, F* = fences, L* = spot level, G* = geometry strings, M* = mathematically calculated strings, etc. The field code can also store string number information in the last one, two or three characters.
If Terramodel exports five strings of the same type, the MOSS field codes for these five strings might use F to begin the field and increment the remaining spaces. These point field codes would range from F001 to F004.
Each survey submitted to a MOSS-user must use their field code standards.
The export map file allows you to specify the beginning characters of the field code and to switch the auto-increment feature on or off.
Designate one of the following to be the base of the MOSS field code:
- the Terramodel object name
- the Terramodel layer the object is on
- a replacement text string defined in the map file
Use the last two options on .DWG or .DXF files that have been imported because the objects in these files have no names.
Survey Data
Spot elevations, 3D survey observations of locations that have no feature, are conventionally handled as level strings with field codes starting with L* in MOSS. If the client requires spot elevations to be handled this way, then they should be surveyed appropriately for Terramodel. By keeping the naming convention, Terramodel can treat a set of points named L* as a series of discreet points and still export them as a level string, a convention that MOSS requires. If the Terramodel user names their spot levels with names that start with something other than L*, then these points should be renamed before the export process.
MOSS does not handle crossing level strings (breaklines). Unless a typical MOSS rectangular grid survey technique was adopted for creating spot level data, the exported data will probably generate some errors during import into Moss.
Points
Terramodel point objects are exported as MOSS GENIO points. Terramodel points with * (undefined) elevation are exported with a MOSS level value of –999.
MOSS expects all single point features to have a field code that begins with the character P. Also note that Moss will not allow a string with just one point (i.e., MOSS would reject a single Point coded F).
Prefixing the F with a P can change the Points meaning in Moss.
Text
Selected text strings are exported to MOSS Text Items. MOSS only supports text strings in a single orientation.
Sets with Straight Line Segments
Terramodel straight line segments are exported as normal MOSS 3D strings (7703 080 cards).
Sets with Arcs
Sets that contain arc segments can be exported as one of the following:
- MOSS 3D strings with no curve fitting (7703 080 cards). Generate extra points along curved areas, if you desire.
- MOSS 3D strings (200007703 080 cards). In this format, positive coordinates indicate curved information, and negative coordinates indicate straight line data.
- MOSS 6D strings.
To invoke the curve fitting options in MOSS, the input GENIO file must be drawn with the 825 Draw option 2 set to DETA. This can be done via an Input Macro (see the Macro below) or specified in the Draw Options in the GENIO Display Plan with style set options within MOSS. Each feature within the style set that requires the curve fitting needs to have the 825,2=DETA setting.
Input Macro:
DRAW,FILENAME 803,7=100 825,2=DETA 999 DISPLAY
Plines without curves
Plines without curves can be exported as MOSS 2D or 3D strings. If the pline has an elevation, the elevation can be associated with either. MOSS uses 3D strings with associated elevations to create Models.
Splines
Splined plines, such as contour lines, can be exported as MOSS 2D or 3D strings just like plines without curves.
Plines forming a HAL or VAL
Horizontal and Vertical Alignment plines are created out of specific geometric elements. Plines that are 2D and contains only straight lines, circular arcs, spiral (transition) curves, and parabolas (vertical curves) can be output as MOSS 12D strings.
Export Map File (*.MSX)
MOSSOUT requires a map file that stores instructions to translate the Terramodel objects into MOSS entities. The export file is an ASCII text file that defines the translation parameters that Terramodel uses to create MOSS Field Codes and other related information. Refer to sample .MSX files supplied with Terramodel.
Comment lines must begin with a #.
The Feature Code line is a comma-delimited line with the following seven parameters. The order of these parameters is mandatory. The first field acts as a filter, delimiting the Terramodel objects that will use the parameters on that line. The second through fifth parameters designate the rules that Terramodel will use to create the MOSS string field code. The sixth and seventh parameters tell Terramodel how to assign elevations to exploded block elements.
| Field Number | Field Name | Description |
| 1 | Field Applied to Terramodel Object Name | If the object name matches the filter, the rest of the line parameters are applied to objects during the export. DEFAULT is the filter applied to any Terramodel object without a name. The * character can be used as a wildcard for one or more characters. If a filter is not found, Terramodel displays a message that it could not map an object. |
| 2 | Use Terramodel Name | The number of characters in the Terramodel object name
for the MOSS string code. Only one or two
characters are typically designated so a unique
number can be added using the Auto Increment
feature. Acceptable values are:
|
| 3 | Use Terramodel Layer | The number of characters in the Terramodel object name
for the MOSS string code. Only one or two
characters are typically designated so a unique
number can be added using the Auto Increment
feature. Acceptable values are:
|
| 4 | Use String | String to use for the MOSS string code. This field is ignored when you use the Terramodel object name or layer to create the MOSS string code. |
| 5 | Auto Increment |
Auto Increment does not apply to the subfield string codes. |
| 6 | Block Element Elevation |
|
| 7 | Block Elevation DTM Layer |
If you specify MODEL in the previous field, enter a Terramodel DTM layer to interpolate elevations. |
| TML date | Guide | Menu | Source | GC |
| 23/03/23 | ADD 9.7 353 | File|Misc. Export|Moss GENIO File|Misc. Import/Export|Moss Export |
Secured | FC M |
Import terrain models from Moss GENIO data within a boundary.
Import triangles from Moss GENIO data within a clipping boundary.
You have options to create sets for triangle sides and to separate models into layers.
If the GENIO file includes any objects other than DTM triangles, or you don't need to clip the triangles during the import, use MOSSIN.
| TML date | Source | |||
| 08/02/22 | Geocomp Update or $200 |
Move objects to another location.
Move selected objects by the difference between a pair of entered X,Y (or X,Y,Z if 3D is ticked) coordinates.
If you only have the difference in X,Y, enter 0,0 in From.
To move objects from one layer to another, use RELAYER. To move objects from one View to another, use REVIEW or GCREVIEW.
To move a set, make sure you select the set and the points used to define the set.
If Dragging is ON in SYSTEM, objects are visible as you move them. If Drag Text Quick is ON in DISPLAYSET, text is displayed as text boxes only during the move.
| Command date | Guide | Menu | Source | GC |
| 12/03/09 | HELPTM | Modify|Move | Field Data Module | 35 |
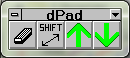
Move a pad DTM and report volumes.
Create batters from a pad DTM to the current DTM and calculate cut and fill quantities.
Project batters up or down from the selected set (around the outside of the pad DTM) to meet the current DTM layer.
As you shift pad layer by mouse using From and To locations, or a new elevation for the whole pad layer, MOVEPAD recomputes and displays cut and fill quantities in the message scroll.
To shift the elevation by increments, use the dPad toolbox to select the set with MOVEPAD  , enter the shift increment with PADSHIFT
, enter the shift increment with PADSHIFT  then shift the pad up with PADUP
then shift the pad up with PADUP  or down with and PADDOWN
or down with and PADDOWN  .
.
The new batter points are given the same name as the layer. These points can be deleted by name the next time MOVEPAD is run. Do not use the layer name for any other point on a DTM layer.
Notes and limitations
- The slope settings are defined by DESIGNSET or EDIT.
- If there is no current DTM layer, set one first with DTMCH.
- You select a set, which selects the pad layer.
- Select one set, with the one cut slope and one fill slope.
- The selected set must be a valid DTM edge.
- The batters must project to intersect the current DTM layer.
- If you nominate a new elevation, the elevations of all points on the pad layer are replaced resulting in a horizontal pad.
- If your pad layer includes multiple elevations such as ramps, kerbs, crossfalls or steps, do not enter an elevation.
- Shrink and swell factors are not applied.
Most of these limitations can be overcome using CUTFILL instead.
See also
- ELEV and GCELEV
- Raise or lower all the elevations on a layer by a relative amount or to a single elevation.
- DESIGN
- Compute the batters from a DTM edge without shifting the pad, using shrink and swell factors.
- CUTFILL
- Compute the batters which meet a target net volume while shifting or rotating the pad and adjusting for shrink and swell factors. The elevations can be fixed or adjust to meet a desired volume.
- SIDESLOPE
- Compute the batters using templates.
| Command date | Guide | Menu | Source | GC |
| 12/03/09 | HELPTM | Modify|Move pad Toolbox |
Secured | 71+DTMC+DTM3 |
Import Mincom Minescape grid data.
The layer is derived from column 4 in the data file.
The name/description is from the grid row and column numbers in dat file columns 4 and 5.
Columns 6, 7 and 8 are easting, northing and elevation.
| TML date | Source | |||
| 08/02/22 | Geocomp Update or $200 |
Move text leader line location.
Move the location of a text leader line.
Select a text object and specify a new leader line point location.
Specify the leader line styles, linetypes and gap.
Turn Auto TAB ON, to select another text object by default. Turn OFF, to keep moving the location for the same text object.
| TML date | Source | |||
| 08/02/22 | Metz |
Insert multiple-code separators into names before field codes.
Insert multiple-code separators into names before field codes listed in a selected AutoDraft report.
Multiple field codes
AUTODRAFT compares the characters in a point name, from the beginning to the first space, with the field codes defined in an AutoDraft Configuration file (.ADC). If the first few of those characters match a field code, AutoDraft strings and labels the point according to the code. Also, if the first character after a space matches the multi-code separator character defined in the .ADC, and the following characters match a field code, the point is also strung and labelled according to that other field code.
For example, a multi-code character of + enables a point double-coded with the name "FENC01 +PATH02" to represent both the end of a fence and also the edge of a path.
Some other applications, such as Trimble Business Center and Trimble Survey Controller, instead of using a multi-code separator, groups of characters following a space are considered field codes if also found in the table of field codes. If the survey has been coded this way, for AutoDraft to string and label the points correctly, the multi-code separator character must be first prefixed to these field codes using MULTCODE.
To prefix field codes
- In AUTODRAFT
- Open the AutoDraft Configuration File using Edit
- In Global Settings, check the Multiple field code separator character
- In Feature Definitions, check the field codes
- From the Reports menu, select Full
- In P3Pad
- Save the report as a text document
- Start a new project
- Import a survey which has been multi-coded with spaces only instead of separator characters
- In MULTCODE
- Select the points
- Select the report text file
- Add Multi Code Characters
- In AUTODRAFT
- Select the points
- Select the .ADC file
| TML date | Source | |||
| 08/02/22 | Geocomp Update or $200 |
Create multiple copies of objects.
Copy selected objects to a location, as in COPY, and continue to copy the same objects by selecting more locations.
To copy a group of points and shift their point numbers, first assign a starting point number in POINTSET.
To copy objects to another layer without changing their location, click OK without specifying the From and To locations.
Tick Lay to place objects on current layer, otherwise place on original layer.
To enable entry of X, Y and Z into From and To coordinates, select 3d.
| Command date | Guide | Menu | Source | |
| 12/03/09 | HELPTM | Edit|MultiCopy | Field Data Module |
Create a Digital Terrain Model from multiple layers.
Specify a layer to be either a normal layer or the base layer for a DTM defined by points and sets on multiple layers.
For most situations, copying objects to dedicated DTM layers by GCCOPY is much better then setting up MultiLayerDTMs.
Define a multi-layer DTM
- Create the component layers with objects to be included (e.g. ABCD 1, ABCD 2, etc.).
- Create a new layer to use for the base (e.g. DTM BASE ABCD).
- GCCOPY at least three DTM points from any of the component layers into the base layer.
- Create a layer list with the same name as the base layer (e.g. DTM BASE ABCD).
- Include the component layers (e.g. ABCD 1, ABCD 2, etc.) in the layer list (e.g. DTM BASE ABCD).
- Run MULTILAYERDTM command.
- Select the base layer (e.g. DTM BASE ABCD).
- OK
- Use DTMINFO on all points in Plan View to confirm which layers are included.
- Use DTM BASE ABCD as a DTM layer in any command that uses a DTM.
Notes
- If you select a layer to be a base layer that does not already have a layer list with the same name, LLISTSET opens for you to define the layer list.
- The objects on the base layer and component layers collectively define a single multilayer DTM.
- The layer list must have same name as the base layer.
- A layer that is a component of one multilayer DTM cannot be a component of another multilayer DTM.
- A layer that is a component of a multilayer DTM cannot form a DTM on its own.
- To use component layers as stand-alone DTM layers, use MULTILAYERDTM to change the base layer into a normal layer.
- The base layer must contain at least three contourable points.
- Dead regions are not honoured.
- Commands do not indicate whether or not selected layers are base or component layers of a multilayer DTM. For example, if CONTOUR fails and reports that your DTM layer has less than three 3D points, yet points on that layer have elevations and are contourable, that layer might be a component of a Multilayer DTM.
- Use DTMINFO to report whether any points are on "Multi DTM" (base) layers or "Part Multi" (component) layers.
- Use EDIT or GC53 to report and modify whether points are contourable.
| TML date | Menu | Source | GC | |
| 29/10/08 | DTM|Define multilayer DTM | Field Data Module | 43 |
Create segments, or whole sets or plines, at repeated offsets.
Create a pline or set, or segment of a pline or set, at a horizontal and vertical offset and then prompt to create new objects at the previous offsets.
- Obj:
- Select a set or pline. The initial default object is the first segment of any active alignment.
- Off:
- Enter a horizontal offset or use the mouse to enter a horizontal offset and direction.
- Right/Left:
- Use the mouse to indicate the direction in which the new object is to be created.
- Elev Diff:
- Enter a positive or negative value to be added to elevations of the new objects.
- Pline
- Create a pline.
- Set
- Create a set.
- Fixed radius
- For plines with arcs, fix radii and adjust offsets, or fix offsets and adjust radii.
- Seg only
- Offset from the selected segment only or from the whole pline or set.
- OK
- Create a new pline or set, offset from the pline or set in the specified direction by the absolute value of the entered offset, and select that new pline or set to be the object from which the next pline or set is to be offset. The new elevations are the elevations of the current object plus any elevation difference. If a set is offset from a pline, or vice versa, the elevation is from the start of the object or segment.
- Cancel
- Stop creating new objects and close the command.
See also ACTIVE, OFFSEG, OFFSET​DIST, OFFELEV, OFFELEVM, GCOFFELV, SIDESLOPE, LAYOUT and GC99.
| TML date | Source | |||
| 08/02/22 | Geocomp Update or $200 | 71 |
Import MultiPlane RTK Survey or FieldLevel XML.
Import Trimble MultiPlane RTK Survey or Trimble FieldLevel .XML data, transform the coordinates from the multiplane coordinate system to your specified coordinate system.
Dialog
- Map Settings
- Select the new coordinate system for the benchmark (GCCOORD)
- File
- Browse to select a .TXT or .XML input file
- Txt File Feet or Txt File Metres
- If TXT file, specify the data units
- Into Layer
- Select layer for Survey points
- Topo Pts into Layer
- If XML file, select layer for Topo Pts
- Import
- Import the points from the file
- Cancel
- Cancel without importing points
| TML date | Source | |||
| 08/02/22 | Geocomp Update or $200 |
Create multiple dynaviews.
Create dynaviews of selected plotboxes in the selected view.
| TML date | Source | |||
| 08/02/22 | Trimble or Geocomp Update |
Import VAL from .MX report.
Import a vertical alignment from .MX report from Moss.
The .MX report is not very precise so neither are the resulting coordinates. Use MOSSIN to import a GENIO file instead where possible.
| TML date | Source | |||
| 08/02/22 | Geocomp Update or $200 |
Modify the names of selected objects.
Modify the names of selected objects to a single name of up to 80 characters.
Terramodel sometimes refers to the name as the Description.
Modifying the names of blocks or texts will change their appearance.
Names are case-sensitive.
When selecting objects by Name in any command, wildcards can be used. ? specifies a single character. * specifies any number of characters.
See also
- ADD2NAME
- Add a prefix or suffix to names
- AUTODRAFT
- Modify names, and automatically draft, by an .ADC
- CHNGNAME
- Modify names by a dictionary
- DESC
- Modify names by a point code library
- DESCAD
- Modify multi-coded names by a point code library
- ELE2NAME
- Modify names by elevations
- F11
- Display point name labels
- GC01
- Truncate names
- GC02
- Modify names with chainages and offsets
- GCADDLAY
- Prefix names with layer names
- GCNAME
- Modify names to match an object
- GCNAMEPT
- Name points sequentially along a set
- GCPTSTXT
- Modify point names by nearest text
- GRP2NAME
- Modify names by group
- LABBENDS
- Suffix point names with deflection angles
- LAY2NAME
- Modify names by layer
- NAME2LAY
- Modify layer names by names
- NAMECASE
- Modify the case of names
- NAMEPTS
- Modify point names by set names
- NAMESETS
- Modify set names by point names
- PTS2NAME
- Modify point names by point numbers
| Command date | Guide | Menu | Source | GC |
| 12/03/09 | HELPTM | Modify|Name | Field Data Module | 10 |
Change the layer of selected objects to match name.
Specify the layer for objects with no name.
The selected objects may include text and blocks. Note that the name of a text object is the text.
See also LAY2NAME, GCLAYCOL, PTLAYCOL, GCMAPOUT and DXFCHANG.
| TML date | Source | |||
| 08/02/22 | Geocomp Update or $250 |
Change lot names by text.
Change lot names to match lot number text.
Change the names of selected sets to match the selected text object nearest the centroid of each closed set.
Each text object is used no more than one time.
See also
- NAMESETS
- Rename unnamed sets to match point names
- GCINCTXT and INCRTEXT
- Create lot numbers by incrementing text
- RENUMLOT
- Renumber lot names by adding an increment
- GCLABLOT and LABELSETS
- Label lots with lot number text
- LOTJOIN
- Create closed lots around text
- GCTRACE
- Create closed lots inside sets and plines, with incrementing lot numbers
| TML date | Source | |||
| 19/02/22 | Geocomp Update or $250 |
Change the case of names.
Change the case of names of selected objects to Upper, Lower, Sentence or Title.
Any objects can be selected, including points, sets, plines, text, blocks, dynaviews and tables, so be careful.
- Upper
- CHANGE TO UPPER CASE ALL LETTERS
- Lower
- change to lower case all letters
- Sentence
- Change to upper case the first character and change to lower case all other characters.
- Title
- Change to Uppercase the Initial Letters of the First Word and Words Between Spaces and Change to Lowercase These Common Short Words Without Punctuation: an of or a the is on but for and in
| TML date | Source | |||
| 08/02/22 | Geocomp Update or $250 |
Rename points in selected sets to match set names.
Rename each point in selected sets to match the name of the set.
Where the set has no name, the points will have no name.
See also NAMESETS to rename sets and points blank with blank names.
| TML date | Source | |||
| 08/02/22 | Geocomp Update or $250 |
Modify names of radius points.
Modify names of radius points.
| Source | ||||
| Hamilton |
Rename unnamed sets or points to match names.
Rename each selected set which has a blank name to match the name of the first named point in the set, and rename points with blank names to match the names of the sets.
Dialog
NAMESETS can be useful with MOSS GENIO conversions.
See also NAMEPTS to rename points to match set names.
| TML date | Source | |||
| 08/02/22 | Geocomp Update or $250 |

Start a new Terramodel project.
Open the prototype project, then save the project with a new name and location.
Create a new Terramodel project (.PRO), Roadline alignment (.ALN), Roadline 3D alignment (.RLN) or Multiplane project (.MP2).
The new Terramodel project is built on the prototype project specified in SYSTEM, which controls the initial measurement units, conversion factors, layers and objects of the new project.
Select type .ALN or .RLN to open the P29 Roadline or P39 Roadline 3D editor for data entry. To start a new .MP2 MultiPlane project, first install MultiPlane.
See also OPEN, SAVEAS, PCOPY and REFFILE.
| Command date | Guide | Menu | Source | |
| 12/03/09 | HELPTM | File|New Toolbar button |
Field Data Module | 1 |
Copy a roadway template to a station | chainage.
Copy a selected design or subgrade template in a roadway to a specified station | chainage.
See also GCTPLATE, COPYTEMP and Copy button in TMANAGER.
| TML date | Source | GC | ||
| 23/03/23 | Geocomp Update or $200 | 413 |
Change the current view mode to the next open view.
NEXTVIEW is an ALIAS to MACROPLAY NEXTVIEW which executes Control-F6 on the keyboard.
| Macro date | Menu | Source | ||
| Macro | File|Macro|Play|nextview | User-definable |
Modify the name of points to station | chainage.
Modify the name of selected points to match the station | chainage of a selected horizontal alignment.
See also GC02 to change or append the name by chainage, offset or Hal points.
| TML date | Source | GC | ||
| 08/02/22 | Trimble or Geocomp Update | 176 |
Pipe node properties.
Change the properties of selected pipe node point.
Options
- Select pipe node
- Select a set in the plan view that represents a pipe or, after completing PIPEDRAW, select any part of the node in the profile view, to open the Node Design Entry Table dialog box, to enter the properties for the node at the nearest point on the pipe.
- Pipe number
- The pipe number is the record number of the set that is attached to the node. More than one set can drain into the same node, although only one set can leave a node.
- Node/Manhole number
- The number of nodes up to this one from the discharge end of the branch.
- Node properties
-
- Name
- Enter a name (up to 16-characters) to the node for identification.
- Shape/ material
- Select the shape and type of material for the node from the list of circular and rectangular node in the ASCII file TMNODE.TBL.
- Size
- Select the node size from the TMNODE.SIZ ASCII file for the node you specified in the Node Shape/Material prompt above.
- Type
- Select the type of node from:
- Manhole
- which is drawn with a point at the top
- Headwall
- which is drawn with a "foot"
- Transition
- which is drawn as a single vertical line. Transition nodes are also calculated differently. Pipe and inlet losses are ignored, and the velocity of the node is assumed to be the same as the velocity in the downstream pipe. Headloss is calculated based on the node coefficient, if any, that you specify. Transition types can be used to model changes in grade and trapezoidal channels that have no accompanying structures.
- Box
- which is drawn as a rectangle
- Headloss coefficient
- Enter a coeficient for additional head loss at a node. Use the pipe inlet and outlet coefficients for node head losses at all node types (keeping this value at zero) except for transition nodes.
- Node elevation
-
- Inlet
- Enter an elevation for the top of the node. The default elevation is the elevation of the inlet point.
- Floor
- Enter the inside floor elevation of the node. This value can be below the invert of the outgoing pipe, but never above the invert of the incoming pipe. The node floor elevation also affects the node water surface calculations.
- Flow rate properties
-
- Drainage area
- Enter the area (in acres or hectares) that contributes to the pipe flow at the node for the Q=CIA flow computation method.
- Rainfall intensity
- Enter storm intensity in inches per hour or mm per hour, or use PIPESOLV to update automatically the intensity and the "Discharge Into Node" for PIPECALQ.
- C/CN factor
- Enter the dimensionless ground cover (C) factor used by the Q=CIA flow computation method.
- Basin time of concentration
- Enter the time of concentration for the basin draining to this node used to compute the intensity (I) for the Q=CIA flow computation method.
- Discharge (Q) into node
- Enter the flow into the node for use with the Q Summation flow computation method, which sums the Q values of all of the upstream nodes to determine the total Q in a pipe, or compute this discharge automatically when you use the Q=CIA computation method. Enter cubic feet per second (cfs) when measurement units are feet or litres per second when units are meters.
- Tailwater properties
-
- Elevation
- Enter the water surface elevation at the most downstream node in a system. For all other nodes, Terramodel calculates and updates the water surface elevation as needed.
- Velocity
- Enter the velocity at the most downstream node in a system. For all other nodes, Terramodel calculates and updates the velocities as needed. Enter the value in feet per second when measurement units are feet and metres per second when set to metres.
- Prev | Next
- Select the Previous or Next node
- OK
- Update the properties of the node
- Cancel
- Close the entry table without accepting any changes
| TML date | Guide | Menu | Source | GC |
| 08/02/22 | UG 392 | Pipe|Node properties | Secured | DGE 5 |
Draw a table of set or pline information
Create a table of plines and text which list properties of a selected set or pline.
The columns headings are chainage, northing, easting, radius, delta, length, tangent and degree of curvature.
Optionally, enter a table heading.
See also GEOMRPTS Plines.
| TML date | Source | |||
| 08/02/22 | Trimble or Geocomp Update |
Nikon NS-95 Database Utility
Manage data in a Nikon AP700 or AP800 database.
NS-95 is a DOS utility from Nikon that can work with AP700 and AP800 survey jobs on 16-bit and 32-bit Windows computers only. NS-95 will report an error on 64-bit Windows.
Geocomp Update N includes NS-95 version 2.20.
Open or create a Terramodel project in C:\TMCUSTOM\GEOCOMP\. To use any other valid DOS directory, first copy NS95.EXE and NS95.CFG to that directory.
The NS-95 Menu
Enter NS95 at the Terramodel command line or the Windows command prompt C:\TMCUSTOM\GEOCOMP> (CMD).
The initial menu options are:
[J]ob Manager [A]dd Coordinates [I]mport Coordinates [E]xport File Data [S]ettings [C]ode & Parameter Files
Within each option, the functions shown on the bottom line are selected by function keys. For example, within the Job Manager press the F1 key for Create, F2 for Copy, etc. This replicates the behaviour of the Nikon instrument software. Use the Escape key to close a menu.
The Settings (for Units, etc) are saved in NS95.CFG.
An NS95 job consists of a number of database files. These typically have extensions .DBC, .DCI, .DII, .DPI and .DTI. These jobs are typically created on PCMCIA cards by Nikon DTM 700 and 800 series total stations.
To get a survey job out of the database, either download the data from the instrument in Nikon ASCII Raw data format, or use NS95 to Export in [N]ikon v2.00 Raw File format.
To import the raw data into Terramodel, use the Geocomp Nikon Raw _i import script (IMPORT). Alternatively, use the Nikon script which communicates using the Remote Device Manager.
NS95 Command line parameters
NS95 can also be operated using command line parameters from Windows command prompt or Terramodel.
| Function | Switch | Parameters |
| Create AP800 job | /jcr | jobname jobdesc jobclient jobcomment |
| Create AP700 job | /jc7 | jobname jobdesc jobclient jobcomment |
| Copy job | /jcp | fromjob tojob |
| Move job | /jmv | fromjob tojob |
| Delete job | /jdl | jobname |
| Add point to job | /jad | jobname ptnum id north east elevation code |
| NS95 settings | /res | dmode amode hz coord tmode pmode sl cr scale crc azim |
| Import from text | /iac | jobname filename |
| Import civilsoft | /ics | jobname filename |
| Import order | /ior | importorder |
| Export coordinates | /eac | jobname filename |
| Export Civilsoft | /ecs | jobname filename |
| Export DXF | /edx | jobname filename |
| Export Nikon v1.0 | /en7 | jobname filename |
| Export Nikon v2.0 | /enr | jobname filename |
| Export SDR2x | /esd | jobname filename |
| Export TDS | /etd | jobname filename |
| Export Landsoft | /els | jobname filename |
| Prepare code file | /cod | textfile codefile |
To prepare NS95 with no Geocomp Update
- Install Terramodel on 32-bit Windows XP
- Obtain a copy of NS95.EXE from your Nikon survey instrument supplier
- Create a valid DOS (up to 8-character) data directory
- Copy NS95.EXE (and NS95.CFG if you have one) into the DOS data directory, or add the location of NS95.EXE to the DOS path
- Check that NS95.EXE runs from the command line in that DOS directory
- In Terramodel, create an ALIAS called NS95 with the command EXEC and the argument NS95
- Set the Terramodel data directory to the NS95 data directory by opening or creating a project in that directory
| Exe date | Guide | Source | GC | |
| 24/01/01 | Nikon NS-95 2.0 Instruction Manual (NS95_V20.pdf) | Geocomp Update Your Nikon dealer |
NS95 |
Import NSW SCIMS report.
Import survey mark points from New South Wales Survey Control Information Management System (NSW SCIMS) report in a CSV file format.
See also SCIMSTAB.
| Command date | Source | |||
| 19/05/22 | Geocomp Update or $250 |
Import an NZGeoid .SID file
Import a file of elevation differences (N-values) to be used to transform New Zealand Geoid 2016 elevations to or from New Zealand Vertical Datum 2016.
The N-values are in a one-minute grid of Latitude and Longitude.
Select a suitable boundary to limit the number of imported points. For example, importing New_Zealand_Quasigeoid_2016 with no boundary covers the whole country. At the other extreme, selecting a boundary that is too small will import insufficient grid points to interpolate N-values over your whole site.
Prepare an N-values grid
- Obtain a suitable NZGeoid .SID file containing N-Values.
- In Terramodel,
Settings
- Change
- Select a geodetic coordinate system.
- For Bdy:
- Select a limiting boundary in that coordinate system.
- Transform Lat. Long into East, North
- Transform the grid into Eastings and Northings in that coordinate system if for adjusting elevations. Do not transform if for adjusting distances.
- Import N values into Current Layer
- Import points from the file that fall within the boundary.
- Cancel
- Cancel.
Downloads
Download NZGeoid2016 .SID files from Land Information NZ (12MB).
Commands that use N-values
- AUSEOID
- Import Australian N-values
- GC54
- Correct elevations
- GC29UTM
- Measure distances
- TRAVUTM
- Traverse
- GCSCANIN
- Import lidar
| TML date | Source | |||
| 08/02/22 | Geocomp Update or $200 |
Group objects to a dynaview or sheet for ASAP.
Group objects drawn on a sheet to a dynaview of sheet.
Modify (register) the group property of objects within a sheet, that has been previously created by PLANSET. All objects created within a sheet must be grouped with that sheet to allow the objects to be manipulated as a part of that sheet, as the sheets are moved around within the plan set or deleted.
Objects can be grouped with the overall sheet, or with a particular dynaview located within a sheet. An object grouped with the overall sheet is moved with that sheet as the sheet is moved within the plan set, such as when another sheet is inserted or deleted ahead of it in the sheet queue. Objects grouped with the overall sheet are not associated with any particular dynaview and therefore are not associated with a particular alignment. Text of a general note is an example of an object to associate with the overall sheet.
An object grouped with a specific dynaview is manipulated with that dynaview. For example, when two sheets are combined to place multiple alignments on a sheet, the objects grouped with the dynaviews that are moved to the other sheet are moved along with them. Objects can be grouped to a plan view dynaview so that as it is rotated or moved within the sheet, those objects are rotated and moved with it. A profile view dynaview can be moved in this manner, but not rotated.
Dialog
- Objs
- Select the objects to be grouped.
- Dynaview
-
- Dynaview
- Select the dynaview to which you wish to group the objects.
- Attached
- Attached objects are always rotated or moved with the dynaview to which they are grouped. Objects representing plan features and callouts labeling them, are examples of attached objects.
- Associated
- Associated objects are grouped with a dynaview, but not attached to it. As you move a view, you can choose whether or not to move associated objects with it. Associated objects are never rotated with a plan view. Certain labels, such as those that label the plan view, its alignment name or scale, are perhaps intended to be horizontal. By grouping them to the dynaview as associated objects, they will not be affected by the plan view rotation.
- OK
- Modify the group of selected objects and the dynaview.
- Cancel
- Cancel changes to groups.
- Sheet
- Group the selected objects with the overall sheet in which they lie, as opposed to with a particular dynaview. Objects can be selected from multiple sheets, when registering them to the overall sheet.
- Cancel
- Cancel the command
One group number is associated with each sheet. Register objects of a general nature, not associated with a particular plan or profile dynaview. After selecting the objects, click on the Sheet button to assign them to the sheet in which they lie. Since the program determines the appropriate sheet, you may include items from multiple sheets when grouping to a sheet. There are four group numbers associated with a plan or profile dynaview.
| TML date | Guide | Menu | Source | |
| 08/02/22 | RG 357 | Draft|ASAP-Plan Set|Object registration | Field Data Module |
Enable running snap modes.
Enable running snap modes, and their order of precedence.
Running snaps help locate and place particular objects. As you try to locate any object or location, Terramodel tries to find the first snap first within the cursor aperture, then if not found, the second, and so on.
The available running snaps are Point, Mid, End, Gravity, Center, Insert, Nearest and Free.
The most common order of running snaps is Point, End and then Free; which first looks for a point, then the end of a set or pline, then finally any location at all.
The running snap modes are always active, but can be temporarily overridden in comands that locate objects.
Change the order of precedence by dragging snap modes to different positions in the Order box. The top position has the highest precedence.
Include Free to enable selection by Window. Any mode in the list after Free is never considered. If be sure of selecting an object instead of a location, temporarily remove Free. Always restore your preferred running snaps before finishing a Terramodel session, otherwise in your next session commands can mysteriously appear to not function or act in an undesirable manner.
| Command date | Guide | Menu | Source | |
| 12/03/09 | HELPTM | Settings|Running snaps | Field Data Module |
Report vertical differences between obstructions.
Report the vertical difference between sets where they cross.
If the sets cross more than once, report at the closest intersection to the location used to select the first set.
| TML date | Source | |||
| 08/02/22 | Geocomp Update or $250 |
Turn off selected objects.
Turn off selected objects in any view.
Selected objects can be turned off regardless of your SEARCH settings.
To turn the objects back on, use ON to select them the same way, or by Previous if you haven't selected anything else. Select by View or use ONALL to turn everything on. You won't be able to select by Window or Crossing.
To make a whole layer invisible, without turning the objects on or off, use LAYERSET. To hide a set segment, use HIDE.
| Command date | Guide | Menu | Source | GC |
| 12/03/09 | HELPTM | Modify|On/Off|Objects off
Modify|Object off |
Field Data Module | 48 |
Turn off all objects in selected views.
Turn off all objects in selected views. The default view is the current view. Objects are turned off even for types not searchable according to SEARCH settings.
To turn objects on, use ON or ONALL.
ON/OFF is independent of LAYERSET visibility. For an object to be displayed, it must be both ON and on a visible layer.
| TML date | Menu | GC | |||
| 08/02/22 | Modify|On/Off|All off | Geocomp Update or $250 | 47 |
Create plines or sets at a horizontal and vertical offset.
Create pline or set, or segment of pline or set, at an offset from a pline or set.
Pick the set, side, offset and elevation difference.
See also
- MULTIOFF
- Offset from the new line
- OFFSETDIST
- Offset from alignments
- OFFSEG
- Offset from a segment
- OFFELEVM
- Offset vertically from multiple sets
- GCOFFELV
- Offset horizontally and vertically
- SIDESLOPE
- Offset to templates and batters
- GC99
- Offset to a table of offsets
- LAYOUT
- Offset subdivision road sets
| TML date | Menu | Source | GC | |
| 08/02/22 | Edit|Offset distance and elev | Field Data Module | 71 |
Create plines or sets at a horizontal and vertical offset from multiple sets.
Specify multiple sets from which to offset and whether to create them on the left, right or both sides.
See also
- MULTIOFF
- Offset from the new line
- OFFSETDIST
- Offset from alignments
- OFFSEG
- Offset from a segment
- OFFELEV
- Offset vertically from a set
- GCOFFELV
- Offset horizontally and vertically
- SIDESLOPE
- Offset to templates and batters
- GC99
- Offset to a table of offsets
- LAYOUT
- Offset subdivision road sets
| TML date | Source | GC | ||
| 08/02/22 | Geocomp Update or $250 | 71 |
Create set offset from previous set.
Create set offset from a selected set. The default set is the set you just created.
See also MULTIOFF.
| Source | ||||
| Hamilton |
Create set at vertical perpendicular offset from a set.
Create a set at horizonal and vertical perpendicular offset from a selected set.
A postive vertical perpendicular offset results in a point above the set in the direction perpendicular to the longitudinal slope of the set.
Dialog
- Sets
- Select sets from which to offset.
- Horizontal Offset
- Enter a horizontal offset.
- Vertical perpendicular offset
- Enter a vertical perpendicular offset.
- New layer
- Select the layer for the new points and sets.
- OK
- Create the new points and sets at the offsets on the new layer.
- Cancel
- Cancel.
| TML date | Source | |||
| 11/02/22 | Geocomp Update or $250 |
Create pline or set at a horizontal offset from a segment.
Create pline or set, or segment of pline or set, at an offset from a pline or set.
See also MULTIOFF, which offsets from the new line, OFFSETDIST, which offsets from alignments, OFFELEV, which also offsets vertically, OFFELEVM, which also offsets vertically from multiple sets, GCOFFELV, which also offsets vertically, SIDESLOPE, which can also create batters, and GC99 which uses a table of offsets.
| TML date | Menu | Source | GC | |
| 08/02/22 | Edit|Offset segment | Field Data Module | 71 |
Create plines or sets at a horizontal offset
Create pline or set offset from a pline or set alignment.
Any spirals are replaced with chords.
See also GCHALOFF, which creates plines at offset alignments, MULTIOFF, which offsets from the new line, OFFELEVM, which offsets from multiple sets, OFFSEG, offsets from a segment, OFFELEV, which also offsets vertically from one set, GCOFFELV, which also offsets vertically, SIDESLOPE, which can also create batters, and GC99 which uses a table of offsets.
| Command date | Guide | Menu | Source | GC |
| 12/03/09 | HELPTM | Edit|Offset distance | Field Data Module | 71 |
Create plines or sets at a horizontal offset though a location.
Create a pline or set at the horizontal offset of a location from an alignment.
Any spirals are replaced with chords.
See also VARIOFF, which offsets through locations at an interval, MULTIOFF, which offsets from the new line, OFFELEVM, which offsets from multiple sets, OFFSEG, offsets from a segment, OFFELEV, which also offsets vertically from one set, GCOFFELV, which also offsets vertically, SIDESLOPE, which can also create batters, and GC99 which uses a table of offsets.
| Command date | Guide | Menu | Source | GC |
| 12/03/09 | HELPTM | Edit|Offset point | Field Data Module | 6 |
Select points or radius points on selected sets.
Select points or radius points on selected sets.
See also GCOFLINE.
| Source | ||||
| Hamilton |
Count the number of objects of each type in each view.
Report the number of points, plines, text, sets, tables, attributes, dynaviews, and blocks in the Plan, Profile, Sheet, XSect, Super, View6, View7 and View8 views.
Only used object types and populated views are listed.
If view names with spaces are not displayed correctly, use COUNT or OLIST2.
See also
- COUNT
- A very similar command
- OLIST2
- Count the same objects as COUNT and OLIST and report to P3pad
- LAYINFO
- Count the number of objects and points by layer for selected objects
- DTMINFO
- Count the number of points on DTM layers
- LIST
- List layers, objects, points, unused points, sets, plines and lots
- VIEWSET
- View settings including view names
| TML date | Menu | Source | GC | |
| 29/10/08 | Reports|Count objects | Field Data Module | SDS |
Count each type of record in each view to P3Pad.
Report to P3Pad the number of points, plines, text, sets, tables, attributes, dynaviews, and blocks in the Plan, Profile, Sheet, XSect, Super, View6, View7 and View8 views.
Only used object types and populated views are listed.
See also OLIST, COUNT, LAYINFO, DTMINFO and LIST.
| TML date | Source | |||
| 08/02/22 | Field Data Module |
Turn on selected objects.
Turn on (make visible) selected objects in any view.
Objects can be selected regardless of SEARCH settings.
To turn selected objects off, use OFF or OFFALL.
To turn the same objects back on, before you select anything else, select by Previous. You won't be able to select them by Window or Crossing.
To turn everything on, select by View or use ONALL.
To make a whole layer visible, without turning the objects on or off, use LAYERSET. To reveal a hidden set segment, use REVEAL.
| Command date | Guide | Menu | Source | GC |
| 12/03/09 | HELPTM | Modify|On/Off|Objects on Modify|Object on |
Field Data Module | 48 |
Turn on all objects in selected views.
Turn on all objects in selected view modes.
The default view mode is the current view. Select a view mode or All Views, and then Turn Objects On.
Objects are turned on even for types not searchable according to SEARCH settings and objects not selectable or not visible by LAYERSET.
To turn objects off, use OFF or OFFALL.
ON/OFF is independent of LAYERSET visibility. For an object to be displayed, it must be both ON and on a visible layer.
| TML date | Menu | GC | |||
| 08/02/22 | Modify|On/Off|All on | Geocomp Update or $250 | 47 |
Turn on all objects in a selected group.
Turn on all objects in a selected group.
| TML date | Guide | Source | GC | |
| 08/02/22 | ongrp.txt | Wendell | 48 |

Open an existing project.
Close any open project, then open a nominated pre-existing Terramodel, Roadline or Multiplane project.
The Info button allows you to interrogate a project file before you open it. The Info includes file size, date last modified, number of objects, database version, largest point number, largest record number and number of alpha points.
Objects in Terramodel .PRO files can also be imported by IMPORT and copied by PCOPY.
.PRO files exported from Trimble Business Center are built on C:\Program files\Trimble\Trimble Business Center\tmodel.pro which determines the measurement units and so on.
Select type .ALN to open the alignment in P29 Roadline editor. Select .RLN to open a 3D alignment in P39 Roadline 3D editor. To open an .MP2 MultiPlane project, first install MultiPlane.
See also NEW, SAVEAS, PCOPY and REFFILE.
If a network location starts with //, to make it easy to find, map it to a drive letter, (e.g. X:). If mapped drives are hidden from Terramodel, to reveal these mapped drives, open C:\TMCUSTOM\Geocomp\EnableLinkedConnections.reg to update Windows Registry. (Your IT dept might need to allow that).
Terramodel is configured by a different initialisation file, whether you open Terramodel first then use OPEN to open a project, or you open a .PRO file from Windows which then starts Terramodel. For details, refer to Location of TMODWIN.INI under EDITINI.
| Command date | Guide | Menu | Source | GC |
| 12/03/09 | HELPTM | File|Open Toolbar button |
Field Data Module | 1 |
Generate an email containing a report of the currently attached dongle.
Generate report showing the current serial number, purchase code and modules in an email in your default email client program.
You will only need this report if requested by your Trimble dealer. Manually change the To: email address to that specified by your Trimble dealer before sending the email.
Close the email dialog to return to Terramodel.
OrderForm is an ALIAS to MACROPLAY ORDERFORM​EMAIL which runs ABOUT|Products...|Order Form.
If this macro does not run because the key does not have the CAD module, use ABOUT.
If this macro does not create an email, use ORDERPRINT.
| Macro date | Menu | Source | ||
| 08/02/22 | Help|About|Products|Order form|E-mail File|Macro|Play|orderformemail |
User-definable |
Print a report of the currently attached dongle.
Print a report showing the current serial number, purchase code and modules to your default Windows printer.
You will only need this report if requested by your Trimble dealer. If your default is a paper printer, print then fax or scan and email as specified by your Trimble dealer. If your default is a PDF or TXT printer driver, email that report. .PDF is preferred.
If no report appears, change your default Windows printer.
OrderPrint is an ALIAS to MACROPLAY ORDERFORMPRINT.
If this macro does not run because the key does not have the CAD module, use ABOUT.
| Macro date | Menu | Source | ||
| 08/02/22 | Help|About|Products|Order form|Print File|Macro|Play|orderformprint |
User-definable |
Create circle from average radius and report offsets.
Create a circular pline around a centre location with radius equal to the average distance from the centre location.
The report shows centre location, average radius and, for each point, the point number, easting, northing and offset from circle.
See also
- CIRCLE
- Create a circle by centre and radius
- BFITCURV
- Create a curve of best fit
- AUTOSET
- Join points with straight around the average coordinates
- BESTFITA
- Create a 2D or 3D circle of best fit
- GCARC
- Create a circle or arc from three parameters
| TML date | Source | |||
| 08/02/22 | Geocomp Update or $250 |
Make non-contourable points under overhangs.
Make non-contourable all points on the selected layer, that are below any closed triangular set on the same layer, and modify the colour.
Photogrammetry and solid modelling software can create 3D meshes of closed triangles with overhangs. Such meshes have overlapping breaklines and therefore form an incorrect DTM. By removing from the model those points under triangular sets, the resulting DTM approximates the uppermost surface.
Add points on a grid at the bottom of the cliff face for those triangles that partially overlap.
To use OVERHANG,
- Import or copy the points and sets into a single layer
- Do NOT extract contours, quick profiles or 3D views
- Run OVERHANG from the command line
- Select the layer
- Add grid points if needed
- Make underhang points non-contourable
- You may then want to form DTMs, create 3D views, delete points or sets, 3DFILTER, and or so on.
| TML date | Source | |||
| 08/02/22 | Geocomp Update or $250 |
Create cross sections from points along Xlines.
Copy points near Xlines to Xsect view, join with sets and label each chainage.
Dialog
- HAL:
- Select a horizontal alignment with Xlines
- Points:
- Select points in Plan view
- Sect Tol:
- Enter a maximum chainage difference from Xlines
- Max Join Dist:
- Enter the maximum length for new segments
- Create Blocks
- Create blocks in XSect view
See also
- ACTIVE
- Set active alignment
- ACTIVECHAINAGE
- Set active chainage
- XSECTPTS
- Turn on points in XSect view on active chainage
- LSEC1
- Create cross sections from DTM and Xlines
- XLINPTS
- Create xlines from points
| TML date | Source | |||
| 08/02/22 | Geocomp Update or $250 |
Roadline 2D Editor
Create or edit a Roadline .ALN file.
.ALN alignment files are in Geodimeter 2D Roadline format.
.ALN files also can be opened and edited by SEGEDIT, NEW and OPEN.
Import .ALN files into Terramodel, using an IMPORT script defined by IMPORTSMGR with source file format Roadline (.aln). .ALN files can also be exported using a similar script.
See also GCRLNOUT, P39, NEW, OPEN and GST.
P29 emulates Program 29 in Geodimeter instruments.
See also P39 for 3D Roadline alignments.
| Command date | Guide | Source | ||
| 12/03/09 | HELPTM | Field Data Module |
Roadline 3D Editor
Create or edit a 3D Roadline alignment in Geodimeter (.RLN) format.
The Roadline 3D Editor opens a dialog of 3D roadway geometric data from a HAL, VAL and a typical section from a pline in the xsect view. This data can then be manually edited or added to in a series of tables.
RLN files can imported, exported and uploaded using import and export scripts using Roadline 3D (.rln) format.
P39 emulates Program 39 in Geodimeter instruments.
See also GCRLNOUT, P29, NEW, OPEN and GST.
| Command date | Guide | Source | ||
| 12/03/09 | P39_doc1 | Field Data Module |
Create a rectangular set.
Create a rectangular set of four segments joining points located by opposite corners with a single specified elevation.
See also BOX, GCBOX and GCPAD.
| Command date | Guide | Menu | Source | |
| 12/03/09 | HELPTM | Draw|Set|Pad | Secured |
Create DTM from lots and text.
Create DTM from sets defining lots and text inside each lot.
See also LOTJOIN, GCTRACE, PAD and GCPAD.
| Source | ||||
| Hamilton |
Lower all points in a pad by an increment.
Subtract an increment specified by PADSHIFT to the elevation of all points in the pad set specified by MOVEPAD.
PADDOWN uses a command with aliases assigned to  in the dPAD toolbox in the Geocomp.ws workspace.
in the dPAD toolbox in the Geocomp.ws workspace.
| TML date | Menu | Source | ||
| 08/02/22 | Toolbox | Geocomp Update or $250 |
Set the shift value used in PADUP and PADDOWN.
To raise or lower a pad during MOVEPAD without setting all elevations to the same value:
- Open the dPAD toolbox in the geocomp.ws workspace.
- Set the PADSHIFT project variable using
 .
.
- Click on the PADUP or PADDOWN button to raise or lower the pad.
- Recreate the batters using the MOVEPAD button.
The default elevation increment is 0.5.
| TML date | Menu | Source | ||
| 08/02/22 | Toolbox | Geocomp Update or $250 |
Raise all points in a pad by an increment.
Add an increment specified by PADSHIFT to the elevation of all points in the pad set specified by MOVEPAD.
PADUP uses a command with aliases assigned to  in the dPAD toolbox in the Geocomp.ws workspace.
in the dPAD toolbox in the Geocomp.ws workspace.
| TML date | Menu | Source | ||
| 08/02/22 | Toolbox | Geocomp Update or $250 |
Select the current palette and colourmap.
Select the current palette and colourmap to control the displayed colours of objects.
The palette is a table of Red, Green and Blue (RBG) colour index triplets, and the colourmap is a table relating these triplets to colour numbers.
PALETTE displays the 255 object colours, in ranges of 64, defined by the current palette and colourmap. To see the effect of a new palette or colourmap on objects in a project, click OK then refresh the display. Changes to palettes and colourmaps apply to all projects for a user on a computer.
RGB triplets
The display colour of each object is determined by mapping the colour number to the palette triplet number, then finding the RGB colour of that triplet.
Palette triplets are numbered from 0 to a maximum of 63. Palettes with less triplets, repeat until 63. Colormaps relate these triplets to colour numbers from 0 to 255. Colour number 0 is exceptional: in the current colourmap, colour 0 defines the default background colour; objects of colour 0 are displayed in their layer colour. Colourmap maps typically map colour 0 to palette triplet 0.
The RGB components range from darkest (0) to brightest (255). Blacks, greys and whites are defined by three identical values. Colours are defined by any other permutation.
For example, if colour 5 is mapped to palette triplet 6, and triplet 6 has RGB value of 0,0,255, objects with colour 5 are displayed in blue.
Background colours
The default background colour is usually displayed in black or white because that colour number is usually 0, colourmap value 0 usually maps to triplet 0, and triplet 0 is usually 0,0,0 or 255,255,255.
Use EDITINI to select background, cursor and highlight colours. Choice of colours can be a matter of preference or accessibility.
Some colours are swapped automatically to make them easier to see. For example, objects with 0,0,0 (black) triplets only display as black if the background is white. Otherwise, they display as white. Objects with the same colour number as the background colour are displayed in the default background colour.
PALETTE always displays the background colour as colour 0 even when another colour has been selected. For example, if the default background colour is black, and the background colour has been changed to a blue colour number, in the PALETTE dialog, colour 0 is shown as blue, and the otherwise blue colour, as black.
Editing colours
The palettes and colourmaps in PALETTE are read from TMODWIN.INI. To edit or create palettes or colormaps, use EDITINI to save a copy of TMODWIN.INI to a location for editing, such as Documents, then use a text editor to open the INI file. Copy the relevant section with a different name, make your changes, use EDITINI again to "Show Old Ini File" and import just the changed sections by name. Do not use spaces in palette names.
To control colours on plots, see PLOTSET and CAROUSEL.
Remove a palette or colourmap
To remove a palette or colourmap, use EDITINI to import an empty palette or colourmap with the same name.
Default colours
If the palette size is less than 64 or the colormap size is less than 256, the colours repeat from 1. If any RGB triplet is not defined for a palette, the colour is substituted with the colour from the repeating 20-colour default Windows palette.
| Command date | Guide | Menu | Source | |
| 12/03/09 | HELPTM | File|System configuration|Palette+Colormap... File|System configuration|Palette+Colourmap... Settings|Palette+Colormap |
Field Data Module |


Move a location on a view to another cursor position.
Move a location on a view to another cursor position using the mouse.
Also pan by Control P, holding down the mouse wheel or clicking on a the VPAN toolbox button.
| Command date | Guide | Menu | Source | GC |
| 12/03/09 | HELPTM | View|Pan Toolbar button Function key F4 |
Field Data Module | 133 |
Create a parabola.
Create a pline approximating a parabola by entering values for the variables for the parabolic equation:
y = A - (x ^ Exp) / B
Options
- Origin
- Locate the origin.
- A
- Enter the A constant.
- B
- Enter the B coefficient.
- Exp
- Enter the exponent.
- Settings
-
- Range of x
-
- 1000 - [ ] = xmin
- Enter the minimum value of x.
- 1000 + [ ] = xmax
- Enter the maximum value of x.
- Valid range of y
-
- 1000 - [ ] = ymin
- Enter the minimum value of y.
- 1000 + [ ] = ymax
- Enter the maximum value of y.
- Number of increments
- Enter the number of increments the pline will be divided into for the total length between xmin and xmax.
- Bearing
- Enter a bearing to rotate about the origin.
See also
- CURVE
- Create a vertical curve in an alignment in the Profile View by entering Length, K Factor, Crest, stopping sight distance, passing distance or Point (a location).
- GCPRFEDT
- Add, edit or delete a vertical curve in a profile view by Intersection Point location, Curve Length, Max Grade, Min Grade or intersecting grades.
- BESTFIT
- Create various curves of best fit.
- CAT
- Create a pline that approximates a catenary curve.
- ELLIPSE
- Create a pline that approximates an ellipse.
| TML date | Menu | Source | ||
| 29/10/08 | RG 1237 | Draw|Pline|Parabola | Field Data Module |
Create parking bays
Create parking bays or stalls.
Stalls with angles less than 180 degrees are created on the left side (looking from the selected end of the segment). Stalls with angles greater than 180 are created on the right. For example, to place 45-degree angled bays on the left hand-side of a road where you drive on the left, enter an angle of 135.
For parallel parking, use an angle of 90 and reverse the dimensions of length and width.
Dialog
- Select line segment
- Select one segment of a set or pline.
- Attributes
-
- Parking stall length
- Enter the length of the stall.
- Parking stall width
- Enter a stall width measured along the line segment.
- Parking stall angle
- Enter the angle of the stall side lines measured from the selected segment.
- Average remainder
- Create an even number of stalls, or create each stall at the width specified.
- Place backline in stall
- Create a pline at the back edge of each stall.
- Create
- Create the plines.
- Close
- Close.
| TML date | Guide | Menu | Source | |
| 08/02/22 | RG 626 | Cogo|Create parking stripes | Field Data Module |
Copy from a reference project.
Copy selected objects from a reference project into the active project.
The source project can be a reference project, or the master project, if that is not the active project.
PCOPY, in combination with reference files, provides an alternative to TMXOUT and TMXIN. PCOPY transfers more information than via .TMX, such as linetype definitions.
To copy objects from a source project into the active project
- Project
- Select a reference file by the prefix defined in Reference File Manager (REFFILE). By default, they are integers.
- Objs
- Select the objects to copy.
- OK
- Copy the selected objects into the active project.
- Cancel
- Cancel the copy
The original objects remain within the source file. As an object is copied into the active project, any attributes assigned to that object are maintained, and those attribute definitions are created within the active project.
PCOPY's behavior in specific instances
- Object Layer
- When an object being copied is on a layer that does not exist within the active project, that layer is created in the active project. Objects always remain on a layer of the same name.
- Object Linetype
- When an object being copied has a linetype definition that does not exist within the active project, that new linetype becomes defined in the active project. Objects always continue to have the same linetype name, even if the definition of that linetype varies from source project to active project.
- Point Object with Integer Point number
- As points are copied into the active project, integer point number conflicts are resolved by renumbering the points. If an identical point number exists in the active project, the point is not copied, with no notification.
- Referenced Object
- As an object is copied to the active project, if it is referenced to another object, and if that object is also copied, the intended reference to the other copied object is maintained. If the object that it refers to is not also copied, the reference record is reset to zero.
- Object Group Number
- As an object is copied into the active project, its group number will be retained, even if there are other objects in the active project with the same group number.
- Internal Block Object
- As an internal block object is copied into the active project, if no internal block of that name currently exists there, such an internal block definition is created within the active project. The new block is created at the same location as the original block. If a block definition of that name already exists within the active project, that definition is used. If two projects have internal blocks with the same name but different definitions, the copied block can look different to the original.
- External Block Object
- As an externally defined block is copied in the active project a new instance of that block is simply created.
- Text Object
- When a text object copied into the active project, if it includes an EAT code containing a reference to a subject object, that subject will also automatically be copied into the active project, even if it was not explicitly selected. If the EAT code contains a reference to a HAL, as required to label the HAL, the HAL object will also be copied to the active project.
See also
| Command date | Guide | Menu | Source | GC |
| 12/03/09 | HELPTM | Edit|Project copy | Secured | 30 |
Phase editor.
Divide a phase template into distinct phases for which volumes and mass haul diagrams are to be individually accumulated.
The phase lines listed from top to bottom within the phase line list box, as shown above, define the phases from left to right in the template. In defining these phase lines, you are defining the right edge of the phase. Its left edge is either at the right edge of the previously defined phase (the previous phase line in the list), or at the left edge of the template, if there is no phase defined to the its left.
If no phases have been defined, the Phase Manager (PHASEMAN) opens first.
Dialog
- File
- Create and save templates.
- Open the Phase manager (PHASEMAN)
- New
- Save
- Save as...
- Save on the fly toggles on or off automatic saving of revisions to a selected template as a new template. When On, as you select a template, move to another station | chainage using the scroll bar and then edit that template, a new template is stored at that new station | chainage.
- Exit
- Display
- Control how the template is displayed in the graphics screen.
- AutoAll (toggle)
- All
- Redraw
- Magnify
- Zoom
- Recenter
- Previous
- Go to...
- Shape Editor...
- Open the Shape Editor (SHAPE).
- Phase names...
- Open the phase names manager (PHASENAME).
- Settings
-
- Open Road Design Settings (RDDESIGNSET).
- Open Road Grid Settings (ROADGRID).
- Shape
-
- Open the Shape Editor (SHAPE).
- Warnings...
- Whenever error conditions are detected, the
Warnings Menu item is enabled.
- Clear
- Clear all the error conditions so you are no longer warned of the errors.
- Details
- Explain the highlighted error condition so you can correct it.
- Refresh
- Remove the details to display the original list.
- Clear
- Help
- Use this item of the TML List.
- Chainage | Station
- The current chainage | station.
- Arrows and a slider
- Select a different chainage | station.
- Phase
- Current phase template.
- Phase line
- The location of a phase line.
- Line
- Locate a phase line.
- Reset
- Reset phase lines.
Below the menu, the display shows:
Below the slider is a diagram of the current cross section with any phases.
Below the cross section diagram is the list of phases and buttons to Insert, Append or Delete phases.
Enter a list of phases with phase name, Type, C/F, H Loc, HAL, H Off, V Loc, VAL and V Off.
See also
| Command date | Guide | Menu | Source | |
| 12/03/09 | HELPTM | Roads|Masshaul|Phase editor... Channel|Phase|Phase editor... |
Secured |
Phase manager.
Create and manage phases.
Define chainage | station limits and the cross-sectional extents of individual phases, for designing roadways constructed in two or more phases for reasons such as maintenance of traffic, constuction timing, reporting volumes or creating mass haul diagrams.
Phases are templates in which the cross-sectional limits of each particular phase are defined. Like normal roadway templates, a phase template starts at a given chainage | station and continues until another template is defined, or until the end of the road job.
Phase templates differ from other templates. If a phase is included in one phase template and not in the adjacent phase template, the phase retains its full cross-sectional properties in the region where it is defined and abruptly disappears without transition in the region where it is not defined.
Dialog
- Road job
- Select the road job.
- Chainage | Station
- List the start chainages | stations for phase templates in this road job.
- Name
- Assign names to phase templates.
- Edit...
- Open the Phase Editor (PHASE), to define the cross-sectional limits of a phase within the phase template.
- Copy...
- Copy a phase template to another location along the same road job or to another road job.
- Delete
- Delete a phase template.
- Quick phases...
- Quickly divide a phase template into two on the left and right sides of an alignment.
- New...
- Create a new phase template.
- Close
- Close without changes to phase templates.
| Command date | Guide | Menu | Source | |
| 12/03/09 | HELPTM | Roads|Masshaul|Phase manager... Channel|Phase|Phase manager... |
Secured |
Edit phase names.
Edit the name, visibility, colour and linetype of phases.
Road designs can be divided into named phases for reports and mass haul diagrams. These phases can be shown hatched in cross section commands. Phase shading is turned On or Off in RDDESIGNSET at Shade areas.
Dialog
- Name
- Edit the name of the selected phase.
- On
- Turn a phase ON to include in volume reports and to shade. All phases that are turned OFF are lumped into one volume category and are not shaded even when shading is turned on.
- Colour
- Assign a color to a phase line for the mass ordinate in the Mass Haul diagram (MASSHAUL) and for display in the Phase Editor (PHASE), Template Editor (TEMPLATE), Subgrade Editor (SUBGRADE) and Cross Section Editor (XSECTIONEDT).
- Linetype
- Assign a linetype to a phase line for the Mass Haul diagram (MASSHAUL) in sheet view. The Mass haul diagram dialog shows all lines as solid.
- New...
- Create a new phase name.
- Delete
- Delete a phase name.
- Close
- Accept changes to phase names.
- Cancel
- Cancel without changes to phase names.
Shading patterns
The six shading patterns are determined by the position in the Phase Names dialog. Patterns for seventh and subsequent phase names are repeated in the same order.
| Position in dialog | Shading pattern |
| First | Horizontal hatch |
| Second | Vertical hatch |
| Third | Forward slash |
| Fourth | Backward slash |
| Fifth | Diagonal hatch |
| Sixth | Cross hatch |
| Command date | Guide | Menu | Source | |
| 12/03/09 | HELPTM | Roads|Phase names... Channel|Phase|Phase names... |
Secured |
Import photo coordinates.
Create points at coordinates in a .CSV file that represent the locations of photographs.
The file contains photo file name, latitude (south) and longitude (east), in degrees, minutes and seconds, in this format:
P1000385.JPG," 37° 49' 6.980000"""," 145° 11' 20.340000""" P1000383.JPG," 37° 49' 6.800000"""," 145° 11' 20.940000""" P1000371.JPG," 37° 49' 7.710000"""," 145° 11' 12.540000"""
| Command date | Source | |||
| 08/02/22 | Geocomp Update or $250 |
Create point in a set where it crosses another line.
Create a new point in a selected set (L1) at the intersection with another selected set or pline (L2).
The default elevation is interpolated from the first set.
The default point number name is the next available point number.
The default name is the previously entered name.
See also INTOSET, GCIN2SET, ILINE and DRAPE.
| 21/01/16 | pinset.txt | Wendell |
Pipe properties.
Assign pipe attributes to or change the properties of a selected pipe.
Dialog
- Select branch, pipe
- Select the set in the plan view or, after PIPEDRAW, select part of the pipe in the profile view. If you select a node in the profile view, the closest pipe in the branch will be selected.
- Properties
- Open the pipe design entry table
- Close
- Close the command
Pipe design entry table
- Pipe number
- The record number of the set
- Section number
- The number of the pipe section in the branch, starting from the downstream end.
- Pipe properties
-
- Name
- Enter a name (up to 16 characters) for the pipe identifier (used in reports and PIPEDRAW.
- Shape/material
- Select the shape and type of material for the pipe segment from options defined in the ASCII file TMPIPE.TBL. The shapes are CIR (Circular pipes), ARCH (arch pipes), RECT (rectangular pipes) and TRAP (trapezoidal channels). The pipe shapes are illustrated in the pipe block chart.
- Size
- Selects the size for the pipe segment. The available sizes are controlled by the shape of pipe, and are contained in the ASCII file TMPIPE.SIZ.
- Bedding class
- Enter a name (up to 16 characters) for the class of bedding for reports.
- Manning’s n
- Enter a Manning’s roughness coefficient value for each pipe.
- Entrance coefficients
- Common inlet loss coefficients typically range from 0.2 to 0.5. See Table 12, Entrance Loss
Coefficients, page 179 of "Hydraulic Design of Culverts", FHWA HDS No. 5.
- Submerged
- Enter a coefficient for entrance losses when the pipe entrance is submerged. The default value is 0.5.
- Free
- Enter a coefficient for entrance losses when the entrance is not submerged. The default value is 0.35.
- Outlet coefficients
- Outlet loss coefficients typically range between 0.5 and 1.0.
- Submerged
- Enter a coefficient for entrance losses when the pipe outlet is submerged. The default value is 1.00.
- Free
- Enter a coefficient for computing entrance losses when the outlet is not submerged. The default value is 0.75.
- Pipe elevations
-
- Outlet
- Enter an elevation for the downstream end of the pipe segment.
- Entrance
- Enter an elevation for the upstream end of the pipe segment.
Pipe types and sizes
TMPIPE.TBL is the ASCII file that defines pipe shapes and material types, and the roughness coefficients for each material type. TMPIPE.SIZ and TMPIPE_M.SIZ contain sizes for circular pipes and trapezoidal flat-bottom and v-bottom shaped channels. The default TMPIPE.TBL looks like this:
#SHAPE/MATERIAL MANNINGS N ARCH/CMP 0.024 ARCH/CMP(3X1) 0.027 ARCH/CSP(6X1) 0.030 ARCH/CONCRETE 0.012 RECT/CMP 0.024 RECT/CONCRETE 0.012 CIR/CMP 0.024 CIR/CMP(SPIRAL) 0.021 CIR/CONCRETE 0.012 TRAP/EARTH 0.030 TRAP/CONCRETE 0.012
| TML date | Guide | Menu | Source | GC |
| 29/10/08 | UG 392 | Pipe|Pipe properties | Secured | DGE 4 |
Import pipe survey attributes from a CSV file.
Import pipe points from a CSV file of coordinates then connect by Asset_ID or String number.
These are not the attributes used by pipe design commands.
| TML date | Source | |||
| 08/02/22 | POA |
Create pipes from pipe survey attributes.
Create pipes from pipe survey attributes.
Create a specified pipe survey attribute on points in selected sets.
Optionally, create new sets and copy points into specified layers.
These are not the attributes used by pipe design commands.
| TML date | Source | |||
| 23/03/23 | POA |
Break a pipe set into two pipes at a point.
Break a pipe set at a point into two pipes and copy the Asset_ID.
See also BREAK.
| TML date | Source | |||
| 08/02/22 | POA |
Edit pipe and node elevations.
Edit pipe and node elevations.
Dialog
- Select pipe: section
- Select a set segment of a pipe to change the crown elevations. Select the pipe from a Plan View or select a single pipe segment in a Profile View.
- Entrance elevation
- Enter a new elevation for the upstream crown of the pipe, or enter the grade in this format %0.25 to calculate the elevation based on the length of pipe.
- Change
- Modify the crown elevation and update the pipe and node elevation attributes. The inside top and bottom of the pipe are drawn from center of node to center of node. These lines can be used for temporary construction lines and to graphically identify the location of the pipe without having to complete PIPEDRAW.
| TML date | Guide | Menu | Source | GC |
| 29/10/08 | UG 392 | Pipe|Elevation by crown | Secured | DGE 5 |
Compute flow rate.
Compute and store the flow rate Q from rainfall coefficient C, intensity I and catchment area A.
View the results through NODE or use PIPERSLT to step through each pipe.
See Designing with Road, Pipe and Hydro in the Terramodel User's Guide.
Dialog
- Node
- Select points that have been defined as nodes using NODE.
- OK
- Compute the flow rates.
- Cancel
- Cancel the command.
| TML date | Guide | Menu | Source | GC |
| 29/10/08 | UG 392 | Pipe|Calculate Q from C,I,A | Secured | DGE 9 |
Create a pipe chart.
Create a pipe chart from pipe attributes including node names, point numbers and elevations, pipe lengths, sizes and grades and basin information.
Dialog
- Select pipe
- Pick the pipe segments to be included in the chart. The default is the active alignment, if set. Select the branch in a plan or profile view.
- Layer
- Select the layer for the chart.
- Location
- Enter the location of the lower left corner of the chart.
- OK
- Create the chart using the current text style.
| TML date | Guide | Menu | Source | GC |
| 29/10/08 | UG 392 | Pipe|Draw pipe chart | Secured | DGE 12 |
Draw all pipes.
Draw and label all pipes and nodes in all branches on a specified layer in the profile view.
Pipes are drawn using the current PIPEDRAW settings.
| TML date | Guide | Menu | Source | GC |
| 29/10/08 | UG 392 | Pipe|Draw all pipes | Secured | DGE |
Edit default pipe and node settings.
Edit the default pipe and node settings.
Pipe Defaults
- Pipe Properties
-
- Shape/material
- Select the typical pipe shape and type of material Terramodel for designing a pipe system and assigning pipe attributes to a set. The selection options and their corresponding Mannings values are contained in the ASCII file TMPIPE.TBL, which you can customize. Pipes can be circular, rectangular or and arch, and channels can be trapezoidal.
- Size
- Select the default size of pipe for design and for assigning pipe attributes to a set. The available sizes are controlled by the shape of pipe you specified in the Shape/Material prompt above. The selection options and their corresponding sizes are contained in the ASCII file TMPIPE.SIZ or TMPIPE_M which you can customize.
- Minimum cover
- The minimum cover is used to calculate the downstream invert elevation attributes of pipes and the Hold Cover option of PIPEDSGN. Enter the minimum distance from the top of ground to the top of pipe.
- Minimum slope
- Enter the minimum slope of the pipe (in feet or meters) for the Hold Grade option of PIPEDSGN.
- Bedding class
- Enter a name of up to 16 characters to describe the class of bedding for installation.
- Manhole Properties
-
- Shape/material
- Select the typical shape and type of material for s circular and rectangular nodes in a pipe system, and for node attributes at a point, from the ASCII file TMNODE.TBL.
- Size
- Select the default node size for designing a pipe system and for node attributes to a point, from those specified in the the ASCII file TMNODE.SIZ or TMNODE_M.
- Minimum drop
- Enter the elevation difference between incoming and outgoing pipe inverts at a node (forcing this elevation drop across the node) for assigning pipe attributes to a set, or for PIPEDSGN.
- Base height
- Enter the elevation difference between the outgoing pipe invert and the invert of a node, often used to allow space for debris collection or grouting, when assigning pipe attributes to a set, or for PIPEDSGN.
- Q Computation Method
- Select the method to calculate the flowrate (Q) in a pipe from
- Q Summation
- where Q values for all upstream nodes are added together to compute the Q for a pipe
- Q=CIA
- Rational method. This method has an implied constant of 1 when the units are in inches/hour, acres and cfs. When the units are hectares, mm/hr and l/s the constant is 1/360 (Q=CIA/360).
- None
- Enter Q values directly at each node
- Rainfall Database File Name
- Enter or select the name of the ASCII .RNF file for interpolating the rainfall intensity, duration and frequency (IDF) values for each region. For more information, see Store a Rainfall Database below.
- Storm Frequency (Years)
- Select the storm frequency used to calculate storm intensities for the Q=CIA computation method from the rainfall database, which can contain up to 11 different frequencies. Each time you change the storm frequency, use PIPESOLV to update the flowrate values.
Store a Rainfall Database
Store your own regional rainfall database information in an ASCII text file in the project directory.
Rainfall databases for the USA are defined in the U.S. Department of Commerce Weather Bureau Technical Paper No. 25 (TP-25). County and state storm water detention or drainage manuals are also available.
Each rainfall database file is divided into two sections. The first section contains the Intensity, Duration and Frequency (IDF) information for calculating flows using rational method applications.
This rainfall data comes from a log-log graph. A log-log interpolation of the data rather than straight-line interpolation more accurately reflects the original data.
In the default rainfall database, for Altanta, Georgia, USA, the first column lists times of concentration from 5 minutes to 1440 minutes (24 hours), while columns 2 through 7 contain the intensities for 2, 5, 10, 25, 50 and 100 year storm frequencies. Add up to 5 additional columns to provide intensities for a maximum of 11 return periods.
The second section of the rainfall database file lists the total amount of rainfall for the 6- and 24-hour storm events for each return period.
.RNF file format
This is the format of the default database, ATLANTA.RNF.
Lines in the file that contain remarks for informational purposes are preceded with a "#" symbol. # STORM FREQUENCY (Years) # TIME ---------------------------------------------------------------- 2 5 10 25 50 100 #---------------------------------------------------------------------- 5.0 5.03 6.78 7.77 9.06 10.00 10.83 6.0 4.82 6.39 7.46 8.61 9.45 10.35 7.0 4.60 6.07 7.04 8.17 8.99 9.81 8.0 4.37 5.77 6.70 7.76 8.51 9.36 9.0 4.19 5.51 6.43 7.37 8.22 8.98 10.0 4.04 5.28 6.17 7.17 7.85 8.55 11.0 3.91 5.12 5.96 6.93 7.61 8.29 12.0 3.79 4.96 5.76 6.87 7.37 8.03 13.0 3.66 4.79 5.56 6.44 7.13 7.77 14.0 3.54 4.63 5.36 6.20 6.89 7.51 15.0 3.41 4.47 5.15 5.96 6.65 7.25 20.0 2.98 3.90 4.50 5.25 5.78 6.33 25.0 2.68 3.53 4.05 4.72 5.22 5.72 30.0 2.38 3.16 3.61 4.20 4.66 5.10 40.0 2.04 2.68 3.08 3.56 3.96 4.33 # The following is the total rainfall for 6 and 24 hours TOTAL 6.0 2.70 3.80 4.70 5.60 6.60 6.90 24.0 3.70 4.80 5.70 6.60 7.60 7.90
Notes
Establish the default pipe and node properties with PIPEDEF before using PIPEDSGN to design the pipes. Establish the computational settings before using PIPESOLV.
This command does not change any pipe or node properties of existing objects, only those that are going to be created.
See also RAIN, RAINT and RGRAPH.
| TML date | Guide | Menu | Source | GC |
| 29/10/08 | UG 392 | Pipe|Pipe defaults... | Secured | DGE 17 |
Delete a segment from a pipe set with Asset_ID attributes.
Delete a segment from a pipe set with Asset_ID attributes.
| TML date | Source | |||
| 08/02/22 | Geocomp Update or $250 |
Draw a pipe branch.
Draws and label a pipe branche in the profile view.
- Pipe
- Select the pipe branch in a Plan View or a Profile View.
- From
- Specify the number of the first node number to draw. The default is the first node of the branch.
- To
- Specify the number of last node to draw. The default is the last node.
- Layer
- Select the layer on which to draw the pipe branch
- Settings
- Open the pipe and node settings (PIPELL).
- OK
- Draw the pipe branch in the profile view.
| TML date | Guide | Menu | Source | GC |
| 29/10/08 | UG 392 | Pipe|Draw pipe | Secured | DGE |
Design a pipe branch.
Design portions of a branch using the pipe and node defaults.
Options
- Hold Grade | Hold Cover
- Design a selected branch by holding either the grade or the minimum cover parameter configured in PIPEDEF.
- Select pipe element
- Select the pipe set to be designed.
- Design
- Apply the default pipe and node parameters and design the selected pipe.
- Close
- Close the command
| TML date | Guide | Menu | Source | GC |
| 29/10/08 | UG 392 | Pipe|Pipe design | Secured | DGE 9 |
List pipe attributes.
List attributes of a selected pipe to a file.
The list is written to a text file called pipes.dmp on the Windows desktop.
| TML date | Guide | Source | GC | |
| 29/10/08 | UG 392 | Secured | DGE |
Report dimensions and cover of a pipe set.
For a selected set representing a pipe, report pipe dimensions relative to alignments and a DTM layer.
The report to P3pad shows, for each point, the Back Point Number, Intersection Point Number, Forward Point Number, True 3D Angle, 3D Chainage of Intersection Point, Horizontal Deflection Angle, Vertical Deflection Angle, Bearing In, Bearing Out, 3D Distance In, 3D Distance Out, Zenith Angle In, Zenith Angle Out, Slope In and Slope Out.
A report to a .CSV file shows, for each set segment, the KP chainage, pipe chainages, Invert levels, length, height difference, DTM elevation, cover, grade and horizontal and vertical deflection.
See also 3DPIPE.
| TML date | Source | |||
| 08/02/22 | Geocomp Update or $200 |
Join pipes with Asset_ID.
Join pipes with Asset_ID.
| TML date | Source | |||
| 08/02/22 | POA |
List pipe branches.
List detailed, calculated properties for nodes and pipes in a selected pipe branch.
| TML date | Guide | Menu | Source | GC |
| 29/10/08 | UG 392 | Pipe|List pipe branches | Secured | DGE 10 |
List pipe branches.
Lists detailed, calculated properties for nodes and pipes in a selected pipe branch.
Dialog
- Select pipe
- Pick the pipe branch from the plan or profile view.
- OK
- Report the detailed calculations in P3Pad.
- Cancel
- Cancel the command
| TML date | Guide | Menu | Source | GC |
| 29/10/08 | UG 392 | Pipe|Pipe label settings | Secured | DGE 18 |
Pipe and node label default settings.
Edit the default node labels used by PIPEDRAW.
Dialog
- Pipe labels
-
- Pipe label
- Enter text for a callout to label pipes along with selected Pipe labels.
- Pipe labels
- Select pipe labels to be placed into the pipe label at the current cursor position.
- Size
- The size of the pipe.
- Shape
- The shape of the pipe.
- Name
- The name of the pipe.
- Valid
- Y or N, is the current solution for the flow valid?
- Length
- The length of the pipe.
- Slope
- The slope of the pipe.
- Flow-type
- The flow configuration of the pipe.
- Discharge
- The discharge from the pipe.
- Vel. avg
- The average velocity in the pipe.
- Pipe label location
- Select above or below the invert of the pipe.
- Draw Yc & Yn
- Draw the critical depth and normal depth lines, if the pipe is not in enclosed flow.
- Draw HGL
- Draw the hydraulic grade line.
- Draw EGL
- Draw the energy grade line.
- Auto rotate text
- Automatically rotate the pipe label parallel to the pipe or specify the text rotation for the pipe label.
- Take manhole widths into account in the calculation of pipe length
- When not enabled, the length is the horizontal distance from center of node to center of node. When enabled, one half the width of each node is subtracted from the total length.
- Take manhole widths into account in the calculation of pipe grade
- When not enabled, the grade is based on the horizontal distance from center of node to center of node. When enabled, one half the width of each node is subtracted from the total length to determine the grade.
- Pipe color
- Select the colour to draw the pipe.
- YN color
- Select the colour to draw the normal depth line.
- YC color
- Select the colour to draw the critical depth line.
- Text color
- Select the colour used to draw the text.
- HGL color
- Select the colour to draw the hydraulic grade line.
- EGL colour
- Select the colour to draw the energy grade line.
- Text style
- Select the colour used to draw the text.
- Leader line style
- Select the leader line style, or to [None] to indicate no leader line.
- Leader line type
- Select the linetype, which can be a linetype with an arrow head symbol at the beginning, for a leader line drawn from the center of the pipe invert to the callout text.
- Border Style
- Select the text border style, or [None] to indicate no border.
- Border Linetype
- Select the linetype for the border.
- Node Labels
- Upper Node label | Lower Node label
- Enter text for callouts to label upper and lower nodes along with selected Node labels.
- Node labels
- Select pipe labels to be placed into the pipe label at the current cursor position.
- Name
- The name of the node.
- Station
- The station (or chainage) of the node.
- Shape
- The shape of the node.
- Size
- The size of the node.
- Invert In
- The invert of the pipe where the flow enters the node from the branch being drawn.
- Invert Out
- The invert of the pipe where the flow exits the node. Each node can have only one exit.
- Floor elev
- The invert of the floor of the node.
- Rim elev
- The top of the node. The elevation of the point is used to set this elevation when initially designed.
- Discharge into node
- The discharge that enters into the node from outside the pipe.
- Valid analysis
- Y or N, is the current solution for the flow valid?
- Node wall thickness
- Specify the node thickness. The lines drawn for the node are the node size plus the wall thickness.
- Auto rotate text
- Automatically rotate the node label parallel to the pipe or specify the text rotation for the node label.
- Text style
- Select the colour used to draw the text.
- Leader line style
- Select the leader line style, or to [None] to indicate no leader line.
- Leader line type
- Select the linetype, which can be a linetype with an arrow head symbol at the beginning, for a leader line drawn from the center of the pipe invert to the callout text.
- Border Style
- Select the text border style, or [None] to indicate no border.
- Border Linetype
- Select the linetype for the border.
| TML date | Guide | Menu | Source | GC |
| 29/10/08 | UG 392 | Pipe|Pipe label settings | Secured | DGE 18 |
List large pipes.
List all pipes, have a velocity above a specified maximum, to P3Pad.
| TML date | Guide | Menu | Source | GC |
| 29/10/08 | UG | Pipe|List large velocity | Secured | DGE |
List small pipes.
List all pipes that have a velocity below a specified minimum, to P3Pad.
| TML date | Guide | Menu | Source | GC |
| 29/10/08 | UG 392 | Pipe|List small velocity | Secured | DGE |
Label pipes at obstructions.
Label a pipe in the profile view at obstructions.
Create labels along a pipe pline selected from the profile view at selected obstruction plines or sets selected from the Plan view.
The labels are created on the obstruction layers in both the plan and profile views, in the selected text style, with the name of the obstruction, the elevation of the profile and the chainage.
See also GC41.
| TML date | Source | |||
| 08/02/22 | Geocomp Update or $200 |
Enter the flow rate for a pipe.
Directly enter the flow rate for any pipe when the flowrate calculation method is None.
Dialog
- Select branch, pipe
- Select the pipe branch or segment from a plan view or select a single pipe segment in a profile view.
- Q
- Enter the flowrate.
- Save Q
- Store the flowrate as an attribute of the pipe.
- Close
- Close the command
PipeSolve
Use PIPESOLV to view the affects of PIPEQ. The only Q computation method that does not automatically update and overwrite this value is "none". This value is stored as an attribute of the pipe, not node. This value is not used by the Q Summation method.
See Designing with Road, Pipe and Hydro in the Terramodel User's Guide.
| TML date | Guide | Menu | Source | GC |
| 29/10/08 | UG 392 | Pipe|Input Q | Secured | DGE 5 |
Report pipe survey attributes for selected sets.
Report pipe survey attributes for selected sets.
| TML date | Source | |||
| 08/02/22 | Geocomp Update or $200 |
Report the results for the pipe or node.
Report the calculated results for the selected pipe or node.
Report calculated results for a selected set which is a pipe defined by PIPE or a selected point which is a node defined by NODE.
The report for a pipe includes
- Element number, Record number, Layer name, Discharge (Q) and Discharge type.
- At the entrance and outlet, Head, Depth, Velocity and Water surface elevation.
- Normal and Critical Depth, Velocity and Discharge.
| TML date | Guide | Menu | Source | GC |
| 29/10/08 | UG 392 | Pipe|Display results | Secured | DGE |
Scale pipe flow rate Q for nodes.
Scale pipe flow rate Q for selected nodes by a factor.
Dialog
- Select nodes
- Select the nodes in the Plan View for which the flowrates are to be scaled.
- Q scale factor
- Enter the scale factor.
- OK
- Apply the scale factor
View flow rates
View the scaled flow rates using PIPESOLV or PIPEDRAW. Use PIPESOLV to view the affects of PIPESCLQ. Flow rates are attribute of the node and not pipe. This Q value is only used by the Q Summation method.
See Chapter 11, Designing with Road, Pipe, & Hydro, "Flow Rate Calculation Methods" in Terramodel User’s Guide.
| TML date | Guide | Menu | Source | |
| 29/10/08 | UG 392 | Pipe|Scale Q values | Secured |
Solve the design of selected pipe branches.
Calculate the flowrates, hydraulic properties and water surface profiles for selected branches.
Dialog
- Select pipes to solve
- Select branches (set objects) from the plan view.
- OK
- Analyse the pipe branch.
- Cancel
- Cancel the command
Results
View the results of the analysis using PIPERSLT, PIPEDRAW, PIPELBR, PIPESUM or PIPEWSP.
| TML date | Guide | Menu | Source | GC |
| 29/10/08 | UG 392 | Pipe|Pipe solve | Secured | DGE 9 |
Pipe summary report.
Create a summary report of all pipes in the project and display the report in P3Pad report editor.
| TML date | Guide | Menu | Source | GC |
| 29/10/08 | UG 392 | Pipe|Create summary report | Secured | DGE 10 |
Swap pipe Asset_ID attribute with String_No.
Swap pipe Asset_ID attribute with String_No.
| TML date | Source | |||
| 08/02/22 | Geocomp Update or $1000 |
Modify pipe velocities.
Scale, average, or zero the velocities for all pipes.
- Average
- Use the 40 depth attributes calculated by PIPESOLV to calculate the average velocity velocity of each pipe.
- Scale
- Enter a scale factor to be applied to all velocities.
- Zero
- Modify the average velocity attributes to zero.
- OK
- Apply the selected revision method to the pipe velocities.
- Cancel
- Cancel without making the changes.
Velocity
Select the method for modifying velocities of all pipes in the project.
Average velocity
The Average pipe velocity is only used for the Q=CIA flowrate computation method. Each time PIPESOLV is used, the average velocities are updated for each pipe solved.
| TML date | Guide | Menu | Source | |
| 29/10/08 | UG 392 | Pipe|Modify velocity | Secured |
List pipe water surface profile.
List the water surface computations for each pipe in a selected branch, to P3Pad.
| TML date | Guide | Menu | Source | GC |
| 29/10/08 | UG 392 | Pipe|List water surface profile | Secured | DGE |
Create points at pipe welds from alignment and survey.
Create points at the final locations of pipe joins that have been surveyed after the pipes have been assembled but before the pipes are placed underground.
Select a Pipe Weld Set joining 3D points for the alignment along which the welded pipe has been laid, an As-Built Set for the same pipe joining 3D points at welds surveyed before the pipe was placed in the trench, and an As Built Weld Points layer.
For each point in the pipe weld set, determine the 3D distance along that set and then create a point on the specified layer at the 3D distance measured along the as-built set. If the pipes are surveyed in opposite directions, the as-built set is reversed. Any difference between the 3D lengths of the sets can be evenly distributed to allow for pipe stretching. Use SETSTA or CHAINAGE to adjust the start chainages beforehand.
Attributes can be copied from the weld points to the as-built points.
PIPEWELD is especially suited to laying long flexible gas pipelines, something like this:
- Lay pipe segments beside the proposed alignment
- Weld them together into longer pipe sections
- Survey the pipe welds recording X,Y and Z coordinates and any attributes
- Place the pipe sections into the ground
- Survey the beginning and end of each pipe section
- Adjust the start chainages as required
- Run PIPEWELD
- Select two sets representing the before-and-after status of a section of pipe
- Click OK to create the new points and report
- Repeat for the next pipe section
| TML date | Source | |||
| 08/02/22 | Geocomp Update or $1000 |
Draw pipes that cross the alignment.
Draw pipes that cross the selected alignments or pipe branches.
Draw the inside diameter of circular pipes showing the invert and height of the crossing pipes (including pipes connecting at a manhole). Circular pipes appear oval if you have applied a vertical exaggeration factor to the profile view. Each invert is labeled with the invert elevation where it crosses the alignment.
It is possible for a pipe not to intersect an alignment at its center, but still conflict with an alignment because of its diameter. This command does not consider the actual dimensions of the pipes, only the centrelines.
Dialog
- Alignment
- Select an alignment or pipe branch from the Plan view. The default is the active alignment, if any.
- Pipes
- Select sets, that are pipes that cross the alignment or pipe branch, from the Plan view. The set must have pipe attributes.
- Layer
- Select the layer in the profile view on which to draw plines that represent the crossing pipes in the layer colour.
- OK
- Draw the selected crossing pipes in the profile view.
- Cancel
| TML date | Guide | Menu | Source | GC |
| 29/10/08 | UG 392 | Pipe|Draw crossing pipes | Secured | DGE 7 |
Plan settings for Automatic Sheet Assembly and Production.
The Automated Sheet Assembly and Production module (ASAP) automates the creation and recreation of large numbers of plans along alignments.
Sheets can include
- A border and title block.
- Dynaviews of the sheet contents.
- North arrows.
- Titles.
- Labels.
- Sheet numbers.
- Project information.
Once set up, many of PLANSET functions happen automatically. Configure the format and content of the sheets using the configuration settings, to
- Arrange the sheets in the plan set.
- Number sheets and update the numbering automatically as the plan set changes.
- Prepare an index of drawings, and update references as needed.
- View and plot individual sheets by selecting from a list of sheet numbers and titles.
- Add, delete, or move sheets within the plan set.
- Insert textual references to alignments or sheet numbers, and update them automatically.
- Automatically update sheet titles.
Dialog
- Sheet type
- Configure the Sheet Type (PSTYPE).
- Settings
- Configure the Settings (PSSET).
- Plotboxes
- Configure the plotboxes (PSBOX).
- Sheets
- Configure the sheets (PSSHEET).
- Plan set
- Plan set manager (PSMAN).
- Indexes
- Configure the indexes (PSINDEX).
- Close
- Close Plan Set.
| TML date | Guide | Menu | Source | GC |
| 23/03/23 |
Assembling & Managing a set of plans
User Guide Chapter 12 Reference Guide p304 |
Draft|ASAP-Plan set | Secured | 167 |
Export points and sets to Leica 1200 database files
Export selected points and sets to a Leica LandXML .XML file and convert to Leica 1200 DBX database.
The database files can be used with Leica 1200 instruments. The XML file can also be imported into UMC_3D and iCON.
Define any dead regions by SETSMOOTH.
Dialog
- LandXML file
- Enter the name and location of the LandXML file to be created.
- Heading
- Enter any heading for the LandXML file.
- Use Terramodel Point Number | Name for Cg-Point name
- Export the point number or the point name as Cg-Point name.
- Create Leica DBX Files
- Also convert the LandXML file to .X?? files that make up a Leica RoadRunner DBX database. This conversion uses Leica RoadRunnerAddOn which is installed with Geocomp Updates. This also requires some software updates from Microsoft to run. If you select 'Create Leica DB files', but no .X?? files are created in the same folder as the .XML, download and install Microsoft Visual C++ 2013 Redistributable (x86).
- Sort Records on Name
- Sort exported records on name.
- Export to LandXML
- Export selected points and sets to LandXML, and convert to DBX database if enabled.
- Cancel
- Cancel the command.
See also ROADRUN, GCPTSOUT , GCMULXML, POWERGDE and DTM2LDBX.
| TML date | Source | |||
| 08/02/22 | Geocomp Update or $250 |
Display Plan and Profile views, tiled horizontally.
Close views then select the Plan and Profile views, tile horizontally, zoom all for each view then select Plan for the Current View mode.
PlanProf is an ALIAS to MACROPLAY PLANPROF.
| Macro date | Menu | Source | ||
| 08/02/22 | File|Macro|Play|planprof | User-definable |
Display Plan and Sheet views, tiled vertically.
Close views then select the Plan and Profile views, tile, zoom all for each view then select Plan for the Current View mode.
PlanProf is an ALIAS to MACROPLAY PLANSHEET.
| Macro date | Menu | Source | ||
| 08/02/22 | File|Macro|Play|plansheet | User-definable |
Balance cut or fill volumes to many design DTMs.
For each design DTM listed in a layer list, adjust elevations until the desired cut, fill or nett volume to an existing DTM is reached.
Dialog
- Orig
- Select the original DTM layer.
- Strip
- Enter any stripping depth to be subtracted from the existing surface elevations.
- Design DTMs(Layer List)
- Select a layer list of design DTMs to be adjusted.
- Settings
-
- Volume balance options
- Adjust the balances on Nett, Cut or Fill volume until the entered volume is reached within the entered volume tolerance.
- Shrink Swell factors
- Enter shrink and swell factors for volumes if not equal to 1.0.
- Default Design Batter Slopes
- Specify whether to also compute sets where batters from design DTMs intersect the existing surface at entered cut or fill slopes.
- Report | Create CSV File
- Report to P3Pad or a .CSV file.
- OK
- Modify elevations of listed DTMs layers.
- Cancel
- Cancel the command without making more chages to elevations.
- Any changes to Shrink and swell factors are also made to EARTHWORK Settings.
- Default batter (tie-in) cut and fill slopes are entered by DESIGNSET and edited for individual sets by EDIT Slopes.
- To constrain movement of some points on design DTMs, use point names CUT ONLY, FILL ONLY, FIX, FIX X, FIX Y, FIX Z, FIX XZ, FIX YZ, FIX XY or FIX XYZ.
- Some constraint examples:
- FIX a long pad or water storage at one end and move the other end
- FILL ONLY above an existing pipe
- Define any dead regions by SETSMOOTH.
- Set distance and volume units by labelling and conversion factors in UNITSSET.
- The design DTM must be enclosed by a DTM edge of one or more breakline sets.
- Any batters must intersect the existing surface.
- LLISTSET
- Create or edit a layer list.
- DESIGN
- Add cut or fill batters from a design DTM to an original DTM.
- CUTFILL
- Modify elevations or location of a design DTM to a volume from an original DTM.
- PAD
- Create a rectangular set at a single elevation.
- GCPAD
- Create a set at a single elevation inside boundaries.
Notes
See also
| TML date | Source | |||
| 08/02/22 | Geocomp Update or $200 |
Create a pline
Create a pline joining vertices.
Once three vertices have been entered, enter any curve at the previous vertex using CURVE.
A vertex is also known as an intersection point, IP, control point, curve point, cp or node.
A pline can have a single elevation, for example a contour, or no elevation. A pline does not connect to any points, even points that have been used to locate vertices, and therefore is not part of a DTM. If you want your pline to connect to points, have multiple elevations or act as a breakline, create a set instead (SET).
| Command date | Guide | Menu | Source | |
| 12/03/09 | HELPTM | Draw|Pline|Line | Field Data Module | 3 |
Filter excess vertices from straights in plines.
Filter plines without arcs in 2D by line offset tolerance.
See also SETFILT, BLFILTER, GCFILTER and FILTER.
| TML date | Source | GC | ||
| 08/02/22 | Geocomp Update or $200 | 127 |
Display only plines with no names.
Turn OFF all objects and then turn ON all plines without names.
Run PLNNONAM again to turn all objects on.
Objects on invisible layers remain invisible.
See also SETNONAM, OFF and ONALL.
| Command date | Source | |||
| 08/02/22 | Geocomp Update or $250 |

Plot a plan to a printer.
Plot all or part of a project to a plotter, printer or PDF file.
Plot only a Window, inside multiple plotboxes, or one plot box.
Select a plotter configuration, carousel, scale and Windows printer driver settings.
The best way to plot is with scale 1:1 from a dynaview in the sheet view.
Plot Options
- Mode
- Define the extents of the data to be plotted
- OK
- Open plot configuration
- Plot
- Send plot instructions to the plotter driver.
- Cancel.
- Cancel the plot.
- Setup...
- For Windows plotters, configure the properties of printer driver including the paper size and orientation.
- Configuration
- Select a plot configuration. To add a plot configuration, see PLOTTERSET.
- Carousel
- Select a carousel previously defined by CAROUSEL.
- Sort by pen
- Plot in incrementing pen number order, or plot in record number order. Only sort by pen once you have defined a corresponding system of colour numbers, penmap and carousel.
- Plottable area
- The size of the selected plot window is compared with the paper size.
- Scale
- Enter the plot scale. The default is the scale of the current view. In sheet view, this is 1:1.
- Scale to fit
- Compute a scale that will fit the plot window into the paper size.
- Page layout
- For HP-GL and HP-GL/2 plotters, select a paper size.
- Rot 90
- Rotate by 90 degrees. For Windows plotters, use Setup instead.
- Mirror
- Mirror the image for plotting on the back of transparent film.
- Offset
- Enter any offsets from the lower left corner of the plotter limits to the lower left corner of the plot window.
- Plot to file
- Save plot instructions to a file instead of sending them to the plotter. To create a .PDF, do not plot to file here, but instead select a plot configuration with a PDF plotter driver, which will prompt for a file name when you plot.
- Cancel
- Cancel plotting
See also
- PLOTSET
- Establishes the plot resolution for curves and the mapping of plotter pens to object colours.
- PLOTTERSET
- Selects and configure the plotting device. Multiple configurations can be created for the same or multiple plotters.
- CAROUSEL
- Establish the pen colours, speed and width where applicable.
| Command date | Guide | Menu | Source | GC |
| 12/03/09 | HELPTM | File|Plot Toolbar button |
Secured | 93,94 |
Create pline plotbox in sheet units.
Create a rectangular pline box by enter height and width in sheet units.
The box is scaled to project units using the current plan view scale.
This box can be used as the boundary in the Plan View of a DYNAVIEW in the sheet view.
| Command date | Guide | Menu | Source | 93 |
| 12/03/09 | HELPTM | Draw|Pline|Plotbox | Field Data Module | 93 |
Plot parameter settings.
Configure resolution, penmap and background prominence parameters in plots.
Curves and splines are substituted by short straights. Specify increments and segments for curves and splines, typically 0.01, 0.01, 0.01 and 20.
In Advanced pen map settings, map pen numbers to up to six text heights or specify a colour or pen shift. Any colour or pen shift you specify is added to the colour or pen number of objects in dynaviews, where the object's layer has background prominence in the layer list. The shift does not apply to pen sorting.
The current pen map determines which pen number is to be used to plot each object colour. Edit and store pen maps in TMODWIN.INI; only the current pen map is stored in the prototype file.
The actual plot colour and pen thickness is determined by the choice of carousel when plotting. The colours displayed in the pen map settings are from the current palette and colourmap, which are independent of the pen map and carousel colours.
See also PLOT, CAROUSEL, DISPLAYSET, LLISTSET and EDITINI.
| Command date | Guide | Menu | Source | 90 |
| 12/03/09 | HELPTM | File|Plot setup|Plot params... | Secured | 90 |
Create plotter configurations.
Add, edit or delete plotter configurations to suit your installed plotters or printers.
Windows printer
To set up a plotter configuration for a Windows printer:
- In Windows Setup or Control Panel, install the Windows printer driver
- Test print to that printer
- In Terramodel, run PLOTTERSET
- Click on Add
- Enter the name for a plotter configuration, for example "HP Laser A3 black cadastral"
- Click on the Plotter... button
- Change your plotter driver to Windows printers
- Select your plotter from the list
- Do not select plot to file.
- Choose whether to sort by pen
- Select a default pen carousel
- Click Edit to confirm pen colours and pen widths
- OK, Close, OK, Close
- When you first PLOT, click on Setup, to configure the paper size, and so on, in the Windows plotter driver.
PDF printer
To see a print preview, control the number of copies to be printed, or generate a file for plotting later, plot to a PDF printer driver which opens the PDF and then print from your PDF reader.
To set up a plotter configuration to generate a PDF:
- Install a PDF printer driver
- In Terramodel, run PLOTTERSET
- Click on Add
- Enter the name for a plotter configuration, for example "PDF A4 colour"
- Click on the Plotter... button
- Change Driver to Windows printers
- Select your PDF printer driver from the list
- Do not select plot to file.
- Choose whether to sort by pen
- Select a default pen carousel
- Click Edit to confirm pen colours and pen widths
- OK, Close, OK, Close
- When you first PLOT, click on Setup, to configure the paper size, and so on, in the PDF plotter driver.
HP-GL and HPGL/2 vector plotters
The HP-GL and HP-GL/2 printer drivers use graphics languages for older vector plotters that do not have Windows printer drivers and do not plot images. They typically move physical pens or pencils from a carousel.
Define separate plotter configurations for each physical pen carousel arrangement (e.g. one for coloured pens and one for all black pens of different thickness).
To set up a plotter configuration for a HP-GL or HP-GL/2 plotter:
- In Terramodel, run PLOTTERSET
- Select HPGL2 and click on Edit
- Click on the Plotter... button
- Select a plotter from the HPGL or HP-GL/2 lists
- Select a COM, LPT or other port
- To capture the plot instructions, either select Plot to file, or select a port that redirects to a file.
- Choose whether to sort by pen
- Enter values for margin allowance, offset, mirror, rotate 90 and scale to fit. If you don't know these values now, edit these after you have determined them using trial plots.
- Select Pen Plotter for the default carousel
- Use CAROUSEL to assign the RGB values for the eight standard HP plot colours for pens 1-8 regardless of what pens you physically place in the carousel.
- Use CAROUSEL to assign pen speeds to suit your pens and media.
- OK, Close, OK, Close
Dialog
- Close
- Close configuration.
- Add
- Enter a name for a new plotter configuration then edit.
- Edit
-
- Configuration
- Show the name of the selected plotter configuration.
- Plotter
-
- Driver | Model | Port
- Show the selected plotter driver, model and port.
- Plot to file
- Redirect the plot to a file of plot codes. Use only to examine the raw format. Do not select when plotting to .PDF.
- Sort by pen
- Plot in incrementing pen number order or in record number order.
- Plotter...
-
- HP-GL Series Plotters
- Select a vector pen plotter from a list of models that use HP-GL plotter language, and the port to which the plotter is connected.
- HP-GL/2 Series
- Select a vector pen plotter from a list of models that use HP-GL/2 plotter language, and the port to which the plotter is connected.
- Windows Printers
- Select a Windows plotter or printer from a list of your installed Windows printer drivers.
- Paper Size
- For vector plotters, specify page size and margins in sheet units. The height is in the direction of paper feed.
- Page Layout
-
- Mirror
- Mirror the plot image, for example for the back surface of mylar sheets.
- Rotate 90
- For vector plotters, rotate the image 90 degrees.
- Scale to fit
- Scale the plot to fit the paper. Use Dynaviews instead where scaling matters.
- Offset
- Apply X and Y offsets.
- Pen Carousel
- Select the default pen carousel (the list of pen colours and thicknesses for PLOT).
- Define carousel
- Edit pen carousels (CAROUSEL).
- OK
- Accept changes to the plotter configuration.
- Cancel
- Cancel changes.
- Delete
- Delete a plot configuration. Delete any configurations, such as the pre-installed HP 1055CM, HP DesignJet and LaserJet, that do not apply to your plotters or printers. If you delete HPGL2, that will be restored to the list later.
- Set as default configuration
- Select one configuration to be the default for PLOT.
- Suspend lock driver
- Turn this off. Only turn this on if you have trouble plotting to a pen plotter attached to a Sentinel key which is attached to a parallel port .
| Command date | Guide | Menu | Source | GC |
| 12/03/09 | HELPTM | File|Plot setup|Plotter setup... | Secured | PU 3 |
Modify the elevation and colour of contour plines.
Modify the elevation and colour of a contour pline.
First nominate the first elevation, an interval, an increment and a colour. Then pick the first pline. The elevation and colour that that pline is then modified and the default elevation is incremented. The next pline you select is assigned the new default elevation.
To form a DTM, GCCONVRT or CONVERT the plines to sets.
See also GCONECON to increment by the contour interval, GCMULCON to modify multiple plines, GCCONTXT to interpolate elevations from contour label text, ELVPLINE to interpolate elevations from a DTM or GCRIVER to interpolate elevations onto a digitized river valley.
| TML date | Source | GC | ||
| 08/02/22 | Field Data Module or Geocomp Update | 258 |
Create a point.
Create a new point on the current layer with the current point colour.
- Loc:
- Enter a location (northing and easting or X and Y). Right-click in the graphics area to compute a location.
- Z:
- Enter an elevation or leave blank for no elevation
- Pn:
- Enter a point number. To accept a default, enter * or adopt a suggested number.
- Name:
- Enter a point name (or description) of up to eighty characters or leave blank.
- Point
- Create the point
- Close
- Close the command with creating any more points
Use POINTSET to configure default point numbers.
| Command date | Guide | Menu | Source | GC |
| 12/03/09 | HELPTM | Draw|Point|Point | Field Data Module | 50 |
Configure point numbering.
Configure numbering of points as they are created.
Settings
- Numbering
-
- Automatic
- Number new points automatically as they are created, beginning with the Start pn. This is the most common setting.
- Prompt, warn if in use
- Prompt for a point number as each new point is created. Accept the default or enter another number. If you enter a number already assigned, you are prompted for another point number.
- Prompt, no warnings
- Prompt for a point number as each new point is created. Accept the default or enter another number. If the point number you enter is already assigned, overwrite the old point.
- Start pn
- Assign a starting point number for new points as they are created, for default point numbers when prompted and for importing a points file that does not have point numbers.
- Protect pn in use from deletion
- Protect points that are part of a set from deletion unless the set line is also deleted. This is usually OFF. If ON, a point within more than one set, is not deleted if only one of those sets is deleted.
- Prompt for name
- Prompt for a name for each individual new point as it is created. Commands that create multiple design points (such as DESIGN) or that automatically name points will not prompt for a name, regardless of this setting.
- Max integer pn
- Specify the maximum point number to be stored as an integer.
- OK
- Accept any changed settings
- Cancel
- Cancel without changing any settings
Notes
These point settings are project variables. See also SYSTEM which can configure the System variables Max Objects and Max alpha pts that are stored in P3Server.ini.
Any new point with an integer number greater than Max Integer pn is stored as if an alphanumeric (and thus uses more memory and is limited by Max Alpha Points).
To avoid cases where creation or importing of ranges of certain integer point numbers is prevented, Max Integer pn should equal Max objects less Max alpha pts. Commands in Geocomp Update can increase the Max integer pn if less than this number.
Importing ASCII points (IMPORT) controls the numbering of imported points within the limits of POINTSET.
| Command date | Guide | Menu | Source | GC |
| 12/03/09 | HELPTM | Settings|Point settings... | Field Data Module | 45 |
Create an n-sided regular polygon.
Create a pline with the specified number of sides and a specified distance to the vertices from a centre location.
In Profile and XSect view modes, the current vertical exaggeration factor is applied so the pline appears to be a regular polygon even though it is not.
| TML date | Menu | Source | ||
| 29/10/08 | Draw|Pline|Polygon | Field Data Module |
Pond definition from contours.
Compute areas from closed contours and store the areas and elevations as attributes of a pond point.
- Pond
- Select the location of a point that represents the pond. The contours must surround this pond point. Use BASIN to create a basin at this point first.
- Contours
- Select up to 32 closed contour plines.
- PondDef
- Calculate the areas and store the contour elevations and areas as attributes of the point for use in PONDVOL.
| TML date | Guide | Menu | Source | |
| 29/10/08 | UG 405 | Hydro|Ponds|Pond definition from contours | Secured |
List pond data.
List pond outlet devices and plot Stage|Storage|Discharge curves.
- Pond
- Locate the point object that represents the pond.
- Layer
- Select the layer in the sheet view for the Stage | Storage | Discharge curves.
- Plot graph
- Plot the Stage | Storage | Discharge curves for the pond outlet devices.
- List
- Report to P3Pad the outlet devices you have entered .
Use PONDOUT to store pond devices before you list them.
| TML date | Guide | Menu | Source | |
| 29/10/08 | UG 405 | Hydro|Ponds|List pond | Secured |
Define pond outlets.
Define pond outlet devices.
Dialog
- Pond
- Locate the pond point.
- Edit
- Edit pond outlet devices
- Pond Name
- Enter up to 80 characters for the name of the pond.
- Num
- Display the number of the outlet device.
- Outlet Device
- Select an outlet device type for the outlet and enter parameters. See below.
- None
- Rectangular weir
- Circular standpipe
- Cipolletti weir
- Broad-crested weir
- Trapezoidal channel
- Circular orifice
- User defined
- Vee-notch weir
- Invert Elevation
- Enter the invert elevation of the outlet device.
- Design
- Enter maximum depth, coefficient, and maximum Q design parameters for the Broad crested weir, Rectangular weir, Circular orifice, Cipolletti weir or Vee notch weir outlet device. Click OK to revise the dimensions for the outlet device according to the design parameters you entered.
- User Defined
- Enter elevation, discharge pairs for special outlet configurations that are not included in the outlet device choices.
- Delete
- Delete the highlighted outlet device from the list.
- List Devices
- List of currently defined outlet devices to P3Pad.
- Save
- Save the current outlet device configuration.
- Close
- Close the command
Rectangular Weir
The required input parameters for the rectangular weir are:
- Invert Elev
- Enter the invert elevation of the weir.
- Coeff of discharge
- Enter the coefficient of discharge, C.
- Weir width
- Enter the width of the weir at the invert, W.
The rectangular weir is a type of sharp-crested weir. The formula used is: Q=0.667CWH1.58.02496 where, W = Width of weir and H = Head (depth) of water above the invert. A suggested value of C is 0.60.
Circular Standpipe
The required input parameters for the circular standpipe are:
- Invert Elev
- Enter the invert elevation of the weir.
- Standpipe diameter
- Enter the diamter of the standpipe, D.
- Coeff of discharge
- Enter the coefficient of discharge, C.
The design of a circular standpipe or morning glory spillway is described in Design of Small Dams, p415f. As water begins to overflow into the standpipe, the lip acts as a sharp-crested weir. As the depth of water increases, the weir becomes completely submerged and the standpipe functions as an orifice. However, the value of "C" must change as the depth of water transitions between these two basic equations. The relationship of C to the depth has been calculated in the above reference and is included in the calculations. This non-linear relationship is defined by multiple data points. The transition between equations is complete when the depth of water is equal to the diameter of the standpipe. The two equations used by this device are Q=C(3.14159)DH1.5 (when H is less than or equal to D and the value of C is varied from 4 at zero depth to 1.018 when the depth is equal to the diameter) and Q=CA√(64.6H) (when H is greater than D and C is entered by the user (a value of 0.50 typically gives an even transition between the two equations)) where, D = Diameter of the standpipe, H = Head (depth) of water over the lip of the standpipe and A = Cross-sectional area of the standpipe.
Cippoletti Weir
The required input parameters for the Cippolletti weir are:
- Invert Elev
- Enter the invert elevation of the weir.
- Coeff of discharge
- Enter the coefficient of discharge, C.
- Weir width
- Enter the width of the weir at the invert, W.
The Cippoletti Weir is type of sharp-crested weir where the side slopes are 4:1. The concept of the Cipolletti weir is that the discharge from the triangular ends makes up for the contractions that reduce rectangular flow. The formula used is Q=(3.367(C/0.6WH1.5)) where, W = Width of weir and H = Head (depth) of water above the invert. A suggested value of C is 0.60.
Broad-crested Weir
The required input parameters for the broad-crested weir are:
- Invert Elev
- Enter the invert elevation of the weir.
- Coeff of discharge
- Enter the coefficient of discharge, C.
- Weir width
- Enter the width of the weir at the invert, W.
A broad-crested weir has a nearly horizontal crest that is sufficiently long in the direction of flow so that the nappe will be supported and hydrostatic pressures will be fully developed for at least a short distance. The formula used is Q=CWH1.5, assumes vertical sides and is typically used for flow over a roadway, top of a dam or emergency spillway. Typical values of C range from 2.63 to 3.32. C varies with the depth of water, and breadth and cross section of the weir. A suggested value is 2.8.
Trapezoidal channel
The required input parameters for the trapezoidal channel are:
- Invert Elev
- Enter the invert elevation of the weir.
- Channel width
- Enter the width of the channel at the invert, W.
- Side slope ratio
- Enter the slope of the sides of the channel, in the ratio of horizontal/vertical.
- Manning's N
- Enter Manning's roughness coefficient for the channel material
- Channel slope
- Enter the slope in direction of flow, in the ratio of horizontal/vertical.
The formula for a trapezoidal channel is Q=(1.49/N)A((A/W<subp)0.667)(S0.5), where where, N = Manning’s roughness coefficient, A = Cross sectional area of the channel, Wp = Wetted perimeter and S = Longitudinal slope.
Circular orifice
The required input parameters for the circular orifice are:
- Invert Elev
- Enter the invert elevation of the weir.
- Coeff of discharge
- Enter the coefficient of discharge, C.
- Orifice diameter
- Enter the diameter of the orifice, D.
A circular orifice is typically assumed to be a circle within a thin flat plate. When the depth of the water is less than the diameter of the orifice, Terramodel assumes that the orifice will act as a broad crested weir having a width equal to the orifice diameter and a coefficient of 3.0. For a small orifice diameter relative to the depth of the pond, variations in the diameter have little impact on the sizing of a pond. Where large diameter orifices are used relative to the depth of the pond, you should consider if this is the appropriate device for your situation.
The formula is Q=3.0DH1.5 when H is less than D, and Q=CA√(64.4(H-R)) when H is greater than or equal to D, where D = Diameter of the orifice, H = Head (depth) of water above the invert, A = Cross sectional area of the orifice and R= Radius of the orifice. A suggested value of C is 0.60.
User Defined Outlet Device
For other outlet devices, compute the outflows and enter them with User Defined.
Enter pairs of elevations, and discharge values(in cubic units per second), for the outlet device.
The pairs are automatically sorted by elevation.
For each user-defined device, enter the discharge for the lowest elevation (invert) as zero (0), even if the elevations of other outlet devices are lower. Terramodel will accurately consider the contributions of other flow devices when computing the total discharge from the pond. Only enter elevations of critical points at each outlet device, such as at inverts and changes in shape.
The User Defined outlet device is not supported in the Design option of PondOut.
Vee-Notch Weir
The required input parameters for the Vee-Notch Weir are:
- Invert Elev
- Enter the invert elevation of the weir.
- Coeff of discharge
- Enter the coefficient of discharge, C.
- Angle from vertical
- Enter the angle, A, along the sloped sides of the weir (measured from the vertical).
The Vee-Notch Weir is a type of sharp-crested weir. This equation is valid for a vee-shaped cut into a thin flat plate. (A vee placed into a concrete wall does not meet the specific description of a sharp crested weir.) The equation used is Q=CH2.5tan(A) where, A = Side angle (from vertical) of the weir, in degrees and H = Head (depth) of water above the invert. Typical values of C range from 2.4 to 2.9. A suggested value is 2.55.
Trapezoidal Broad-crested Weir
The required input parameters for the trapezoidal broad-crested weir are:
- Invert Elev
- Enter the invert elevation of the weir.
- Bottom width
- Enter the width of the weir, W, at the invert.
- Side angle/Deg
- Enter the angle A (measured from vertical) along the sloped sides of the weir.
The equation for this device is a combination of the vee notch weir equation where C=2.55 and the rectangular weir equation where C = 0.60. Q=4.8H1.5(0.667W+0.533HtanA), where, W = Width of weir, H = Head (depth) of water above the invert and A = Side angle (from vertical) of the weir in degrees.
See PONDLIST.
| TML date | Guide | Menu | Source | |
| 29/10/08 | UG 405 | Hydro|Ponds|Pond outlet devices | Secured |
Pond summary report.
Create report summary showing peak inflow and outflow, maximum elevation, maximum volume and routed outflow.
- Basin
- Enter the point that represents the basin.
- Pond
- Enter the point that represents the pond.
- OK
- Report peak inflow and outflow, maximum elevation, maximum volume and routed outflow to P3Pad.
- Close
- Close the command
| TML date | Guide | Menu | Source | |
| 29/10/08 | UG 405 | Hydro|Ponds|Pond peak flow rate | Secured |
Enter pond volume.
Enter or edit pond volume data for a point.
- Pond
- Locate the point that represents the pond.
- Name
- Enter up to 80 characters for the pond name.
- Area
- Enter pond areas at elevations.
- Volume
- Enter incremental pond volumes as an elevation, area/volume pair, then highlight the next line without data to record your values and begin a new set of elevation, area/volume pairs.
- List
- List the pond areas and volumes to P3Pad.
Notes
Use PONDDEF to define pond points first.
The volumes are calculated by end-area method from a table of attributes stored at the point and from closed contours surrounding that point.
To change a line of data you’ve already entered, highlight it and enter new values.
It is not necessary to record an elevation, area/volume pair for each outlet because device pond volumes are computed at those elevations automatically.
The number of each data pair is displayed.
| TML date | Guide | Menu | Source | |
| 29/10/08 | UG 405 | Hydro|Ponds|Pond definition from contours | Secured |
List points showing heights as depths.
List points with coordinates in the same report as LPOINTS, except that elevations are multiplied by -1 to report depths. The elevations of the points are unchanged.
| TML date | Source | |||
| 08/02/22 | Geocomp Update or $250 |
Export files to Leica PowerGrade on UMC 3D Machine Control for graders.
Export the centreline, plan and triangle files required for dozers or graders fitted with Leica Geosystems PowerGrade 3D Machine Control.
Define an alignment using a road job, then select plines or sets to export as a PLN file or a selected DTM to export as an XML.
Then load the files onto Leica UMC 3D Machine Control running PowerGrade software.
Define any dead regions by SETSMOOTH.
Dialog
- Road job
- The exported centreline (.CL) file contains coordinates at chainages along the main alignment of the selected roadjob. Each record in the .CL file is in the format 0,chainage,L,northing,easting. Define one roadjob for each centreline.
- 3D (PLN):
- Select plines or sets to export as a .PLN file. If you select any sets or plines, a .PLN is created. Each set or pline is written to the PLN file starting with POLYLINE followed by the colour number and point name. Subsequent lines define coordinates as easting,northing,elevation or easting,northing.
- DTM:
- Specify a DTM layer to be exported as a LandXML file. Limit the DTM to a boundary.
- Create Files
- Open the prompt Settings and output file name.
- Arc to Chord
- Wherever the plines or sets contain arcs or spirals, additional coordinates are written to the .CL and .PLN files using the specified arc-to-chord tolerances.
- Generate Report
- Report to P3Pad every record written to the CL, PLN or XML file.
- Export Filename:
- Specify the location and name of the .CL file. Any .PLN or .XML file names will match.
- OK
- Create the .CL file then any .PLN or .XML files
See also
- ROADRUN
- For Leica iCON.
- GCUMC3D
- For Leica UMC 3D.
- GRADESMT
- For Leica GradeSmart.
- DTM2XML
- To export a DTM for Leica.
| TML date | Source | |||
| 08/02/22 | Geocomp Update or $250 |
Display Plan, Profile and Sheet views, tiled vertically.
Close views then select the Plan, Profile and Sheet views, tile horizontally, zoom all for each view then select Plan for the Current View mode.
PPS is an ALIAS to MACROPLAY PLANPROFSHEETVERT.
| Macro date | Menu | Source | ||
| 08/02/22 | File|Macro|Play|planprofsheetvert | User-definable |
Display Plan, Profile, Super and Xsect views, tiled quarterly.
Close views then select the Plan, Profile, Super and Xsect views, tile, zoom all for each view then select Plan for the Current View mode.
PPSX is an ALIAS to MACROPLAY PLANPROFSUPERXSECT.
| Macro date | Menu | Source | ||
| 08/02/22 | File|Macro|Play|planprofsuperxsect | User-definable |
Display Plan, Profile and Xsect views, tiled vertically.
Close views then select the Plan, Profile and Xsect views, tile vertically, zoom all for each view then select Plan for the Current View mode.
PPX is an ALIAS to MACROPLAY PLANPROFXSECT.
| Macro date | Menu | Source | ||
| 08/02/22 | File|Macro|Play|planprofxsect | User-definable |
Display Plan, Profile, Xsect and Super views, tiled quarterly.
Close views then select the Plan, Profile, Xsect and Super views, tile, zoom all for each view then select Plan for the Current View mode.
PPSX is an ALIAS to MACROPLAY PLANPROFXSECTSUPER.
| Macro date | Menu | Source | ||
| 08/02/22 | File|Macro|Play|planprofxsectsuper | User-definable |
Divide a lot (a closed set) into multiple lots of predetermined area.
Select a set that represents a road frontage. Select sets that represent the remaining boundaries of an initial parcel of land. Configure Settings. Then click PredArea to create closed sets of predetermined area that represent lots within the parcel.
Dialog
- Frontage
- Select a single set
- Boundary
- Select sets with common points that together define the remaining parcel boundary. The frontage and one of the boundaries must intersect.
- Settings
-
- Minimum area
- Enter the minimum lot area in square project units. The area must be than zero.
- Minimum frontage
- Enter the minimum distance along the frontage of each new lot. The distance must be greater than zero.
- Cul-de-sac radius
- Enter a distance just greater than the largest cul-de-sac radius. Any curve with a smaller radius is considered to be part of the cul-de-sac frontage when considering setbacks.
- Min rear length
- Enter any minimum lot width at the rear setback line.
- Lot side lines
-
- Bearing
- Enable entry of a bearing for the side lot lines.
- Perpendicular
- Enable creation of side lot lines perpendicular or radial to the frontage at the point where they intersect.
- Hide overlapping lot lines
- Turn off any sets segemnts that overlap.
- Setbacks
- Enter any setback distances.
- Frontage
- Enter the depth and width of setbacks from the frontage along tangents (straights), cul-de-sacs and other arcs.
- None
- No setbacks are considered
- Rear
- Enter the minimum setback depth and width at the rear of the lot.
- Build env
- Enter the minimum setback depth and width at the rear of the building envelope.
- Show as
- Create any setback lines as sets or plines
- OK or Cancel
- Accept changes to settings, or not.
- Predarea
-
- Create
- Create one or more lots. Enter a starting lot number, a bearing if applicable, and locations near the centre each of lot.
- Corner
- Create a corner lot. Enter a bearing and a location near the centre of the lot.
- Pivot
- Create a lot given a fixed point on the frontage.
- Settings
- Return to Settings.
- Undo
- Undo one or more lots just created.
See also
- ADJAREA
- Adjust one lot to a specified area
- REARLOTL
- Replace segments at the rear of a lot with a single segment
- SPLITSET
- Split closed sets into smaller closed sets
- GCGRDVOL
- Create a grid of closed boundaries and compute volumes
Differences with ADJAREA
| AdjArea | PredArea |
| Create single lot | Create multiple lots |
| Use set and pline boundaries | Use set boundaries |
| Create closed pline | Create closed set |
| Consider boundaries, area and direction or rotation | Consider frontage, minimum area, rear length, angle and setback |
| Command date | Guide | Menu | Source | |
| 12/03/09 | HELPTM | Cogo|Lots|Predetermined area Cogo|Predetermined area |
Secured |

Display the previous view.
Display the current view at previous extents.
See also VRECALL.
| Command date | Guide | Menu | Source | GC |
| 12/03/09 | HELPTM |
View|Previous view Toolbar button |
Field Data Module | 145 |
ASAP Project Data Management - Client data.
Enter Client data for PLANSET into a form.
The project variables are:
| PRJCLNT field | Project variable | EAT Code insertion aid | EAT Code |
Client name |
PRJD_CLNT_NAME |
Project|Variable|PRJD_CLNT_NAME |
\PROJ{V,S,PRJD_CLNT_NAME} |
Street address |
PRJD_STRT_ADDR1 |
Project|Variable|PRJD_STRT_ADDR1 |
\PROJ{V,S,PRJD_STRT_ADDR1} |
Street address |
PRJD_STRT_ADDR2 |
Project|Variable|PRJD_STRT_ADDR2 |
\PROJ{V,S,PRJD_STRT_ADDR2} |
City |
PRJD_CLNT_CITY |
Project|Variable|PRJD_CLNT_CITY |
\PROJ{V,S,PRJD_CLNT_CITY} |
St |
PRJD_CLNT_STATE |
Project|Variable|PRJD_CLNT_STATE |
\PROJ{V,S,PRJD_CLNT_STATE |
Zip |
PRJD_CLNT_ZIP |
Project|Variable|PRJD_CLNT_ZIP |
\PROJ{V,S,PRJD_CLNT_ZIP} |
Phone |
PRJD_CLNT_PHONE |
Project|Variable|PRJD_CLNT_PHONE |
\PROJ{V,S,PRJD_CLNT_PHONE} |
Fax |
PRJD_CLNT_FAX |
Project|Variable|PRJD_CLNT_FAX |
\PROJ{V,S,PRJD_CLNT_FAX} |
| TML date | Guide | Menu | Source | |
| 29/10/08 | HELPTM, asap doc.pdf and tg-plans.pdf | Draft|ASAP-Project data|Client data... | Field Data Module |
ASAP Project Data Management - General Information.
Enter General Project Information for PLANSET into a form.
The project variables are:
| PRJINFO field | Project variable | EAT Code insertion aid | EAT Code |
Project name |
PRJD_PROJ_NAME |
Project|Variable|PRJD_PROJ_NAME |
\PROJ{V,S,PRJD_PROJ_NAME} |
1st Subtitle |
PRJD_PROJ_NAME1 |
Project|Variable|PRJD_PROJ_NAME1 |
\PROJ{V,S,PRJD_PROJ_NAME1} |
2nd Subtitle |
PRJD_PROJ_NAME2 |
Project|Variable|PRJD_PROJ_NAME2 |
\PROJ{V,S,PRJD_PROJ_NAME2} |
Job number |
PRJD_JOB_NUM |
Project|Variable|PRJD_JOB_NUM |
\PROJ{V,S,PRJD_JOB_NUM} |
Department |
PRJD_DEPT_NAME |
Project|Variable|PRJD_DEPT_NAME |
\PROJ{V,S,PRJD_DEPT_NAME} |
| TML date | Guide | Menu | Source | |
| 29/10/08 | HELPTM, asap doc.pdf and tg-plans.pdf | Draft|ASAP-Project data|General information... | Secured |
ASAP Project Data Management - Project location.
Enter Project location Information for PLANSET into a form.
The project variables are:
| PRJLOC field | Project variable | EAT Code insertion aid | EAT Code | Comment |
Community |
PRJD_COMM_NAME |
Project|Variable|PRJD_COMM_NAME |
\PROJ{V,S,PRJD_COMM_NAME} |
|
City |
PRJD_CITY_NAME |
Project|Variable|PRJD_CITY_NAME |
\PROJ{V,S,PRJD_CITY_NAME} |
|
County |
PRJD_CNTY_NAME |
Project|Variable|PRJD_CNTY_NAME |
\PROJ{V,S,PRJD_CNTY_NAME} |
|
State |
PRJD_STATE_NAME |
Project|Variable|PRJD_STATE_NAME |
\PROJ{V,S,PRJD_STATE_NAME} |
|
Section number |
PRJD_SECTION |
Project|Variable|PRJD_SECTION |
\PROJ{V,S,PRJD_SECTION} |
Integer up to 36 |
Township number |
PRJD_TWNSHIP |
Project|Variable|PRJD_TWNSHIP |
\PROJ{V,S,PRJD_TWNSHIP} |
Integer |
Township direction |
PRJD_TWNSHP_DIR |
Project|Variable|PRJD_TWNSHP_DIR |
\PROJ{V,S,PRJD_PRJD_TWNSHP_DIR} |
North or South |
Range number |
PRJD_RANGE |
Project|Variable|PRJD_RANGE |
\PROJ{V,S,PRJD_RANGE} |
Integer |
Range direction |
PRJD_RANGE_DIR |
Project|Variable|PRJD_RANGE_DIR |
\PROJ{V,S,PRJD_RANGE_DIR} |
East or West |
| TML date | Guide | Menu | Source | |
| 29/10/08 | HELPTM, asap doc.pdf and tg-plans.pdf | Draft\ASAP-Project data\Project location... | Secured |
ASAP Project Data Management - Link text to data.
Link text to a PLANSET project variable.
Modify a selected text object to show a project variable for use with PLANSET.
Select a project variable set by PRJINFO (General), PRJLOC (Location), PRJCLNT (Client) or PRJSTAFF (Staff).
For example, you create a sample text object which displays SAMPLE TEXT in a title block with your desired font, size and colour. Then in PRJLTEXT you select text then the Client Name variable. The text is replaced by EAT text \PROJ{V,s,PRJD_CLNT_NAME} that displays any Client Name you specified by PRJCLNT.
| TML date | Guide | Menu | Source | |
| 29/10/08 | HELPTM, asap doc.pdf and tg-plans.pdf | Draft\ASAP-Project data\Link text | Secured |
ASAP Project Data Management - Staff data.
Enter Staff data for PLANSET into a form.
The project variables are:
| PRJSTAFF field | Project variable | EAT Code insertion aid | EAT Code |
Project manager |
PRJD_PRJMGRNAME |
Project|Variable|PRJD_PRJMGRNAME |
\PROJ{V,S,PRJD_PRJMGRNAME} |
Engineer of record Name |
PRJD_ENG_REC_N |
Project|Variable|PRJD_ENG_REC_N |
\PROJ{V,S,PRJD_ENG_REC_N} |
Engineer of record Reg. no. |
PRJD_ENG_REC_RG |
Project|Variable|PRJD_ENG_REC_RG |
\PROJ{V,S,PRJD_ENG_REC_RG} |
Engineer of record State |
PRJD_ENG_REC_ST |
Project|Variable|PRJD_ENG_REC_ST |
\PROJ{V,S,PRJD_ENG_REC_ST} |
Surveyor of record Name |
PRJD_SRV_REC_N |
Project|Variable|PRJD_SRV_REC_N |
\PROJ{V,S,PRJD_SRV_REC_N} |
Surveyor of record Reg. no. |
PRJD_SRV_REC_RG |
Project|Variable|PRJD_SRV_REC_RG |
\PROJ{V,S,PRJD_SRV_REC_RG} |
Surveyor of record State |
PRJD_SRV_REC_ST |
Project|Variable|PRJD_SRV_REC_ST |
\PROJ{V,S,PRJD_SRV_REC_ST} |
Designed by |
PRJD_DESIGN_BY |
Project|Variable|PRJD_DESIGN_BY |
\PROJ{V,S,PRJD_DESIGN_BY} |
Drawn by |
PRJD_DRAWN_BY |
Project|Variable|PRJD_DRAWN_BY |
\PROJ{V,S,PRJD_DRAWN_BY} |
Checked by |
PRJD_CHECKED_BY |
Project|Variable|PRJD_CHECKED_BY |
\PROJ{V,S,PRJD_CHECKED_BY} |
Approved by |
PRJD_APPROVE_BY |
Project|Variable|PRJD_APPROVE_BY |
\PROJ{V,S,PRJD_APPROVE_BY} |
| TML date | Guide | Menu | Source | |
| 29/10/08 | HELPTM, asap doc.pdf and tg-plans.pdf | Draft|ASAP-Project data|Staff data... | Secured |
Report the serial number and modules on the currently attached dongle.
Generate a report showing the current serial number, purchase code and modules.
Products is an ALIAS to MACROPLAY PRODUCTS which uses ABOUT. MacroPlay requires CAD module.
| Macro date | Menu | Source | ||
| 08/02/22 | File|Macro|Play|products | User-definable |
Create profiles from masked DTM layers.
Create profile plines in the Profile view on a specified layer by interpolation from masked DTM layers along a horizontal alignment.
The alignment can be a pline or set. The profiles are interpolated along the horizontal alignment in segments according to the resolution in DISPLAYSET at either breaks (DTM links / triangle edges) or chainage intervals (and optionally HAL points). If the HAL is referenced to another HAL, each profile is created using the chainages of the parent HAL.
The profiles are broken at the chainage range, DTM edge and within dead areas.
So that the profile pline is referenced to the alignment, VIEWSET should have "Auto reference off" enabled for the profile view. If a pline exists on the specified layer that is referenced to the specified HAL, you will be prompted if you want to delete the previous profile.
The profiles are extracted from every valid DTM layer with a name matching the DTM layer mask in the Settings. Wildcards are allowed such as * for all DTM layers and DTM* for just DTM layers starting with the letters "DTM".
If a layer is isolated by LAYERSET, only that DTM layer is interpolated, regardless of layer mask.
Each pline is assigned the point colour and linetype of the DTM layer from which it is extracted.
Each pline also refers to the selected HAL. If the HAL is refers to another HAL, each profile is created based on the stations | chainages of the parent HAL. The station | chainage of each vertex of the profile is adjusted as required.
See also GCPROFIL, which selects by a layer list and multiple HALs, and ROADPROF which uses SURFACE manager.
| Command date | Guide | Menu | Source | GC |
| 12/03/09 | HELPTM | DTM|Create profile | Secured | 401 |
List and edit project variables.
List or edit all project variables.
Project variables relate to the project as a whole and are stored in the project file. Most variables are created and edited through commands. They are not properties or attributes of specific objects, nor are they initialisation variables stored in TMODWIN.INI.
Project variables can be displayed on EAT text, including variables you create. Do not use PROJECTV to modify variables that you have not created, unless you know what is likely to happen. If in doubt, ask for help.
Dialog
- Filter
- Filter the list by entering project variable names with wildcards.
- New
- Enter a new project variable
- Edit
- Edit a project variable.
- Name
- Enter the project variable name of up to 27 characters
- Type
- Select Integer, Double or String
- Value
- Enter the new value
- Delete
- Delete the highlighted project variable
- Report
- Report the details of the project variables that match the filter to P3Pad.
- Close
- Close without further changes to project variables
See also VARIABLE, PROJINFO, PRJINFO, SYSTEM, EDITINI and DISPFEAT.
| Command date | Guide | Source | ||
| 12/03/09 | HELPTM | Field Data Module |
Enter and view user information about a project file.
Edit project variables for Description, Draftsperson, Revision and Drawing Number and display the created, last modified and last plotted dates.
For example:
- From the File menu, select File menu, then Project Information...
- Enter your name into the "Draftperson" field
- In TEXT, click on EAT Codes... to open the EAT code insertion aid
- Select a Code Type of Project
- From the list of Options, select Variable
- From the list of Variables, select AUTHOR
- The displayed value of the AUTHOR project variable should be your name
- Click OK to insert the EAT code \PROJ{V,S,AUTHOR} into the text
- Select a location to place the text, such as in a title block
- Click Text
- Your name should be displayed as text.
| PROJINFO field | Project variable | EAT Code insertion aid | EAT Code | Comment |
Description |
— |
Project|Title |
\PROJ{T} |
In the heading of all reports to P3Pad where the project file name and path are short enough |
Draftsperson |
AUTHOR |
Project|Variable|AUTHOR |
\PROJ{V,S,AUTHOR} |
|
Revision |
REVISION |
Project|Variable|REVISION |
\PROJ{V,S,REVISION} |
|
Drawing no |
DRAWING |
Project|Variable|DRAWING |
\PROJ{V,S,DRAWING} |
|
Created |
CREATED |
Project|Variable|CREATED |
\PROJ{V,S,CREATED} |
|
Last modified |
— |
Project|Modified |
\PROJ{MM#/DD/YR H1:MM:SS} or similar |
The date when the project was last saved. Choose from a range of formats. |
Last plotted |
PLOTTED |
Project|Variable|PLOTTED |
\PROJ{V,S,PLOTTED} |
Only available after the first PLOT from this project |
See also PROJVARS to edit survey description, PRJINFO for PLANSET variables only and PROJECTV for all project variables.
| Command date | Guide | Menu | Source | |
| 12/03/09 | HELPTM | File|Project Information | Field Data Module |
Enter and view survey information about a project file.
This function shows and allows editing of project variables for Description, Project number, project surveyor and survey date as well as datums, adopted survey marks and dates.
These values can all be used by EAT code text, such as in title blocks.
Use PROJINFO for user description, PRJINFO for PLANSET variables only and PROJECTV for all project variables.
| TML date | Source | |||
| 08/02/22 | Geocomp Update or $200 |
Plan Set Plotboxes
Create, delete and edit alignment-based plotboxes for PLANSET.
Dialog
- Create plotboxes
- Create plotboxes along selected horizontal alignments using Plan Set Settings (PSSET).
- Delete plotboxes
-
- Alignments
- Select horizontal alignments
- Delete selection
- Delete plotboxes associated with selected alignments that have no dynaviews.
- Delete all
- Delete all plotboxes in the project file created by PLANSET and with Planset naming convention but no dynaviews.
- Plan plotboxes
-
- Break
- Break a plan view plotbox into two separate plotboxes that rotate to follow the alignment, at a specified station | chainage.
- Join
- Rejoin two previously-broken plan view plotboxes into one.
- Move Matchline
- Select a new location for a matchline between sheets or a matchline between broken plan view plotboxes. When moving a matchline between sheets, you are
shortening one plotbox and lengthening the adjacent one. A matchline is the pline segment
perpendicular to the alignment, and coincidental to the two adjacent
plotboxes. A plotbox end is the pline segment that is perpendicular to the
alignment and located at either alignment extreme.
- Matchline
- Select the matchline or plotbox end to be moved in the plan view.
- Station | Chainage
- Locate the new station | chainage.
- Adjust others
- Adjust the length of all subsequent plotboxes, so as to retain their original length.
- Move
- Move the matchline.
- Profile plotboxes
-
- Positioning
- Reposition a profile plotbox relative to the boundary.
- Plotbox
- Select a plotbox.
- Taller | Shorter
- Increases or decrease the height of the selected plotbox by one major horizontal grid line interval configured in Plan Set Settings (PSSET). A vertically shifted profile view with multiple shifted segments adjusted by one segment causes all associated plotboxes to increase or decrease in height by the same amount.
- Up | Down
- Move the selected plotbox up or down by one grid interval.
- Left | Right
- Move the left or right edge of the selected plotbox, and the edge of the adjacent plotbox, by one grid interval.
- Insert Step
- Break a profile plotbox (or one segment of a vertically shifted plotbox) into two segments, each of which can be shifted vertically in order to accommodate steep terrain. Each profile view can have up to six segments.
- Delete Step
- Delete a vertically shifted profile plotbox segment. The portion of the alignment encompassed by the deleted plotbox is taken up by the adjacent plotboxes.
- Plotbox visibility
- Control the visibility of plan and profile
view plotboxes.
- Isolate alignment
- Isolate an alignment so its plotboxes remain displayed in the plan view while all others are turned off. In the profile view, the objects and plotboxes associated with all other alignments are turned off, as well.
- Show all
- Display all plotboxes.
- Hide all
- Hide all plotboxes. Once you have placed the plotboxes, hiding them can help to reduce the clutter.
See also
- PLANSET
- Plan Set
| TML date | Guide; | Menu | Source | |
| 29/10/08 | Assembling & Managing a set of plans
User Guide Chapter 12 Reference Guide p304 |
Draft | ASAP-Plan set | Plotboxes... | Secured |
Plan Set Index
Create an index of drawings or an index of symbols. The index is automatically updated every time a change is made to the sheet configuration.
Dialog
- Locate index
- Locate the upper left corner of the index.
- Drawing
- Generate an index of drawings at the specified location. If this index already exists, move it to the location and update or, if no location is specified, update in its current location.
- Symbol
- Not yet implemented.
An existing index of drawings is automatically updated every time a sheet is added, deleted, or moved within the plan set. To update the index to apply revisions to the configuration settings which control its appearance recreate the index without specifying a location.
Changes to sheet titles or alignment names do not require that the index of drawings be updated in order for these to be displayed. They are created using EAT text which automatically changes to display the current state of the object. If the length of a text object changes substantially, update the index so that it remains suitably formatted.
See also
- MEASUNIT
- Measurement units.
- PROJINFO
- Project information.
- PRJINFO
- Plan Set project information.
- PLANSET
- Plan Set
- PROJECTV
- List and configure project variables.
| TML date | Guide; | Menu | Source | |
| 29/10/08 | Assembling & Managing a set of plans
User Guide Chapter 12 Reference Guide p304 |
Draft | ASAP-Plan set | Indexes | Secured |
Plan Set Manager - ASAP
Manage sheet creation by PLANSET.
- View individual sheets.
- Get detailed information on a sheet.
- Place the sheet insertion point marker.
- Combine drawings from two sheets into one.
- Change the order of sheets in the plan set.
- Delete sheets.
- Create blank sheets.
- Create, delete or edit master sheets.
Plan Set Management Options
- View
- Select a sheet graphically or from a list, display the extents of that sheet, the next sheet or the previous sheet, or report Information about that sheet.
- Plot
- Plot selected
sheets.
- First | Last
- Select a single sheet, or a sequential range of sheets within the same sheet queue.
- Drawing List
- Select a sheet from the list.
- HAL
- Select all sheets associated with the same alignment as the First sheet.
- Plot
- Plot the selected sheets.
- Ins. pt
- Select the sheet or master sheet, then click Place IP to insert a point marker as a solid colored area that fills the gap between sheets, or lies at the end of a sheet queue to mark where the next sheet will be created. The marker is a block named SHEETINS that contains a pline 1-unit square hatched by ten vertical pline segments, and is scaled horizontally to fit the sheet gap, and vertically to equal the height of the sheets in the queue.
- Combine
- Combine up to four alignment-based sheets into one (where they fit onto one sheet).
- Reorder
- Reorder a single sheet or a sequential range of sheets from one location to a new location within the plan set, and reassign all sheet numbers and drawing IDs. If you move a sheet from one sheet queue to another, the sheet is altered to take on the content of the new master sheet.
- Delete
- Delete Sheets a sheet or range of sheets.
- Blank
- Create a new sheet using Plan Set Type (PSTYPE).
- Master
- Create and delete master sheets, and assign a drawing ID prefix to an existing master sheet.
- Create master
- Every sheet within the plan set must be located within a sheet queue established by a master sheet. The sheet dimensions and content in a master sheet are taken from
the base sheet to which it refers. Objects added to the
master sheet appear in every drawing sheet in its queue. A base sheet must contain at least a plotbox establishing the size of the sheet. A standard border and title block is typically drawn on the base sheet within that plotbox. Consider the paper size and margin when sizing the plotbox. To prevent the plotbox plotting, place it in the plotter’s margin, or use a colour mapped to pen 0.
- Base
- Select the plotbox of the base sheet with which the master sheet is associated.
- Loc
- Enter the location of the lower left corner of the first master sheet in the plan set. Subsequent master sheets are created automatically, beneath the sheet queue that contains the sheet insertion point marker. All subsequent sheet queues are moved down one row.
- Drawing ID prefix
- Enter a drawing ID prefix to be assigned to the master sheet.
- Create
- Create the master sheet.
- Delete master
- Select a master sheet to delete. A master sheet can only be deleted if its sheet queue is empty. To combine two sheet queues, use Reorder Sheets then delete the master sheet of the empty queue. All lower master sheets and their respective sheet queues are moved up.
- Relocate queue
- Select the master sheet to be relocated. Change the order in which master sheets and their respective sheet queues are presented
within the plan set, and update the sheet numbers, and reorder the drawing index.
- Master sheet
- Select the master sheet to be relocated.
- Relocate
- Relocate the selected master sheet into the sheet queue position after the one which contains the insertion point marker.
- Edit drawing ID prefix
- Enter the drawing ID for a master sheet.
See also
- PLANSET
- Plan Set
| TML date | Guide; | Menu | Source | |
| 29/10/08 | Assembling & Managing a set of plans
User Guide Chapter 12 Reference Guide p304 |
Draft | ASAP-Plan set | Plan set management | Secured |
Plan Set Settings
Edit plan set configuration settings, save the settings to a file, or load a configuration settings file.
Settings for sheet types used by PLANSET are stored in the project file such as a prototype file, and can also be stored in an an external file. Use the settings libraries to easily switch settings. Most settings are specific to the current sheet type; a few are global.
Configuration Settings
- File
- Save configuration settings to an external binary .PSS file, or Load them.
- Layers
- Select the layers for the new plotboxes and sheets, and the layer lists for the dynaviews.
- Sheet Configuration
-
- Sheet separation
- Enter the sheet separation in sheet units. This must be large enough for the sheet insertion marker to be easily seen between the sheets when the entire plan set is displayed.
- Alignment separation
- Enter the separation between up to four alignments on the same sheet, if they will fit.
- Sheet outline colours
- Select the colours of the master sheet and drawing sheets. Every master sheet and drawing sheet is surrounded by a closed sheet outline plotbox pline which can be used to plot the sheet, and is also a basic and essential element of the sheet.
- On sheet locations
- Enter offsets in sheet units to locate any dynaview, raster image or north arrow block. A raster image can be clipped to a dynaview or a rectangular region.
- Plot box dimensions
- Enter size of plan and profile plotboxes.
- Labels
- Specify text, offsets and colours for any included labels for Sheet title, Alignment name, Plan and Profile view titles, scales, Drawing ID, sheet number, Designed by, Drawn by, Checked by and Approved by.
- Sheet titles
- Every sheet title can be edited before creating each sheet. Otherwise, sheet titles entered here such as to "edit title" or "Plan and Profile" are created on every sheet for editing afterward, using EDIT.
- Plan and Profile titles
- Enter titles to label the plan and profile for a plan and profile sheet.
- Scale templates
- The horizontal and vertical scale template indicates the scale of the drawing in a template that contains literal text and a symbol (#). The # symbol is replaced with the current drawing scale value. For example: Horz. Scale: 1" = #' can be replaced by Horz. Scale: 1" = 50'.
- X and Y offsets
- Enter horizontal and vertical offsets in sheet units from the sheet outline plotbox to the insertion point of the label. Enter 0.0 to create the label centered along the length of the alignment.
- Edit
- Accept changes made to the currently highlighted label and highlight the next label.
- Cancel changes
- Click on another label or advance to the next label or click on Close, to cancel editing changes.
- Profile Grid
- Configure the grid intervals, grid colours, labels and visibility of the grid for profiles.
- Grid intervals
- Enter the intervals for major horizontal line, minor horizontal line, vertical line, elevation label and chainage | station label. To omit, enter 0.
- Grid colours
- Assign colors to Major Lines (horizontal and vertical), minor horizontal lines and the outline box.
- Visibility
- Display or hide grid lines. Minor grid lines can interfere with your ability to see the profile content clearly when displaying a sheet. Turning them off temporarily can help.
- Labels
- Configure the text style, formatting, and exact placement
of station | chainage and elevation labels within the profile grid.
- Station... | Chainage...
- Configure the placement and style of station | chainage labels. See also End station | End chainage labels and Station equation | Chainage equation labels below.
- Textstyle
- Select the text style. Horizontal and vertical justification are automatically adjusted.
- Colour
- Select the colour for labels.
- Template
- Enter a template containing any literal
text and \STA\ which is replaced by the station | chainage value. For example:
Template Value Result \STA\ 23+45.67 23+45.67 \STA\ 2345.67 2345.67 STA \STA\ 23+45.67 STA 23+45.67 Ch: \STA\ 2345.67 Ch: 2345.67 Chainage \STA\ m 2345.67 Chainage 2345.67 m - Horz. offset
- Enter the horizontal offset from the vertical station | chainage grid line being labeled to the insertion point of the label text. Typically 0.0.
- Vert. offset
- Enter the vertical offset from the profile grid outline box to the station | chainage label text. If registering the labels to the top of the grid, a positive offset places the bottom of the label text above the top grid line. If registering the labels to the bottom of the profile grid, a negative offset places the top of the label below the bottom grid line.
- Registration
- Place the labels along the top or bottom of the profile grid.
- Rotation
- Display intermediate labels as horizontal text or as vertical text, rotated 90° and reading from the right.
- Format
- Format station | chainage labels with or without + symbols. Since the label interval is an integer value, these labels cannot contain decimal values.
- Placement
- Select the horizontal justification and placement of the labels to the Left, Centre, or Right of the vertical grid line.
- Elevation...
- Enter the text style, colour, offsets, and placement of elevation labels.
- End station... | End chainage...
- Specify the text style, colour, template, offsets, format, rotation, registration, placement of the stations | chainages at the end of the grid, and whether to include them. Refer to Station | Chainage above.
- Sta. equation... | Chn. equation...
- Specify the text style, colour, template, offsets, format, rotation, registration, placement of back and ahead stations | chainages of chainage equations. Refer to Station | Chainage above. For example, enter Back station template "Back Station = \STA\" and Ahead Station template "Ahead Station = \STA\" for resulting text like "Back Station = 23+45.67" "Ahead Station = 22+12.94".
- Create Grid
- Create the lines and text making up the profile grid when creating sheets.
- Match lines
- Configure the placement and labeling of matchlines. Matchlines also identify the drawing reference of the adjacent sheet that contains the matching graphics.
-
- Drawing Index
- Configure the content and format of the drawing index.
- Headings
-
- Index Title
- Enter a title for the index.
- Sheet Number
- Enter a heading for the sheet number column. To omit sheet numbers, leave this blank. Use the ^ symbol within the heading to position the underlying column of sheet numbers. Sheet numbers are right-aligned. A heading of SHT ^No. places the right edge of the sheet number column between the space and the N. If you do not use the ^ symbol, the right edge of the sheet number column will be one character position left of the right edge of the heading text.
- Drawing ID
- Enter a heading for the drawing ID column. To omit drawing IDs, leave this blank. Use the ^ symbol within the heading to position the underlying column of drawing IDs. The drawing ID list is left-aligned. A heading of DW^G ID places the left edge of the drawing ID column between the W and the G. If you leave the ^ symbol out of the heading name, the left edge of the drawing ID column will be one character position right of the left edge of the heading text.
- Sheet Title
- Enter a heading for the sheet title column. If the sheet title is longer than the heading the heading is centered. If not case, the left edge of the sheet titles lines up with the left edge of the heading.
- Line spacing factor
- Enter the line spacing as a multiple of the text height. This determines the spacing between text insertion points. A factor of 2.5 will therefore place white space between the text of 1.5 times the text height.
- Column gap
- Enter the gap in sheet units between columns.
- Alignment-based plans
- Sheet information to be included in the index for alignment-based plans. Sheets 1-3 are site-based plans. Their sheet titles are always shown. Sheet 13 is a miscellaneous sheet type. The titles of miscellaneous sheets are always shown. The remainder of the sheets are plan and profile sheets which are alignment-based. They are distinguished by the alignment names and the stationing | chainage limits shown on each sheet. The positions of insertion point markers in drawing lists are indicated by .
- Colours
- Select the colors of the text in the index.
- Text styles
- Select the text styles.
- Border
- Select whether to include a border, the border colour and the width of the margin, from the outer limits of the contained text to the border.
- Symbol index
- Not yet implemented.
- Sheet counter
- Designate the text object to total the number of sheets in the plan set. This is updated every time a sheet is created or deleted from the plan set. Select text on the base sheet or master sheet to be shown on every drawing sheet, via dynaview.
- Close
- Close plan set configuration settings.
See also
- MEASUNIT
- Measurement units.
- PROJINFO
- Project information.
- PRJINFO
- Plan Set project information.
- PLANSET
- Plan Set
- PROJECTV
- List and configure project variables.
| TML date | Guide; | Menu | Source | |
| 29/10/08 | Assembling & Managing a set of plans
User Guide Chapter 12 Reference Guide p304 |
Draft | ASAP-Plan set | Settings... | Secured |
Plan Set Sheet Assembly
Use Plan Set Sheet Assembly to:
- Create individual sheets.
- Add Images.
- Move a plan or profile view around within a sheet.
- Rotate a plan view.
- Register objects which you manually create on a sheet to that sheet, or to a particular dynaview on the sheet.
Sheet Assembly
- Create sheets
-
- Plotboxes
- Select plotboxes.
- Dynaimages
- Create dynaimages with the sheets.
- Add to sheet
- Only displayed when double sheets are being created. Select an existing sheet of the same type that does not currently have a lower view drawn, so that the first of the selected plotboxes will be drawn as the lower view of that sheet, even if it is associated with another alignment. It will not allow you to select a sheet of a different type, or one that already has both an upper and a lower view. See Plan Set Sheet Type (PSTYPE).
- Create sheets
- Create sheets based on the selected plotboxes.
- Cancel
- Cancel sheet creation.
- Add images
-
- Dynaview
- Select the plan view dynaview for dynaimages to create a separate dynaimage for each source image located within the plan view for which any portion lies within the designated extents.
- Dynaview extents
- Clip the dynaimage to the extents of the dynaview.
- Rectangular
- Clip the dynaimage to the default rectangular extents.
- Display
- Create and display a closed pline clipping boundary around the default rectangular extents.
- OK
- Create the dynaimages and delete any existing dynaimages of those dynaviews.
- Cancel
- Cancel add images.
- Move view
- Relocate a plan or profile dynaview within the sheet on which it was originally created.
- Dynaview
- Select a dynaview.
- Incl. Assoc.
- Move associated objects with the dynaview.
- From | To
- Specify the movement vector by a pair of coordinates.
- OK
- Move the dynaview.
- Cancel
- Cancel movement of the dynaview.
- Rotate view
- Rotate a dynaview around a location by an angle on a sheet. The corresponding north arrow is rotated to match.
- Register objects
- Register Plan Set Objects (OBJREG) to a sheet or part of a sheet so they remain associated as sheets are repositioned.
- Close
- Close Plan Set Sheet Assembly.
Notes
The clipping boundary pline can be edited by other commands while still using PLANSET commands, though it must remain closed.
Dynaimages that are no longer desired can be deleted within the Image Manager (IMAGE).
See also
- PROJINFO
- Project information.
- PRJINFO
- Plan Set project information.
- PLANSET
- Plan Set
- PROJECTV
- List and configure project variables.
| TML date | Guide; | Menu | Source | |
| 29/10/08 | Assembling & Managing a set of plans
User Guide Chapter 12 Reference Guide p304 |
Draft | ASAP-Plan set | Sheet Assembly | Secured |
Create surveyed points perpendicular to a horizontal alignment.
Create points perpendicular to a HAL by manually entering surveys with no electronic distance measurement, just a tape and levelling or tacheometry.
Instrument
Measure with a level, a tape and a target on a rod. Adopt an instrument elevation.
- HAL
- Select a HAL
- Chainage | Station
- Enter the chainage along the alignment
- Inst Elev
- Enter the elevation of the instrument
- PStation | PChainage
-
- Offset
- Enter a horizontal offset distance from the HAL; -ve to the left,+ve to the right.
- Rod reading
- Enter the target height
- OK
- Create the point on the current layer in the view with the HAL
- Cancel
- Cancel creating the point and return to PStation | PChainage prompt
- Close
- Return to the main PStation | PChainage prompt
Ground
Measure with a tape. Derive elevations from elsewhere. See also GC65.
- HAL
- Select a HAL
- Chainage | Station
- Enter the chainage along the alignment
- Elev
- Enter the elevation of the point
- PStation | PChainage
- Create the point
- Close
- Return to the main PStation | PChainage prompt without creating the point.
Stadia
Measure with a tacheometer, a staff and a tape. Adopt an instrument elevation. See also GC60.
- HAL
- Select the horizontal alignment.
- Station | Chainage
- Enter the station | chainage along the HAL at which the reading was taken.
- Inst Elev
- Enter the elevation of the instrument
- PStation | PChainage
-
- Dist from center of inst to principal focus (c)
- Enter a C-factor for stadia reduction which depends up on the specific instrument used, but is typically 0 (zero).
- Stadia interval factor coeff (K)
- Enter a K-factor for stadia reduction. This value depends upon the specific instrument used, but is typically 100.
- Stadia interval
- Enter a stadia interval or offset of the point with respect to the alignment. A negative value indicates an offset to the left. A positive value is to the right.
- Rod reading
- Enter the rod reading (target height) for each point. A negative value is added to the instrument height. A positive value is subtracted.
- Vertical
- Enter the vertical angle to each point.
- OK
- Create the point using the stadia values on the current layer in the view with the HAL and return to enter the next chainage.
- Close
- Return to enter the next chainage
- Close
- Close the stadia entry
| Command date | Guide | Menu | Source | |
| 12/03/09 | HELPTM | Cogo|Point by chainage Cogo|Point by station |
Secured |
Plan Set Type - ASAP
Select the type of sheet to create with Plan Sheet Assembly (PSSHEET).
Sheet type
- Plan (alignment)
- A Plan view along an alignment.
- Double
- A double sheet contains two plan views.
- Plan and Profile
- Plan and profile views along the alignments.
- Double
- A double sheet contains two profile views, or a plan and a profile view.
- Cross-section
- Cross-sections through DTM surfaces along an alignment in a roadjob.
- Miscellaneous
- An empty sheet for any content not created automatically.
See also
- PLANSET
- Plan Set
| TML date | Guide; | Menu | Source | |
| 29/10/08 | Assembling & Managing a set of plans
User Guide Chapter 12 Reference Guide p304 |
Draft | ASAP-Plan set | Sheet Assembly | Secured |
Create points at the insertion point of selected 3D blocks.
Create points at the insertion point of selected 3D blocks.
2D blocks are ignored. Points are named with the block name.
See also GCBLKPTS and TEXT2PNT.
| TML date | Menu | Source | GC | |
| 29/10/08 | Draft|Points on 3D blocks | Field Data Module | 38 |
Change the case of alpha point numbers.
Change the case of alphabetic characters in selected point numbers to Upper, Lower, Sentence or Title.
- Upper
- CHANGE TO UPPER CASE ALL LETTERS
- Lower
- change to lower case all letters
- Sentence
- Change to upper case the first character and change to lower case all other characters.
- Title
- Change to Uppercase the Initial Letters of the First Word and Words Between Spaces and Change to Lowercase These Common Short Words Without Punctuation: an of or a the is on but for and in
See also NAMECASE and TEXTCASE.
| TML date | Source | |||
| 08/02/22 | Geocomp Update or $250 |
Report chainage |station, offset and elevation at xlines.
Report chainage | station, offset, elevation and name where xlines cross selected sets.
See also GC37.
| TML date | Source | |||
| 23/03/23 | Geocomp Update or $250 |
Create a catchment boundary around a point.
Create a boundary set around the portion of a DTM that drains to a point.
See also GCFALL.
Dialog
- DTM
- Select the DTM layer.
- Drain
- Select the layer for the created set. The default is the Layer name specified in HDEFS.
- Pt
- Select the drainage point.
- OK
- Create the set
- Cancel
- Cancel the command
| Command date | Guide | Menu | Source | |
| 12/03/09 | HELPTM | Hydro|Drainage to point | Secured |
Select points inside or outside closed objects.
Select points inside or outside all closed sets or plines on a layer.
The new selection can be used in commands by right-click and selecting Previous.
Objects inside closed objects can also be used in commands by right-click and selecting Inside.
| 23/03/23 | Geocomp Update or $250 | 291 |
Join selected points by sequential point number.
Join selected points by sequential point number.
See also SET to join points by ranges of sequential point number, AUTODRAFT to join points by name, GCJOINPT to join points by Geocomp code or GCJOINMP to join points with gaps.
| 08/02/22 | Geocomp Update or $250 | 291 |
Edit point label blocks.
Create or edit point label blocks for use with LABELPOINT and HDMS.
Point label blocks are external blocks numbered from 001 to 255. They have names in the format PTLM???.BLK (for cm sheet units), and PTLAB???.BLK for inch sheet units, and are stored in C:\Program files (x86)\Trimble\Shared\Blocks.
These blocks define point labels used to efficiently label multiple points. Point labels once created are not blocks, but properties of points. Point labels can contain a point number, easting, northing, elevation or description, with defined offsets, precision, prefix, justification, font, height, aspect, slant, colour and rotation (in 22.5 degree increments).
Dialog
- Load
- Create a temporary point in the sheet view and sample text of a selected point label block.
- Insert
- Configure label type, offset, precision, prefix, justification, font, colour, height, aspect and slant.
- Save
- Save the point label block with a new number and description.
- Cancel
- Close point label block editing and delete the temporary point and text.
Create or edit a point label block
- OPEN a new temporary project based on your prototype
- In MEASUNIT, check that the sheet units are cm (or in), but not mm.
- DELETE everything in the sheet view by view.
- While in the sheet view, use PTLAB command to load a point label block.
- To edit a point label block, use Terramodel commands from the menus to edit the sample block shown.
- To create new point label block, or add a label to an existing block, use INSERT.
- To create a new point label block as a variant of an existing point label block, LOAD the block then SAVE with a new name and description, then edit that.
- When you next run LABELPOINT, the description of the block may be added to the list of descriptions in [POINT_LABELS] or [POINT_METRIC_LABELS] of C:\Program files (x86)\Trimble\Shared\Locale\English\p3server.ini (or its copy in VirtualStore). If not, add this manually.
For example
To create a new point label block with point name and elevation 4.0 cm high to the left of the point:
- OPEN a new temporary project
- Check that the measurement units for sheet units are cm.
- DELETE everything in the sheet view by view.
- Run PTLAB command.
- Load a similar point label block such as 078)2.0-Lt-NM/EL
- Without leaving the PTLAB command make changes to the sample. In this case, Modify Scale around 0 0 by X 2.0 and Y 2.0
- Save
- Assign a Point Label block number that is not already used by a ptlm*.blk file in C:\Program files (x86)\Trimble\Shared\Blocks (such as 201)
- Enter a suitable short description (such as 4.0-Lt-NM/EL)
- Save
- EXIT Terramodel
- Open C:\Program files (x86)\Trimble\Shared\Locale\English\p3server.ini in a text editor
- Save to a location that allows editing (e.g. Desktop)
- Add the name to the end of the list of [POINT_METRIC_LABELS] like this 201=4.0-Lt-NM/EL
- Copy the edited file to C:\Program files (x86)\Trimble\Shared\Locale\English\p3server.ini, replacing the original
- Restart Terramodel
- OPEN a project with points
- Label points with the LABELPOINT command.
See also
- LABELPOINT
- Select from a list of block label descriptions and label many points.
- EDIT
- Edit a point with the Label button, to specify the block label style index by number.
- F7, F9 and F11
- Commands for function keys to edit point label blocks for point numbers, elevations and names.
- HDMS
- Label depth with point label blocks.
- BLOCK
- Place point label blocks at EAT text, rather than point labels.
- GC93
- Mirror or rotate point labels on selected points.
| Command date | Guide | Source | ||
| 08/02/22 | HELPTM | Geocomp Update or $250 | 110 |
Relayer and recolour points by name and mapping file.
Relayer and colour selected points by name according to a comma-delimited mapping file.
The Mapping file format is:
name,layer,colour
PLAY.MAP is a supplied example mapping file.
To relayer but not recolour, leave the colour field empty.
See also GCLAYCOL, AUTODRAFT, LAYERMAP and CHNGNAME.
| TML date | Guide | | Source | GC |
| 08/02/22 | RG 1239 | Modify|Point layer/colour Modify|Point layer/color |
Geocomp Update or $250 | 40 |
Create points for testing AutoDraft.
Create points for testing AUTODRAFT.
Create three columns of arbitrary points on the current layer with names for testing numerical point and string field codes with AUTODRAFT.
See also CSV2ADC.
| TML date | Source | |||
| 08/02/22 | Geocomp Update or $250 |
Create a boundary around points.
Create closed pline or set around the extent of selected points.
The edge distances are controlled by LINKSET.
See also
- DTMEDGE
- Create a closed set around the extent of a DTM
- AUTOSET
- Create a clockwise set linking selected points
- GCTRACE
- Create a closed set or pline inside selected sets or plines
| TML date | Source | |||
| 15/03/23 | Geocomp Update or $250 |
Rename points to match their point numbers.
Rename points to match their point numbers.
See also GC79
| TML date | Source | |||
| 08/02/22 | Geocomp Update or $250 |
Copy points from plan to profile view relative to a HAL.
Copy selected points to a specified layer in the profile view to show obstructions, pits, trees and so on relative to profiles.
The chainage | station and offset are relative to the specified HAL.
A report shows Point number, Chainage, Offset, Elevation and Name.
Points with no elevation are shown in the report but not copied to the profile view.
Dialog
- Pts
- Select points in the plan view.
- Layer
- Select the layer for the new points and plines.
- Hal
- Select the horizontal alignment.
- Include leader line
- Create 1.0m vertical pline at each copied point.
- Join points
- Join points in the profile view with a pline.
- OK
- Create points in the profile view at the chainage | station and elevation of selected points, create any plines, and report to P3pad.
- Cancel
- Cancel the command.
See also
- SET2PROF
- Create a profile pline from a set.
- FLIPUP
- Copy objects to an elevation view.
- FLIPDOWN
- Copy objects from an elevation view.
- GC41
- Show obstructions with circles in the profile view.
| TML date | Source | |||
| 14/01/22 | Geocomp Update or $250 |
Export a coordinate list.
Export a list of coordinates in the format X Y Z PTNo. For example:
-10.29 -1.97 105.0 13 -12.00 -3.64 6.0 24 -13.79 -1.23 7.0 25
See also Export ASCII points (EXPORT), PTSOUT and GCPTSOUT.
| TML date | Source | GC | ||
| 08/02/22 | Geocomp Update or $250 | 188 |
Create a .TRV file from the selected points.
Creates a traverse file (.TRV) or append to an existing .TRV file. An occupied point (instrument point) and backsight point are specified for the selected side-shot (foresight) points.
.TRV is an old Trimble field file format.
Method
- Click the Filename button and specify a .TRV file name.
- Select a backsight point.
- Select the instrument setup point.
- Select foresight points.
- Click OK to save the points to the file.
- Add more points
- Close
| TML date | Source | |||
| 29/10/08 | Field Data Module |
Replace feature attributes of sets with attributes of points.
Replace feature attributes of sets with those of the first point in each set.
Optionally, include the Name attribute.
See also FYATBEDIT.
| TML date | Source | |||
| 11/11/22 | Feature Attribute TML bundle @ $400 |
Import point data from an ASCII file.
Import points from an ASCII file containing point definitions compatible with other software products.
Select from a range of coordinate survey formats.
Formats
- Agtek
- Civilsoft (1 and 2)
- Geopak
- Lewis and Lewis
- Lietz SDRMap
- LisCAD
- TDS
- Wildsoft
Sample data
Civilsoft 1
STORE101,351.23240000,571.21910000,250.0000* STORE102,417.57860000,580.37270000,250.0000* STORE116,367.53760000,514.20540000,248.0000* STORE123,372.07230000,545.98590000,248.0000* STORE237,344.31470000,540.81340000,246.0000*
Civilsoft 2
STORE 101 351.2324 571.2191 250.0000 * 116 367.5376 514.2054 248.0000 * 117 402.7426 522.4720 248.0000 * 123 372.0723 545.9859 248.0000 * 237 344.3147 540.8134 246.0000 *
Leitz SDRMap
1,1,1,1,1 101,571.21910000,351.23240000,250.0000,, 116,514.20540000,367.53760000,248.0000,, 117,522.47200000,402.74260000,248.0000,, 123,545.98590000,372.07230000,248.0000,, 237,540.81340000,344.31470000,246.0000,,
Geopak, Lewis & Lewis, LisCAD, TDS and Wildsoft
101,351.23240000,571.21910000,250.0000, 116,367.53760000,514.20540000,248.0000, 117,402.74260000,522.47200000,248.0000, 123,372.07230000,545.98590000,248.0000, 237,344.31470000,540.81340000,246.0000,
See also
- GCPTSIN
- Imports all these formats and more, including Geocomp Control Points (.CRD), Geocomp Field File coordinates .(FLD) and Trimble E N D formats.
- IMPORT
- Import using scripts.
- GCPTSOUT, PTSOUT and IMPORT
- Export survey points.
| TML date | Guide | Menu | Source | GC |
| 29/10/08 | RG 77 | File|Misc. Import/Export|Points Import File|Third party|Points in |
Field Data Module | FC |
Modify elevation of a point by elevation or vertical angle.
Modify elevation of a point by elevation or vertical angle.
Dialog
- Setup point
- Enter a setup point
- Edit Pt
- Locate a point to be edited
- New Elev
- Enter the new elevation or enter an elevation difference from the setup point using @, or enter a vertical angle from the Setup point using P, %, Z, V or by selecting a set segment. The initial default elevation is the the existing elevation of the Edit Pt.
For example, enter "1.5%" for a
grade 1.5% up from horizontal.
For a 1:150
grade, enter "R150:1" because the format is R
vertical.
Refer to Terramodel User Guide for Coordinate Geometry Controls.
See also PTSITE2.
| TML date | Guide | Source | GC | |
| 29/10/08 | UG 211 | Field Data Module | 81 |
Change elevation by distance and slope from a point.
Modify elevation of a point based on slope and distance from another point.
Enter a Setup point, a point to be Edited, a distance and a slope.
See also PTSITE.
| TML date | Source | GC | ||
| 08/02/22 | Trimble or Geocomp Update | 81 |
Output points to an ASCII file.
Create an ASCII file containing point definitions compatible with other software and survey instruments.
Formats include:
- CivilSoft 1 and 2
- Geopak
- Lewis and Lewis
- Lietz SDRMap
- LisCAD
- TDS ASCII
- Wildsoft
See GCPTSOUT which includes these all formats and more.
| TML date | Guide | Menu | Source | GC |
| 29/10/08 | RG 78 | File|Misc. Import/Export|Points Export File|Third party|Points out |
Field Data Module | 188 |
Display Plan, Xsect, Profile and Super views, tiled quarterly.
Close views then select the Plan, Profile, Super and Xsect views, tile, zoom all for each view then select Plan for the Current View mode.
PXPS is an ALIAS to MACROPLAY PLANXSECTPROFSUPER.
| Macro date | Menu | Source | ||
| 08/02/22 | File|Macro|Play|planxsectprofsuper | User-definable |

Isolate or unisolate the current layer.
Isolate or unisolate the current layer by ISOLATE button on toolbar or QI alias.
If the current layer has not been isolated by LAYERSET, QISOLATE isolates the current layer so it is the only visible layer, even if some other layer is currently isolated.If the current layer is currently isolated, the isolation flag is removed, so all visible layers are displayed.
Since isolating a layer makes the layer visible, if the layer was previously invisible it will remain visible until it is next made invisible by a command such as LAYERSET.
See also QUIKLSET.
| TML date | Menu | Source | GC | |
| 08/02/22 | Toolbar button | Geocomp Update or $250 | 47 |

Display profiles between two locations.
Display profiles along the path between two locations, for all visible DTM layers matching the layer mask.
The colour of each profile is determined by the line colour of the DTM layer.
Update the display to see the effect of changes to the layers, grid or scales.
Dialog
- From
- Select the location in the Plan view from which to start the profile.
- To
- Select the location in the Plan view to which to end the profile.
- OK
-
- Layer mask
- Select the layers from which profiles are interpolated. Simple wildcard naming is allowed. The "*" is used to indicate that multiple characters can be substituted. (For example, a single "*" will display all layers and "DTM*" will display all layers beginning with the characters "DTM".)
- Grid
- Display the current grid as defined for the profile view using GRIDSET.
- All
- Zoom to the extents of all visible layers.
- Zoom
- Zoom to a window or use the mouse wheel to zoom in or out.
- Update
- Update the displayed profiles, grid and scales to suit the current settings.
- Exaggeration
-
- Auto VEF on
- Apply vertical exaggeration that fits the profiles within the graphics area.
- Auto VEF off
- Apply the entered the vertical exaggeration.
- Done
- Close the quick profile display.
- Cancel
- Cancel
See also PROFILE which creates a pline and GCQP which updates the quick profile as you move the mouse in the Plan view.
| Command date | Guide | Menu | Source | GC |
| 12/03/09 | HELPTM | DTM|Quick profile Toolbar button |
Field Data Module | 492 |
Create a set by bearings and distances.
Create 2D traverses and lot boundaries quickly from bearings, distance and arcs.
Dialog
- Begin set
- Locate the beginning of the set.
- Assign lot numbers
- Prompt for the lot prefix and lot number when closing the set for use by LABELSETS.
- Add Pt
-
- Brg
- Enter the bearing of the next segment.
- Dist
- Enter the distance along the next segment.
- Undo Pt
- Undo the previous point and segment.
- Curve
- Enter curve properties for the next segment such as backsight bearing, radius, chord length, arc length, delta angle, tangent length, degree of curvature and left or right direction.
- Close
- Create a closing segment to the point at the beginning location.
- Add Pt
- Add the next segment.
- Cancel
- Cancel creating new points and segments.
See also ARC, GCARC, BLDG, BUILDING, TRAVERSE and TRAV2D.
| TML date | Menu | Source | GC | |
| 08/02/22 | Cogo|Traverse|Quick set | Field Data Module | 64 |
Import a Qsurv Grid .QDG file
Import a grid of locations with elevations from a .QGD file, and corresponding .QRL file, exported from QSurv survey software.
| TML date | Source | |||
| 08/02/22 | Geocomp Update or $250 |
Export a Qsurv Grid .QGD file.
Export a grid of locations within a pline box at a regular interval with elevations interpolated from a DTM to a pair of .QGD and .QRL files for use with QSurv survey software.
| TML date | Source | |||
| 08/02/22 | Geocomp Update or $250 |
Export Qsurv alignments and cross sections.
Export a selected horizontal alignment, optional vertical alignment, and objects, to .HOR, .VAL and .CES files to suit Qsurv survey software, at Xlines and within chainage, offset and boundary limits.
| TML date | Source | |||
| 08/02/22 | Geocomp Update or $250 |

Quickly isolate or change the visibility of layers.
Scroll through each layer by name to display the objects and report and numbers of each object type on the status line.
Method
- Run QUIKLSET.
- Select a layer by keyboard arrows or mouse scroll wheel.
- Change any settings for the selected layer.
- Choose Auto All, to automatically zoom to the limits of the visible objects as settings are changed
- Chose Visible, to make the selected layer visible.
- Choose Isolate, to display only the selected layer.
If Isolate is ON, scrolling through the layers can be a quick way to see which layers are which.
If the layer selection is active (highlighted), scrolling with the mouse wheel only changes the active layer. Scrolling with the Control key held down zooms the image. If this behaviour is reversed in Windows 10, go to Settings | Devices | Mouse and turn off "Scroll inactive Windows".
Dialog
- Layer
- Select a layer, by arrow keys or the mouse wheel.
- Auto All
- Display extents of visible objects and, if Isolate is ON, display the extents of each displayed layer in turn
- Visible
- Change visibility of the displayed layer
- Isolate
- If ON, display only objects on that layer and count objects of each type and in each view
- Info
- Report the colours, linetype, visibility, snapability and number of each object type of the displayed layer
- OK
- Modify the visibility and isolation of the displayed layer to match Cancel
- Cancel the command
| TML date | Menu | Source | GC | |
| 08/02/22 |
Settings|Quick layer settings Toolbar button |
Geocomp Update or $250 | 48 |
Move intersection point and recompute roadway volume.
Move a selected intersection point along a horizontal or vertical alignment to a new location and calculate the resulting cut and fill roadway quantities.
Dialog
- Road
- Select a roadjob.
- Hor or Vert Align IP
- Select an intersection point in a horizontal or vertical alignment.
- New IP Loc
- Select a new location for the IP.
- Re Calc Volume
- Calculate new cut and fill quantities from the modified HAL and VAL and stored templates and display total cut, fill and net in the Message Scroll.
- Close
- Close the command
Tips
- Define your road with Roadjob Manager (ROADJOB), Shape manager (SHAPEMAN), Template Manager (TEMPLATE) and alignment managers (HALMANAGER and VALMANAGER) first.
- Undo (UNDO) after moving an IP to return the alignment to the previous form.
- GCQV is an improved version of QV.
| TML date | Guide | Source | GC | |
| 29/10/08 | RG 1244 | Secured | 471 |
Compute elevations by railway cant.
Compute elevations for railway tracks defined by sets, from alignments and gauge.
Dialog
- H:
- Select a horizontal alignment from a Plan view.
- V:
- Select a vertical alignment from a Profile view.
- C:
- Select an alignment in Profile view that specifies the cant in project units.
- Start Ch:
- Enter the start station | chainage.
- End:
- Enter the end station | chainage.
- Settings
- Enter the rail width (gauge) in project units.
- Points:
- Select points for which elevations are to be modified.
- Apply Cant
- Replace elevations on selected points with elevations computed from HAL, and VAL and Cant alignments.
- Cancel
- Cancel.
See also RAILWAY.
| TML date | Source | |||
| 08/02/22 | Geocomp Update or $250 |
Report railway tracks at monument points.
Report chainage, offset, cant and elevation difference of railway tracks at monument points.
Monument points, also known as TAMs, are fixed points beside a railway outside the extent of works.
Dialog
- CL HAL
- Select a railway HAL.
- Rail sets
- Select the left and right rail of a track.
- Monument Pts
- Select monument points.
- OK
- Report at each selected monument point
- Point number
- Chainage
- Offset to nearest rail
- Cant (elevation difference between rails)
- RL Diff (elevation difference between monument and nearest rail)
- Track layout
- Point name
- Close
- Close the command
See also RAILCANT, GC03 and GC42KB.
| TML date | Source | |||
| 17/03/22 | Geocomp Update or $250 |
Create offset alignments for a railway with cant.
Create or modify offset alignments for a railway by adjusting for cant and gauge.
Dialog
- Rail C/L
- Select a railway road job with registered main and offset alignments.
- Settings
-
- Rail width
- Enter the rail guage in project units.
- Centreline midway between rails
- Is the HAL the centreline midway between the rails, or do the rails rotate about the rail with the lower elevations at a half-gauge distance from the HAL?
- Compute Hal/Cant offsets
- Compute or modify offset alignments.
- Cancel
- Cancel
Method
- Create and register alignments with suitable names
- Horizontal alignments
- Left
- Right
- Centreline
- Vertical alignments
- Left
- Right
- Centreline
- Cant
- Slope alignments
- Left
- Right
- Horizontal alignments
- Create a roadjob with the centreline
- In RAILWAY,
- Select the roadjob
- In Settings,
- Enter the gauge.
- Select whether the centreline is midway or the rails rotate about the lower rail.
- Compute Hal/Cant offsets.
Notes
Specify the cant in project units by an alignment in Profile view.
For an example of a project file with suitably named alignments, see C:\TMCUSTOM\Geocomp\Docs\​Upline RailwayGC03.pro.
See also RAILCANT, GCHALOFF and GCVALOFF.
| TML date | Source | |||
| 08/02/22 | Geocomp Update or $250 |
List rainfall database.
List the current Rainfall Intensity, Duration and Frequency database.
Report to P3Pad the table of rainfall intensities over a range of durations and frequencies from the .RNF file that is used for the Rational method at the current location.
| Command date | Guide | Menu | Source | |
| 29/10/08 | UG 405 | Hydro|Rainfall|Rainfall reports | Secured |
List rainfall report totals.
Report to P3Pad the 6-hour and 24-hour total rainfall values in the current rainfall database file for the SCS method.
| TML date | Guide | Menu | Source | |
| 29/10/08 | UG 405 | Hydro|Rainfall|Rainfall report totals | Secured |
Display and report the highest and lowest elevations within a boundary or along a set.
Find the highest and lowest points within a boundary or along a set.
If the selected object is a closed set or pline, find the highest and lowest visible points within the boundary.
If the boundary is an open set, or you choose "Only use points along the set", find the highest and lowest points along the set.
The numbers and elevations of the highest and lowest points are reported in the message scroll. The points are labelled with circular symbols which can be turned off or exploded into text with LABELPOINT.
Non-contourable points are considered. 2D points are ignored.
See also DTMSTATS and AVERPTS.
| TML date | Source | GC | ||
| 08/02/22 | Geocomp Update or $250 | 169 |
Import Carlson .RW5 survey file.
Import Carlson .RW5 survey file for Raw Data Editor.
Procedure
- Use Import Script Manager (IMPORTSMGR) to turn on the "Geocomp Empty.RDE _i" import script supplied with Geocomp Updates.
- Copy an .RDE file that contains only comments, such as C:\TMCUSTOM\Geocomp\Docs\EMPTY.RDE, to your survey files location with a new name and extension .RDE.
- Use the "Geocomp Empty.RDE _i" import script (IMPORT) to import the .RDE file with the new name.
- Raw Data Editor (RDE) creates a new survey job with the description "[new file name.RDE] imported at [time and date]".
- Exit RDE.
- Run RAW2RDE command.
- Browse to select a .RW5 file created by a data collector with Carlson software.
- Select OK to import the survey, convert the survey to .RDE format, display the survey in P3Pad and display the Procedure button "Copy All from P3pad report into RDE main screen".
- Click "Copy All from P3pad report into RDE main screen" to open RDE.
- Use Alt-Tab keys together to bring P3Pad editor to the current window.
- In P3Pad, use Control-A to Select All text.
- Alt-tab to RDE window.
- In RDE, use Control-C keys to paste text.
- Exit RDE to process the survey and create points.
See also
- GCPTSIN
- Import Carlson .RW5 coordinate survey data.
- IMPORT with TDS .RW5 import script
- Import Tripod Data Systems .RW5 survey data. Carlson .RW5 format is based on this TDS .RW5 format, but modified by Carlson enough so that this TDS script will not correctly read Carlson files.
- IMPORT .RDE file
- Import an .RDE file as described above, where the .RDE file has been manually created in a text editor or other software. See Using RDE for Survey Control and FLD2RDE for examples.
| TML date | Source | |||
| 08/02/22 | Geocomp Update or $200 |
Create a table of arc properties.
Create a table of text and plines showing R, I, T, A, S, V, E & W properties of a selected curve.
See also RETTABLE and RETURNS.
| TML date | Source | |||
| 08/02/22 | Geocomp Update or $250 |
Select the road design criteria.
Select the vertical alignment design criteria from a design criteria file.
For each roadway to be designed with Road Design Editor (RDVALEDIT) or Superelevation Editor (SUPERELEV), select the design speed, functional classification, terrain, stopping or passing distance factor, number of lanes, maximum superelevation rate and predefined design criteria files.
The superelevation design variables are stored with the project file and can therefore be included in a prototype file.
Dialog
- Road job
- Select a road job.
- Roadway
- Select a roadway from that roadjob.
- Design speed
- Select a design speed from the the design speed increments in the design criteria file.
- Vertical profile design criteria
-
- Design Criteria File
- Enter the name of the roadway design criteria file (.RDC) for this roadway. The .RDC file contains criteria for the geometric design of the horizontal and vertical alignment of roadways issued by the American Association of State Highway and Transportation (AASHTO).
- Browse...
- Select the name of the .RDC file. AASHTO.RDC has units of miles per hour and feet; AASHTO_M has units of kilometres per hour and metres. Use a file with units that match your project.
- Functional Classification
- Classify the road from a list of names such as Freeway or Rural Minor Arterial.
- Terrain
- Select Level, Rolling or Mountainous terrain. This controls the maximum allowable roadway grade criteria.
- Default K Factor Basis
Select the basis for default K factors assigned to vertical curves. Assign K factors based upon the absolute minimum safe passing sight distance, the absolute minimum safe stopping sight distance, or the desirable minimum safe stopping sight distance.
The design criteria for safe passing sight distance applies to crest vertical curves only. If this is the default, sag curves are designed with absolute minimum K factor for safe stopping sight distance.
- Superelevation design criteria
-
- Superelevation Rates File
- Enter the name of the superelevation design criteria file (.SPR) for this roadway. The .SPR file contains superelevation rate tables issued by AASHTO or Roads and Transportation Association of Canada (TAC).
- Browse...
- Select the name of the .SPR file. AASHTO.SPR has units of miles per hour and feet; CANADA.SPR has units of kilometres per hour and metres. Use a file with units that match your project.
- Number of Lanes
- Select the number of lanes (2-lane or 4-lane) for the rate table in the .SPR.
- Maximum Superelevation Rate
- Specify a maximum superelevation rate for the default for the Max. superelevation in Superelevation Editor (SUPERELV).
- Save
- Save changes to design criteria of the selected roadway.
- Cancel
- Cancel without changes
See also
RDVALEDIT, SUPERELV, DESIGNSET, RDDESIGNSET and RDVALDESCRT
| Command date | Guide | Menu | Source | |
| 12/03/09 | HELPTM | Roads|Road Design|Roadways|Design criteria... Channel|Channel design|Channels|Design criteria... |
Secured |
Road design settings.
Configure road design settings.
Control the display of the graphics screen editors and the operation of the roadway design computation.
The Road Design Settings enable:
- Display Interactive Design, Shade Areas or Clip Subsurface Lines.
- Template shapes, Subgrade shapes, Transitions, superelevations, Curve Correction or Phases in design calculations.
- Display Lines, Labels, Areas, Axis, Centreline or Volumes.
- Attaching templates to the roadway HAL/VAL or finished cross sections
- Skewed cross section volumes
- Extrapolation of surfaces
Dialog
- Display
-
- Interactive Design
- Perform a design interactively, and display
the resulting graphics in consideration of
the roadway’s interaction with the existing
ground surface and subsurface materials.
- On
- Show the way the components of a roadway design are applied and projected to existing ground surfaces.
- Off
- Do not project the roadway to the ground surface. In XSECTIONEDT, only the ground surface and subsurface strata is shown. In TEMPLATE and SUBGRADE, the ground surface is not shown, and the template shapes are shown as defined without clipping or projecting to the ground surfaces.
- Shade Areas
- Shade closed shapes and individual material regions within SHAPE, TEMPLATE, SUBGRADE and XSECTIONEDT.
- Clip Subsurface Lines
- Clip the lines of surfaces to within
the template wherever they intersect.
Surfaces that are not affected by the
design are not shown.
- On
- Only those surfaces that are affected by the design (existing ground surface and subsurface strata; those to be excavated) are shown in TEMPLATE, SUBGRADE and XSECTIONEDT.
- Off
- Subsurface lines continue through the template, showing all defined surfaces.
- Display Grids and Labels
-
- Lines
- Display interior grid lines in TEMPLATE, SHAPE, SUBGRADE and XSECTIONEDT.
- Axis
- Display the horizontal and vertical grid axis lines and tick marks in TEMPLATE, SHAPE, SUBGRADE and XSECTIONEDT.
- Labels
- Display the grid offset and elevation labels, and surface slope labeling in TEMPLATE, SHAPE, SUBGRADE and XSECTIONEDT.
- CL
- Display a solid vertical line at the centerline of the template or cross-section, and turn on the station | chainage label in TEMPLATE, SUBGRADE and XSECTIONEDT. If CL is off but Lines is on, display a centerline in the centerline colour with the specified grid type instead of a solid line.
- Areas
- Display a summary of cross-sectional areas (in project units squared) for each encountered material.
- Volumes
- Display a summary of volumes in units indicated by UNITSSET as incremental volumes from the previously viewed cross-section (not accumulated).
- Use in design calculations
- When the Interactive Design is ON, select which road design components to apply to the
design or analysis. These affect the design of the
roadway, which in turn indirectly affects the way the design
appears within the various editors.
- Template Shapes
- Include template shapes.
- Subgrade Shapes
- Include subgrade shapes.
- Transitions
- Include roadway transitions.
- Superelevations
- Include superelevations
- Curve Correction
- Include curve corrections to the templates
- Phases
- Consider individual phases.
Attach templates to
-
- Roadway Hal/Val
- Use the roadway HAL as the horizontal control and the roadway VAL as the vertical control for the templates. This option is typically used when designing a new roadway.
- Finish Cross Sections
- Use the horizontal and vertical positions of the outside edges of the finish cross-sections as the controls for the templates. This option is typically used for rehabilitation work such as adding a new lane.
- Skewed cross-section volumes
- Compute average end area volumes using cross-sections that are skewed (not perpendicular to the alignment). Avoid skew angles that exceed 20° and cause large errors.
- Extrapolate surfaces
- Extrapolate the extents of surfaces outward when viewed in the
cross-section, for the purposes of volume computations. The
extrapolated extensions are not shown in the various
editors. Surfaces are extended by lengthening the first or last segment of the line as needed.
- On
- The top existing surface is extended to tie into the proposed surface and subsurfaces of existing materials are extended to the width of the top existing surface.
- Off
- The top existing surface defines the lateral limits of all other surfaces, including the proposed design. All surfaces are clipped to the outer limits of the top existing surface. Subsurfaces of existing materials are not extended. Instead, the length of the surface cross-section defines the lateral limits of the material. For volume purposes, the material is limited by a vertical line at the edge of the surface cross-section down to the next material.
See also
RDVALEDIT, SUPERELV, RDDESIGNCRIT, DESIGNSET and RDVALDESCRT.
| Command date | Guide | Menu | Source | |
| 12/03/09 | HELPTM | Roads|Settings|Design... Channel|Settings|Design... |
Field Data Module |
Raw data editor.
Raw Data Editor collects all imported survey job data and displays it in a single format. RDE includes an interactive editor that allows you to view, search, edit and delete raw data that is displayed in a consistent format independent of the data source. RDE automatically converts the angles and distances of the raw observations taken in the field into best-fitting least squares coordinates. RDE also allows you to control settings and tolerances used during computation.
Add new information to raw survey data, to modify the current raw data, or to delete (or comment out) raw data you do not want to use. RDE also allows you to define the initial assumptions for the calculation process and to set tolerance definitions for three computation levels of raw data.
As you enter the new information, the RDE recomputes (and optionally adjusts!) the coordinates for all the stations and sideshots.
When you exit RDE, the raw data survey locations have been optimally calculated and already integrated with your project. Return to further edit your raw data later.
Data imported using IMPORT Scripts is automatically brought into RDE.
Label and join the points with AUTODRAFT after exiting RDE.
RDE Features
Total Station Data, GPS (RTK) Data and Level Data
RDE processes raw data measured and recorded with a total station, and other survey data. RDE automatically finds and calculates traverses, resections and intersections and can automatically adjusts the resulting coordinates by Least Squares variation of coordinates. RDE does not need to be told how to compute any station. Backsight and foresight information and the order of station occupation are irrelevant. RDE only requires that a point ID is recorded with each observation and that good surveying technique is used in the field.
The RDE allows you to import GPS Real-Time Kinematic data consisting of the vector difference between a local base station and the receiving instrument and that associated covariance matrix. If you import GPS data, you must define a local geodetic grid with GEOSYS beforehand.
RDE also processes level data, such as the data imported from the Trimble DiNi digital level or entered by hand. RDE automatically computes level data before any other gathered elevation data.
Multiple data formats
Terramodel imports data in many different formats produced by total stations and other survey data files. RDE displays all these types of raw data in the same simple, easy-to-understand and user-definable format regardless of the source of the data. If the format of your total station is not listed in the Import Script Manager (IMPRTSMGR), ask for our advice.
Computation Levels
RDE allows use of three levels of computation for coordinating stations: Primary, Secondary and Tertiary. These levels determine which parts of a control network to compute first, second or third and can control traverse routing. Stations on higher levels can be treated as fixed locations when computing stations on lower levels. Alternatively, the whole network can be computed together using least squares and computation levels used just to weight the various parts of the network differently. Initially each survey job is assigned a computation level during the import process. Subsequently each occupied station can be assigned its own specific level. Each level has separate computation settings and tolerances.
Data Modification with Interactive Editor
With RDE change, delete or insert survey information without modifying your raw data files. Update observations based on field notes and new information and make corrections.
Computational Feedback
RDE computation takes place behind the scenes. The RDE user tracks the computation process through messages which include multi-angle reduction results, traverse and least squares reports and tolerance failures.Lost RDE window
No other command is available until you exit RDE.
The RDE window can be maximised, minimised and restored. The window is displayed where the previous window was last located. If that position is not visible, because that display has since been disconnected or turned off, the window is not visible and import scripts appear to lock up.
Recovery is often as simple as re-attaching a removed external display or turning on a laptop display.
FIXRDE is an alias which updates the Windows Registry to reset the window to a location on the primary display, and to configure the Raw Data Appearance to show "Data field emphasis" and "Smaller data tags".
.RDE files
There are no scripts to import surveys formatted in Raw Data Editor syntax, but surveys can be copied from the Raw Data Editor into any text editor to make edits and saved as .RDE files. These surveys can be copied and pasted back into RDE.
The description of any survey job imported into RDE using a script is in the format "FILE NAME.EXT imported at [time and date]". The description of any new survey job is " created at [time and date]". These descriptions can’t be edited in RDE.
To add a survey to Raw data editor with the name of an imported .RDE file:
- Use Import Script Manager (IMPORTSMGR) to turn on the "Geocomp Empty.RDE _i" import script supplied with Geocomp Updates.
- Use a file manager to copy an .RDE file that contains only comments, such as C:\TMCUSTOM\Geocomp\Docs\EMPTY.RDE, to your survey files location, with a new name and the extension .RDE.
- Use the "Geocomp Empty.RDE _i" import script (IMPORT) to import the .RDE file with the new name.
- Raw Data Editor creates a new survey job with the description "[new file name.RDE] imported at [time and date]".
- Copy from the .RDE file that has your survey.
- Paste into Raw data editor
FLD2RDE creates .RDE data from 12D .FLD field surveys. RAW2RDE creates .RDE data from Carlson .RW5 surveys.
More details
For more details, refer to Raw Data Editor help from the Index submenu of the Help menu (HELPRDE), Terramodel User Guide Chapter 9, FDM User Guide, RDE White Paper and Using RDE for Survey Control.
The basic network methods require the CAD module, and the least squares methods require the COGO module.
| Command date | Guide | Menu | Source | GC |
| 12/03/09 | HELPRDE, UG Chapter 9, FDM User Guide, rdewhitepaper.pdf, Using RDE for Survey Control | Edit|Raw data editor | Field Data Module | DC 8 |
Road job workflow guide.
The Road Job Workflow Guide is a wizard designed to help you create a basic road job with roadway data and provide a place from which to access HALs, VALs, and xlines associated with your roadways when you need to review or edit them.
If you have any data that you want to use in your road job, such as lines or surfaces, import them before you use the Road Job Workflow Guide. For more advanced road job tasks, use related commands, such as Road Job Manager (ROADJOB), Roadway Manager (ROADWAY, Horizontal Alignment Data (HALDATA), Vertical Alignment Data (VALDATA), Segment Editor (SEGEDIT) and GCXLINE.
Workflow within RDGUIDE
- Create a road job by naming and describing it, or select an existing road job (ROADJOB). When you create a road job, a roadway of the same name is created by default.
- Create a HAL by entering point of intersection (IP) coordinates (HALDATA), by entering segment geometry (SEGEDIT), or by picking a pline or set, or select an existing registered HAL (HALMANAGER).
- Add any station | chainage equations (HALMANAGER, Review the IPs coordinates of the HAL (HALDATA) or segment geometry of the set (SEGEDIT) and report bearings, distances, stations | chainages and coordinates (REPORTS Alignment).
- Add cross section lines to default left and right extents (XLINES) at regular intervals or at transition points along your main HAL.
Also
- Define a design by specifying an existing ground surface and either a design surface (SURFACE) or a template (TEMPLATE).
- Review and edit the road job if it includes a design surface (XSECTIONMANAGER).
Foundations
Parts of a road job can include
- Road job
- Roadway
- Horizontal alignment (HAL)
- Vertical alignment (VAL)
- Cross section (xline)
- Design
- Surface
How parts of a road job relate to each other
- Terramodel project
- Must have at least one road job and one roadway defined to perform a roadway design.
- Road job
- Must have at least one roadway defined.
- Roadway
- Must have at least one HAL defined. While every road job must have a main HAL, a VAL is never associated with the road job itself. It is associated with a roadway. Must be defined by both a HAL and a VAL if the road design is template-based.
- HAL
- May be designated as the roadway's main alignment, indicating that it is the HAL on which cross-section stationing is based.
- VAL
- Optional, and assigned to a specific roadway
A basic road job hierarchy follows this structure:
- Project
Road job
- Roadway
- HAL
- VAL
- Roadway
| Command date | Guide | Menu | Source | GC |
| 12/03/09 |
Instant Expert: Roadway Data Processing
Training Guide: Designing a Roadway User Guide from pages 354: How to use the Roadway Commands |
Roads|Road job workflow guide | Field Data Module | Geocomp 10 User's Guide |
Import a Caice alignment file.
Import an alignment from a Caice geometry report .TXT file exported from RDS.
Import
- Enter RdsCacAln at the command line.
- Browse to select a CAiCE® file.
- Click Import.
- Select alignments from the file.
- Select "Make Road" to create a Road Job for each alignment, cut and fill materials as necessary, and existing and finish layers.
- Select whether to create all points in the file, just the points in the alignments, such as PI, PC, PT, and RP., or no points.
- Click OK
See also EMSXALIGN and RDSGPALIGN.
| TML date | Source | |||
| 29/10/08 | Field Data Module |
Road DTM Settings.
Configure settings for creating a DTM from a roadway (ROADDTM).
- Name
- Enter a default name of up to 17 characters for new points and breakline sets that do not have names from point codes.
- Surface
- Select the surface from which to generate the DTM.
- [Finish Design]
- Create sets from the top of the finished design.
- [Subgrade Design]
- Create sets from the finished design outside of any subgrade areas but modified to coincide with the bottom of the lowest of any subgrades.
- Any existing surface
- Create sets from a surface defined in defined in Surface Manager (SURFACE)).
- Any design surface
- Create sets from any surface defined by a level in defined in Template Manager (TEMPLATE).
- Point code
- Include only points that match this point code in the DTM. * and ? can be used as wildcards. To select all points on the surface, enter *. Omitting a point code prevents ROADDTM from creating any DTM points.
- Chainage | Station Range
- Enter the beginning and ending chainages | stations along the road job for the DTM.
- Width
- Create over the full cross section or over only one side of a roadway.
- Roadjob
- Create the DTM with respect to the alignment for the current road job.
- Roadway
- Create a DTM with respect to the alignment for a roadway within the current road job. This means that the only data that will be created will come from the design for the specified roadway. Select a roadway from the list box to the right.
- Full cross section | left side only | right side only
- Create sets across the full cross-section, only on the left side of the alignment, or only on the right side. These settings are also used by CSTAKE to limit a construction staking report.
- Offsets
- Create additional points that are offset vertically and horizontally from a designated cross-section node. This feature is intended primarily for the generation of construction staking reports where you may often wish to stake points that are not actually nodes in the cross-section.
- Vertical
- Enter an amount by which Terramodel will vertically shift the points it calculates from the selected surface. A positive value shifts the point elevations up, a negative value shifts the point elevations down.
- Horizontal
- Enter an amount by which Terramodel will horizontally offset the points it calculates from the selected surface. The horizontal offset is measured in the plane of each cross-section. Positive values offset away from a roadway centerline and negative values offset toward a roadway centerline.
- On ground
- Create a new DTM point based on the northing and easting of the corresponding point on the design surface (offset as indicated if applicable), deriving its elevation from the existing ground surface at the resulting location. One example of where this option might be useful is to calculate points at a defined distance outside of the slope tie point for slope staking reports.
- On slope
- If there are horizontal offsets, determine the inside slope at a point on the design surface, continue that slope to the horizontal offset distance entered in the Horizontal control and create a point. It can be useful for creating temporary grades for a string line that a motor grader or other machines can follow.
- At elevation
- When horizontal offsets are used, determine the elevation of a point on the design surface and create a new point based on that elevation and the horizontal offset distance entered in the Horizontal control. This option is provided for those cases where you must use the design elevation.
- Point code
- Designate a point code or point code name filter that identifies the cross-sections nodes from which offset points are to be created. In doing so, only those points with point codes that match the point code filter will be offset as indicated in this dialog box. Designate that all points to be created on the DTM be offset as indicated by placing a * here.
- Objects to create
-
- Points and Breaklines
- Create points at surface nodes and breaklines that connect those points.
- Options...
- Run breaklines along only, or along and across.
- Build breaklines through point codes and shapes, or shapes only.
- Project subgrade to finish surface holding slope or at a specifies slope, for fill and cut conditions.
- Points plus daylight line.
- Exclude daylight points and line.
- Daylight Line Only
- Create points and breaklines only at the intersection of the outside roadway tie slopes and the original DTM.
- Points only
- Create only points at surface nodes.
- Xlines
- Create points at xlines
- Interval
- Create points at the specified chainage interval
- Xlines and Interval
- Create points at both xlines and the specified interval
- Thin computed cross sections
- Remove points created at intervals unless the points are greater than the tolerance from the true alignment. Points created at xlines are not thinned.
- Depth surface
- Create points with with depths (elevations relative to the existing (top) surface listed in Surface Manager (SURFACE)) or elevations.
- OK
- Accept changes to Road DTM Settings
- Cancel
- Cancel changes to settings
| Command date | Guide | Menu | Source | GC |
| 12/03/09 | HELPTM | Roads|Settings|DTM... Channel|Settings|DTM... |
Field Data Module | 482 |
Report roadjob data.
Report data in a project for a selected road job.
Dialog
- Road job data report
- Echo data
- Select which of these to include: Materials, Phase names, Shapes, Hals, Vals, Settings and RoadJob.
- Report listings
- Specify the order of items in the report
- Report
- Close
- Close the command
- Generate the report
- Print to screen
- Report to P3Pad
- Print to File
- Report to a .CSV file
See also ROADRPT.
| TML date | Guide | Menu | Source | GC |
| 08/02/22 | RG 1009 | Road|Reports|Input echo... Channel|Reports|Input echo |
Secured | 482 |
Import a Geopak alignment from RDS.
Import an alignment from a Geopak geometry report format exported from RDS software.
See also EMXSALIGN and RDSCACALN.
| TML date | Source | |||
| 29/10/08 | Trimble or Geocomp Update |
Edit roadway vertical alignment design criteria.
Edit the functional classification, distance and grades in a vertical design criteria (.RDC) file.
Dialog
- Design criteria file
- Enter the filename of the roadway design criteria (.RDC) file to be edited.
- Browse
- Select the roadway design criteria file.
- Maximum roadway grades
- Specify maximum roadway grades for design speeds.
- Functional classification
- Classify the function of the roadway from the list in the design criteria file.
- Grade table...
- Display the table of maximum grades at design speeds for Level, Rolling and Mountainous terrain for the selected functional classification.
-
- K factor basis
- Select the basis for minimum rate of curvature (K factor) from
- Passing absolute
- the absolute minimum safe passing sight distance.
- Stopping absolute
- the absolute minimum safe stopping sight distance.
- Stopping desired
- the desirable minimum safe stopping sight distance.
- K factor table...
- Display the table of K Factors at design speeds in crest and sag curves for the selected K Factor basis in the design criteria file. Absolute minimum safe passing sight distance criteria only apply to crest curves.
- Round grades to nearest %
- Enter the percent grade multiple to which roadway grades are rounded when graphically locating a PVI. For example, enter 0.04 to round the grades to an even multiple of 0.04% and recompute the station | chainage and elevation of the PVI.
- Round curve length to nearest
- Enter the curve length multiple to which the curve lengths are rounded up. If blank or 0.0, the VC length for the K factor is computed exactly.
- Maximum change in grade w/o a vertical curve
- Enter the maximum allowable algebraic change in % grade that can occur at a PVI without requiring the use of a vertical curve. A VC will not automatically be inserted at a PVI during visual editing when the grade change is less than or equal to this value.
- Vertical curve design controls
- Enter the default Design Settings (DESIGNSET) for vertical alignments including Eye height, Object height, Headlight height and divergence angle.
- Curbed section min. Grades
- Not yet implemented
- OK
- Accept changes to design criteria
- Cancel
- Cancel changes
See also RDDESIGNCRIT, SUPERELV, DESIGNSET, RDDESIGNSET and RDVALEDIT.
| Command date | Guide | Menu | Source | |
| 12/03/09 | HELPTM | Roads|Alignments|VAL design criteria... Channel|Alignments|VAL design criteria... |
Secured |
Edit a vertical alignment by design criteria.
Edit the geometry of a vertical alignment in a roadway based on the geometric design criteria.
Dynamically drag PVIs and vertical curves into locations that matches the alignment and the ground profile and insert the minimum acceptable vertical curve.
The alignment is limited by the geometry of adjacent curves and the design criteria, taking care of design constraints such as absolute minimum or desirable minimum K factors associated with safe stopping or passing sight distances and maximum allowable grades.
The design criteria are established by RDVALDESCRT and DESIGNSET.
Method
- Insert a PVI
-
Clear Lock PVI and click on the tangent segment. The alignment attaches to your cursor, and the focus advances to Loc as you drag the PVI and its vertical curve into place.
Place the PVI visually with a free point snap, or use any other point snapping modes, or click on Edit to further constrain or fully specify the geometry.
The design criteria limits the maximum grade associated with the alignment’s functional classification and terrain type. Vertical curves are based on the K factors and stopping or passing distances.
- Move a PVI
-
Clear Lock PVI and click on the vertical curve or the PVI. The PVI attaches to your cursor, and the focus advances to Loc as you move the PVI. The vertical curve adjusts its length to maintain its current K factor as you drag the PVI, as do the adjacent vertical curves since moving a PVI changes an adjacent tangent segment grade. Place the PVI visually, use a point snap mode, or click on Edit.
- Delete a PVI
- Clear Lock PVI, click on the VC or PVI, then while dragging it, click on the Del. button.
- Adjust a VC length
Turn on Lock PVI to lock the PVI in place, click on the curve or the PVI. The length is altered so the curve passes through your cursor, as long as the solution is within the allowable range of curve lengths. Click Edit to explicitly specify the curve’s geometry.
Dialog
- VAL
- Select the vertical alignment and PVI (intersection point) or vertical curve to be edited, or the tangent segment into which a new PVI is to be inserted.
- Lock PVI
- Specify whether the PVI location is to be locked or editable.
- Loc
- Enter the location of a PVI or through which the vertical curve passes.
- Edit
Edit a PVI location or vertical curve data by constraining the visual editing process or by defining a PVI location and vertical curve design. Most geometry can be edited, while PVC and PVT locations are computed and displayed.
Select "Hold" to hold that value constant.
After partially constraining the design, click on OK to resume visually editing the alignment under that constraint. For example, constrain either the roadway grades or the elevation of the low point on a curve, and still dynamically edit the alignment. When you have data sufficient to fully specify the design be held constant, the other controls are disabled. Then, when you click on Calculate button, the values in the other controls are calculated based on the constrained values that define the curve geometry, and when you click on OK, the revised alignment geometry is shown.
Static text indicates the functional classification, design speed and terrain type for the selected alignment.
- PVC
-
- % In
- Enter the grade approaching the point of vertical intersction (PVI). A positive grade slopes up in the direction of stations | chainages, and a negative grade slopes down.
- Sta | Chn
- Display the computed station | chainage of the point of vertical curvature (PVC).
- Elev
- Display the computed elevation of the PVC.
- PVI
-
- Sta | Chn
- Enter the station | chainage of the PVI.
- Elev
- Enter the elevation of the PVI.
- PVT
-
- % Out
- Enter the grade departing from the PVI. A positive grade slopes up in the direction of stations | chainages, and a negative grade slopes down.
- Sta | Chn
- Display the computed station | chainage of the PVT.
- Elev
- Display the computed elevation of the PVT.
- High / low point
-
- Sta | Chn
- Enter specify the station | chainage of the VC low point or high point.
- Elev
- Specify the elevation of the low point or high point.
- Crest k factor
-
- K
- Enter the K factor.
- Use
- Select the basis for minimum rate of curvature (K factor) from
- Stopping
- the stopping sight distance.
- Stopping absolute
- the absolute minimum safe stopping sight distance
- Stopping desired
- the desirable minimum safe stopping sight distance
- Passing absolute
- the absolute minimum safe passing sight distance
- Passing
- the passing sight distance
- Sag k factor
-
- K
- Enter the K factor.
- Use
- Select the basis for minimum rate of curvature (K factor) from
- Stopping
- the stopping sight distance.
- Stopping absolute
- the absolute minimum safe stopping sight distance
- Stopping desired
- the desirable minimum safe stopping sight distance
- Curve length
- Enter the curve length.
- Sight distance
- Enter a specific sight distance, either stopping or passing. The VC length will be based on the sight distance.If the Crest K factor considers passing sight distances, and if the VC is on a crest, the object height associated with passing sight distance will be used. Otherwise, the object height associated with stopping sight distance is used. Object heights are specified in Design Settings (DESIGNSET).
- Hold
- Select Hold to hold the value when calculating. Any three hold buttons (the crest and sag K factors are considered one button) are enough to create the VC.
- Calculate
- Calculate and display the other parameters which result from the defined solution. If a solution is successfully found the dialog box will be updated to reflect the calculation. If the solution could not be calculated, an error message is displayed.
- OK
- Accept changes to the VC
- Cancel
- Cancel changes to the VC
- ID
- Use GEOMINQ to display the curve data in the message area, or click on a tangent to display the length of the tangent segment and its slope.
- Del.
- Delete the current PVI.
- Undo
- Undo previous alignment editing operations.
- Close
- Close the VC editor.
See also RDDESIGNCRIT, SUPERELV, DESIGNSET, RDDESIGNSET and RDVALDESCRT.
| Command date | Guide | Menu | Source | |
| 12/03/09 | HELPTM | Roads|Alignments|Val editor (design criteria based) Channel|Alignments|VAL editor |
Secured | 412 |
Create cross section plots in the sheet view from a roadjob.
Create road cross-sections at each xline in the Xsect view, and display the cross sections as dynaviews in the Sheet view.
Create cross-sections in Xsect View, draws a plotbox around each cross-section, and insert dynaviews, arranged within columns on the cross-section sheet.
There are settings for properties of sheets, columns, cross sections, tables and layer names. These settings can be exported and imported.
All values are in sheet units unless otherwise noted. Use cm or inch sheet units for best results.
Dialog
- Select a Road Job | Selected Surfaces
- Select a horizontal alignment and surfaces by Road Job, or by a HAL and DTMs.
- Road Job
- Select a road job, and list some surfaces in that road job.
- Hal
- Select a HAL record and select surfaces from DTM layers.
All of the cross-section of a particular alignment at a particular station | chainage is displayed in the dynaview. To have two distinct sets of cross-section sheets associated with the same alignment, use two distinct alignments, or employ layer lists to control the visible contents.
Enter the height, width, separation and offsets of columns of cross sections. The width times the maximum number of columns plus separations must be less than the width in Sheet Properties. Column height equals (sheet height) minus (2 * Bottom). Column width equals (sheet width / number of columns) minus (2 * Left) minus (Separation * (Max number of columns – 1)).
Select Axis labels and Grids to create a labelled grid over each column.
- Size
- Enter the height and width in sheet units of the columns that contain the cross-section drawings.
- Placement
-
- Auto Comp
- Automatically compute the Height and Width of the columns.
- Separation
- Enter the horizontal separation between adjacent columns, in sheet units.
- Max Number of Columns
- Enter the maximum number of columns that for a sheet.
- 1st Column Offset From Sheet Edge
-
- Bottom
- Enter the vertical offset from the bottom of a sheet to the bottom of the cross-section column.
- Left
- Enter the horizontal offset from the left edge of a sheet to the left edge of the first column of cross-sections on the sheet.
- Axis labels
- Enable drawing and labeling of the horizontal axes for the entire column.
- Grids
- Enable the display of horizontal and vertical grid lines within the cross-section columns.
- OK
- Accept changes to cross section column properties
- Cancel
- Cancel changes
- Scale
- Enter the horizontal and vertical scale.
- Match scales
- Reset the XSect View scales to match the plot scales.
- Placement in Columns
- Configure the order and separation of cross sections.
- Minimum separation
- Enter the minimum separation between adjacent columns.
- Centerline Offset
-
- Centered
- Locate the centreline (0.00 offset from the alignment) at the centre of the column.
- Auto
- Locate halfway between the left and right extents of the section at the centre of the column.
- Offset from column
- Locate the centreline at the entered offset from the left of the column.
- Place cross sections
- Stack sections from Bottom to Top, or from Top to Bottom.
- Axis Labels
- Create labelled axes over each section.
- Roadway labels
- If a roadjob was selected, label cross sections with elevations and slopes according to shape classes. For example, label pavements with grades and existing, finished and subgrade elevations.
- Quantity Label
- If a roadjob was selected, label cross sections with volume quanties between sections.
- Chainage (or Station) Label
- Label each section with the chainage (\STA\) and additional text. For example, in the template field enter "Ch=\STA\" to create the label "Ch=100.00".
- Table Settings
- Label each section with a table of offsets and elevations.
- Side box labels
- Include a side box with layer names
- Table Datum Level
- Locate the vertical datum of the top of the table, by the nearest major grid, an offset below the minimum elevation or an absolute elevation.
- Label Datum
- Enter the description and number of decimal places for the datum label.
- Table Rows
- label the Horizontal Offset, Northing, Easting, Design elevation or elevation difference between two surfaces.
- Swap order of Table Rows
- Turn on for offset and existing surface at the bottom of the table; off for them at the top.
- Interval settings
- Create columns of labels at even offset intervals, breaks in slope, where two surfaces intersect (catch) or at crossing HALs to be selected when creating the sections. crossing 3D HALS.
- Block Name
- Select a block to insert at crossing HALS if 3D.
- Label header
- Create labels in a box above the datum showing Chainage, Scale factors, Centreline coordinates or direction.
- Tick and Dropline settings
-
- Mark all Profiles with tick marks
- Insert short tick mark plines
- Mark vertical lines with Tick Mark
- Insert tick marks or drop lines from the specified surface
See also
| TML date | Guide | Menu | Source | GC |
| 08/02/22 | RG 1015 | Roads|Plots|Cross sections... Channel|Plots|Cross sections... |
Secured | 492 |
Create cross sections plots in a Geocomp style.
Create cross section plots from a roadway in a style different to the usual RDX. For most situations, RDX is preferred.
The TML name is RDX_GC. If RDXGC does not run from the command line, create an alias from RDXGC to RDX_GC or enter RDX_GC.
| TML date | Source | GC | ||
| 08/02/22 | Geocomp Update or $500 | 492 |
Create Xlines along a road alignment.
Create xlines along a registered road alignment with default extents on the current layer.
Xlines are plines that define the locations of cross sections along an alignment.
Method
- Register a horizontal alignment (HALMANAGER).
- Set the current layer to XLINES (for example).
- RDXLINES command.
- Select a registered HAL.
- Select the Default Type.
- Modify or accept the default left and right Xline extents.
- Select another Xline type.
- Create the Xlines.
- Change the xline type or default extents and create any additional xlines.
Dialog
- Horizontal alignment
- Select a registered horizontal alignment.
- Xline
-
- Type
- Check the defaults then select an Xline type, other than Defaults.
- Defaults
- HAL Pts
-
- Begin | End
- Enter beginning and ending chainages | stations.
- Xline
- Create xlines perpendicular to the HAL at each of the PC, PT, TS, SC, SS, LS, ST and PI points with no arcs, to the default left and right offsets.
- Cancel
- Do not create Xlines.
- Interval
-
- Begin | End
- Enter beginning and ending chainages | stations.
- Int
- Enter the interval.
- Xline
- Create Xlines perpendicular to the HAL at the interval and within the range to the default left and right offsets.
- Close
- Do not create Xlines.
- Point
-
- Point
- Enter a location or use the mouse to create a cross section line perpendicular to the HAL at the mouse location to the default left and right offsets.
- Xline
- Create a cross section line perpendicular to the HAL at the entered location to the default left and right offsets.
- Close
- Do not create Xlines.
- Chainage | Station
-
- Chainage | Station
- Enter a chainage | station or use the mouse to create at the mouse location a cross section line perpendicular to the HAL to the default left and right offsets.
- Xline
- Create a cross section line perpendicular to the HAL at the entered chainage to the default left and right offsets.
- Close
- Do not create Xlines.
- Pline
-
- Pline
- Select a pline.
- Xline
- If the pline crosses the HAL, modify the pline into an Xline by changing the name to XLINE and referring the pline to the alignment.
- Close
- Do not modify the pline.
- Close
- Close the command
Properties of Xlines
Xlines which are plines that:
- Have only straight segments
- Have the name XLINE (in capital letters)
- Refer to a set or pline alignment in the Plan view
- Cross the alignment to which it refers
If, and only if, any pline meets all these conditions, it is an Xline, regardless of visibility, layer, colour, number of segments or direction.
See also GCXLINES, XLINES and GC39.
| Command date | Guide | Menu | Source | GC |
| 12/03/09 | HELPTM | Roads|Road design|Road xlines Tunnels|Xlines Channel|Channel design|Channel xlines |
Field Data Module | 84 |
Define reach parameters.
Define the parameters of a reach for a specified set.
If you have not previously assigned reach attributes to the specified set, REACH will and ask if you want to create a reach.
- Reach parameters
- Name
- Enter a reach name of up to 80 characters
- K
- Enter a value in hours for the storage constant.
- X
- Enter a unitless value to express the importance of the inflow and outflow in determining storage.
Estimating K and X Values
HROUTR, which routes hydrographs through reaches, uses the Muskingum method of stream flow routing.
Its storage constant, K, is the ratio of storage to discharge and is frequently calculated as the travel time through the reach. One way to estimate K is to determine the velocity of the channel at 75% of the peak flow rate. Using this velocity and the length of the reach, you can determine the travel time.
X expresses the importance of the inflow and outflow in determining storage. Values of X range from 0.20 for trapezoidal channels to 0.45 for concrete lined channels. For a simple pond, the X value would be 0, whereas X would be 0.5 when the inflow and outflow are equally important.
REACH attributes are attached to set segments, and a set can connect several basins or ponds. The order in which the set connects the points determines the direction of flow in the reach. The first point is always the most downstream end of a reach and always a pond, while the upstream point must always be a basin or a pond.
HROUT combines the outflow hydrograph from a reach with any other basin or reach hydrographs that enter a pond, and stores them as a composite inflow hydrograph for the pond.
Use HRLIST to view the effects of a single reach.
| TML date | Guide | Menu | Source | GC |
| 29/10/08 | UG 405 | Hydro|Routing|Create reach from set | Secured |
Add ATTRIB values from a Trimble .DC file and add to point names.
Suffix to point names all attribute values defined in ATTRIB records for each point in the specified DC file, which has a point number matching a point in the Raw Data Editor (RDE).
You have the option of including the attribute name in addition to the attribute value.
ATTRIB values from some points in raw survey DC files, especially GPS points, may not be imported. Use READATTB if the Trimble raw survey data (dc) import script does not suffix any required ATTRIB values from the DC file to the point name. If ATTRIB values have already been added to the point name when imported from the DC into RDE, the attribute values are duplicated in the name.
READATTB does not assign ATTRIB values from the .DC file to Terramodel attributes. See FYATBIN for that.
| TML date | Source | |||
| 08/02/22 | Geocomp Update or $200 |
Replace segments in a set with a single segment
Replace segments in a set with a single segment.
Dialog
- Rear lot line segments
- Select multiple segments with a mouse
- Straighten
- Replace the selected segments by a single segment between the first and last endpoints and delete the points which are no longer used.
- Close
- Close the command
For example
Use REARLOTL to replace a rear lot line created by PREDAREA composed of multiple straight or arc segments with a single straight segment across the rear of the lot.
| TML date | Guide | Menu | Source | |
| 29/10/08 | RG 1245 | Cogo|Lots|Straighten rear lot line Cogo|Straighten rear lot line |
Field Data Module |
Recentre the window of the active view.
Relocate the centre of the active view window to a specified coordinate.
Enter RECENTRE or hold down the Shift key then click on the mouse wheel.
See also GC34 which can recentre at a point number.
| Command date | Guide | Menu | Source | |
| 12/03/09 | HELPTM | View|Recenter View|Recentre |
Field Data Module | 47 |
Restore the most recent changes made by Undo.
Restore the most recent changes made by UNDO.
Only changes stored in the Undo buffer can be restored. The size of the Undo buffer is set by SYSTEM to a maximum of 19,999 objects.
| Command date | Guide | Menu | Source | |
| 12/03/09 | HELPTM | Edit|Redo | Field Data Module |


Refresh the display of the active view window.
Refresh the display of the active view window.
See also GCREDRAW which also resets the Plan view scale so point labels are legible.
| Command date | Guide | Menu | Source | GC |
| 12/03/09 | HELPTM | View|Redraw Toolbar button Function key F3 |
Field Data Module | 132 |
Refer selected objects to a parent/reference object.
Refer selected objects (Objs) to one selected reference object (Parent) such as the current active alignment.
This process works as a natural by-product of creating horizontal alignments, vertical alignments, labelling the alignments and creating dynaviews around portions of the alignments to create fully annotated plan and profile sheets.
For example, multiple overlapping dynaviews can show only showing the objects that they are supposed to.Dialog
- Objs
- Select objects.
- Parent
- Enter or select one record number to be the "Parent", or "Ref Obj" of the selected objects. Leave blank to clear a Parent | Ref Obj.
- OK
- Update the reference objects of the selected objects.
- Cancel
- Cancel without modifying reference objects.
Notes
Multiple "child" objects can refer to (reference, be a child of) only one "parent" (reference) object. Each parent may in turn refer to another object. This is the "family tree".
Terramodel determines the great-grand parents of the dynaview, and plots all objects, with a reference, that are descendants of the great-grandparent, with the exception of objects, and their descendants, that are children of other dynaviews.
Where an object has the same record for both parent and child, objects will not display correctly in dynaviews. Use REFER to clear the parent of one of these objects.
ID command shows the record number of the selected object (Obj) and its parent object (Ref Obj).
If an active alignment has been set by ACTIVE, commands that prompt for horizontal alignments suggest that alignment by default. Objects in the profile view which refer to an alignment other than the active alignment are hidden.
Xlines refer to alignments. EAT and Along text can refer to attributes of a parent object with {\PAR}. Commands that label and plot alignments such as PLANSET and LSEC1 refer labels to vertical alignments which in turn refer to horizontal alignments.
A DYNAVIEW refers to a plotbox. An objects that refers to a visible parent, such as a plotbox pline, is displayed whether or not they fall within the limits of the parent. If you refer any object to the parent of a dynaview (the plotbox) it is plotted with the dynaview. All other objects are clipped to the limits of the plotbox.
Objects with parents that are not a part of the tree, can be hidden by Auto off when editing a dynaview.
In LAYOUT, the offset lines refer to the centreline of each road, but the centreline is typically not referenced. With Auto off enabled, the offset lines are not displayed in a dynaview. Refer the dynaview and centrelines to the same object so they are displayed.
Use RELAYREFto relayer objects to their layers of their reference objects.
Terramodel also uses the term "reference" for unrelated concepts such as "reference planes" (ELEVREFPLANE), "reference projects" (REFFILE), "reference stations" (RDE), "reference surfaces" (SURFACE), "Geodetic Reference Systems" (COORDCON) and matching properties (MATCH).
| Command date | Guide | Menu | Source | |
| 12/03/09 | HELPTM | Modify|Reference | Secured |
Add reference files.
Add multiple reference files to the Reference File Manager.
Browse to select multiple files.
See also
| TML date | Source | |||
| 08/02/22 | Geocomp Update or $250 |
Change the paths of reference project files.
Select a new location for reference project files.
Use REFERPTH to select a location for reference files that are listed in Reference File Manager (REFFILE) but cannot be found because either the master project file or at least one of the listed reference project files has been moved.
- Reference File Locations
- Browse to select any .PRO file in the folder where the reference files are now.
- Change Reference File Paths
- Change the path of every reference file listed in Reference File Manager to the selected folder.
- Cancel
- Cancel the command without changing paths.
REFERPTH modifies all paths to the one path. To refer to multiple paths, use REFFILE to select each reference file separately.
See also
- REFFILE
- Reference File Manager
- REFERADD
- Add multiple reference projects
- LISTREF
- List projects in the Reference File Manager.
| TML date | Source | |||
| 08/02/22 | Geocomp Update or $250 |
Reference file manager.
Manage reference files for a project.
Reference files are displayed while working on a master project.
The Terramodel project that you open is the master file and is, by default, editable. Divide your job into several reference files, each addressing a different aspect of the overall design. If someone else works on a file to which you refer, and saves their work, see those changes. A team of people can collaborate on a project, each simultaneously editing a different portions, as contained within particular project files, while optionally viewing other related project files.
The layer settings for a reference file are separate from the layer settings used when that file is an active, editable file. This duplicate set of layer settings is used for display only within the master project. When you open the master project, the referenced project is displayed according to the layer settings stored in the master project. When you save duplicate layer settings, only the master project file is updated.
If you change the status of a referenced file to active, its own project layer settings are reinstated. If you change the layer settings while it is still active, the layer settings will be saved with the active project settings; they will not be saved with the master file. Edit the layer settings from the context of the currently activated reference project, without affecting those settings in the current master project.
Reference file properties include the file location to enable multiple users to refer to the same file on a central server. If you move the reference files, select the files in the new location.
Close all other commands before running REFFILE.
Dialog
- Project
- List the currently registered reference files with a prefix, a project name, and associated visiblity, snap, lock, and active parameters. The opened project is listed as 0, the master project, and is, by default, the active project.
- Prefix
- Enter a prefix of up to 4 characters or accept the default integer prefix. This prefix is used by PCOPY to select reference files.
- Add
- Select a project to add to the reference file list.
- Remove
- Select a project to be removed from the list of reference projects on OK and indicate by R in the right-most column.
- Lock
- Set the project to a read-only state, if it is not locked by another user and mark with an asterisk.
- Unlock
- Set the project to a read-write state and removes the asterisk.
- Visible
- Toggle on or off visibility of objects in any inactive reference project within Plan view and mark with V if on. An active project is always visible. REDRAW to refresh the display.
- Snap
- Toggle on or off selectability of objects in a reference project and indicate with S if on. To snap to an object in a non-active reference project, select by object snapping; running snap modes are not functional.
- Color as ref:
- Display all objects in a selected reference file in a single color. This overrides the layer color settings and individually assigned colors. This feature can be used to distinguish reference projects.
- Activate
- Select the active project. Only one project can be active, and thus editable, at a time.
- Layer settings
- Display Layer settings for the reference project
- OK
- Accept the changes
- Cancel
- Close without accepting any changes
General guidelines
- Only objects in the active project can be edited.
- With the exception of layer settings, only those settings within the master project can be edited.
- A project file must stand alone. No operation may be performed that would result in a project file which can not be opened by itself, without certain reference files. For example, in the active project, you can not create a set of points that reside only in other projects.
- A master project can not reference itself.
- Nested references are not shown. If a reference project references another project, the objects in the other project are not displayed.
- Raster images loaded within a reference project are not shown.
- TML commands can only react with objects located within the active project.
- A layer list, defined in a reference project, can not be assigned to a dynaview created in the master project.
- Layer list definitions may not include member layers contained in a referenced project.
- Running snaps are nonfunctional when snapping to objects in a reference file. A specific object snap must be selected in all cases.
- Within the plan view, the visibility of the objects in each project is controlled by the current visibility setting for that project, as established in the Reference File Manager dialog box. Within the other views, however, only those objects in the currently active project are displayed. The current project’s objects are always displayed, since activating a project, automatically sets its visibility setting on.
Working with reference files
- The Reference File Manager dialog box presents a list box showing the name and the project reference prefix of the master project and each of the reference projects. The list is sorted alphabetically by the prefix. It also displays the properties of each project, identifying the one that is currently active and those that are locked, and noting those for which the visibility, snap, and color as reference setting is enabled.
- To add a reference project to the list, click Add. Click the reference file you want to add, and click Open. When a project is added, it is given a default integer prefix.
- To remove a reference project from the list, click the project, and click Remove. The Remove button toggles the currently selected project for removal. All projects marked for removal are removed when you click OK. After removing the reference to a project, redraw the screen to make its objects disappear.
- To edit a project file prefix, click the desired project in the list and type the desired text into the Prefix control.
- To establish the active project, double-click the project, or click the project, and click Activate. The project is labeled Active.
- To keep others from using a reference project, click the project and click Lock.
- To allow others to use a reference file you previously locked, click the project, and click Unlock.
- To change the visibility, snap, or color as reference status of a reference file, click the file name, and tick the box.
- To change the reference color of a reference file, click the file name, and select the colour.
- To change the layer settings of a file, click the file, and click Layer Settings. The layer settings of the selected project can be altered, even if it is in a read-only state. However, those altered settings will be saved with that project only. Any changes you make to the Reference File layer settings will not be visible when you open the Reference File within the Master Project, as the Master Project maintains layer settings for the reference file which you may also change.
- Click OK to close the Reference File Manager dialog box and put the new settings into affect. REDRAW to display new files you have added.
- To view the latest version of a reference project, either activate the reference file to automatically reload it, or close and reopen your master project to reload all reference files.
- Reopening the master file drops all locks on reference files.
- Use LISTREF to determine the folders of the reference files.
- Use REFERADD to add multiple reference files.
- Use REFERPTH to update all paths after moving projects.
Locking and unlocking reference files
Reference files allow multiple users to simultaneously access data in the same project. To prevent losing data, only one user on the network can edit a project file at a time. When a file is in an editable state, the current user must lock the file. The following rules outline the procedures of locking and accessing reference files over the network.
Enable Network-Wide File Locking
Enable file locking for each Terramodel version by checking the Lock file on open check box, within the Server group box of the System Configuration dialog box. Every computer residing on a network should maintain Terramodel’s file locking in an enabled state. If you do not do so, the Terramodel project files that you open or reference will not be locked. In that case, other users on the network may be capable of editing the same file while you do so. This can result in loss of either person’s edits as one user overwrites the work of the other.
When file locking is enabled, as you open a project, or lock a reference file, Terramodel creates a lock file of that same name, in the same directory as the project file, using a filename extension of .PLK. The presence of such a lock file, related to the project that one user is trying to open or lock, indicates to Terramodel that another user has locked that file. This prevents that other user from opening that file as a master project, or from activating it in a read-write state. As the user who has locked a file closes that file normally, the lock file will be deleted. In the even of an abnormal termination, such as a power failure, the lock file may have to be manually deleted before any user other than that whom created it can again open its related project file. The user who created a lock file, left as a result of abnormal program termination, can however, open the project file once again without having to delete the lock file.
The file lock setting affects only the creation of the lock file. Terramodel will not open a locked file, even if file locking is not currently enabled on the system. The following notes assume that file locking is enabled on all systems on your network.
Opening a Project
When you attempt to open a project, Terramodel verifies that it is not currently locked. If the project is available, Terramodel opens it as editable and puts a lock on it for you. While you have that project opened and active, it remains locked; no one else can edit that project. However, another user can use it as a reference file.Activating a Reference Project
If you have created a reference link to a project, and attempt to make it an active project (that is, editable), Terramodel checks to see if it is currently locked. If the project is locked, you can not activate it. If the project is not locked, Terramodel locks it, reloads the project (to update any possible changes). This allows you to edit it and save your edits. This only happens for reference projects. The master project remains locked until you close it. When you activate a project, the previously active project will remain locked. If you wish to make it available for editing by others on the network, you must unlock it. Locking Non-active Reference Projects If you need to temporarily activate another project to edit it, you can retain your lock on the currently active project file. This prevents another user from locking that project and preventing you from reactivating it. When you activate the second project, Terramodel retains your lock on the previously active project. To release your lock on a project after deactivating it, use the REFFILE to unlock it. You can also lock a reference project other than the active project, as long as it is not currently locked.File Locking examples
When File Locking is ON and Terramodel crashes and AUTOSAVE works as expected, re-open the project and continue work.
- Examples of problems that Locking prevents:
- Scenario 1a: File Locking OFF, AutoSave ON.
- Basil is working on a project and several editable reference files when Terramodel crashes. He goes to lunch. In the meantime, Jo edits the master project and saves her changes. Nguyen edits one of the Reference projects and saves his changes. Basil comes back from lunch, starts Terramodel, recovers and saves his work. All of Jo's work and all of Nguyen's work is gone. None of the three (or more) parties involved has any way of knowing the others' use of the files. Hours of work could be lost.
- Scenario 1b: File Locking ON, AutoSave ON.
- Basil is working on a project and several editable reference files when Terramodel crashes. He goes to lunch. In the meantime, Jo attempts to edit the master project. File Locking prevents her. Nguyen attempts to edit one of the Reference projects. File Locking prevents this too. Basil comes back from lunch, starts Terramodel, recovers and saves his work. No work has been lost. The lock files are owned by Basil, so there's no need for Basil to manually remove them after the crash. Jo and Nguyen can chew Basil out for going to lunch with the files locked, but no data has been lost.
- Scenario 2a: File Locking OFF, AutoSave OFF, Reference files in use.
- Basil opens project A and references C. Nguyen opens project B and references C. Each makes the reference editable. Each time Nguyen or Basil saves, the other's changes to C are overwritten. Neither has any way of knowing the other's actions. Hours of work could be lost before the "accident" is discovered.
- Scenario 2b: File Locking ON, AutoSave OFF, Reference files in use.
- Basil opens project A and references C. Nguyen opens B and references C. Either Basil or Nguyen can make the reference editable, but not both at the same time. No work will be lost.
- PCOPY
- Copy objects from a reference project
- LISTREF
- Report the master project and reference projects
- REFERPTH
- Select a new location for reference projects
- REFERADD
- Add multiple reference projects
- REFER
- Modify reference objects. Link to other unrelated uses of the term "Reference" in Terramodel
See also
| Command date | Guide | Menu | Source | |
| 12/03/09 | HELPTM | File|Reference files... | Field Data Module | 295 |
Register multiple alignments.
Register selected sets and plines in the Plan as horizontal alignments, in the Profile view as vertical alignments, and in the Profile view that refer to selected horizontal alignments, as vertical alignments.
| TML date | Source | GC | ||
| 08/02/22 | Geocomp Update or $250 | 66 |
Change groups to match layer names.
Change the group of each selected object that is on a layer name with an integer value from 0 to 65535, to match the layer name.
Objects on any other layer name are not regrouped.
See also
- GRP2NAME
- Change the name of objects to match their groups.
- LAY2NAME
- Change the name of objects to match their layers.
| TML date | Source | GC | ||
| 08/02/22 | Geocomp Update or $250 | 76 |
Relayer selected objects.
Relayer selected objects from one layer to another.
See also GCCOPY, LAYERMAP, LAYERSET, LAYUSTN, FIXDTM, GCNEARLN and GCOFLINE.
For a set to be a breakline it must be on the same layer as the points.
| Command date | Guide | Menu | Source | |
| 12/03/09 | HELPTM | Modify|Relayer | Field Data Module | 40 |
Relayer selected sets or plines if they are closed.
Relayer selected sets or plines if they are closed.
Relayering lots that are closed shows which lots still need to be examined.
RELAYFIG is helpful when cleaning up lot boundaries after digitizing or import.
See also GCTRACE.
| TML date | Guide | Source | GC | |
| 20/01/16 | relayfig.txt | Wendell | 75 |
Relayer objects to the layers of their reference objects.
Relayer objects, selected by object or by layer list, to the layers of their reference objects.
See also REFER.
| TML date | Source | |||
| 23/03/23 | Geocomp Update or $250 |
Remove DTM links
Remove all DTM links from the active project.
Removing DTM links can save memory space and .pro file size for archiving, emailing, and uploading to survey instruments.
Every command that requires a DTM automatically regenerates the links.
| Command date | Guide | Menu | Source | |
| 12/03/09 | HELPTM | DTM|Remove links | Field Data Module |
Remove edge and diagonal segments joining a square grid of points.
Remove set segments on the selected layer with lengths equal to the nominated grid interval or the interval multiplied by the square root of 2.
Use REMTRIS to remove superfluous triangle edges imported from a DTM on a square grid.
See also DUPLTRIS and DELNULTR.
| TML date | Source | |||
| 08/02/22 | Geocomp Update or $250 |
Renumber individual points.
Renumber points one at a time with incrementing point numbers.
Enter the new point number then select a point. The number of the selected point is immediately changed to the new number, or the next available number.
After each change, the default new point number is set to the next available point number.
To specify whether to change the Point number, Layer, Colour or Name, select Properties.
Points in the Raw Data Editor must be renumbered in RDE instead.
See also RENUMBER, GCRENUM and MATCH.
| TML date | Source | |||
| 08/02/22 | Geocomp Update or $250 |
Renumber selected points.
Dialog
- Compress: All
- Renumber integer points in a project to consecutive integers starting from 1. Any gaps in the sequence are removed. Alpha point numbers are not changed.
- Compress: Some
- Renumber all selected points to consecutive integers starting from a specified number. If any of the new point numbers clash with existing point numbers, no points are renumbered. At least one of the selected points must have an integer number; the others can be integer or alpha points. If all the points have alpha point numbers, RENUM a point first.
- Compress: Shift
- Add specified shift value to selected integer point numbers. If any of the new point numbers clash with existing point numbers, no points are renumbered.
- Record
- Select the points for Some or Shift.
- Start
- Specify the Starting integer point number for All or Some.
- Shift
- Specify the positive or negative integer value to add for Shift.
Notes
- Sets retain connections to renumbered points.
- Point numbers associated with raw data can only be changed within the Raw Data Editor.
- Use RENUM to select points one at a time.
- Use GCRENUM to renumber points in the direction of sets.
- Use ASM01 to renumber points in chainage |station order.
- Use ADD2PTNO to add a prefix or suffix to point numbers.
- Use GC79 to renumber points to match their point names.
- Use PTS2NAME to rename points to match their point numbers.
- use EDIT to edit a point.
- Use RDE to edit a point in raw data.
- Use RENUMREC to reorder record numbers.
| Command date | Guide | Menu | Source | GC |
| 12/03/09 | HELPTM | Edit|Renumber points | Field Data Module | 42 |
Renumber lots.
Increase (or decrease) all selected lot numbers by the same integer value.
For selected lots (closed sets), with lot numbers (names) that start with an integer within the specified range, replace the lot numbers with new numbers equal to the sum of the integer and the increment.
| TML date | Source | |||
| 08/02/22 | Geocomp Update or $250 |
Renumber records to display over other records.
Copy selected objects, other than points, to the next available record numbers, then delete the old objects. The new objects have higher record numbers and so display and plot later. They can also be thought of as over, above, in front of or on top of the other objects.
The new record numbers are the next available. If there were no gaps in the sequence of record numbers before running the command, all the new objects will have record numbers higher than all the objects that were not selected. Such gaps are created by any command that deletes objects, such as DELETE and RENUMREC. Gaps are removed by any command that refreshes record numbers, such as SAVE and EXIT.
To ensure renumbered records are in front (or over or above), first SAVE. To renumber records so they are behind (or under or below), first DELETE sufficient objects with lower record numbers to create a big enough gap in the numbering.
Sort
Sort the new record numbers in one of three ways:
- Sort on Names
- Copy unnamed records first then copy in order of alphabetical name.
- Sort on Groups
- Copy group 0 records first then copy in order of integer group.
- No Sort
- Copy records without sorting, which is noticeably quicker for large datasets.
Notes
If "sort on pen" is not enabled in PLOT, objects are plotted in increasing record number.
To renumber a text record and create new hatching behind it, see TEXTBACK.
Two different points cannot have the same point number and therefore cannot be copied to new records while keeping the old numbers.
Record numbers of points cannot be modified. To force points to the top, create a gap in lesser record numbers and then use RENUMREC to renumber higher records into that gap.
To reverse the order of selected records, use REVRECNO.
If point numbers don't matter, TMXOUT then TMXIN might do a similar job.
| TML date | Source | |||
| 23/03/23 | Geocomp Update or $250 |
Report bearings and distances of set segments.
For each straight segment of selected sets, report the start point number, end point name, bearing from the start point to the end point and the segment length.
This report is ideal for tabulating sets drawn from corner points to reference mark points.
The report is comma-delimited. Save to .CSV for use in spreadsheets to add headings, text styles and columns for extra data such as plan numbers.
Segments containing arcs are ignored.
See also CSV2TAB, LABELTABLE, LISTLOTS, Alignment REPORTS and GC80.
| TML date | Source | GC | ||
| 08/02/22 | Geocomp Update or $250 | 27 |
User-defined reports.
Report coordinate geometry of sets, plines or points in user-definable formats.
Report on selected objects using a report definition selected from a report definition file. The report definition file is the first TMODWIN.RDF in the TSP, unless a user-defined .RDF has been selected.
Reports are written to P3Pad editor for editing and saving in .TXT or .RTF formats. To display a saved .TXT file, use TEXT with $File:. To Find and Replace characters in the resulting TXT file, use SNRFILE. To configure P3Pad, see GCREPORT.
Dialog
- Report:
- Select a report format. Reports in the default TMODWIN.RDF file often include:
- HAL
- Horizontal alignment in Geocomp SDS84 format
- Alignment
- Horizontal alignment in detail
- Closure
- Bearings, distances and coordinates around lots
- Layer Col Length
- Layer, colour and length
- Legal Writer (ft)
- Legal descriptions of lots in metes and bounds
- Geometry
- Geometry in a report similar to GEOMINQ
- Stakeout HAL
- Stake out of alignments
- Sta & Offset
- Station and offset
- Chn & Offset
- Chainage and offset
- Sta Off Elev
- Station, offset and elevation
- Chn Off Elev
- Chainage, offset and elevation
- Vertical
- A report of a vertical profile
- Vertical-Detail
- A detailed report of a vertical profile
Customize Report Definition Files
A definition file can store formats for different reports. Each report is stored under a different name of up to 16 characters (including spaces). The first section of the report establishes the header information, abbreviations, and standard calculation defaults. The second section establishes the output format for the data. Refer to installed .RDF files for examples. Geocomp Systems can create report definition files for you.
First section - Defaults
- Blank lines and lines starting with # are ignored.
- The first valid line contains the report name for you to select from the list in REPORTS.
- The second valid line contains five characters that must be set as either "Y", to enable a feature, or "N".
- 1
- Enable reporting points at the specified station | chainage.
- 2
- Enable points to be interpolated and reported along a vertical alignment at the specified interval.
- 3
- Enable prompts for the Setup Point and Backsight Bearing. These values are used for stakeout-type reports.
- 4
- Reserved for future use.
- 5
- Reserved for future use.
- The third valid line contains up to five settings:
- The maximum number of characters per line.
- The characters used for degrees, minutes and seconds. Where a space character is required, use a single underline (_).
- The Report Heading Code, for which there are four options:
- N
- No heading required.
- T
- Print heading on first page only.
- P
- Print heading (defined in \TITL\ section) on each page.
- H
- Use standard Cogo heading.
- (Optional) substitution of special text for certain bearings. When set to Y, this user-defined text is substituted wherever a bearing is exactly 0°, 90°, 180° or 270°. Typical text would be "due north", etc.
- (Optional) The system of coordinate/bearing/distance
rounding used for curves.
- C
- Use rounded bearings/distances through curve centers.
- R
- Round the first point coordinates before using them in curve construction. Documentation for other lines
- Two lines that define the text used for curve and deflection angle direction.
- Eight lines define the text for the direction of the concave part of a curve.
- Eight lines that define the text used for the direction along the arc of a curve.
- Four lines that define the bearing format for when a bearing is requested and substitutes the correct numeric values for the "\" character. If the special bearing option is on, four additional lines of text are required to define the four special bearings (for example, "due north", etc.).
Second section - output
The second section of the definition file contains the output format code, which consists of phrases or sets of instructions. The first phrase is a title phrase and is used at the start of each report. Because there are 31 possible types of geometry that can be encountered, the report can contain 31 additional types of phrases.
The phrases for geometry and some example reports are illustrated in pages 450–456 of the Terramodel Reference Guide.
Each phrase must end with the < character so REPORTS knows when the phrase is complete. Not all possible phrases have to be listed in a report format, but the order in which they appear should follow the way they are presented above. If REPORTS encounters a geometric configuration not listed, it will default back to the preceding phrase. For example, if you want the same information for all curves you need only a CBEG phrase from the curve grouping.
Within each phrase, there may be text to be copied to the output report file and variables to be calculated. There are many defined variables which range from simple attributes of a point (for example, point number, elevation or coordinates), to complete curve or spiral geometric properties.
These variables contain information for five points. Points 1, 2, and "R" are the points defining the current segment in the set or pline. For a line, points 1 and 2 define the beginning and end of the line. For a curve, point 1 is the point of curvature, point "R" is the radius point, and point 2 is the point of tangency. For spirals, point 1 is the beginning of spiral and point 2 is the end of spiral.
The other two points referred to by the Reports command are used to create stakeout alignment reports. The occupied or setup point "S" is defined by the user if angles and distances from a setup point to points on the alignment are required. If a station increment distance is specified, the Reports command will compute the location of a point at each station increment along the alignment. This variable is referred to as point "A".
REPORTS retrieves the object type of each segment (curve, spiral or straight line) from the project file and then uses this object type and the previous object type to select which phrase to use from the definition file. The text and variables within the selected phrase are then executed.
REPORTS can compute the station and offset of a point from the active alignment (see ACTIVE). The report titled Station & Offset below shows an example of this type of report. The following is a list of the valid variable definitions.
Cogo Reports Variable Definitions
- \NLIN\
- Start new line in output report.
- \FORM\
- Add form feed to report.
- \TAB xxx\
- Tab to column "xxx" in report.
- \PAGE\
- Output current page number.
- \SYS1\
- Output company name (from config).
- \SYS2\
- Output address line 1 (from config).
- \SYS3\
- Output address line 2 (from config).
- \SYS4\
- Output project file name.
- \SYS5\
- Output project title.
- \NEEDxxx\
- Start new page if less than xxx line left.
Align CAD properties
- \NAME\
- Name.
- \LAYR\
- Layer.
- \LTYP\
- Linetype.
- \COLR\
- Color.
- \AHNM\
- Name of active alignment.
- \LEGN\
- Leg number.
Point at beginning of line/curve segment, Point 1:
- \P1DS\
- Description of point 1.
- \P1NM\
- Point number of point 1.
- \P1XX\
- X coordinate value.
- \P1YY\
- Y coordinate value.
- \P1ZZ\
- Elevation of point 1.
- \P1DZ\
- Elevation difference from setup point.
- \P1ST\Computed station of point 1.
- \P1AZ\
- Azimuth from setup point to point 1.
- \P1SD\
- Distance from setup point to point 1.
- \P1AN\
- Angle from backsight to point 1 around setup.
- \P1LY\
- Layer name of point 1.
- \P1CO\
- Color of point 1.
- \P1AS\
- Station of point 1 on active alignment.
- \P1AO\
- Offset of point 1 on active alignment.
- \P1AX\
- X coordinate of point 1 projected to active alignment.
- \PLAY\
- Y coordinate point 1 projected to active alignment.
Point at end of line/curve segment, Point 2:
- \P2DS\ to \P2CL\
- (Same as variables for point 1 above, but for point 2).
Point at center of curve, Radius point "R":
- \PRDS\ to \PRCL\
- (Same as variables for point 1 above, but for point "R").
Point at setup point:
- \PSDS\
- Point description.
- \PSNM\
- Point number.
- \PSXX\
- Point coordinates.
- \PSYY\
- "
- \PSZZ\
- "
Computed point along alignment, Point "A":
- \PAXX\
- Point coordinate.
- \PAYY\
- "
- \PAST\
- Point station.
- \PAAZ\
- Azimuth from setup point.
- \PASD\
- Distance from setup point to point on alignment.
- \PAAN\
- Angle from backsight to point around setup.
- \PACL\
- Chord distance from previous point.
- \SPAZ\
- Bearing/Az of point on spiral.
Line segment attributes:
- \LNBR\
- Line bearing.
- \LNDS\
- Line distance.
- \LNDF\
- Deflection angle from previous segment.
Curve segment attributes:
- \CCLE\
- Curve chord length.
- \CCBR\
- Curve chord bearing.
- \CANG\
- Central angle.
- \CARC\
- Arc length.
- \CEXT\
- External distance.
- \CMID\
- Middle ordinate.
- \CTAN\
- Tangent distance.
- \C1BR\
- Bearing from PC to CC.
- \C2BR\
- Bearing from CC to PT.
- \CRAD\
- Radius.
- \CPIX\
- Curve PI x coordinate.
- \CPIY\
- Curve PI y coordinate.
- \CDGA\
- Degree of curve. Arc definition.
- \CDGC\
- Degree of curve. Chord definition.
- \CDIR\
- Curve direction. "Concave to the north . . .".
- \CAGN\
- Along the curve direction. "Northly, . . .".
- \CTYP\
- Curve direction, left or right.
Spiral segment attributes:
- \SPLN\
- Spiral length.
- \SAZL\
- Azimuth of long tangent.
- \STNL\
- Long tangent.
- \SAZS\
- Azimuth of short tangent.
- \STNS\
- Short tangent.
- \SPIL\
- Tangent to alignment PI.
- \SPDC\
- Degree of curve.
- \SPIX\, \SPIY\
- Coordinates of spiral PI.
- \APIX\, \APIY\
- Coordinates of alignment PI.
- \ADEL\
- Total Alignment Delta.
- \RPTX\
- Rounded coordinates of point "2".
- \RPTY\
- "
- \RCCX\
- Rounded coordinates of curve radius.
- \RCCY\
- "
- \RTOT\
- Rounded total length.
- \REXX\
- Error of closure in x direction.
- \REYY\
- Error of closure in y direction.
- \RERR\
- Error of closure.
- \RCXX\
- Closure error distance in x.
- \RCYY\
- Closure error distance in y.
- \RCBR\
- Bearing of closure distance.
- \RCDS\
- Closure distance.
- \AREA\
- Computed area.
- \AFAC\
- Factored area (normally acres or hectares).
- \TLEN\
- Total length of alignment.
- \PVIZ\
- Elevation at point of vertical intersection.
- \PVCZ\
- Elevation at point of vertical curvature.
- \PVTZ\
- Elevation at point of vertical tangency.
- \PVIS\
- Station at point of vertical intersection.
- \PVCS\
- Station at point of vertical curvature.
- \PVTS\
- Station at point of vertical tangency.
- \PVMS\
- Station of sag or crest of vertical curve.
- \PVMZ\
- Elevation of sag or crest of vertical curve.
- \PVSD\
- Sight distance of vertical curve.
- \PVMO\
- Middle ordinate of vertical curve.
- \PVRT\
- Rate of change in slope through vertical curve.
- \PVKF\
- K factor of vertical curve.
- \GRD1\
- Grade in.
- \GRD2\
- Grade out.
- \VLEN\
- Vertical curve length.
- \LBVC\
- Abbreviation for point of vertical curvature as defined by ABBREVSET.
- \LBVI\
- Abbreviation for point of vertical intersection as defined by ABBREVSET.
- \LBVT\
- Abbreviation for point of vertical tangency as defined by ABBREVSET.
- \LBDS\
- Distance abbreviation determined by English/Metric selection under UNITSSET.
- \LBPR\
- Radius prefix label.
- \LBPD\
- Delta prefix label.
- \LBHI\
- Horizontal PI prefix label.
- \LBHC\
- Horizontal PC prefix label.
- \IFVT\
- If no vertical increment specified, ignore following.
- \ISMN\
- If there is not a sag point in the vertical curve, ignore following.
- \ISMX\
- If there is not a crest point in the vertical curve, ignore following.
- \IFSE\
- If alignment is not a set, ignore following.
- \IFPL\
- If alignment is not a pline, ignore following.
- \IFST\
- If not computing points along align, ignore.
- \ELSE\
- Toggle output status.
- \ENDI\
- Turn output status on.
- \TLEN\
- Justifies the total length of the alignment. Only one space would be left between fields.
- \TLEN10\
- Justifies the length in a field width of 10 characters.
Rounded coordinates for closure reports:
Area/perimeter output options:
Vertical alignment attributes:
Alignment labels:
Vertical alignment output control:
The variables also have a limited IF-THEN-ELSE structure. The amount and type of output can be controlled depending upon whether the alignment is a set or pline. The existence of the station increment can also be used to control the amount of output.
If a positive value for station increment is used, REPORTS computes points along the alignment at the station increment defined. If any such points are computed for the current segment, the phrase POLN, POCV, or POSP will be used depending upon whether the current segment is a line, curve, or spiral (or POVT, POVC if reporting on a vertical profile). The station value of the beginning point of the alignment is defined using EDIT. A station value of zero is assumed if a beginning station has not been assigned.
If the station value of the first point does not fall on a multiple of the station increment, the first computed point will be calculated using a station value that is the next multiple of the station increment. All computed points along the alignment will be stationed at even multiples of station increments.
Cogo Reports If/Then/Else structure
All variables may have an optional field width specification.
Example:
If the point number for the setup point and backsight angle are supplied, REPORTS computes the azimuth, distance, and horizontal angle from the setup point to each point in the alignment.
In addition to computing bearings and distances from the selected alignment, REPORTS can also compute locations at regular station increments along the alignment. The Reports command can output angles or bearings from the setup point to each point in the alignment.
REPORTS gives you the option of printing the coordinates of the actual point or calculated (rounded) point. For closure reports, REPORTS can use the rounded arc distance and delta angle, or optionally the chord bearing and distance for accuracy computations.
While REPORTS allows you to generate the most tedious portion of a legal description for hundreds of parcels in just seconds, it cannot generate 100 per cent of the legal description required in every instance. For example, adjacent property owners and the point of beginning may need to be handled independently. This portion of the description is best added once the report appears in P3Pad.
| Command date | Guide | Menu | Source | |
| 12/03/09 | HELPTM | Reports|User-defined Inquire|Cogo reports |
Secured |
Solve a 3-point resection problem.
Locate a setup point from locations of three known points and the angles between these points.
Dialog
- Pt 1
- Enter the location of Pt 1.
- Angle pt 1 to pt 2
- Enter the angle (an angle right measurement) between Pt 1 and Pt 2.
- Pt 2
-
- Pt 2
- Enter the location of Pt 2.
- Angle 2 to 3
- Enter the angle (an Angle Right measurement) between PT 2 and PT 3.
- Pt 3
- Enter the location of PT 3.
- Continue
- Continue entering data.
- Cancel
- Return to the first command line
- OK
- Create a point at the resection on the current layer in the Plan view with name "Resection".
- Cancel
- Cancel without creating any more points
See also RDE.
| TML date | Guide | Menu | Source | |
| 29/10/08 | RG 680 | Cogo|Utilities|Resection | Field Data Module |
Import Reson ASCII depths.
Import Reson ASCII .PTS hydrographic depth data.
| TML date | Menu | Source | ||
| 08/02/22 | HDMS|Import|Reson ASCII points | Geocomp Update or $250 |
Create table of arc properties.
Create a table of text and plines showing R, I, T, A, a, b, c & d properties of a curve.
See also RCLTABLE and RETURNS.
| TML date | Source | |||
| 08/02/22 | Geocomp Update or $250 |
Create a kerb return elevation table.
This option creates a table generated in the plan view to show the elevations of the quarter points in kerb returns.
Select a segment (usually an arc) of the horizontal alignment and the vertical alignment. Pick a location in the plan view for the table. In Settings, pick a text style and vertical offset. The segment length is reported in the message scroll area.
The elevations of the points at the start of the segment, one quarter, half way and three quarters along and the end are computed from the VAL and placed in a table. Points with elevations shown as ** are outside the range of the VAL.
If you pick a segment other than an arc, you are notified.
See also RETTABLE and RCLTABLE.
| TML date | Source | |||
| 08/02/22 | Geocomp Update or $250 |
Reveal all hidden segments of selected sets.
Reveal all segments in selected sets which have been hidden using HIDE.
HIDE toggles the status of a set segment between hidden and revealed. This status is a persistent property of the segment.
Any revealed segments are reported to MessageScroll.
Revealed segments which are OFF or on invisible layers remain off or invisible. The Ignore Hide setting in DISPLAYSET reveals all segments, even hidden ones.
REVEAL is an alias to UNHIDE.
| TML date | Menu | Source | GC | |
| 08/02/22 | Modify|On/Off|Reveal set segments | user-definable | 49 |
Reverse the direction.
Reverse the direction of multiple sets or plines.
Dialog
- Objs:
- Select sets, plines or text.
- Reverse the direction of selected sets or plines.
- Reverse text bearings
- Reverse segment points in selected EAT text such as bearings.
- Reverse
- Reverse the sets, plines or text bearings.
- Cancel
- Cancel the command.
See also
- SHOWDIRN
- Show the direction of sets and plines and reverse if needed
- SHOWDIR
- Show the direction of sets or plines
- EDIT
- Edit a pline or set including using a Reverse function.
| TML date | Menu | Source | GC | |
| 08/02/22 | Edit|Reverse | Geocomp Update or $250 (sets, plines and text) or Hamilton (sets and plines) | 286 |
Move objects from one view to another.
The only attribute that is changed is the View mode. The coordinates are retained.
The objects are removed from the original view, unless REVIEW is is an alias for GCREVIEW which you choose whether to "Delete old".
For example, a point in the PLAN View with Easting X = 1000, Northing Y = 2000 and Elevation Z = 100 when reviewed to the XSECT view becomes Offset X = 1000, Elevation Y = 2000 and Chainage Z = 100.
In another example, if you have an ASCII file of a profile in the format "Chainage,Elevation" you could IMPORT into the PLAN view then review to the PROFILE view.
| TML date | Guide | Menu | Source | |
| 08/02/22 | RG 1246 | Modify|Review
Modify|Change view mode |
Field Data Module |
Reverse record numbers.
Replace selected objects with new objects in the reverse record number order.
For example, select closed plot box plines so that multiple sheets created by PLOT plot to the printer in the reverse order.
The new records renumber from the first available record number. For example, if you first SAVE so there are no existing gaps in numbering, REVRECNO recreates the records with new record numbers above all existing record numbers, and leaves gaps in the record numbering at the old record numbers, which are filled by any command that create fewer new objects before the next SAVE. This includes REVRECNO and RENUMREC.
See also RENUMREC which renumbers records by name, group or relative to other objects.
| TML date | Source | |||
| 23/03/23 | Geocomp Update or $300 |
Reference Guide.
Open On-line Reference Guide Terramodel for Windows.
See also other documents (DOCUMENTS), User Guide (UG) and TMLLIST).
| Date | Source | GC | ||
| 1997 | Field Data Module or Geocomp Update | GC1007RM.PDF |
Create a rainfall graph.
Draw a graph of Intensity, Duration and Frequency (IDF) from the current rainfall database in the Sheet view on the specified layer.
See also RAIN.
| TML date | Guide | Menu | Source | </ |
| 08/02/22 | UG 405 | Hydro|Rainfall|Draw rainfall data | Secured |
Link objects to photos and text for a golf course using attributes.
Link points, sets and plines to external photos and text objects by defining attributes.
RMGC is designed to keep track of trees and other assets on a golf course, but it can be used for other purposes as an alternative to a Geographic Information System (GIS).
In Settings, define full software and data paths for your image viewer and text viewer applications, for example, C:\Windows\system32\mspaint.exe or C:\Windows\system32\notepad.exe.
Name the Terramodel objects and rename the external files so that they match. For example, if tree5 is a point name, the associated files might be tree5front.tif, tree5back.tif and tree5.txt.
Select the folders for the Terramodel project file and the associated image and text files carefully.
Once the names of objects have been defined, use the Attribute dialog to:
- Define up to four lines of comments, for example, "Planting date: 1/2/98", "Ducks crossing ahead" or "Pipe diameter 225".
- Rename the object
- Find all of the images associated with this object (based on the name), such as a photo of the tree or from a golf tee
- Show any of these images in the image viewer application
- Find one text file associated with this object (based on the name), such as a history of work done
- Show this history file in the text viewer application.
- Create a new history text file for an object by entering the name of the file in the Current History File field. Be selective about naming these files as you have only one history file for each object.
See also GC26GIS.
| TML date | Source | </ | ||
| 08/02/22 | Geocomp Update or $300 |
Round corners (vertices) of a pline.
Insert or modify a curve at every vertex of a pline with the maximum possible arc radius up to a specified value.
See also SPLAY, CURVE and FILLET.
| Source | ||||
| Hamilton |
Import descriptions of road jobs.
Import descriptions of roadjobs from a .CSV file.
See also
- ROADJOB
- Create and edit road jobs.
| TML date | Source | |||
| 08/02/22 | Geocomp Update or $200 |
Create a DTM from any surface in the roadway cross-sections.
Create points and sets on a DTM surface layer in the Plan view from any surface in the cross-section data.
Dialog
- Road
- Select a road job from Road Job Manager (ROADJOB).
- Layer
- Select a layer on which to create the points and sets.
- Settings
- Open Road DTM Settings (RDSDTMSET).
- Create
- Create the points and sets.
- Close
- Close the command.
See also
| Command date | Guide | Menu | Source | GC |
| 12/03/09 | HELPTM | Roads|Generate DTM Tunnels|Generate design DTM Channel|Generate DTM |
Field Data Module | 157 |
Road design editor display grid
Configure the grid displayed in the Shape Editor, Template Editor, Subgrade Editor, Superelevation Editor, Phase Editor and XSection Editor.
Settings
- Type of grid settings
-
- Other
- Configure the grid settings for the Shape Editor (SHAPE), Template Editor (TEMPLATE), Subgrade Editor (SUBGRADE) and XSection Editor (XSECTIONEDT).
- Superelevation
- Configure the grid settings for the Superelevation Editor (SUPERELV).
- Display On/Off
-
- CL
- Display a solid vertical line of the selected colour at the centerline of the template or cross-section and to turn on the station | chainage label in TEMPLATE, SUBGRADE and XSECTIONEDT. If CL is off but Lines is on, draw a centerline in the color for centerline, but use the grid type from GRIDSET instead of a solid line.
- Grid
- Display interior grid lines of the selected colour in TEMPLATE, SHAPE, SUBGRADE and XSECTIONEDT.
- Axis
- Display the horizontal and vertical grid axis lines and tick marks of the selected colour in the TEMPLATE, SHAPE, SUBGRADE and XSECTIONEDT.
- Labels
- Display the grid offset and elevation labels of the selected colour in TEMPLATE, SHAPE, SUBGRADE, and XSECTIONEDT. If Axis and Labels are on, the grid labels shift in to accommodate the axis lines and ticks. When Axis is Off, the grid labels shift out.
- Areas
- Display a summary of cross-sectional areas (in project units squared) for each encountered material.
- Volumes
- Display a summary of volumes. Volumetric units are controlled by UNITSET.
- Label height
- Enter the size, in screen pixels, for grid labels.
- Grid type
- Display the grid as Dots, Ticks or Lines.
- Maximum number of lines
- Enter the maximum number of horizontal and vertical lines to display the entire grid. ROADGRID tries to fit the most grid lines at the entered spacing. Numbers such as 21 or 13 are typically more successful.
- Grid spacing
-
- Width
- Enter trial distances (in sheet units) between vertical grid lines.
- Height
- Enter trial distances (in sheet units) between horizontal grid lines.
- Super
- Configure superelevation profiles for SUPERELV.
- Color
- Select a color to be used to draw the superelevation diagram for the left side of the roadway in SUPERELV. The right side superelevation diagram is drawn with the selected color number + 1.
- Vert Exagg
- Enter the vertical exaggeration of the superelevation (as a factor of the horizontal scale).
- Draw Only One Super
- Display the superelevation of only the one shape that matches the designated normal cross slope, or display all shapes to which superelevation is to be applied, and draw only the shape that matches the indicated normal cross slope with the designated color and the others in background color.
- OK
- Accept changes to grid settings
- Cancel
- Cancel without changes to grid settings
| Command date | Guide | Menu | Source | GC |
| 12/03/09 | HELPTM | Roads|Settings|Editor grid... Channel|Settings|Editor grid... |
Field Data Module | 412 |
Road Job Manager
Manage the roadways, alignments and surfaces of roadjobs.
A road job can be composed of multiple roadways such as eastbound and westbound carriageways and ramps with their own HALs and VALs. For simple roadjobs, with a single roadway with the same name, changes to the roadjob also apply to that roadway.
Dialog
- Current road job
-
- Name
- Display or modify the name of the current road job. By default, one roadway has the same name as the roadjob. Changes to name in ROADJOB update that roadway.
- Road job chainage | station
- When On, roadways use chainages | stations from the main horizontal alignment of the road job. When off, roadways use the chainages | stations of their horizontal alignments.
- Description
- Enter or modify a description of up to 80 characters.
- Main horiz align
- Select the main registered horizontal alignment for the road job. Do not select an offset alignment.
- Vert align
- Select any registered vertical alignment for the roadway.
- Close
- Close without making further changes to roadjobs.
- Name | Main hal | #Roadways | Description
- List and make selectable each roadjob, its main HALs and Description and show the number of its Roadways.
- New...
- Create a new road job and select its HAL and VAL. To use road chainages | stations, turn this on when creating each road job.
- Delete
- Delete all roadways, templates, subgrades, superelevations, skips and stored cross-sections associated with the selected roadjob and its roadways, but not surfaces, shapes, or shape classes.
- Design...
- Open the Road Design Critera (RDDESIGNCRIT) to assign design criteria to each roadway. These critera include the functional classification, design speed, and terrain type, and whether vertical curves are to be designed on passing or stopping distances.
- Surfaces...
- Open the Surface Manager (SURFACE) to select surfaces for the roadjob.
- Roadways...
- Open the Roadway Manager (ROADWAY) to manage roadways in the roadjob.
| Command date | Guide | Menu | Source | |
| 12/03/09 | HELPTM |
Roads|Road design|Road job manager... Tunnels|Tunnel manager... Channel|Channel design|Channel job manager |
Field Data Module |
Report road jobs.
Report to P3Pad the name, description, main HAL name, and HAL record number of each each road job.
See also
- ROADJOB
- Create and edit road jobs.
| TML date | Source | |||
| 08/02/22 | Geocomp Update or $200 |
Road materials.
Define the shrink and swell factors for road materials.
For materials defined in Materials Manager (MATERIALS) and used in a RoadJob (ROADJOB), specify shrink and swell factors over ranges of stations | chainages for use in Mass Haul (MASSHAUL).
Shrinking and swelling percentages for materials adjust for loose volumes as they are being trucked or otherwise hauled, as compared to their in-place volume.
Use these hauling volume properties to reflect changing conditions along the course of a particular road job.
Use GCMATIN and GCMATOUT to transfer road materials between projects.
| Command date | Guide | Menu | Source | |
| 12/03/09 | HELPTM | Roads|Mass haul|Road job materials | Field Data Module |
Create profiles from road job surfaces.
Create profiles from all DTM surfaces defined in the surface manager for a selected road job.
Select the sliced surfaces in the Surface Manager (SURFACE). They may be elevation or depth surfaces.
Add to or replace previously created profiles.
See also PROFILE and GCPROFIL.
| Command date | Source | |||
| 08/02/22 | Geocomp Update or $200 |
Create roadjobs from registered HALs.
Create roadjobs or roadways from selected registered horizontal alignments.
If a current roadjob exists, create roadways in the roadjob. The roadjob or roadway is created with the same name as the registered HAL, unless a roadjob or roadway with the same name already exists.
Optionally, copy the surfaces in the Surface Manager (SURFACE) from the current Road Job.
Create roadways in the current roadjob, or in separate roadjobs.
Transfer roadjobs with registered alignments from one project to another by the LandXML export (EXPORT) and LandXML import (IMPORT) scripts.
| Command date | Source | |||
| 08/02/22 | Geocomp Update or $200 |
Roadway report.
Report roadway information within a chainage range including alignment, ditch, tie, subgrade, template and superelevation information.
Dialog
- Road job
- Select a road job.
- Roadway
- Select a roadway.
- Report
- Write the report to Screen or File
- Station | Chainage
- Enter the beginning and ending stations | chainages.
- Data displayed
- Select information to show in the report.
- General Information
- Include the starting and ending stations and roadway segments, along with the names of the main, horizontal and vertical alignments for the roadway.
- Alignment Information
- Report the cross-section’s
position relative to the roadway horizontal
alignment and relative to the main
alignment.
Since cross-sections are oriented along the main alignment, stationing matches along the main alignment, but may differ with the stationing along the roadway alignment. See Road Job Station | Chainage in Road Job Manager (ROADJOB).
- Ditch Information
- Report the name of the ditch and the situations in which the ditch is to be used. Offset, elevation and slope information for the ditch shape is also shown (left to right).
- Tie Information
- Report the name of the tie and the situations in which the tie is to be used. Offset, elevation and slope information for the tie shape is also shown (left to right).
- Subgrade Information
- Report the offset of each subgrade point from the center of the subgrade template, each point’s elevation, and the relative slope between subgrade points.
- Template Information
- Report the offset, elevation and slope information for the roadbed and shoulder shapes at the specified station | chainage.
- Superelevation Information
- Report the superelevation information that applies to the specified roadway.
- Report listings
- Select the order of the data in the report. General Information and Superelevation are always displayed first.
- Print to screen
- Report to P3Pad.
- Print to file
- Report to a .TXT file.
See also RDSECHO.
| Command date | Guide | Menu | Source | GC | |
| 12/03/09 | HELPTM | RG 987 | Roads|Reports|Roadway... Channel|Reports|Channel... |
Secured | 482 |
Export alignment or road strings to Leica RoadRunner or iCON.
Export an alignment, and 3D sets or plines with vertical alignments, to an XML file for Leica Roadrunner, iCON or UMC3D for use in machine control.
To use
- Register a horizontal alignment and optionally a vertical alignment.
- Create a roadjob with those alignments.
- Enter ROADRUN at the command line.
- From the plan view, select any 3D sets or any plines that have corresponding vertical alignments.
- Create Leica database files, only if needed.
- Assign the start chainage of each exported alignment to either 0.00 or the chainage of the registered alignment at that location.
- Select Group to give the group of strings a name of your choice.
- Specify the .XML file name and location.
- Click Export.
- Load the resulting files into a Leica machine control system.
Output file name and location
When you Export, the .XML file is created with the name and location in the File field, a project variable with that name and location is stored and, if specified, corresponding Leica database files are created.
The initial value of the File: field is set by the project variable. If the project variable has not been set because ROADRUN has not previously exported files in this project, the defaults are the name and path of the current project. Manually edit the values of the File: field.
If you click Browse, the .XML name is set to the same as the selected HAL, and the location is set to a folder with the same name as the selected HAL, under the location of the current project file. A new folder is created if it doesn't exist already. Save the new values (with any changes you make) or Cancel.
Notes
- Use HALMANAGER and VALMANAGER to register the main alignments.
- Use ROADJOB to define a roadjob of the registered alignments.
- Export only the registered horizontal alignment, or sets or plines as well.
- The output alignments must be 3D, so select sets with elevations on every point, or plines (HALs) with profiles (VALs) that refer to them.
- If more than one vertical alignment refers to the same horizontal alignment, a prompt enables you to select the correct VAL.
- If no VAL refers to the HAL, a vertical alignment pline with the same name as the HAL, is used.
- The visibility of any profile-view object that refers to a vertical alignment is controlled by the active alignment.
- Group sets or plines into separate surfaces for carriageways or side roads, provided their chainages increase in the direction of the registered alignment.
- Around traffic islands, recreate, break or reverse some sets or plines as needed before including them in a Group.
- If the sets or plines are not logically related to the same centreline, for example a carpark layout, do not Group them.
- Leica LandXML format includes RR fields not present in other LandXML files.
- The registered alignment can have chainage equations.
- The alignment names are derived from the set or pline names, trimmed to 14 characters.
- If alignment names are repeated, they are made unique by incrementing suffixes.
- RR, ROADRUN and ROADRUNNER are aliases for ROAD_RUN command. If RR, ROADRUN or ROADRUNNER do not run, create aliases to ROAD_RUN or enter ROAD_RUN.
- The .XML alone may be sufficient for your Road Runner and iCON. For example, RoadRunner requires the database files; iCON does not. 'Create Leica DB files' if they are required for your Leica machine control application.
- Leica database files have extensions like .X15 and .XCF. The number of files and their extensions depends on the objects you select.
- Progress messages during the creation of the .XML file are reported to P3Pad. Progress messages during the conversion of .XML file to .X?? files are reported to a .LOG file.
- If you select 'Create Leica DB files', but no .X?? files are created in the same folder as the .XML, download and install Microsoft Visual C++ 2013 Redistributable (x86).
See also DTM2XML for DTMs.
See also Export data from Terramodel to Leica set-out or Machine Control instruments.
| TML date | Guide | Menu | Source | |
| 23/03/23 | Leica LandXML to DB-X Add-On | File|Misc. Export|Leica Roadrunner .XML | Geocomp Update or $200 |
String points created from road cross sections.
Join points in the specified layer with sets parallel to the main alignment of the specified roadjob.
For use after ROADDTM. See also CHKRDDTM.
| TML date | Source | GC</ | ||
| 08/02/22 | Geocomp Update or $200 | 157 |
Define Significant Points in a roadjob.
Define significant locations where roadways, bridges, or other site features cross the main alignment.
MASSHAUL considers these significant points as obstacles that might delay or block, or where hauled material is calculated separately.
Road
- Road...
- Select a road job.
- Select a roadway.
- Select how the roadway affects the masshaul (None, Expection or Block).
HAL
- HAL...
- Select a registered HAL.
- Select how the HAL affects the masshaul (None, Expection or Block).
Special
- Special...
- Enter the station | chainage
- Enter any name of the special significant point.
- Select how the special point affects the masshaul (None, Expection or Block).
Skip
Skips are always significant points. To create or delete any skips, see Skip Manager (SKIP).
Edit...
Edit how the Roadjob, HAL, Special or Skip affects the masshaul.
Delete...
Delete significant points.
| Command date | Guide | Menu | Source | |
| 12/03/09 | HELPTM | Roads|Mass Haul|Significant points | Secured |
Report roadway details at a location.
Display the northing, easting, elevation, chainage, offset, cross-slope and grade at a selected location on a roadway design surface, and optionally create a point.
If the location is at a node in a cross-section, display the average of the cross slopes on either side of the node and the average of the longitudinal grades just ahead of and behind the node.
Dialog
- Road job
- Select a road job from a list of registered road jobs.
- Create Pt
- Created a point at the location on the current layer at the computed elevation.
- Loc
- Specify a location within the limits of the DTM.
- Spot
- Compute the elevation at the selected location and report to Message Scroll along with the north and east coordinates, the chainage and offset (with respect to the road job), the cross slope of the roadway and the longitudinal grade of the roadway at that location.
- Close
- Close
See also
- SPOT
- Report the elevation of a DTM at a location
- GCSPOT
- Report the elevation of a DTM at the cursor
- GCDTMDIF
- Report elevation differences at the cursor
- COORDS
- Configure the coordinate scroll
- ROADJOB
- Configure the roadjob
| Command date | Guide | Menu | Source | |
| 12/03/09 | HELPTM | Roads|On design|Roadspot | Secured |
Roadway manager.
Create, edit and manage roadways within road jobs.
A road job can be composed of multiple roadways such as eastbound and westbound carriageways and ramps with their own HALs and VALs.
- Road job name
- The name of the current road job, as last selected in the Road Job Manager (ROADJOB).
- Current roadway
- Assign a name and horizontal and vertical alignments to the current roadway.
- Name
- Display the name of the selected roadway.
- Horiz. align
- Select the registered horizontal alignment for the current roadway.
- Vert. align
- Select the registered vertical alignment for the current roadway.
- Name | Horz. align. | #Supers | #Templates
- List and make selectable each roadway, its HAL and its VAL and show the numbers of its superelevations and Templates.
- New...
- Create a new road way and select its HAL and VAL.
- Delete
- Delete the selected roadway.
- Design...
- Open the Road Design Critera (RDDESIGNCRIT) to assign design criteria to each roadway. These critera include the functional classification, design speed, and terrain type, and whether vertical curves are to be designed on passing or stopping distances.
- Close
- Close without making changes
| Command date | Guide | Menu | Source | |
| 12/03/09 | HELPTM | Roads|Road design|Roadways|Roadway manager... Channel|Channel design|Channels|Channel manager... | Secured |
Rotate around a specified point.
Rotate selected objects around a specified point by a specified angle.
To rotate sets, select the points.
At the prompts for angles, right-mouse-click allows for entry by Bearing and Angle, selecting a segment or selecting two locations.
See also GCROTATE, RTSCALE, ROT3D, GC3DROT, GC07 and GC93.
| Command date | Guide | Menu | Source | GC |
| 12/03/09 | HELPTM | Modify|Rotate | Field Data Module | 37 |
Rotate points in 3D using three pairs of points.
Relocate any points and sets in 3D space. Three of those points must be data points, which have names starting with D1, D2 and D3, or d1, d2 and d3, that correspond to three control points, which have names starting with C1, C2 and C3, or c1, c2 and c3.
Report the difference in distance between the points as a result of the transformation.
For example, take a design of a bridge or building component and transform it to another location and orientation for assembly or casting, or transform points on a manufactured object to see if it will fit the intended location.
To lay a structure flat, use GC29 to compute the 3D distances, then use those distances in plan to create the 3 control points.
See also GC3DADJ for a conformal 3D adjustment using up to 10 pairs of points, GC56 for swapping coordinates and GC3DROT for rotating around axes.
| TML date | Source | </ | ||
| 08/02/22 | Geocomp Update or $200 |
Recentre display.
Move the centre of the current view to the selected location.
Shift-MiddleMouseClick on a wheel mouse is similar. See also RECENTER.
| TML date | Guide | Source | GC | |
| 08/02/22 | rpan.txt | Wendell | 47 |
Rotate, translate and scale.
Simultaneously rotate, translate (move) and scale selected objects.
- 3D
- Scale and translate objects in the x, y, and z (elevation) directions using the northings, eastings, and elevations specified in the From: and To: controls. When not checked, Terramodel will only scale and translate objects in the x and y directions.
- Objs
- Select the objects you want to change.
- From
- Enter a point, location on the screen, or x, y and z coordinates from which you want the objects translated, rotated and scaled in this point control.
- To
- Enter a new point, location on the screen, or x, y and optional z location to move the objects to in this point control.
- Settings
- Set the clockwise angle of rotation, the scale factor and the amount of elevation translation.
- Angle
- Enter in this angle control the amount (between -360° and 360°) by which you want to rotate the selected objects. A negative value rotates the objects in a counter-clockwise direction. To specify the angle between two bearings, use the deflection angle snap mode by pressing the right mouse button when the focus is on the angle option.
- Grid factor
- Apply this scale factor in x and y to the selected objects, with respect to the position you entered in the From: control.
- Ratio
- Calculate the grid factor as the ratio between an original distance and an adjusted distance.
- Elev trans
- Translate the elevations by adding or subtracting an elevation difference.
See also ROTATE, MOVE, GCSCALE and GC07.
| Command date | Guide | Menu | Source | GC |
| 12/03/09 | HELPTM | Cogo|Utilities|Rotate translate & scale | Secured | 37 |
Open an external file.
The command line syntax is RUN "directory" "filename.ext". This will open the file, using the application associated with the file extension, in the specified directory. Directories relative to the Terramodel directory can be used.
RUN is an ALIAS which executes TMRUN.EXE, supplied with the Geocomp Update.
See C:\TMCUSTOM\GEOCOMP\ALIAS.INI for examples of how to use TMRUN in an alias.
The extension can be anything including ,bat, .url, .pif or .lnk. These file types can be used to extend arguments beyond the maximum 66 characters.
| Executable date | Source | GC | ||
| 20/08/03 | Geocomp Update | 200 |

Save current project.
Save all objects to the current project.
When you save changes, records are renumbered to remove any gaps in the sequence of record numbers caused by deleting objects.
| Command date | Guide | Menu | Source | GC |
| 12/03/09 | HELPTM and UG | File|Save project Toolbar button |
Field Data Module | 16 |
Save current project with a new name.
Save all objects to the named project and keep previously saved objects in the previous project.
When you save changes, records are renumbered to remove any gaps in the sequence of record numbers caused by by deleting objects.
| Command date | Guide | Menu | Source | GC |
| 12/03/09 | UG | File|Save project as... | Field Data Module | 24 |
Multiply eastings and northings by scale factors.
Multiply the eastings and northings of point, pline and text objects by scale factors.
If the Y scale value is blank, the X scale factor is used for both.
Some common uses are
| Use | X factor | Y factor |
| mm to m | 0.001 | |
| feet to metres | 0.3048 | |
| southing to northing | 1 | -1 |
EAT codes can include a factor to change the unit of the display without changing the value of the point.
To scale a set, make sure you select the set and the points that define the set.
When scaling sets with arcs, be sure to include the radius points in the selection set.
See also
- GCSCALE
- Scale in X, Y and Z and store defaults as project variables
- SCALEELV
- Scale in Z
- GRIDPLAN
- Apply Combined scale factor
- GC07, GC38, and GC3DADJ
- Compute and scale in one, two or three dimensions
| Command date | Guide | Menu | Source | GC |
| 12/03/09 | HELPTM | Modify|Scale | Secured | 123 |
Multiply elevations by a scale factor.
Multiply the elevations of point, pline and text objects by a single scale factor.
Some common uses are
| Use | Z Factor |
| mm to m | 0.001 |
| feet to metres | 0.3048 |
| depth to height | -1 |
EAT code scaling
EAT codes can include a factor to change the unit of the displayed text without using SCALELV to change the elevation of the point. For example, to display floor elevations in mm while the elevation is in metres, use the EAT code insertion aid to multiply by a value of 0.001.
See also
- SCALE
- Scale in X or Y
- GCSCALE
- Scale in X, Y and Z, scale relative to a Z offset, and to store the values as project variables.
| TML date | Guide | Menu | Source | GC |
| 08/02/22 | RG 1232 | Modify|Elevation|Scale point elevations | Field Data Module | 123 |
Mass haul diagram grid settings.
Establish the settings for the grid displayed in the Mass Haul Editor (MASSHAUL).
Dialog
- Display
- Display the base line, labels, axis or grids and specify the colours.
- Grid type
- Display the grid as lines composed of dots, tick marks at the grid edge, or solid lines.
- Gridline spacing interval
-
- Horiz:
- The interval along the vertical axis for minor horizontal grid lines.
- Vert
- The interval along the horizontal axis for minor vertical grid lines.
- Major grid lines every nth interval
-
- Horz
- The major horizontal grid multiple.
- Vert
- The major vertical grid multiple.
- Label height (pixels)
- Designate the label height in units of pixels.
- Scaling factor (Larger is wider)
- Control the ratio of the vertical scale of the diagram to the horizontal scale. In a mass haul diagram, the vertical axis coordinates are measured in units of cubic project units, i.e., cubic feet, or cubic meters, while the horizontal axis coordinates are in chainage. Common values might range from 20 to 100, depending on the length of the project. Enter value of 0 to attempt to find and set an appropriate scale factor.
| Command date | Guide | Menu | Source | |
| 12/03/09 | HELPTM | Roads|Mass Haul|Diagram grid | Field Data Module |
Create a NSW SCIMS table.
Create a table of survey mark points from New South Wales Survey Control Information Management System (NSW SCIMS).
Use NSWSCIMS to import SCIMS survey marks first.
| Command date | Source | |||
| 19/05/22 | Geocomp Update or $250 |
Scale blocks by a factor or set colour mapping, Auto Scaling, AutoRotation and dynaview clipping.
Scale selected blocks by a factor or set Map colour, Auto scale, AutoRotation and Dynaview clipping.
All values are modified at once so if you only want to change one value (e.g. the scale) without changing another (e.g. map colour) be careful with your selection sets and tick boxes. You may need to run this command more than once. You may prefer to run some other command.
Dialog
- Blocks
- Select the blocks to be modified.
- Block scale
- Enter a block scale.
- Multiply by scale factor
- Multiply the X and Y scale of each block by the entered scale. The relative sizes of selected blocks are unchanged. To double the sizes, enter scale factor of 2.0. To keep the blocks the same size, enter 1.0.
- Reset block scale
- Modify the X and Y scale of each block to the entered block scale. The scale of all selected blocks are made equal. To give all blocks a scale of 2.00, enter a block scale of 2. Blocks drawn with unit radius will still be twice the size of blocks drawn with unit diameter.
- Map colour
- Turn ON Map Colour to display blocks with the colours of the blocks. Turn OFF, to display with the colours of the objects in the blocks.
- Clip by Ins Pt in Dynaviews
- Turn ON, to clip blocks to rectangular plotboxes. Turn OFF, to clip only blocks with insertion points outside the plotbox.
- Auto Scale
- Turn ON, to automatically resize blocks (such as north points) as the current view scale changes so as to retain the same size in the sheet view. Turn OFF, to fix the sizes of blocks (such as tree canopies) in view units.
- Auto Rotate
- Turn ON, to retain the orientation blocks in a rotated dynaview. Turn OFF, to rotate blocks (such as north points) around insertion points with the data.
See also
- EDIT
- Edit single blocks.
- SCALE or GCSCALE
- Scale multiple blocks around a single location.
- GCSCALE with a blank X, Y location
- Scale blocks without modifying the insertion point, map colour, AutoScale, AutoRotation or dynaview clipping.
- GCBLKFIX
- Modify colours of objects in blocks.
- AUTODRAFT
- Insert blocks with values derived from featured-coded point names.
| TML date | Menu | Source | GC | |
| 08/02/22 | Draw|Block|Scale | Trimble or Geocomp Update | 123|193 |
Scale closed plines by a factor.
Scale closed selected plines about their centroid by the specified value.
If the pline boxes are plotboxes, dynaviews change size to match. The underlying data and dynaview scales do not change.
Use a scale factor greater than 1 to overlap abutting plotboxes such as those created by PLANSET.
See also GCSCALE.
| TML date | Source | |||
| 08/02/22 | Geocomp Update or $250 |
Import a Trimble SCS900 record.txt or CSV file.
Import a Trimble Site Controller System (SCS900) record.txt or .CSV file file into a specified layer.
To create a record.txt file, on the SCS900 control unit, select Settings, then Data output options then Store raw data to record.txt file.
To export attributes surveyed in SCS900, survey using an .FXL file that defines the attribute fields, and then export a .CSV containing the coordinates and attribute values.
Dialog
- SCS900 File .TXT or .CSV:
- Browse to select a record.txt file or a .CSV file from SCS900.
- FXL File containing Attribute Definition
- If a .CSV file is selected, and the file contains any attributes, browse to select the .FXL file with the definitions of those attributes.
- Import into Layer:
- Select the layer for the new points
- Include Date and Time in Point Names
- If record.txt is selected, optionally append the Local Time and Date to the new point name.
- Use imported Point Number
- Import the point number from the "Point Name" field in "record.txt", or the first field in the .CSV. Otherwise, assign new integer point numbers, starting at the next multiple of 10,000 above the next available point number.
- Import
- Import points from the data file.
- Cancel
- Close the command without importing any points.
Notes
For the record.txt file, point names are derived from the "Point Code" and "Point Name".
For the .CSV file, the fields are "PointCode", Easting, Northing, Elevation, Code, and then any attribute values. For the .FXL file, codes, with any attribute names, are defined in LineFeatureDefinition and PointFeatureDefinition records. For each line in the .CSV file, the Code should match one of those codes defined in the .FXL, and the number of attribute fields should match the number of attribute names for that Code.
Trimble Business Center (TBC) and .DXF files are not required to transfer points from SCS900 to Terramodel.
To export to SCS900, see SCS900OUT.
To report or display attributes, use DISPFEAT.
| TML date | Source | </ | ||
| 08/02/22 | Geocomp Update or $200 |
Export a roadway to Trimble SCS900.
Export a roadway to Trimble Site Control System (SCS900) using the SCS900 export script.
SCS900 export script allows the user to create files by exporting objects selected from Terramodel, or add previously created files to the synchronization folder. Adding files to the synchronization folder effectively copies the file to the appropriate folder for the field device.
Summary
Prepare data for a new or existing site, create the appropriate field data files, and transfer them to a synchronization folder accompanied by work order instructions, as follows:
- Receive new data for a new or existing site
- Import the data into Terramodel to review
- Identify initial tasks
- Identify the data that is required by the field crew to carry out those tasks.
- Filter out unnecessary data in the imported files
- Clean, prepare and manipulate data so that it is usable by the field crew.
- Using the Terramodel SCS900 Export script,
- Export surface files, site and design maps, and control point and stakeout point files as required,
- Create work order instructions, and
- Transfer data (and work order) to the SCS900 by synchronization.
SCS900 Data Exchange - First Time Setup
- Install Microsoft® Active Sync® or similar and Trimble Office Synchronizer. These steps assume ActiveSync.
- Set up the Office Synchronizer and define the synchronization folder, e.g. C:\Trimble Sync, on any drive accessible to the incoming field crews. If this is left blank and you have run Office Synchronizer previously on this computer, then the last used synchronizer folder will be used.
- Run SCS900 on the controller, define the Units settings and the root data folder location as \Disk. This will create the device data folder as \Disk\Trimble SCS900 Data.
- Connect the controller running SCS900 to the PC using the USB cable and multiport adaptor. Connect to a power supply before you switch it on.
- Switch on the controller, and answer Yes to the "Connect to Desktop" question.
- Active Sync will start automatically on the PC. At this point, the controller is connected with the computer. The first time you connect with Active Sync, you must choose whether to create a Partnership or connect as a Guest. Partnership mode allows a) connection with USB or ethernet, b) allows automatic PC to device time synchronization and c) allows only 2 PC Partnership relationships per device. Guest mode allows a) connection with USB only and b) allows any number of PC Guest relationships per device. Please refer to the Active Sync help for more details.
- Office Synchronizer (TOS) will then start automatically, and detect the controller. The Office Synchronizer will prompt the user to enter the device name. Using this device name, the Office Synchronizer will set up the SCS900 folder structure on the computer under the root synchronization folder that was defined earlier. Within TOS there is an option to set synchronization to automatic or manual. Please refer to the TOS help.
- Finally, run Terramodel in order to set up the SCS900 export script file before you begin your work.
Set up the SCS900 Export Script
- Select File | ExportUpload | Export Script Manager (EXPORTSMGR).
- Highlight the SCS900 script and click Edit.
- Edit the Synchronization folder field or use the Browse feature to point to the root of the synchronization folder, e.g. C:\Trimble Sync. If this is left blank and you have run Office Synchronizer previously on this computer, then the last used synchronizer folder will be used by the script.
- Click Select/Create and configure site folder tab. In the Site Maps, click Export. Select the Conversion Mapping File SCS900 background.acf.
- In the Control Points file, select Export. Select the settings that you defined on SCS900 for the coordinate order output. If SCS900 was set to P,E,N,Z,D, select that here also. Click from the offered list to finish this selection.
- Click the Select/Create and configure designs folder tab. Under Design Maps click Export. Select the Conversion Mapping File, SCS900 (dxf).acf.
- Under Stake Points, select Export, under Output format select the settings that you defined on SCS900 for the coordinate order output. i.e. If SCS900 was set to P,E,N,Z,D select that option here also. Click OK to finish this selection.
- Click OK.
Site and Design maps
If the current palette is SCS900/SVO, the colours in the output .DXF maps match those in SCS900.
For the site map, select SCS900 background.acf so the color of all objects is light grey (colour 8) to differentiate them from design map data.
For the design map, select SCS900 (dxf).acf so the colors of selected objects match.
Use a text editor to edit .ACF files.
SCS900 uses a single font, a continuous (solid) linetype and single line thickness.
"Explode blocks" causes any selected block to be exploded during the export into its component lines, arcs, text and points. A block is visible within the graphics of SCS900, but not selectable. To make plines that make up blocks selectable in SCS900, the blocks need to be exploded on export. "Explode blocks" does not modify the blocks in Terramodel.
Points in these .DXF maps are not be selectable in the field. Only visible items that you select are exported.
Design maps are selectable in the field data. They provide you with points, lines and alignments for stakeout.
To distinguish live (Design) data from background reference only (site) data, use the recommended conversion mapping files.
Points exported to SCS900 through the design map are automatically added to the stakeout point list. SCS900 will not allow two points to exist with the same point number, so if writing multiple stakeout files as .DXF and .CSV files be sure not to send out the same point in two separate files.
The points that you send to SCS900 in a .DXF file for stakeout can be either 2D or 3D points. SCS900 shows pointnames when selecting points during stakeout, so name (NAME) the points, as required.
JOIN or CONNECT plines and sets before exporting, as required.
Work orders
A work order allows the office supervisor or SCS900 user to set up instructions and data for tasks that need to be completed in the field. The Work Order creation means that when on site, opening the Work Order will automatically load all the correct site and design level data, and provide a written instruction of what is required to the field crew. The Work Order folder stores all the data that is measured, reported and output on site during execution of the task. Work Orders can be created in the office or on the controller in the field.
The benefit of creating the work order in the office is that it can be previewed in the office prior to dispatching the crew. The preview process causes all the data required to be compiled on the PC, which on large projects takes a significantly shorter time than it would on the field controller.
On opening the work order in the field, the crew will find that the time to load information is then significantly shorter than if they open the work order without having previewed it in the office.
The Work Order Status will always be Open with data for a New Work Order. If reviewing an existing work order, the status can be Closed i.e. completed, or Open without data meaning that no data has been loaded or measured in the field.
Design surface and underlying surface
A design surface can provide a reference surface model for surface stakeout, height information for alignment based stakeout, a finished grade surface for grade checking operations, cut and fill determination and/or a reference base surface for volumetric computations.
A design surface can also provide Live Design Map Data, that can supply the work order with lines and alignments for either guidance or stakeout, and point data for stakeout. There can be one or more design maps stored at the design level.
It can also be used to provide an ASCII coordinate point list for stakeout; this file is a simple P,E,N,Z,D or P,N,E,Z,D comma separated file containing the locations of points to be staked out.
An underlying surface provides a surface model that can be used to determine laid material thickness during grading operations. The surface model here has to be a previously measured surface and can be created directly in the field using SCS900.
Dialog
- Select and configure site controller
-
- Synchonisation folder
- Select the root synchonisation folder.
- Select controller
- Select the device for this session. Each device that has been connected to the PC or network via Office Synchronizer has been given a unique name and has a folder created below the synchronization folder. The next time you connect with the selected device, any updates you have made to these files will be transferred to the SCS900 field device according to the synchronization rules.
- Feature code file
- A feature code file named CODES.TXT lists all the feature codes, one code per line. If a device has been selected and a feature code file exists for this device, click Add file…
- Global geoid file
If a device has been selected and a Global Geoid file with extension .GGF exists for this device, to add a geoid file, click Add file…
Geoid files may be available from Trimble office software, your Trimble dealer or your surveyor. A Geoid file is not necessary for successful operation of SCS900.
- Operators file
- The operators list is a text file, listing all the operators of SCS900. If a device has been selected and an operators file exists for this device, to add an operators file, click Add file….
- Select/Create and configure site
-
When you create a new site, a site.ini file is created which uses the current project settings for measurement units, angle units and station | chainage format to set the SCS900 settings on the field device.
- Select site
- Select the site from the list.
- Site data configuration
-
- Background maps
- List available site maps.
- SCS900/Dxf file
- Enter the filename for the site map.
- Conversion mapping file
- Select SCS900 background.acf.
- Explode blocks
- Enable to convert all blocks into their component points and lines upon export.
- Objects selected
- Select objects from the current project.
- Export
- Create a new site map from objects in Terramodel.
- Add file
- Copy a site map from another folder.
- Delete
- Remove a site map from this site folder (and from the SCS900 device).
- DC Calibration file
-
- Add file...
- Copy a calibration file (Site.dc) from another folder.
- Control points file
- List the Control points file.
- Export
- Create a new points file with name control.csv from selected points.
- Add file...
- Copy a control points file from another folder.
- Delete
- Delete a control points file for this folder and the SCS900 device.
- Local geoid file
-
- Add file...
- Copy a local geoid file from another folder.
- Delete
- Remove a local geoid file from this site folder (and from the SCS900 device)
- Select/Create and configure designs
- Create and manage multiple design folders and create data to represent a new design or construction phase. Create a design or underlying surface file. Design level information includes one of the following:
- .TTM – a surface model DTM for the design surface or an underlying surface. In LINKSET, remove links between BLs.
- .PRO – a roadjob (ROADJOB) in a project with alignments, xlines and a surface.
- .DXF – one or more active design maps.
- .CSV – one stakeout points list.
Only a single roadway (.PRO) or surface model (.TTM) is allowed in a single design folder.
- Select/Create and configure work order
Create and manage work orders for a specific crew and device, and link instructions to a specific site and design surface data. A field crew simply opens a work order in the field, reads the instructions and uses the associated data files for their task. When the field crew returns at the end of the day and performs the download sync, the office manager can locate and review the completed field work knowing that it is stored in the correct location automatically.
To create a new work order
- New
- Select a task from the task list.
- Enter instructions in the Content text box and fill out the appropriate information.
- Save
- Finish.
- The next time the device selected above is connect to the computer, this file will be uploaded.
Work order tasks
- General
- Miscellaneous.
Tabs: Instructions, Design Data, and Work Order Status. - Check surface grade
- Measure an existing surface that is to be compared to a designated design
surface. This can be used to determine the amount of fill or
cut remaining to achieve the design grade. The
report can indicate whether the measured surface
elevation is within required tolerances of the design. This
task monitors and documents progress towards and finally
meeting the design specifications.
Data required for this task includes design surface data and
surface grade tolerances.
Tabs: Instructions, Design Data, Work Order Status, Measurement Density, Grade Check. - Check material thickness
- Measure the upper
surface of material. This will be compared to a previously
measured surface of the underlying material, which allows the
material thickness to be computed.
Data required for this task includes the underlying surface
data, the material thickness specified in the design, and the
required tolerances.
Tabs: Instructions, Design Data, Work Order Status, Measurement Density, Thickness Check - Check grade and material thickness
- Measure the surface of a
material to compare the existing surface to a design surface and, simultaneously calculate a material thickness by comparing the existing surface to a
previously measured surface.
Data required includes the design surface, the surface grade
tolerances, the underlying surface, material thickness in the
design, and the required material tolerances.
Tabs: Instructions, Design Data, Work Order Status, Measurement Density, Grade Check, Thickness Check - Measure surface and site features
- Topo surface and the Measure site features
operations combined. Perform measurements of random points, breaklines
and surface boundaries to be represented as a surface.
Also measure existing
point-based, line-based or enclosed boundary site features.
This work order typically collects information used to map
and model existing site features or topography.
Tabs: Instructions, Design Data, Work Order Status, Measurement Density - Stakeout points and alignments
- Perform field staking of individual points, based on point
location data.
Tabs: Instructions, Design Data, Work Order Status, Stakeout - Stakeout side slopes
- Perform field staking of points, along or horizontally and/or
vertically offset from a specified alignment. Points can be
staked at specified station and offset values.
Tabs: Instructions, Design Data, Work Order Status, Stakeout, Reference line - Stakeout surface
- Perform field staking of a specified design surface.
Tabs: Instructions, Design Data, Work Order Status, Grade Check, Measurement Density - Stakeout roadway
- Perform field staking of points, along or horizontally and/or
vertically offset from a specified alignment. Points can be
staked at specified station and offset values.
Tabs: Instructions, Design Data, Work Order Status, Stakeout - Multiple tasks
- Combine any of the above tasks.
Tabs: Instructions, Design Data, Work Order Status, Grade Check, Thickness Check, Measurement Density
- Instructions
- In the Content text box, enter the instructions to the field
crew. All alpha-numberic keys work as usual, as well as [Shift] and [Caps Lock]. To delete, Click [Delete] or [Backspace]. Use mouse or arrows to move the
location of text insert. [Tab] moves to the Instructions tab.
The name of the instruction file is taken from the name of the work order, with a .txt extension. If you are looking at an older set of data, the name of the existing .txt instructions file is displayed.
- Design Data
-
- Design settings
-
- Design
- The surface your field data will be checked against. Select a surface from the dropdown list. This list consists of all the surfaces in this site's design folder. (Return to the design folder to add a new design surface.)
- Side slope offset
- Enter an offset (in ground units), and indicate whether the offset is up or down.
- Offset type
- Select Vertical or Perpendicular.
- Underlying surface design
- To measure thickness between the measured surface and an underlying surface, select the underlying surface from the dropdown list. Enable the corresponding checkbox to ensure that a value is written to the workorder.ini file for use in the field.
- Work Order Status
-
- Not Started
- Work order has been created in the office, but work has not started.
- Work-in-progress
- Work has been started by the field crew, but is not complete.
- Field operations completed
- Work has been completed by field crew.
- Office operations completed
- Work has been completed by office staff.
- Priority
- Select Low, Normal or High.
- Due date
- Enter the month, day and year or pick the date from the calendar.
- Grade Check
- Surface grade tolerances
- Above design by
- Enter the tolerance a field measurement can be above the design surface.
- Below design by
- Enter the tolerance a field measurement can be below the design surface.
- Thickness Check
-
- Design material thickness
- The thickness of the material being calculated from the field measurements of a surface and the underlying surface design.
- Material thickness tolerances
-
- Thicker by
- Enter a tolerance value. The calculated thickness between the measured surface and underlying surface must be no thicker than the design thickness (set above) by this amount.
- Thinner by
- Enter a tolerance value. The calculated thickness between the measured surface and underlying surface must be no less than the design thickness (set above) by this amount.
- Measured
- Select Vertically or Perpendicular to indicate the direction to measure material thickness.
- Measurement Density
-
- Coverage map grid size
- Enter the size of the grid cell for the field coverage map in project units, i.e. 10 equals a 10-foot square cell for a project in feet.
- Continuous measurement settings
-
- Distance interval
- Enter a horizontal distance in project units. Each time the survey rod or reciever detects this change in distance, a point is recorded.
- Elevation change
- Enter a elevation change in project units. Each time the survey rod or reciever detects this change in elevation, a point is recorded.
- Reference Line
-
- Horizontal offset
- Enter a value (in ground units) for the offset. Then, select the direction of the offset, left or right along the line.
- Vertical offset
- Enter a value (in ground units) for the vertical offset. Then, select the direction of the offset, above or below the line.
Work order tabs
The settings for a work order have been grouped by work task. The SCS900 user will need to set those settings which are not set by Terramodel.
Synchronization folder structure for SCS900 Data
Each device / crew has its own folder under the root synchronization folder. A crew that is running Trimble SCS900 data will then have a copy of the Trimble SCS900 data folder created under the device, for example:
| Root synchronization (name and location user-defined) |
C:\Trimble Sync | |||||
| Device (name user-defined) (multiple devices allowed) |
ACU SCS900 Crew 1 | |||||
| SCS900 | Trimble SCS900 Data | |||||
| Site (name user-defined) (multiple sites allowed) |
Site 1 | |||||
| Designs (multiple designs allowed) |
Designs | |||||
| Work Order (multiple work orders allowed) |
Work Orders |
| Script date | Menu | Source | </ | |
| 29/10/08 | File | Export/Upload | SCS900 | Field Data Module. Requires SCS900 device and software. |
Insert or edit a set curve.
Select an intersection point or arc in a set to add or edit the arc.
Dialog
- Set pt
- Select a point or an arc in a set
- Select and enter a curve parameter
-
- Arc len
- Enter the arc length.
- Chord
- Enter the chord length.
- Dc
- Enter the degree of curvature as an angle.
- External
- Enter the shortest distance from the IP to the arc.
- Mid-ord
- Enter the longest distance from the arc to the chord.
- Radius
- Enter the radius of the arc.
- Tangent
- Enter the tangent distance between the end of the curve and the intersection point.
- Scurve
- Create or edit the arc.
- Close
- Close the command.
See also
- CURVE
- Insert or edit a pline curve.
- CURVESOL
- Curve soluions.
- SEGEDIT
- Segment editor.
- HALEDIT
- Horizontal alignment editor.
- SET
- Create a set.
- GCARC
- Create an arc.
| Command date | Guide | Menu | Source | GC |
| 12/03/09 | HELPTM | Draw|Arc|Set curve | Field Data Module | 73 |
Search settings
Control which objects can be selected by searching in the project.
Control whether commands can searchg for Points, Plines, Sets, Text, Blocks, Block contents, Dynaviews or Tables.
Shift Click anywhere in the dialog box to toggle all the check boxes on or off.
When quick search is off, the object closest to the centre of the pick box is selected. When quick search is on, the first object found inside the pick box is selected. Quick search shortens the time taken to select objects, but can result in unexpected selections.
The Aperture is the size of the cursor pick box, in pixels, used to select objects. The aperture size is also configured in SYSTEM.
Search settings are stored with the project file. When you have finished working with Search Settings, remember to turn all object types on and quick searches off. Otherwise, the next person working with the project can be very confused, even if it is yourself.
Since attributes are not objects, they can't be selected by record regardless of the Search settings.
Commands such as RENUMBER, TEXTMETRICS, TXTSCALE, TEXTALIGN and TEXTROTATE which operate on a specific object type are not influenced by Search settings.
See also OBJSNAP and DISPFEAT.
| Command date | Guide | Menu | Source | |
| 12/03/09 | HELPTM | Settings|Search settings | Field Data Module |
Segment editor.
Edit plines and sets in a table of segments.
Segment Editor
Compute the geometry of a curvilinear pline from geometric parameters for each individual line and curve segment without having to first establish the IP locations.
Change bearings, distances, stations, shapes, and any other elements that define arcs, spirals, straights, or combining spirals, with or without affecting other entities that are dependent upon the segment. Check alignments and save the alignment to your project or to a file.
Designate which parameters to hold, and allow a change in the geometry of one segment to affect the location of subsequent segments. For example, correct an error in one leg of a traverse and automatically correct the position of the subsequently defined segments.
The Segment Editor displays and updates the segment as you make changes in the data entry table. The table lists the starting (POB) chainage and coordinates in the first row and geometric data for each line or curve segment in the following rows.
To add a segment to the end of the line, click on an Empty Shape cell. To insert a segment, select a cell in the row before the insertion point, then Edit/Insert.
- Click the down arrow, and select the shape you want to apply to the segment. Press Tab.
- Click on the down arrow in the Hold column, and select a Hold option to define what information should held as the geometry of any preceding segment is altered. Press Tab.
- Enter the Bearing for the segment, and press Tab.
- Repeat for the other parameters of the segment until all editable cells are filled for the row.
To change the geometric data associated with a segment, double click in the cell that contains the data you want to change, and type the correct information. When you click in a cell in the data entry part of the Segment Editor, the cursor in the graphic screen hops to the end of the segment you are working with, and the column headings change to show you what the data in the row represent.
Where points are relocated, the existing points are not moved, but are instead removed from the set, while new points are created as needed.
To change the geometric data associated with a segment or to mark data as editable or not editable, double click on the row number. Make your selections in the Line Properties, Arc Properties, Spiral Properties or Combining Spiral Properties dialog box, and click on OK.
Dialog
- Obj
- Select an existing pline and open the table.
- New
- Open the table to enter a new pline.
- OK
- Create the new pline or modify the existing pline.
- Cancel
- Cancel changes.
Segment Editor
- File
-
- New
- Start a new pline
- Open file
- Browse to open an .ALN or .ARE alignment file.
- Save to project
- Save changes to the pline
- Save to file | Save to File as...
- Save to an .ALN or .ARE alignment file.
- Check alignment
- Check the geometry of the alignment.
- Exit
- Exit the segment editor table.
- Edit
-
- Edit
- Undo changes.
- Modify
- Modify the segment by modifying geometric values such as coordinates, bearings, radii or distances.
- Cut | Copy | Paste
- Move data
- Delete
- Delete a row.
- Insert
- Insert a row.
- Inscribe...
- Insert an arc, spiral or combining curve.
- Go to...
- Select the row before a station | chainage.
- Display
- Redraw or zoom the display.
- Configuration
- Configure which columns of properties can be modified for each (POB (point of beginning), Line (Straight), Arc (Circular curve), Spiral curve or Combining curve, and in which order.
See also HALDATA, CURVE and GCHALEDT.
| Command date | Guide | Menu | Source | |
| 12/03/09 | HELPTM | Cogo|Streets|HAL editor (line segment based) | Field Data Module |
Select objects by feature attribute value.
Select objects in the current view which have specified feature attribute values.
| Step | Action | Result |
| 1. | Enter SELECTAT at the command line | Start SELECTAT command |
| 2. | Select some objects | Select a subset of objects with at least one feature attribute |
| 3. | Refine selection based on selected record's attributes | Display a table of all attributes of any object in that subset |
| 4. | Activate attribute names | Specify by name which attributes |
| 5. | Enter search values | Specify values of activated attributes |
| 6. | OK | Select objects from previously selected objects that have all the specified values for all the activated attribute names and then exit the SELECTAT command |
| 7. | Select objects by Previous in another command | Execute that command for objects in the subset of your original selection set that have the specified values of the activated attribute names. |
See also DISPFEAT, FYATBEDIT, FYATBEP, FYATBIN and FYATBOUT.
| TML date | Source | </ | ||
| 08/02/22 | Geocomp Update or $250 |
Select objects by group number.
Select objects in the current view by entering a group number.
The objects with that group number can be selected in subsequent commands by right-mouse-button Previous.
This avoids the limitation of Right-mouse-button Group which requires you to select an example object of that group.
Groups must be integers in the range 0 to 65535.
Non-integer values such as those including text or decimal points are treated as group 0.
See also GC52, GCLPTS, IGRP, ONGRP and SGRP.
| TML date | Source | GC | ||
| 08/02/22 | Geocomp Update or $250 | 60 |
Select points not in sets.
Select points in the current view which are not connected to any set.
The selected points can then be selected in subsequent commands by right-mouse-button Previous.
See also GCOFLINE.
| TML date | Source | GC | ||
| 08/02/22 | Geocomp Update or $250 |
Install Sentinel System Driver 7.6.0.
Install Sentinel System Driver 7.6.0 which enables Terramodel to read the serial number and modules from the Sentinel Security key (dongle).
Sentinel drivers are published by Thales (previously Gemalto, SafeNet and Rainbow) to enable their Sentinel hardware keys which secure software products including Terramodel and Paydirt.
Terramodel requires drivers for both USB and Parallel ports to be installed, even when you only have a USB key. The drivers are not required if you do not have a Sentinel key.
Enter SENTINEL at the command line, to use an alias to launch the installer for Sentinel System Driver 7.6.0. When prompted, select Modify, and install the drivers for both ports.
7.6.0 is the first Sentinel System Driver that supports Windows Enterprise Credential Guard and Device Guard, and the first version that does not install the Parallel Port driver by default.
Alternatively, enter SENTINEL759 to install the previous version, 7.5.9, which does not support Windows Enterprise but does install drivers for both ports by default.
To also install Sentinel network drivers, use Sentinel Protection Installer 7.6.9, available from Thales.
See also
- ABOUT and GCHELP
- Check the serial number and modules of an attached Sentinel key.
- SENTINELMEDIC
- Troubleshoot Sentinel drivers and keys.
- SENTINELCLEANUP
- Remove all Sentinel drivers.
| EXE date | Guide | Source | ||
| 13/90/17 | ReadMe | Geocomp Update or geocomp.com.au or Thales |
Remove all Sentinel drivers.
Remove all Sentinel Drivers from your computer.
Typically, a Terramodel user would only run this if SENTINEL is having trouble installing the driver due to previous installations.
Run SENTINELMEDIC to troubleshoot first.
| EXE date | Guide | Source | ||
| 06/07/07 | ReadMe | Geocomp Update or geocomp.com.au or Thales |
Sentinel Advanced Medic.
Run Sentinel Advanced Medic 1.3.1 and select Troubleshoot to check whether a Sentinel Security Key can be found and whether drivers have been installed.
See also
- SENTINEL
- Install Sentinel System Driver.
- SENTINELCLEANUP
- Remove Sentinel Drivers.
- ABOUT
- Check serial number and modules of an attached Sentinel key.
| EXE date | Source | |||
| 01/05/09 | Geocomp Update or a geocomp.com.au |
Create a set
Create a set joining new or existing points.
SET follows the running snap mode settings of OBJSNAP. To connect to existing points enable the Point running snap. In order to create new points at any position enable the Free running snap.
To be prompted when points are being created, enable "Prompt if create pn in set command" in SYSTEM.
Dialog
- Loc:
- Enter the point number or position for each set point or new point location.
- Close set
- Connects the beginning and end points of a set with a set segment to form a closed set.
- Undo
- Undo the most recently created set segment and any newly created point.
- Settings
- Assign the set's smoothness, name and beginning chainage.
- New
- Complete the current set and start creating a new set.
- Pn
- Create a set joining a series of point numbers (1,5,10) or ranges of point numbers (1..10).
- Add
- Add a new segment to the end of current set being created
- Close
- Close the command
Create a Set
- Draw segments between existing points.
- A set can be a continuous line with 65,000 points.
- Create set segments without selecting existing points.
- As you draw the set, new points are created at the ends of the segments. If you've activated Automatic Numbering in POINTSET, the next available point number will be assigned automatically. If you haven't activated Automatic Numbering, as each set point is created, you will be prompted for point numbers. Activate a prompt for point Name.
- Join existing point numbers
- Use the Pn button to join existing points in point number order.
See also
| Command date | Guide | Menu | Source | GC |
| 12/03/09 | HELPTM | Draw|Set|Set | Field Data Module | 15 |
Add points and elevations to breaklines.
Interpolate elevations onto 2D points and add 3D points.
See also GC50, ARCBREAK, GCCHORD, GCDIVIDE and GC682SET.
| Source | ||||
| Hamilton |
Create a pline profile of the selected set.
Create a pline in the profile view with vertices at each chainage where the corresponding point has an elevation.
The first and last point must have an elevation.
See also SET2PRFL, PTS2PROF, FLIPUP and GC41.
| TML date | Menu | Source | GC | |
| 29/10/08 | Draw|Pline|Val from 3D set | Secured | 66 |
Create parallel profiles.
Create parallel plines or sets in the profile view to represent a pipe.
Create a set or pline in the Profile view with elevations from a set in the Plan view.
Enter a Pipe Ht to create a parallel set or pline above (+ve) or below (-ve) the profile.
Specify whether the Pipe Ht is a vertical or perpendicular offset, whether to create a pline or set and whether to create on the current layer or the set layer.
To allow for wall thickness, collar size and trenching, GCCOPY the set in the Plan view with a negative Elev Diff, then enter a bigger Pipe Ht in SET2PRFL.
The reference object (parent) of the lines is the original set in the plan view.
| TML date | Source | |||
| 08/02/22 | Geocomp Update or $250 |
Create roadjobs from sets.
Create profiles and register horizontal and vertical alignments, and corresponding roadjobs, for each selected set.
Use SET2ROAD to create roadways to export to SCS900, because unlike .DXF, roadways can handle curved 3D alignments.
| TML date | Source | |||
| 08/02/22 | Geocomp Update or $250 |
Re-engineer Geodimeter .JOB data from sets.
Re-engineer Geodimeter .JOB data from sets.
From points in a traverse layer, and a spur layer, report re-engineered pseudo-observations to a file in Geodimeter .JOB format.
Save the report to a text file with .JOB file extension, to then import the data into an other application. For example, import the data into the Raw Data Editor (RDE) using the 'Geocomp Geodimeter _i' import script (IMPORT).
| TML date | Source | |||
| 08/02/22 | Geocomp Update or $250 |
Create a .TRV traverse file.
Create a Traverse (.TRV) file from the selected set.
| TML date | Source | |||
| 29/10/08 | Field Data Module |
Create a closed set and report the area between two sets.
Create a new set by copying two selected sets into the current layer, creating two new sets connecting the ends, joining the four sets into a single closed set then reporting the enclosed area to the message scroll.
| TML date | Source | |||
| 08/02/22 | Trimble or Geocomp Update |
Set the current layer by picking an object.
Set the current layer by picking an object.
The current colours and linetype become those of that layer.
Other ways to set the current layer
- Layer selection on toolbar
- Highlight the layer selection on the toolbar and then pick any object, or pick from the list.
- LAYER
- Select from a list.
- CURRENT
- Select an object or select from a list.
| TML date | Guide | Source | GC | |
| 04/08/17 | setcurl.txt | Wendell | 2 |
Report distances between two sets at an interval along a HAL.
At each step along the HAL, report the chainage | station and the horizontal distance, elevation difference and grade between the two sets.
See also GC37, GC75 GC94 and GC3DSETS.
| TML date | Source | |||
| 17/02/22 | Trimble or Geocomp Update |
Filter excess points from straights in sets.
Filter sets without arcs in 2D by line offset tolerance.
See also BLFILTER, GCFILTER, PLINFILT and FILTER.
| TML date | Source | GC | ||
| 08/02/22 | Geocomp Update or $200 | 127 |
Set the group to the next group.
The next group is the highest group currently in the project plus one.
See also SGRP which has a dialog for keeping track of used groups and GC52 which sets to a nominated group.
| TML date | Guide | Source | GC | |
| 20/01/16 | setgrp.txt | Wendell | 2 |
Label sets with name.
Label selected sets with EAT text, based on the object name, on the current layer.
The label is placed along the sets at the midpoint.
| TML date | Guide | Source | GC | |
| 20/01/16 | setlabel.txt | Wendell | 92,171 |
Display only sets with no names.
Turn on all sets with no names after turning ALL objects OFF.
Run SETNONAM again to turn all objects ON, even those that were off before.
Objects on invisible layers remain invisible.
See also PLNNONAM, OFF and ONALL.
| TML date | Source | |||
| 08/02/22 | Geocomp Update or $200 |
Create 3D sets at multiple offsets.
Create up to nine 3D sets at multiple offsets.
See also GC99.
| Source | ||||
| Hamilton |
Modify the contour smoothness of sets and define dead regions.
Modify the contour smoothness of sets and define dead regions.
A set can have one of four smoothness values that affect the way contour lines, profiles and cross sections are created, how surfaces are rendered by 3D Visualizer, how surfaces are exported and how volumes and areas are calculated, in some commands. DTM formation is not affected. Changing the smoothness of sets does not affect existing objects such as contours until they are recreated.
Dialog
- Sets
- Select sets to which the specified smoothness property is to be applied.
- Soft
- If B-Spline or Overhauser splining is enabled in Contour Settings (CONTOURSET), contours (CONTOUR) have spline curves with a single vertex at the intersections of contours and breaklines with soft smoothness. Use to show smooth transitions, such as natural features.
- Hard
- If B-Spline or Overhauser splining is enabled in Contour Settings, contours have spline curves with two vertices on either side of intersections of contours and breaklines with hard smoothness. Use to show harder bends such as tops and bottoms of banks.
- Sharp
- If B-Spline or Overhauser splining is enabled in in Contour Settings, contours have spline curves with vertices on either side of and at intersections of contours and breaklines with sharp smoothness. Use to show abrupt changes at breaklines such as kerbs, gutters and edges of concrete pads. Use sparingly as breaklines with hard and sharp smoothness can take much longer to render in 3DVISUALISER.
- Dead
- Dead regions (also known as dead areas) are defined by closed breaklines with a dead smoothness. Typical dead regions are swamp, vegetation, building and danger zones in surveys and exclusion and unchanged zones in designs.
Related commands
Commands that clip contour, profile or cross section plines within dead regions include CONTOUR, PROFILE and XSHEET.
Commands that export surfaces to file without the triangles inside dead regions include GCSTLOUT, DTM2LDBX, DTM2XML, GC12DOUT, GCUMC3D, GRDPTS, GCDTMOUT, GCTMAOUT, and POWERGDE.
Commands that subtract dead regions from areas or volumes include CUTFILL, GC20, GC30, GC44CSV, GCMULVOL, SHADEDTM, SHADEISO and SHADESLP.
Commands that do not consider dead regions include LINKSET (DTM links and quick contours), 3DVISUALISER (3D views) and EARTHWORK (volumes and areas). Use DTMSET, CONTOUR and SHADEISO or GC20 instead.
Commands that show or create dead regions include DEADSETS.
Setting smoothness
Use BL to create a breakline set.
Use EDIT to modify the smoothness of a single set.
Use DESIGNSET to make the smoothness for all new sets Soft. (If the default is Sharp or Hard, on large projects 3DVISUALISER can be very slow. If the default is Dead, new DTM edges make the whole DTM a dead region.)
For the smoothness property to be used by an applicable command, the set segment must be a breakline. For dead regions, the set must also be closed. Breakline segments must be straight, not be crossed by another breakline with a higher record number and join two DTM points in the same layer as the set. DTM points must have elevations other than *, be contourable (not excluded from DTMs) and be on the same layer. The DTM requires least three DTM points able to form a triangle, therefore not all in a straight line.
| Command date | Guide | Menu | Source | GC |
| 12/03/09 | HELPTM | Modify|Set smooth | Field Data Module | DTM S |
Set the beginning station | start chainage at a location.
Set the the beginning station | start chainage of an alignment by assigning a station | chainage to any location on the alignment.
To enter a new station value for the start of a pline or set, use STATION.
| TML date | Menu | Source | GC | |
| 08/02/22 | Edit|More...|Chainage at location
Edit|More...|Station at location |
Field Data Module | 84 |
Create sewer block controls for lots.
Create sewer block controls from a Sewer branch alignment, Lots, Tie Points and a DTM layer.
The TML name is SEW_BC. If SEWBC does not run from the command line, create an alias from SEWBC to SEW_BC or enter SEW_BC.
| TML date | Source | |||
| 08/02/22 | Geocomp Update or $200 |
Create a DTM surface in-between two DTMs.
Create points on a layer to define a "safe bottom" landfill DTM surface between a top surface and a bottom surface.
Dialog
- Bottom surface
- Select the DTM layer that is the bottom surface
- Top surface
- Select the DTM layer that is the top surface
- Settings
-
- Safety factor (%)
- Enter the ratio of the differences in elevation from the bottom surface to the new surface and the top surface.
- Safe bottom layer
- Select the layer for new DTM points
- Create
- Create the new points on the new surface layer at the locations of the points on the bottom DTM layer and elevations between the bottom and top surface elevations.
- Close
- Close the command
See also GC96.
| TML date | Guide | Menu | Source | |
| 29/10/08 | RG 1247 | DTM|Safe landfill floor | Field Data Module |
Set the group of objects from a list.
Use a dialog to track group usage.
The default group is one more than the highest group used in the project.
See also GC52 to just nominate the group and SETGRP to set the group to the next group.
| TML date | Source | GC</ | ||
| 08/02/22 | Trimble or Geocomp Update | 40 |
Shade DTM triangles by elevation ranges.
Hatch regions of a DTM within boundaries by elevation ranges and report the areas.
Specify a DTM, boundaries, elevation ranges and a layer for the hatching.
For each elevation range, specify the higher and lower elevation and the hatching colour, style and scale.
Click Shade Elevations to hatch each region for each elevation range and then report the total horizontal and surface areas for each range to the message scroll.
SHADEDTM forms hatching on the hatching layer in the DTM view. This is the view that has the most contourable points on the specified DTM layer, which is not necessarily the Plan view or the current view. Any boundaries must be in the DTM view. Temporary DTMs are formed inside each boundary where possible using LINKSET Settings.
Options
- To separate networks of triangles, separate the boundaries.
- Use SETMOOTH to define dead regions to be excluded from the hatching and areas.
- Sort ranges on elevation to help you identify any gaps between ranges.
- Show hatching boundaries as closed plines, with the same colour and layer as the hatching, for use with commands such as GC10, GC82 or GCGRDVOL.
- Add a legend in any view showing samples of the hatches for each range on the hatching layer. Specify the legend text style and sample size (at least as big as the text height).
- Import and export colours, hatch patterns and and hatch scales for the ranges from one project to another using an .SER (shade elevation ranges) file.
See also
- SHADESLP
- Shade triangles by slope ranges.
- SHADEDTM
- Shade triangles by elevation ranges.
- SHADEISO
- Shade triangles by depth ranges.
- HEATMAP
- Shade by grid of depth ranges.
- 3DVISUALISER
- Shade triangles or points by elevation in perspective view.
- COLORCODE|COLOURCODE
- Modify colours of points by elevation difference
- COLORCON
- Modify colours by contour ranges
- GCCOLCON
- Modify colours with positive and negative depths.
| TML date | Menu | Source | ||
| 08/02/22 | Draw|Hatch|By elevation ranges | Geocomp Update or $500 |
Shade two DTMs or one isopach surface by isopach ranges.
Hatch regions of two DTMs within boundaries by isopach range to create a cut|fill map and report the areas.
Specify two DTMs or one isopach surface DTM, isopach "depth" ranges and a layer for the hatching. If
For each isopach range, specify the higher and lower isopach and the hatching colour, style and scale.
Click Shade Depths to create a temporary isopach surface, hatch each region for each isopach range and then report the total horizontal areas and the cut, fill and net volumes to message scroll and P3Pad.
SHADEISO forms hatching on the hatching layer in the DTM view. This is the view that has the most contourable points on both specified DTM layers, which is not necessarily the Plan view or the current view. Any boundaries must be in the DTM view. Temporary DTMs are formed inside each boundary where possible using LINKSET Settings.
Options
- To separate networks of triangles, separate the boundaries.
- Use SETMOOTH to define dead regions to be exclude from the hatching and areas.
- Retain the hatching boundaries as closed plines, with the same colour and layer as the hatching.
- Add a legend in any view showing samples of the hatches for each range on the hatching layer. Specify the legend text style and sample size (at least as big as the text).
- Import and export colours, hatch patterns and and hatch scales for the ranges from one project to another using an SIR (shade isopach ranges) file.
- Compute the minimum and maximum isopach depth ranges to help you decide what depth ranges to enter.
- Report the surface areas for each range and the total cut and fill volumes to a nominated .CSV file then open the CSV in a spreadsheet application.
See also
- HEATMAP
- Shade depth ranges by a grid of blocks. HEATMAP can be faster than SHADEISO but less precise.
- SHADESLP
- Shade slope ranges.
- SHADEDTM
- Shade elevation ranges
- SHADEPTS
- Colour points by elevation ranges
| TML date | Menu | Source | ||
| 23/03/23 | Draw|Hatch|By isopach ranges | Geocomp Update or $500 |
Colour points by elevation ranges.
Modify the colours of selected points by elevation ranges.
For each elevation range, specify the higher and lower elevation and the new colour number.
Click Colour Points to modify colours for each elevation range.
Options
- Sort ranges on elevation to help you identify any gaps between ranges.
- Add a legend in any view showing the colours of each elevation range.
- Import and export colours for the ranges from one project to another using an .SER (shade elevation ranges) file.
See also
- HDMSCOL
- Modify colours by depth ranges.
- COLORCON
- Modify colours of plines by contour interval.
- GCCOLCON
- Modify colours of objects by positive, zero and negative elevations.
- COLORCODE|COLOURCODE
- Modify colours of points by 3D distances from a tunnel design.
- SW1
- Modify colour of points where slopes are steep.
| TML date | Menu | Source | ||
| 08/02/22 | Draw|Hatch|By elevation ranges | Geocomp Update or $500 |
Shade triangles by slope ranges.
Hatch regions of a DTM by slope ranges and report the areas.
Dialog
- DTM layer
- Specify a DTM layer.
- Bdys:
- Include only regions inside selected boundaries.
- Hatching layer
- Select a layer for the hatching.
- Exclude layer
- Exclude regions inside boundaries on selected layer.
- Slope ranges
- Define a table of slope ranges.
- For each slope range, specify the higher and lower slope and the hatching colour, style and scale.
- Save colours, hatch patterns and and hatch scales for the ranges to read in another project using an SSR (shade slope ranges) file.
- Sort slope ranges in slope order to check for gaps in sequence
- Show hatching boundaries as closed plines, with the same colour and layer as the hatching
- Label surface areas
- Save areas to a CSV.
- Use the maximum triangle slope or the crossfall slope at the centroid perpendicular to a specified registered alignment. Maximum slopes are always positive. Crossfall slopes are positive when sloping up and negative when sloping down.
- Legend
- Add a legend at any location in any view showing square sample hatches for each range. The samples are labelled with the slope range, horizontal area and slope area in a specified text style. The samples are at the specified size or the text height, whichever is bigger.
- Shade Slopes
- Report the minimum and maximum triangle slopes to the message scroll, hatch each region for each slope range, report the total horizontal areas, surface areas and the cut, fill and net volumes to P3Pad and draw the legend.
Notes
SHADESLP forms hatching on the hatching layer in the DTM view. This view, which has the most contourable points on the specified DTM layer, use usually the Plan view but could be a Profile or FLIPUP view. Any selected boundaries must be in the DTM view.
Temporary DTMs are formed inside each boundary where possible using LINKSET Settings.
Dead regions defined by SETMOOTH are also excluded.
See also
- SLOPE
- Create a boundary around a slope range.
- MG1
- Label centroids of triangles with points, labels and arrows showing slope.
- GM1
- Raise low points where slopes are steep.
- SW1
- Modify colour of points where slopes are steep.
- SHADEDTM
- Shade triangles by elevation ranges.
- SHADEISO
- Shade triangles by depth ranges.
- GC82
- Report surface areas and slope ranges.
- GC44
- Report areas by slope ranges and chainages.
| TML date | Menu | Source | GC | |
| 08/02/22 | Draw|Hatch|By slope ranges | Geocomp Update or $500 | 117 |
Compute the limit of shadows.
Compute sets on the current layer at the edges of sun shadow defined by selected sets projected onto a DTM at a specified Altitude and Azimuth.
Dialog
- Latitude and Longitude
- Message scroll displays the location of the centre of the display as Latitude and Longitude.
- DTM:
- Specify the DTM to project the shadows onto.
- Sets:
- Specify sufficient objects that cast the shadow.
- Step:
- Specify an interval along the sets at which to compute the shadow points.
- Azimuth to Sun
- Enter the bearing to the sun at the desired time.
- Altitude (Vertical angle from Horizon to Sun).
- Enter the Vertical angle from Horizon to Sun at the desired time.
Notes
Determine the Altitude and Azimuth values by entering the Latitude, Longitude and Time into a calculator at Geoscience Australia or US Naval Observatory.
Message scroll suggests values for Latitude and Longitude for the centre of the display using the current "From" Coordinate System defined by GCCOORD or COORDCON.
Terramodel angle units are defined by UNITSSET.
Define any dead regions in the DTM by SETSMOOTH.
See also SUNSTAR, DTMSHOT, GC17 and GC72.
Latitude, longitude, bearing and azimuth are all measured in degrees, minutes and seconds.
| TML date | Source | |||
| 08/02/22 | Geocomp Update or $500 |
Shape Editor
Create and edit shapes for road design.
Shape editor display
The shape editor display has the shape name and class at the top, the shape graphics in the middle, the shape segments and properties at the bottom left and the controls to create and edit shape segments at the bottom right.
The display shows the shape segment coordinates as horizontal and vertical offsets from the begining of the shape.
The Grid settings... button opens Road Grid Settimgs (ROADGRID) to control the appearance of grid lines in the display.
Vertical exaggeration is the same as that for XSect View which is controlled by View Settings (VIEWSET).
If your shape editor does not include the Arc tab, you are using the old shape editor. To use the new shape editor, use PROJECTV to delete the SHAPEEDITOR project variable.
Shape editor functions

- Open a new shape by clearing the current shape and re-initializing the segment parameters to zero.

- Copy the segment values from the current shape to a new shape and append copy to the name of the original shape.

- Delete the current shape and display the image and segment parameters for the next shape in the list.
- Class
- Select the shape class in which the selected shape is to be found.
- Shape
- Select the current shape for viewing and editing from the shapes in the current class.

- Zoom to the extents of segments in the current shape.

- Redraw the display of segments.

- Zoom to the previous extents of the display.

- Zoom to the extents of a window.

- Zoom to the extents of a smaller window.

- Zoom to the extents of a larger window.

- Redraw the segments around a moved location.

- Redraw the segments around a newly selected location.
Segments tab
- Segment list
- To copy or delete multiple segments, click the first segment you want to change, then hold down SHIFT while clicking the last segment in the group, or drag the cursor down the list to the last segment. To highlight multiple non-consecutive segments, hold down the CTRL key while clicking your segment selections.
- Segment control buttons
- Use buttons to add, insert, delete, copy and shift
the order of selected segments.
- New
- Initiate the entry of a new segment.
- Insert
- Insert a segment above the segment highlighted.
- Delete
- Delete one or more highlighted segments.
- Copy
- Copy the highlighted segment to the bottom of the list.
- Move up
- Move the highlighted segment to above the segment immediately above it.
- Move down
- Move the highlighted segment to below the segment immediately below it.
- Undo
- Reverses the most recent changes made to segments.
- Redo
- Restore the changes made by Undo.
- Straight tab
- Enter parameters for straight
segments.
- Syntax
- The syntax of the geometry specification includes a horizontal component and a vertical component, separated by a comma. Shape segments can be cut and pasted, even from one shape into another within Shape manager (SHAPEMAN).
- Edit Data
- Enter the
geometry of a new shape segment or of an
existing segment to position the
end point of the shape segment with respect
to either its beginning or the beginning of the
overall shape.
Use the default data entry format or explicitly enter using another entry mode.
To edit a segment, highlight the segment in the list box, then enter the new segment geometry definition here.
Enter the segment geometry by entering X units first, then Y units, separated by a comma or a space.
Edit the shape of a segment graphically by picking its end location.
- Point code
- Assign a point code to the end of the currently highlighted shape segment. ROADDTM uses this point code to filter points, and to name of each point generated to model this position on the cross-section, and to name interconnecting breaklines.
- Default Entry Modes
- Display the
modes of horizontal and
vertical data entry for your shape
segment. The mode you select is the default
mode of data entry, so that you
are not required to use explicit entry
mode indicator codes. To use an
entry mode other than the current
default, explicitly indicate
the desired mode by adding the prefix or suffix shown.
- Horizontal
-
- Horz dist
- Enter an incremental horizontal distance from beginning of a shape to its end (preceded by @)
- Enter an incremental slope distance from the beginning of a shape to its end (preceded by S)
- Max depth
- Using a vertical entry mode, enter a maximum depth (preceded by M), which implies a maximum horizontal distance.
- Offset dist
- Enter an absolute horizontal offset with respect to the coordinate system of teh shape editor.
- Vertical
-
- Grade (%)
- Enter a percent grade (followed by %)
- Ratio
- Enter a slope ratio, as run:rise
- Zenith
- Enter the slope as a zenith angle (preceded by Z)
- Nadir
- Enter the slope as a nadir angle (preceded by N)
- Vert dist
- Enter a vertical offset distance to the end (followed by E)
- Horizon
- Enter the slope as a horizon angle (preceded by H)
- Elev
- Enter an incremental vertical distance from the beginning of the shape segment (followed by D)
- Apply
- Edits the current segment, to accommodate the segment geometry, and advance the highlight to the next segment in the list. There is always an empty segment at the end of the segment list to allow for additional segments.
- Arc tab
- Enter the parameters for curved
segments.
- Radius
- Enter the radius.
- Deflection Angle
- Enter the deflection angle.
- Delta
- Enter the delta angle
- Curve on Left | Curve on Right
- Select the direction of the arc segment.
- Point Code
- Enter a name for use in construction staking.
- Curve Solutions
- Compute curve solutions (CURVESOL).
- Apply
- Edit the current segment, currently highlighted in the Segments list, to accommodate the segment geometry, and advance the highlight to the next segment in the list. There is always an empty segment at the end of the segment list to allow for additional segments.
Properties tab
- Name
- Enter the name of the shape
- Shape type
-
- Cut/Fill
- Use the shape in both cut and fill
- Cut
- Use the shape only in cut
- Fill
- Use the shape only in fill
- Material
- Use the shape only in a selected material
- Side shape designed for
- The shape as drawn is designed to be used on
- Both
- both sides of a template
- Left
- the left side of a template
- Right
- the right side of a template
- CAD
- Colour
- Select a colour to display the shape
- Linetype
- Select a linetype for plotting and ROADDTM.
- Closed shape
- Define how a closed shape connects to adjacent shapes.
- Inside Point
- Specify the point on the inside of the closed shape to which the adjacent shape should connect.
- Outside Point
- Specify the point on the outside of the closed shape to which the adjacent shape should connect.
- Material
- Select or create a material from the list of defined by the Road Material Manager (MATERIALS). Closed shapes such as kerbs and footpaths of often use a concrete material.
- Tie to ground
- End the shape at the intersection with the existing ground surface.
- Starting point
- Specify the point on the shape from which the shape will tie to ground. Enter 1 for the first point in the shape, 2 for the second, and so on.
- First intersection | Last intersection
- End the shape at the first or last intersection with the ground.
- Width of subsurface bench
- Not yet implemented.
| Command date | Guide | Menu | Source | GC |
| 12/03/09 | HELPTM | Roads|Shapes|Shape Editor Channel|Shapes|Shape editor... |
Field Data Module | 411 |
Shape class manager
Manage the shape class library.
Shape classes provide a way to categorize the shapes that you create, while the shape class library lets you organize the shape classifications.
Export (and import) shape class libraries containing definitions of all shapes in a class.
Shape Class Types
Each shape class is assigned one of these types: Roadbed, Shoulder, Ditch, Tie, Median or Miscellaneous.
Shape class types are given a priority in the order listed above. This priority is used as two roadways are merged, such as at a ramp connection to a main highway. In merging the roadways, as shapes intersect, the ones with the lowest priority drop out first. In this manner, ties, which intersect first, drop out before ditches. Ditches drop out before shoulders, and shoulders before road beds.
Shape class types are also used when generating a DTM from the design using ROADDTM. They provide guidance in connecting like features between cross-sections with sets which function as breaklines. The connecting sets are created at similar positions, between shapes of like shape class type.
Create a "Subgrade" shape class with Miscellaneous Type for use in Subgrade Manager (SUBGRADE).
Dialog
- Current shape class
-
- Name
- Change the name (maximum 16 characters) of the current shape class highlighted in the list.
- Type
- Select the shape class type for the current class. Choose from Roadbed, Shoulder, Ditch, Tie, Median, or Miscellaneous.
- Class
- List the names of your shape classes and highlight the current class.
- #Shapes
- List the number of shapes in each class.
- Type
- List the types of shape class.
- Close
- Close the shape class manager
- New
- Add a shape class and select the class type.
- Copy
- Copy the current shape class to create another shape class that contains copies of all the shapes in the original shape class.
- Delete
- Deletes the highlighted current shape class.
- Import
- Import a shape class and its shapes from an external roads shape class library file (.RSL). Any class of the same name as an existing class will cause any shapes with the same name in both the new & old classes to be overwritten.
- Export
- Export a shape class and its shapes to an external roads shape class library file (.RSL).
Median shapes
A ditch can be formed between two roadways. If the edge shapes both have the shape class type of Median, the shape of the ditch depends on whether they overlap.
The high ditch solution results when they overlap. The higher portions of the shapes are are retained in the new surface.
The low ditch solution results when they do not overlap. The first segment of the higher median shape is extended, as shown by the dashed line, to its intersection with the lower median shape. If this extension does not produce an intersection, the last segment of the lower median is extended to produce an intersection. The bottom elevation is defined by the lower of the median shapes.
- High ditch solution

- Low ditch solution

| Command date | Guide | Menu | Source | GC |
| 12/03/09 | HELPTM | Roads|Shapes|Shape class manager... Tunnels|Tunnel design|Shapes|Shape class manager... Channel|Shapes|Shape class manager... |
Field Data Module | 411 |
Shape manager
List, copy, delete or edit roadway shapes.
For a selected shape class, list the shapes, with the number of segments, whether used in cut or fill and whether tied to ground.
Manage shape classes, create new shapes, edit using Shape manager (SHAPE), copy, delete, import and export shapes.
Dialog
- Class
- List the names of the currently defined shape classes and highlight one as the current class. Double-click on a shape class to open the Shape Class Manager (SHAPECLASS) at the current class.
- Shapes
- List the names of the shapes of the current shape class. Double-click to open the Shape Editor with the selected shape.
- # Segs
- Show the number of segments contained within each shape.
- Use in
- Display the conditions under which the shape will be used, i.e. only in cut conditions, only in fill conditions, in either cut or fill, or only within a specifically designated subsurface material.
- Tie flag
- Display "T" if the shape ties to existing ground.
- Class manager...
- Open the Shape Class Manager (SHAPECLASS) at the highlighted shape to create, edit, copy and delete shape classes.
- New...
- Create a new shape.
- Edit...
- Open the Shape Editor (SHAPE) to add, delete, or edit segments in the currently highlighted shape.
- Copy...
- Copy copy the properties and segments of the highlighted shape to another shape name.
- Delete
- Delete the highlighted shape.
- Import class...
- Import a roads shape class library file (.RSL) into your project to restore previously created and stored shape classes, along with their shapes.
- Export class
- Export a shape class and its shapes to an external roads shape class library file (.RSL) to create and maintain libraries of predefined shapes.
- Close
- Close the shape manager
| Command date | Guide | Menu | Source | GC |
| 12/03/09 | HELPTM | Roads|Shapes|Shape manager... Tunnels|Tunnel design|Shapes|Shape manager... Channel|Shapes|Shape manager... |
Field Data Module | 411 |
Create sets from selected roadway shapes.
Create sets from selected roadway shapes.
Dialog
- Road job
- Select a roadjob.
- Roadway
- Select a roadway in that Roadjob.
- Chainage | Station
- Select roadway shapes.
- Shapes in Design | Shapes in Subgrade
- Select whether shapes are in Design or in Subgrade.
- Create sets in Layer
- Select a layer.
- OK
- Create sets on the layer.
- Close
- Close without creating sets.
See also
- ROADDTM
- Create sets from a roadway.
| TML date | Source | GC | ||
| 08/02/22 | Geocomp Update or $125 | 157 |
Relayer digitized cross sections into XSect view.
Relayer digitized cross sections into XSect view.
See also LCN, STOREXS, XSHILO and VICRDSEC.
| Source | ||||
| Hamilton |
Show the direction of sets or plines.
Show the direction of a set or pline by a temporary arrowhead linetype or a moving arrow head. Continue selecting to show more sets or plines.
To clear the temporary arrows, redraw by clicking the REDRAW or GCREDRAW toolbar button, press function key F3 or roll the mouse wheel. Then click the Show button to show the direction of the most recently selected record.
The message scroll reports for each set or pline as it is selected whether open or closed and the type, record number, layer, colour, reference object, group, name and length.
The SHOWDIR linetype is used. The size of the arrow heads can be adjusted by the Point Label Height setting in EDITINI.
If SHOWDIR linetype is not already loaded, it is loaded from SHOWDIR.LIN. If SHOWDIR.LIN cannot be found, linetype 142 or TYRE_TRACK_>>>> is used. If none of those linetypes are loaded, or the view has a vertical exaggeration, a temporary a arrowhead is moved along the line at an adjustable speed.
The SHOWDIR linetype can be changed by editing SHOWDIR.LIN.
The start|end of each closed figure is shown by a marker in the cursor colour.
Dialog
- Record:
- Select sets or plines, one at a time, to display with temporary arrow heads in the same colour. Report to message scroll whether it is open or closed and the type, record number, layer, colour, reference object, group, name and length.
- Speed
- If a suitable linetype is not loaded, specify a speed to move arrow head symbols.
- Show
- Show the direction of the most recently selected record.
- Cancel
- Cancel the command.
See also
- SHOWDIRN
- Show the direction and reverse if needed.
| TML date | Source | |||
| 08/02/22 | Geocomp Update or $250 |
Show the direction of set and plines and reverse if needed.
Select a set or pline with a mouse to show the direction by temporary arrow head symbols in the same colour. Continue selecting to show more. If a pline or set is going the wrong way, reverse it. To change your mind, reverse it again.
To clear the temporary arrows, redraw by clicking the REDRAW or GCREDRAW toolbar button, press function key F3 or roll the mouse wheel.
The size of the arrow heads can be adjusted by the Point Label Height setting in EDITINI.
If SHOWDIR linetype is not already loaded, it is loaded from SHOWDIR.LIN. If SHOWDIR.LIN cannot be found, linetype 142 or TYRE_TRACK_>>>> is used. If none of those linetypes is loaded, temporary arrow heads move along the line at an adjustable speed.
The SHOWDIR linetype can be changed by editing SHOWDIR.LIN.
Dialog
- Record:
- Select sets or plines, one at a time, to display with temporary arrow heads in the same colour. Report to message scroll whether it is open or closed and the type, record number, layer, colour, reference object, group, name and length.
- Speed
- If a suitable linetype is not loaded, specify a speed to move arrow head symbols.
- Reverse Current Direction and Show New Direction
- Reverse the direction of the most recently selected record and show the new direction.
- Cancel
- Cancel the command.
See also
- SHOWDIR
- Show direction without the option to reverse.
| TML date | Menu | Source | GC | |
| 08/02/22 | Edit|More...|Show direction | Geocomp Update or $250 | 286 |
Show objects on dynaview layers.
Show objects only on any layer that is visible in any dynaview.
Show dynaview layers makes all layers displayed by any dynaview visible. This includes all layers in any layer list used by any dynaview and, if any dynaview has no layer list, all currently visible layers.
Objects that are turned off, segments that are hidden and profiles that refer to alignments other than active are still not shown.
Dialog
- Show Dynaview Layers
- Temporarily make visible all layers that are visible in any dynaview and make invisible all other layers.
- Restore
- Restore layer visibility status to show the same layers that were visible before selecting Show Dynaview Layers.
See also
- DYNAVIEW
- Create a dynaview
- LAYLSET
- Make visible only layers for selected objects or layerlist
- DISPLAYSET Quick dynaviews
- Turn or off visibility of dynaviews. SHOWDYNA temporarily turns off quick dynaviews.
- FIXDYNA
- Replace dynaview plotboxes
| TML date | Source | |||
| 08/02/22 | Geocomp Update or $250 | 286 |
Create side slopes from an alignment.
Generate radiating and offset breaklines that approximate the shape of a side slope projected from a given horizontal alignment.
The HAL can have elevations associated with it, or select a vertical alignment from which to extract elevations.
Using SIDESLOPE,
- Create up to five offset alignments on each side of the base alignment.
- Configure a separate cross slope for each offset alignment.
- Project the outermost offset alignment to a defined 3D surface, a datum plane, or a sloping plane defined by one, two or three points, to create a side slope approximation using breaklines that define the DTM.
- Construct ramps, including benching, based on an alignment and longitudinal slope.
- Project a design surface inward on a closed alignment.
Select Alignments
Horizontal
- The horizontal alignment is the basis from which the side slopes and offsets are horizontally located.
- Select a Sideslope horizontal alignment as a pline or set located in the plan view.
- If the selected pline has an elevation associated with it, SIDESLOPE bases the vertical information for the design on the elevation assigned to the pline, or select a vertical alignment from the profile view.
- If the Hal is a 3D set, a set with points that have elevations, SIDESLOPE uses those elevations for the vertical component of the design, or select a vertical alignment from the profile view.
- To select a horizontal alignment, pick a HAL from the plan view.
Vertical
- SIDESLOPE takes the vertical component of the projection of offsets and side slopes from a vertical alignment or from the elevation information associated with a horizontal alignment.
- An existing VAL that refers to the HAL and shares its name is used as the default VAL or, if a VAL is not found, any object that refers the HAL or shares its name.
- If the HAL is a pline with an elevation assigned to it, or a 3D set whose points have elevations, SIDESLOPE can use that as its vertical component. Alternatively, select a pline or set from the profile view to represent the vertical component.
Settings
Settings are arranged in Tabs. Click OK to accept changes in all tabs, Cancel to reject changes in all tabs.
General tab
When SIDESLOPE creates offset alignments and projects sideslopes, it uses breaklines to create an approximation of the curved and straight sections of a selected horizontal alignment on a DTM, based on the vertical information you select.
The General tab sets the precision for projecting side slopes to the termination surface and forming breaklines that approximate the selected alignments. In addition, select the method to create the side slope representation: the Cross slope method or the True side slope method. Load, save and create side slope configuration files.
DTM Precision Settings
To configure the precision for projecting side slopes:
- To set the interval (along the HAL) at which the side slope will be projected to the termination surface, enter a value in the Surface projection interval field, or click to derive an interval value from a selected object.
- To specify the interval (along the HAL) at which points are placed along the breakline approximation of the alignment and the offset lines, enter a value in the Point formation interval field. This interval allows you to create additional points that may be used for staking. If you don’t want to create additional points, enter an interval value greater than the length of the alignment.
- Enter a Maximum alignment deviation value in the adjacent field, or click to derive a deviation value from a selected object. This value controls the spacing along the alignment at which the breakline approximation of the alignment will be formed. It is measured from the middle ordinate of an arc segment on the alignment’s curve to the length of chord associated with the breakline segment.
Breakline approximation of the Subject alignment
To model the DTM surface between the alignment and the first offset line, or to project sideslopes from the alignment directly to the termination surface, SIDESLOPE creates a 3D breakline that forms an approximation of the selected alignment.
To create the breakline approximation of the alignment:
- If your horizontal alignment is a pline, select "Form when subject alignment is a polyline". The points and sets are stored on the current layer.
- If your horizontal alignment is a set, select "Form when subject alignment is a set".
- Breaklines and sets are formed when the HAL is a 3D set
- on the current layer without an associated vertical alignment. The breakline approximation points will only be created within the extents of the horizontal curves, and a new set will be created that connects the 3D points on the HAL as well as the newly-created curve points.
- not on the current layer without an associated vertical alignment, new breakline approximation points are created on the current layer along the extents of the HAL, including within horizontal curves, and a new set is created that connects the new points. If one or more HAL points is on the current layer, you will be reminded about the possibility of duplicate points.
- on the current layer with an associated vertical alignment, you will be reminded about the possibility of the 3D points being in conflict with the vertical profile definition.
- The breakline approximation points are assigned the name "Breakline approximation of 'the name of your horizontal alignment'. If you have not assigned a name to your HAL, the breakline approximation points are given the name "Breakline approximation".
- To simply create offset alignments without linking them to the subject alignment, clear these check boxes.
Side slope specification method
- Cross slope
- Create an offset set at a constant horizontal and vertical offset from the selected horizontal alignment. Because of the influence of the longitudinal slope, unless the vertical alignment is flat, this cross slope will not represent the true slope of the side slope segment. Use this method in those instances where holding the specific side slope value is not imperative.
- True side slope
- Create a offset set with the cross slope value that results in the specified slope at any point along the HAL, regardless of the vertical alignment, and forces the projection to match the specified slope. Use this method for landfills or for alignments that reside on a slope, where holding a specific side slope is important.
Hide lateral breaklines
Lateral breaklines control link formation and contour smoothing. These breaklines are assigned the name "SS Lateral BL", and are created between the horizontal alignment and the first offset or side slope intersection points, between all offsets, and between the outermost offset and side slope intersection points.
If you prefer that these breaklines not appear on the screen, select "Hide lateral breaklines".
Sideslope Configuration File
Many of the settings contained in the Side slope settings dialog box are stored in an external side slope configuration file (*.SSC). Create, load, and save configuration files.
To create a new side slope configuration file, click New to clear some of the check boxes and options of the Offset line and Left side slope projection and Right side slope projection tabs in the settings dialog box as if you are starting the configuration process anew, but retain many of the variable settings you entered, such as distances and slopes. Settings entered after clicking New can be saved by clicking Save.
To load a side slope configuration into the current project file, Click Load, select a side slope configuration file. If necessary, change directories.
To save a side slope configuration file, click Save, then enter the name of the file.
Side slope configuration file settings
Settings are stored and updated in the configuration file as follows:
| SIDE SLOPE SETTING | STORED IN SIDESLOPE CONFIGURATION FILE | UPDATED IN SIDESLOPE CONFIGURATION FILE BY SELECTING NEW BUTTON |
| Beginning and ending stations | No | No |
| Surface projection interval | Yes | No |
| Point formation interval | Yes | No |
| Maximum alignment deviation | Yes | No |
| Breakline approximation of the subject alignment | Yes | No |
| Side slope specification method | Yes | No |
| Surface definition settings | No | No |
| Create offset line | Yes | Cleared |
| Offset line configuration settings | Yes | Offset option buttons re-initialized to start with Offset 1 |
| Constraint surfaces | No | Set to None |
| Create true offset line | Yes | Cleared |
| Constraint mechanism | No | No |
| Ramp edge creation setting | Yes | Cleared |
| Ramp direction | Yes | No |
| Ramp starting station | No | No |
| Ramp slope | Yes | No |
| Maximum uninterrupted ramp length | Yes | No |
| Ramp bench length | Yes | No |
| Side slope projection settings | Yes | No |
| Side slope termination surface | No | No |
Region tab
- Alignment chainage | station extents
- Display the begin and end chainages | stations of the selected HAL.
- Side slope limits
- Enter the limiting begin and end chainages | stations of the new side slope
- Set to
- Set the the side slope limits to match the alignment extents
- OK
- Accept changes to settings in all tabs
- Cancel
- Cancel current changes to settings in all tabs
Surface definition tab
Configure the surface at which the side slopes terminate. These surfaces can be a DTM surface layer, a level plane, or a plane defined by one, two or three points. Once created in a project, these surfaces can be used to terminate any side slope.
You can have a maximum of 20 surfaces in your project.
To define a surface, click New then Enter a Surface name of up to 80 characters.
To delete a surface from the list, select the surface and click Delete.
Surface types
- Level plane
- A plane at a given elevation that extends infinitely in all directions. Enter the
elevation for the plane.
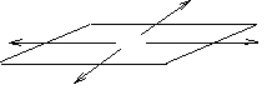
- DTM surface
- A DTM layer formed from 3D points and sets. To reduce confusion, give this surface the same name as the DTM layer.
- 1 point plane
- A plane passing through a 3D reference location, specified by entering coordinates or by selecting a
3D point, that extends infinitely in all directions, at an entered inclination angle and bearing.
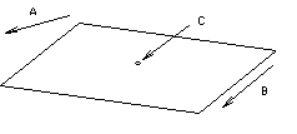
- 2 point plane
- A plane passing through two given 3D reference locations, specified by entering coordinates or
selecting 3D points, that extends infinitely in all directions, at a cross slope as
measured along a line perpendicular to the line between the two locations, at an entered inclination angle and bearing.
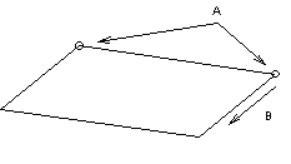
- 3 point plane
- A plane passing through three given 3D reference locations, specified using coordinates
or 3D points, that extends infinitely in all directions.
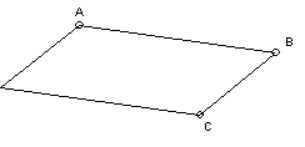
Offset Line tab
Control the formation of up to five 3D straight-line-segment-based sets on each side of the selected horizontal alignment. These sets can be offset both horizontally and vertically from the alignment or the previous offset alignment.
Offset Lines
Create offset lines. The first line on each side is offset from the alignment, the second line is offset from the first, and so on. As you select an offset option, configure the offset conditions. A checked and disabled check box beneath an offset option indicates that the offset has already been configured. An enabled check box that has not been checked indicates that offset must still be configured.
Configure the offsets in order, from the alignment outwards. Once offset one has been configured, select any offset two for configuration, then any offset three, etc.
Offset Line Configuration
Specify slope values, create a 2D offset line or a 3D breakline approximation, specify a constraint surface and choose the cross slope method or the true side slope method.
- Create offset line
- Select any two of the
following settings and enter their values:
- Horizontal offset
- Enter a positive horizontal offset distance from the horizontal alignment or the previous offset to the offset line, or display a computed horizontal offset when any two of the other settings have been specified. When a horizontal offset is designated, the slope distance option is disabled.
- Vertical offset
- Enter a vertical offset distance from the horizontal alignment or the previous offset to the offset line, or display a computed vertical offset when any two of the other settings have been specified. A positive value indicates an upward offset, a negative value indicates a downward offset.
- Slope distance
- Enter a slope distance from the horizontal alignment or the previous offset to the offset line, or display a computed slope distance when any two of the other settings have been specified. A positive value indicates an upward offset, a negative value indicates a downward offset. When a slope distance is designated, the horizontal offset option is disabled.
- Cross slope | true side slope
- Enter the cross-slope or the true side slope, according the the General tab setting, or display the cross slope. A positive value indicates an upward slope, a negative value indicates a downward slope. (The true side slope is not shown because that depends on the slope of the alignment at any given point.)
- Name
- Enter a name for the offset line and point objects.
- Constraint surface
- Select a constraint surface from the list of surfaces previously defined in the Surface definition tab, or None.
- Constraint mechanism
- Select a mechanism to alter the offset line where it lies either above or below the constraint surface:
- Lower limit: hold slope/vary horizontal offset
- Form the offset line in accordance with the horizontal and vertical specifications only where it is at or above the constraint surface. Where it is below the constraint surface, the offset line follows the surface itself, honouring the specified cross slope.
- Lower limit: hold horizontal offset/vary slope
- Form the offset line in accordance with the horizontal and vertical offset specifications where it is at or above the constraint surface. Where it is below the constraint surface, the offset line follows the horizontal offset specification, varying the vertical offset and cross slope to intersect the constraint surface.
- Upper limit: hold slope/vary horizontal offset
- Form the offset line in accordance with the horizontal and vertical specifications only where it is at or below the constraint surface. Where it is above the constraint surface, the offset line follows the surface itself, honoring the specified cross slope.
- Upper limit: hold horizontal offset/vary slope
- Form the offset line in accordance with the horizontal and vertical offset specifications where it is at or below the constraint surface. Where it is above the constraint surface, the offset line follows the horizontal offset specification, varying the vertical offset and cross slope to intersect the constraint surface.
- Create true offset line
- Create a 2D planimetric representation of an alignment offset horizontally from the selected alignment, on a specified layer. This alignment is created in addition to the breakline approximation.
Ramp Configuration
Configure an offset line to form the inside edge of a ramp that starts at a specified ramp starting station | chainage that is coincidental with its reference alignment, and proceeds in a designated direction at a designated slope. The ramp will slope down if the slope of the offset line is downward, and up if upward. An additional offset line can also be created to establish the entry style, width and cross slope of the ramp.
- Create ramp edge
- Enable ramp configuration of the next offset line
- Ramp entry style
-
- Parallel
- Model an entrance to the ramp that runs parallel to the
subject alignment.
In the diagram below, A represents the second offset line that forms the outside edge of the ramp. B represents the subject alignment, and C represents the first offset line that forms the inside edge of the ramp.
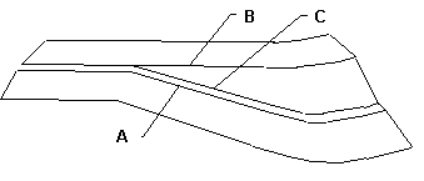
- Intersection
- Model an entrance to the ramp that is tangential to the
ramp alignment.
In the diagram below, A stands for the starting point of the second offset line. B is the second offset line that forms the outside ramp edge. C is the starting point of the first offset line. D is the subject alignment, and E is the first offset line that forms the inside ramp edge.
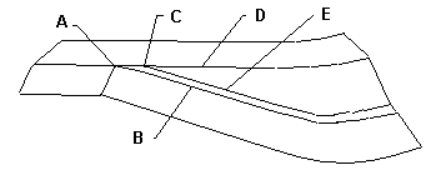
- Turning
- Model an entrance to the ramp that is perpendicular to the reference alignment of the
inside ramp edge, then makes an immediate turn to parallel the
reference alignment.
In the diagram below, A is the starting point of the second offset line. B is the starting point of the first offset line. C is the subject alignment. D is the first offset line that forms the inside ramp edge, and E is the second offset line that forms the outside ramp edge.
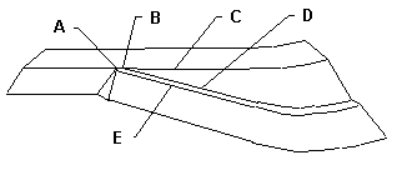
- From ramp
- Select the Ahead option to create the ramp in the same direction as the subject alignment. Select the Back option to create the ramp in the opposite direction.
- Ramp starting station | chainage
- Enter the starting chainage along the alignment.
- Ramp slope
- Enter a longitundinal slope to be used for the ramp. Enter a positive value for the ramp to slope upwards, and a negative value for the ramp to slope downwards. The sign of the slope must match the sign of the cross slope from the subject alignment to the offset line representing the ramp edge. For example, a cross slope of –3:1 from the subject alignment to the ramp edge offset line must be accompanied by a longitudinal slope that slopes downward.
- Maximum uninterrupted ramp length
- Enter a maximum distance that the ramp will slope before a flat bench section is inserted. The elevation of the bench is based on the elevation the ramp attained at the maximum length.
- Bench length
- Enter the length of any bench section. The ramp slope will resume at the end of the bench section.
Left and Right side slope projection tabs
Configure the side slopes projected from the outer-most offset line or, in the absence of any offset lines, from the selected horizontal alignment.
Define a termination surface in the Surface definition tab first.
- Create projected side slope
- Create points and sets created where an intersection with the termination surface is found
- Both up and down
- Project side slopes in an upward or downward direction.
- Up only
- Project side slopes in upward only.
- Up only
- Project side slopes in upward only.
- Upward cross-slope | true side slope)
- Enter the upward vertical angle of a cross slope or true side slope, or pick an object on the screen to derive its slope.
- Downward cross slope | true slope)
- Enter the downward vertical angle of a cross slope or true side slope, or pick an object on the screen to derive its slope. Enter a positive value.
- Maximum upward vertical offset
- Enter any maximum allowable upward vertical offset from the selected horizontal alignment to the intersection of the side slope with the termination surface. Where these are reached, the side slopes are terminated to form bench sections. Sequentially-numbered points are connected to a set that forms a constrained side slope edge that connects to the end of the adjacent side slope intersection line.
- Maximum downward vertical offset
- Enter any maximum allowable downward vertical offset from the selected horizontal alignment to the intersection of the side slope with the termination surface. Where these are reached, the side slopes are terminated to form bench sections. Sequentially-numbered points are connected to a set that forms a constrained side slope edge that connects to the end of the adjacent side slope intersection line.
- Name
- Enter a name for the side slope intersection line and the constrained side slope edge (appended it with ).
- Termination surface
- Select a termination surface from the list of previously created surfaces.
- Left or Right side termination surface
- List the name of the opposite side termination surface. As you configure the left side slope projection, the surface assigned to the right side slope projection is shown, and vice versa.
- Replicate on left | right
- Configure a matching side slope projection for the other side of the alignment.
See also
SIDESLOPE is secured to the Site design module.
SIDESLOPE is more powerful than, and more complex than, 3D, DESIGN, GC23, GC28, GC99, GCBENCH, MOVEPAD, CUTFILL, MULTIOFF, OFFELEV, SLICE, SMPROAD, SMPTMPL or WALK. Sometimes these simpler, specific, functions are to be prefered.
Sometimes the more powerful functions of the Roadway module are better. Side slopes created by SIDESLOPE be used with horizontal alignments in transitions in roadway templates.
| Command date | Guide | Menu | Source | |
| 12/03/09 |
SideSlope Tutorial.pdf
SideSlope Pad Example.pdf SideSlope Road Example.pdf |
DTM|Side Slope | Secured |
Create vehicular sight lines for a road design.
Register an active alignment then, at intervals over a chainage range, create lines representing a driver's line of sight where limited by a DTM surface.
From the resulting lines, see whether the design sight line requirements have been met. If not, change the alignment or the amount of cut into the batter to suit and try again.
Choose the driver's height above the pavement surface and an offset from the HAL.
Typically, you would run this twice, with positive and negative offsets, to represent travel in both directions.
| TML date | Source | |||
| 08/02/22 | Geocomp Update or $200 |
Import Paydirt SiteWork data.
Import data direct from Trimble Paydirt SiteWork.
Trimble Paydirt SiteWork is a separate application from Trimble for estimating quantities that is optimised for use with a tablet digitizer. SiteWork version 5.23 includes Terramodel CAD module. Both applications must be installed.
Transfer data from SiteWork to Terramodel
- Start SiteWork directly or through SITEWORKIN.
- Open a SiteWork project
- Make the Plan Data or Cut/Fill Report Windows active
- Select Tools|Export|To Terramodel
- Select Surfaces to export
- Select data type to export
- Click OK to export the data
- Open Terramodel
- Display the Terramodel project
| Command date | Guide | Menu | Source | |
| 22/01/09 | Paydirt SiteWork User Guide
Paydirt SiteWork Tutorial SiteWork Help |
Windows Start|Trimble Office|Paydirt SiteWork 5.23|Tools|Export|To Terramodel | Trimble |
Export Paydirt SiteWork data.
Export data to Paydirt SiteWork.
Trimble Paydirt SiteWork is a separate application from Trimble for estimating quantities that is optimised for use with a tablet digitizer. SiteWork version 5.23 includes Terramodel CAD module. Both applications must be installed.
Transfer data from Terramodel to SiteWork
- In SiteWork
- Project | New or Project | Open
- Tools | Import | Using Terramodel
- In Terramodel
- Import any data such as a Terramodel .PRO
- Make any edits in Terramodel
- SITEWORKOUT or EXPORT SITEWORK or File | Export/Upload | Sitework or SiteWork Toolbar button
- Enter the name for the new SiteWork Surface
- Select objects to be exported
- Pick reference points and enter the locations of two points to orient the data to the drawing board.
- Select "Skip reference" if you will not be digitizing
- Finish
- Repeat for each new SiteWork layer
- File | Exit
- In SiteWork
- View | Refresh
Add SiteWork button to Terramodel toolbar
- Install Paydirt SiteWork 5.23
- Install Terramodel 10.61 with Geocomp Update N and August 2021 N+ update or later
- In Terramodel
- Run EDITINI
- Select “Show old ini”
- Browse to select C:\TMCUSTOM\GEOCOMP\sitework_toolbar_tmodwin.ini
- Select [Toolbar]
- Import
- Restart Terramodel
This toolbar includes Geocomp buttons. If you prefer different buttons, compare the toolbar in this TMODWIN.INI with your toolbar in your TMODWIN.INI, and then create your own toolbar to import with EDITINI.
| Command date | Guide | Menu | Source | |
| 22/01/09 | Paydirt SiteWork User Guide Paydirt SiteWork Tutorial SiteWork Help |
Windows Start|Trimble Office|Paydirt SiteWork 5.23|Tools|Import|Using Terramodel | Trimble |
Skip manager.
Define chainage ranges to be skipped in a road job.
Click New to specify a start chainage, end chainage and name for a section of road to be skipped.
For complex roads with many skips, use GCSKIPMN.
| Command date | Guide | Menu | Source | |
| 12/03/09 | HELPTM | Roads|Road design|Skip manager... Channel|Channel design|Skip manager... |
Secured |
Interpolate batter (tie) points on a DTM given HAL, VAL and side slopes.
Set chainages by interval or XLines. Nominate horizontal and vertical offsets. Nominate cut and fill slopes.
Dialog
- Plan view
- Select the horizontal alignment in a plan view.
- Profile view
- Select a vertical alignment (VAL) in a profile view. Any VAL that is unique to the HAL is the default.
- Settings
- These settings control the DTM layer from which points will be interpolated, the beginning and ending stations that define the range that will be interpolated, the interval at which points will be interpolated and the parameters defining how the interpolation will be made.
Tips
Slice can interpolate only one side of an alignment at a time.
Slice creates points only at a specified interval. Since surfaces defined in this manner will not match at the intermediate points, if both surfaces are contoured you may notice small differences in the contours.
Slice projects a simple template onto a DTM using a HAL and VAL to interpolate points.
See also
- 3D
- Create points given horizontal and vertical offsets using a HAL and VAL
- SMPROAD
- Project a simple user-definable template onto a DTM using a HAL and VAL
- DESIGN
- Project batters from one surface onto another
- ROADJOB
- Use commands in Roads module to solve complex roadway survey and design problems
- SIDESLOPE
- Create points on multiple slopes alongside a HAL and VAL
- GC17
- Project points at a bearing
- GC23
- Project points at % slope
- GC99
- Create sets parallel to a road alignment
- SHADOW
- Project a shadow of the sun
| Command date | Guide | Menu | Source | GC |
| 12/03/09 | HELPTM and RG 605 | Cogo|Streets|Slice | Field Data Module | 236 |
Create splined plines.
Create B-splined plines by entering vertex locations.
B-splines are useful for splined leader lines and vegetation and golf course boundaries.
Spline curves are adjusted to fit as they are created.
points.Dialog
- Beg cp
- Select the location for the first vertex on the pline, such as the tip of the arrowhead of a leader line.
- Next cp
- Select more vertices for the pline.
- Add Cp
- Insert intermediate vertices.
- Settings
- Specify the colour and linetype.
- New
- Create the splined pline to the cursor location and begin a new pline.
- Close
- Create the splined pline to the cursor location and close the command.
See also
- SPLINE
- Spline or dspline a pline.
- EDIT
- Edit the Spline property of a pline
- STREAM
- Digitize a spline.
| Command date | Guide | Menu | Source | GC |
| 12/03/09 | HELPTM and RG 1248 | Draw|Pline|Splined leader line | Field Data Module | smooth |
Create a boundary around a slope range.
Create plines around DTM triangles where the slope is within a specified range.
A pline boundary is created around all the qualifying triangles.
The slope units are controlled by the Default Vertical Angle Entry mode in UNITSSET. Specify a ratio, percentage or a vertical angle from zenith, horizon or nadir.
If you specify a different current layer for each slope range, it's easier to HATCH all the triangles at once by layer.
If plines can JOIN, GC82 can compute the horizontal or surface areas.
Dialog
-
- Slope 1%
- Enter a minimum slope
- Slope 2%
- Enter a maximum slope
- DTM layer
- Select the DTM layer
- OK
- Create pline boundaries
- Cancel
- Cancel
See also
- SHADESLP
- Shade triangles by slope ranges
- MG1
- Label centroids of triangles with points, labels and arrows showing slope.
- GM1
- Raise low points where slopes are steep.
- SW1
- Modify colour of points where slopes are steep.
- SHADEDTM
- Shade triangles by elevation ranges.
- SHADEISO
- Shade triangles by depth ranges.
- GC82
- Report surface areas and slope ranges.
- GC44
- Report areas by slope ranges and chainages.
| TML date | Guide | Menu | Source | GC |
| 08/02/22 | RG 385 | DTM|DTM Slope | Field Data Module or Geocomp Update | 117 |
Slope alignment manager.
Slope alignments define cross-slope as a function of the chainage within the Super view, where the coordinates are chainage and cross-slope.
Slope alignments control the transition of shape segments. The slope of the segment to which it is applied at a chainage is the Y coordinate of the slope alignment at that chainage in the Super view.
The table shows all the registered slope alignments, with their names, record numbers and numbers of offsets. Select any alignment to edit.
Slope Manager uses the same dialog as VAL Manager (VALMANAGER). If the Alignment Type is set to Profile, change the alignment type to Slope. The manager continues to display the alignments of the chosen type until you select the other type, regardless of whether you select the Slope Manager or Val Manager command.
Dialog
- Slope alignment
- Display or edit the name and record of any registered slope alignment.
- Name
- Change the name of the registered alignment.
- Pline/Set
- Enter or select the set or pline in the Super view to be registered as the slope alignment.
- Close
- Close the alignment manager
- Delete
- Delete the highlighted registered slope alignment from the list.
- New alignment...
- Create a new registered alignment by specifying a slope alignment record in the Super view and the name of the registered alignment. The default name is the object name, or VALn if the object has no name.
- Offsets...
-
- Close
- Close the alignment offset manager
- New...
-
- Chainage | station
- Enter the chainage | station from which the offset is to begin
- Vertical offset
- Enter the slope offset in % to be applied to the slope alignment from this chainage | station to the next offset (even though the dialog incorrectly shows Vertical offset).
- OK
- Create the new chainage | station offset
- Cancel
- Cancel changes to this offset
- Delete
- Delete the chainage | station offset
- Alignment type
- Change the alignment type to Slope
| Command date | Guide | Menu | Source | |
| 12/03/09 | RG 385 | Roads|Alignments|Slope manager... Channel|Alignments|Slope manager... |
Field Data Module |
Subgrade manager.
Create, copy, delete import and export, subgrade templates and assign templates to road jobs.
For use with Subgrade Manager (SUBGRADE).
| Command date | Guide | Menu | Source | |
| 12/03/09 | HELPTM | Roads|Road design|Subgrade manager... Channel|Channel design|Overdepth manager... |
Secured |
Create smoke duct mounting points.
Create smoke duct mounting points.
| TML date | Source | |||
| 08/02/22 | Geocomp Update or $250 |
Create simple one-template roads or channels.
Create road string sets in a plan view from a single template, with batters and ditches.
SMPROAD requires a DTM, HAL, VAL, and a template created by Simple Template (SMPTMPL).
Dialog
- Hal
- Select a horizontal alignment (HAL) in the plan view along which points will be created.
- Val
- Select a vertical alignment (VAL) in the profile view. The placement of the template is controlled by both the HAL and VAL.
- Stations | Chainages
- Enter start and end chainages | stations
- Settings
-
- Use X lines
- Calculate road points at xlines or at the increment
- Station | chainage increment
- Enter the interval along the HAL at which you want roadway points calculated.
- Template
- List templates created using SMPTMPL.
- Roadway or ID name
- Enter a name for the new points.
- Dtm layer
- Select the DTM layer to which the sideslopes of the template will be projected.
- OK
- Accept changes to settings
- Cancel
- Close without accepting changes
- SmpRoad
- Create the road points and sets
- Cancel
- Cancel the command
Tips
- The roadway module is not required for SMPROAD.
- The set points may be created at xlines. If at interval, the interval may be from chainage 0.00 or the nominated chainage (depending on an attribute of the simple template).
- The points are created on the current layer.
- Use SMPROAD to design simple roads (including ditches).
- When you include ditches in the design, each ditch must have a profile of the same name stored in a profile view. You must have a tie-in to have a ditch.
- Create ditches and templares using SMPTMPL.
- Ditch boundaries have the same color as the ditch profiles, so you can easily distinguish between the road surface, the ditches and the tie-in slopes.
- When SMPROAD projects sideslopes, both ends of the cross-sections are connected to form a closed surface for use with EARTHWORK to compute volumes.
- Templates contain special attributes and are only recognized by SMPROAD when they have a name and are created in a Xsection view.
- Ditches are placed according to attributes set in SIMPLTMPL.
- Ditch profiles refer to the main profile. To omit ditches, either don't create them or don't refer them to the ditch profile.
See also SIDESLOPE.
| TML date | Guide | Menu | Source | GC |
| 08/10/15 | RG 608 and ACC 65 | Cogo|Streets|SmpRoad | Field Data Module or Geocomp Update | 415 |
Define simple road template attributes.
This template is used with simple roads function SMPROAD. Only one simple road template can be defined at one time.
The template consists of a pline drawn from left to right in the xsect view, with attributes such as batters and a vertical offset.
The offsets from 0,0 in the XSection view are the offsets from the alignments.
A left ditch and a right ditch can be located at a batter from the edge of the template at a fixed grade until the elevation of a ditch profile is met. Each ditch continues outwards at that elevation to the nominated ditch width and then batters to the DTM.
Dialog
- Template
- Select the pline in XSect view to use as a template.
- Properties
-
- Template name
- Enter a name for the template to be included in the Template list box in SMPROAD.
- Vertical offset
- Enter an offset distance from the template to the vertical profile, such as when a VAL is at the top of the pavement, but the template is to the top of the base. A negative offset distance places the template below the vertical profile, while a positive offset places the template above the profile.
- Align sta. from 0 | Align chn. from 0
- Start chainages | stations from zero, or from the beginning station specified in SMPROAD.
- Left ditch | Right ditch
-
- Cut slope
- Enter the slope projected from the ditch to the DTM when the edge is in cut.
- Fill slope
- Enter the slope projected from the template to the DTM when the edge is in fill.
- Ditch bottom width
- Enter the width of the flat bottom of the ditch.
- Ditch slope
- Enter the slope projected from the edge of the template to the invert of the ditch profile.
- Ditch name
- Enter name of the ditch profile pline in the profile view.
- Tie
- Project tie slopes on each side of the template to the DTM. When not checked, create points at the edge of the template only.
- SmpTmpl
- Create the template after you have assigned the template attributes
- Cancel
- Cancel the command
Tips
- Use to create a template prior to using SMPROAD.
- Create each template from a single pline that does not "fold" back onto itself.
- Create the pline from left to right or right to left.
- The zero coordinate of the Y axis defines the center of the template that will be tied to the HAL and VAL. The position of the template relative to the X axis is not important.
- Stack multiple templates on top of each other.
- Each end of a template can also include a ditch profile.
- To use a ditch profile, specify a ditch name, create a profile in the profile view of the invert of the ditch and assign the same name to the ditch profile. Refer the ditch profile to the vertical profile.
- When using a ditch, SMPROADS holds constant the slope from the edge of template to the ditch, and interpolates the invert location of the ditch from the ditch profile by varying the distance from the ditch to the edge of the template.
- When ditches are included, tie-in slopes are projected from the outside of the ditch to the specified DTM.
- Where no ditches are included, tie-in slopes are projected from the outside edge of the template to the DTM.
See also SIDESLOPE.
| TML date | Guide | Menu | Source | GC |
| 08/02/22 | RG 608 and ACC 65 | Cogo|Streets|SmpTmpl | Field Data Module | 411 |
Toggle snapability of a specified layer.
Toggle on or off the Snap status of a layer.
Control graphical selection of objects on a layer using Window, Crossing and Record selection.
Use SNAPLYR with an argument in an alias or toolbox button.
Usage: SNAPLYR layername
Don't use with layer names with space characters. Only characters before any spaces are considered.
The snap status is shown and can also be controlled by LAYERSET.
| TML date | Source | |||
| 08/02/22 | Geocomp Update or $250 |
Configure the cursor snap settings for the eight view modes.
Force the display cursor to snap to a grid with specified origin, azimuth, horizontal interval and vertical interval.
Snap settings
- View
- Select the view mode for the snap settings
- Origin
- Select the origin for the snap grid, for example, 0,0 for the corner of a building.
- Azimuth
- Select the bearing of the snap grid. Usually the azimuth is set to 00°00'00". You could set it a building grid.
- Snap On/Off
- Toggle snapping on and off.
- Snap interval spacing
- Set the Horizontal and Vertical intervals of the snap grid.
To change the snapset mode at the command line or in a toolbox, for
| Snapset mode | Enter at command line |
| None | Snapset 0 |
| On | Snapset 1 |
| On/Off | Snapset -1 |
See also CURSOR which also sets direction of cursor movement, GRIDSET which sets the grid spacing, GRIDMAKE which honours some grid snap settings and OBJSNAP which sets the running snap modes.
| Command date | Guide | Menu | Source | GC |
| 12/03/09 | HELPTM | Settings|Snap to grid settings | Field Data Module | grid1 |
Find and replace characters in names or point numbers.
Replace all examples of a sequence of characters in selected alphanumeric point numbers, text or names of points, plines and sets. SNR is case-sensitive.
Dialog
- Objs:
- Select objects to be modified
- Record name or text
- Modify text or the names of points, plines and sets
- Alpha point number
- Modify alphanumeric point numbers
- Search
- Specify the character string to be found
- Replace
- Specify the replacement character string
- OK
- Replace each found character string with the replacement character string
- Cancel
- Close without modifing any selected objects
Simple example
Text = hello world Search = world Replace = john New text = hello john
EAT codes
SNR finds and replaces text in EAT codes like any other text; this can invalidate EAT text if not done correctly, as in this example:
Text = Z \SUB{Z,2}
Search = Z
Replace = Elev
New text = Elev \SUB{Elev,2}
ASCII values
Refer to non-keyboard characters in text by their three-digit decimal ASCII value, such as \010 for new line and \176 for degree (°) sign. What you see depends on the Terramodel font. Not all fonts contain all characters. For example, in some fonts degree sign is \127. In fonts such as symbol.fnt, specify a symbol by this method. See Font FAQ for font charts.
See also
- SNRFILE
- Find and replace text in a file
- CHNGNAME
- Find and replace characters in names using a dictionary
- CHNGTEXT
- Find and replace characters in text using a dictionary file
- CHNGATTR
- Find and replace characters in attributes using a dictionary file
- CHTXT
- Convert stationing text to chainage text
| TML date | Source | GC | ||
| 08/02/22 | Trimble or Geocomp Update | rep |
Find and replace text in an external file.
Open a selected file and write a copy to a new file, replacing characters according to a mapping file.
The format of the .MAP file is:
old text,new text
Characters are case-sensitive; "ABC" is distinct from "abc".
Any line in the .MAP file that starts with # is treated as a comment line and ignored.
The In and Out files must be ASCII-encoded such as .XML, .TXT, .DXF or .CSV, but not binary such as .DOC, .DWG or .XLS.
Each line in the map file is processed for the whole external file, then the next line in turn. The order is critical. You might need to use temporary characters.
C:\TMCUSTOM\GEOCOMP\LEGAL.MAP is an example of a mapping file. This one expands degree, minute and second signs to words for reports generated by REPORTS Legal writer(ft).
ASCII codes
A character can be defined by a code for an ASCII value. Here are some common examples:
| Character | Code for ASCII value |
| Tab | \\009 |
| New line (add only) | \\013\\010 |
| Escape | \\027 |
| # | \\035 |
| , | \\044 |
| \ | \\092 |
| ‘ | \\145 |
| ’ | \\146 |
| – | \\150 |
| — | \\151 |
| ° | \\176 |
| ± | \\177 |
| ² | \\178 |
| ³ | \\179 |
| New paragraph | \\182 |
| · | \\183 |
| Ø | \\216 |
| ñ | \\241 |
| ÷ | \\247 |
| ü | \\252 |
See also
- SNR
- Find and replace in text objects
- CHNGTEXT
- Find and replace text by a map file
- DXFCHANG
- Find and replace DXF layer names
| TML date | Source | |||
| 23/03/23 | Geocomp Update or $250 |
Create soil nail sets.
Create points and sets to locate soil nails.
Select a HAL pline, an optional VAL pline, a left or right direction, a slope and a .CSV file.
The fields in the .CSV file are
point_name,chainage,horizontal offset,elevation,length
For each row in the .CSV, SOILNAIL creates a point at the chainage, offset and elevation (or relative elevation if a VAL is selected) and a second point, to the left or right of the alignment, at the length (slope distance) and slope angle (in degrees from horizontal). Each pair of points is created on the current layer with the specified name and is linked by a set.
| TML date | Source | |||
| 08/02/22 | Geocomp Update or $250 |
Sort sets by name.
Sort record numbers of selected closed sets in name order.
See also RENUMREC.
| Source | ||||
| Hamilton |
Check spelling of text.
Check spelling of text against dictionaries and correct.
See also GCSPELL.
| Source | ||||
| Hamilton |
Cut splay corners into lots.
Select the corner of the set to be splayed and nominate a splay distance and text style.
A new segment is placed in the set.
Optionally place a pline at the old corner and dimensions as text.
Legible text orientation is useful for the text style.
| TML date | Source | |||
| 08/02/22 | Geocomp Update or $250 |
Spline plines.
Smooth plines using a spline function.
Splines are mainly used to smooth contour plines, but they can be used to smooth other plines.
The three options are
- None
- No smoothing is applied
- B Spline
- B plines pass inside each point used to locate the curve. B splines are commonly used in CAD applications.
- Overhauser
- Overhauser splines pass through each point used to locate the curve. Overhauser splines are commonly used for contouring.
Only spline plines with straight segments. Sets cannot be splined. Plines containing curves cannot be splined. Circular, spiral, combining or vertical curves cannot be added to splines. Arcs added to splined plines will be incorrect.
Splines are displayed and plotted as a series of straight pline segments. The number of segments per spline for display is controlled by the View resolution in DISPLAYSET, and for plotting in PLOTSET.
SLL creates a B-spline graphically. CONTOURSET configures contour splining. EDIT can spline a single pline.
CURVE inserts an arc, spiral, parabola or combining curve that is not a spline. FILTER and GCCHORD can be used to replace splines with straight segments joining locations on the spline path.
| Command date | Guide | Menu | Source | GC |
| 12/03/09 | HELPTM | Modify|Spline|Despline | Field Data Module | smooth |
Split closed sets into smaller closed sets.
Split closed sets into smaller closed sets based on settings specified by the user.
SPLITSET can split land into aliquot parts, based on midpoint protraction, and can split a lot based on selected points.
See also PREDAREA and ADJAREA.
| TML date | Guide | Source | ||
| 20/01/16 | splitset.txt | Wendell |
Report DTM elevation at a location.
Report easting, northing and DTM elevation coordinates at a location.
See also
- GCSPOT
- Report the elevation of a DTM at the cursor
- ROADSPOT
- Report the elevation of a roadjob at a location
- GCDTMDIF
- Report elevation differences at the cursor
- COORDS
- Configure the coordinate scroll
| Command date | Guide | Menu | Source | GC |
| 12/03/09 | HELPTM | DTM|Spot elevation | Secured | 236 |
Install MS Sans Serif Windows font.
Open the Windows installer for MS Sans Serif font.
The default font used in the menus and command line is the regular raster 8-point font of the MS Sans Serif typeface. This was the default Windows font up to Windows 98 after which it was replaced by the vector font Microsoft Sans Serif.
If this font has not been installed, which is common on newer computers, menus and commands display with some other font, which is often larger or bolder and not as clear. This can also cause other display problems such the Browse buttons in AutoCAD import scripts (IMPORT) being moved off the dialog.
If you have installed Geocomp Update N or P, enter SSERIFE or FIXFONT at the command line. This opens the Windows font installer and displays examples of SSERIFE.FON. Then click on Install.
See also MICROSS.
| Alias date | Source | |||
| 06/12/20 | Geocomp Update or $250 |
Report angles, distances and coordinates from a station.
Report point number, angle-right, distance, northing, easting, elevation and name of selected points relative to selected instrument, foresight and backsight points.
| TML date | Source | GC | ||
| 08/02/22 | Geocomp Update or $250 | 41 |
Compare staked (as-built) to design.
Compare the 2D or 3D locations of selected staked (setout | as-built | as-constructed | monitored) points against design (reference) points and create a report.
The staked points are matched to the design points by one of three methods:
- Proximity
- Search for a design point within a user-defined tolerance of each staked point
- Proximity and Layer
- Search for a design point on a user-defined layer and within the user-defined tolerance of each staked point
- Point number (offset)
- Search for a design point number that matches each selected staked point number by a user-defined offset value.
In addition, select an offset distance from each staked point to search for a design point.
Dialog
- Select staked/monitored points:
- Select the points for a staked report.
- Settings
-
- Point Matching Method
- Select a methods to match the
selected points with the reference points. Then enter values for any active option on the
right.
- Proximity
- Match each selected point with the closest point within the specified Tolerance.
- Proximity & layer
- Match each selected point with the closest point on the specified layer that is within the specified tolerance. If all the reference points are on the same layer, this option is faster than Proximity.
- Point number
- Match each selected point by adding the Point shift value to the point number. The Point shift field allows both positive and negative values. For example, if selected points were numbered from 1001 to 1010 and reference numbers in the project were numbered from 1 to 10 then enter 1000 for the point number shift.
- Offset
- Enter an offset value so as to match a selected point with another point (+/-)offset from the selected point.
- Tolerance
- Enter the tolerence value to use when matching the points in the selection set with the other points in the project. To match, the point must not be further away than the tolerance distance.
- Layer
- Select the layer that contains the reference points to be matched.
- Point shift
- Match each selected point with a point from the remaining point list with a point number equal to the selected point number plus the point shift value. For example, if a selected point number was 3 and the Point shift value was 1000 then the matching point would be 1003.
- Report Options
- Point tolerance
- Enter horizontal and vertical tolerances for the staked report data. For each delta northing and delta easting that exceeds the user-defined tolerance, the data are marked with an asterisk. If the Failures only button is checked, only records exceeding the tolerances are listed.
- Design coordinates
- Report the northing, easting, and elevation of the design/reference point.
- Delta XY
- Report the differences between the "staked" coordinate and the "design" coordinate.
- Staked coordinates
- Report the northing, easting, and elevation of the staked or monitored point.
- Station offset
- Report the station and offset of the design point from a selected the horizontal alignment (HAL).
- Failures only
- Report only those points that fail the tolerance test.
- Delta distance
- Report the horizontal distance between the design/reference point and the staked or monitoring point.
- Staked point numbers
- Report the point number of the staked or monitored point.
- Settings
- Report the settings used to create the report.
- Terms
- The selected points are assumed to be the staked data within the report. The matched points column headings can be Design or "Reference".
- OK
- Create the staked report in P3Pad.
- Cancel
- Cancel the command without creating a report.
Tips
- Staked assumes that the "staked" data points are selected and the "design" or "reference" points are the points that are matched.
- If you import the staked points into an already created design project, import them onto a separate layer to enable the Proximity & layer method.
- For the Point number method, RENUMBER can offset point numbers.
- For the Point number method, the point shift is positive (+) if the reference points numbers are larger that the selected point numbers.
| Command date | Guide | Menu | Source | |
| 12/03/09 | HELPTM | Reports|Staked|Monitoring | Field Data Module |
Report roadway staking.
Report roadway staking for engineering.
The staking report provides staking information for a cross-section in a specified road job at a specific station.
Dialog
- Road job
- Select a road job.
- Roadway
- Select a roadway.
- Existing ground
- Select an "existing ground" surface.
- Report
- Report roadway staking to P3Pad or File
- Design surface
- Compute the staking limits based on the top of the finish surface or the bottom of the subgrade.
- Chainage | Station
- Limit the chainage range of the report.
- Data displayed
- Use tick boxes to select which information to include in the report, and the order within the report.
- General Information
- Report the starting and ending chainages | stations and roadway segments. General Information will always be displayed first.
- Alignment Information
- Report the position of the cross-section relative to the roadway horizontal alignment, and relative to the main alignment if different. Chainages match the main alignment, but may differ from chainages along a roadways (See ROADJOB).
- Ditch Information
- Report the name of the ditch, how the ditch shape is used, followed by the ditch low point or average low point for a flat bottom ditch. Offset, elevation, elevation differences and slope information for the ditch shape are also shown from left to right.
- Tie Information
- The name of the tie, how the tie shape is used and Offset, elevation, elevation differences and slope information for the tie shape, from left to right.
- Road Information
- Report the offset, elevation, and elevation differences for the roadbed and shoulder shapes at the chainage | station.
- Catch Points
- Report the offset and elevation of the catch points for the design at the chainage | station.
- Print to screen
- Display the report in P3Pad.
- Print to file.
- Save to report to a specified file.
| TML date | Guide | Menu | Source | |
| 29/10/08 | RG 1000 | Road|Reports|Staking|Engineering | Secured |
Configure chainage or station notation.
Configure commands in Geocomp Update to use station or chainage terminology.
Commands that honour this configuration include GC02, GC65, GC65FILE, GCSPOT and RDX.
This notation convention is stored in the [Geocomp] section of TMODWIN.INI rather than a project variable.
This [Geocomp] section can be included in settings imported by EDITINI such C:\TMCustom\Geocomp\GEOCOMP_AUST_DEFAULTS_TMODWIN.INI or C:\TMCustom\Geocomp\GEOCOMP_USA_DEFAULTS_TMODWIN.INI.
| TML date | Source | </ | ||
| 08/02/22 | Geocomp Update or $250 |
Import STAR*NET .TER file.
Import a .TER file containing least-squares adjustment data created by STAR*NET.
| TML date | Source | </ | ||
| 08/02/22 | Geocomp Update or $250 |
Set the beginning station of a horizontal alignment pline.
Set the beginning station (also known as the start chainage) of a horizontal alignment pline.
Stations increase away from the first point or vertex.
Station equations can be assigned to registered horizontal alignments by HAL Manager (HALMANAGER).
Station and chainage
CHAINAGE is an alias to STATION command.
If the US English language version is installed, dialogs for commands written by Trimble refer to Station. If British English, these dialogs refer to Chainage.
Some commands use the convention configured by STAORCHN.
To select menus which refer to Station, use MENUCFG to select a _US.M menu file. To refer to Chainage, select a different .M file.
The Terramodel Help refers to Station.This TML List usually refers to Station | Chainage.
See also
- ACTIVESTATION
- Configure the active station.
- SETSTA
- Modify the beginning station of a pline.
- GC74
- Modify the beginning stations of many plines.
- REVERSE
- Reverse the direction of a pline.
| Command date | Menu | Source | GC | |
| 12/03/09 | Edit|Chainage Edit|Station |
Field Data Module | 84 |
Toggle on or off the visibility of the status bar display below the command line.
The status bar shows the name and sometimes short description of the current command or the command currently selected on the menu. The right hand end of the status bar shows the custom control in operation.
Statusbar is an ALIAS to MACROPLAY STATUSBARTOGGLE which simulates the Status bar command in the Window menu.
| Macro date | Menu | Source | ||
| 08/02/22 | Window|Message scroll File|Macro|Play|statusbartoggle |
Standard User-definable |
Create single line text.
Create a text object from a single line of entered text at a location with specified text style, metrics and rotation.
Dialog
- Single line text field
- Enter a single line of new text
- Loc
- Locate the insertion point of the new text object.
- Style
- Select or edit a text style.
- Metrics
- Specify the text font, height, slant, aspect ratio, justification, orientation, and direction settings by manually entyry or from a text object.
- Rot
- Enter a bearing for the text (measured from due north) in degrees. The default is due east.
- Text
- Create a single line of text of up to 4000 characters
- Close
- Close the command
| Command date | Guide | Menu | Source | GC |
| 12/03/09 | HELPTM | Draw|Text|Single Line Text | Secured | 92 |
Copy cross sections to road layer.
Copy cross sections to road layer.
See also LCN, SHEETXS, XSHILO and VICRDSEC.
| Source | ||||
| Hamilton |
Create linework from a stream of locations.
Digitize plans, especially contour plans, by create points, sets or plines from a stream of locations entered by mouse or digitizer.
The elevations can be derived from digitizer input, keyboard input or DTM interpolation.
The locations can be filtered by distance, curve or elevation.
Dialog
- Loc:
- Enter the location of a single point, a point in a set, or a vertex in a pline.
- Z:
- Enter an elevation.
- New
- Create a new set or pline.
- Undo
- Remove the most recently entered point or vertex.
- Create
- Create points or pline vertices at entered locations.
- Name
- Enter a name for the previously entered point, and a default name for subsequently created points.
- Options
-
- Auto
- Automatically create streams of locations as the cursor moves.
- Settings
-
- Create
- Select the type of objects to create from Points, Sets or Plines.
- Elev from
- Specify how the elevations of the
3D points are to be derived.
- Hardware
- Interpret the elevations from your digitizer. A 2D digitizer (including a mouse) will always create 2D points.
- Keyboard
- Enable entry of elevations at the keyboard. See also 3D Start Elevation and Elevation Increment parameters below.
- DTM
- Interpolate the elevations from a selected DTM layer.
- Filter
- Assign filtering
parameters to limit the number of points or vertices.
- Option
-
- None
- Do not to filter the data as it is entered.
- Distance
- Enter distance filtering parameters to eliminate points too close together. Create a point or vertex when the horizontal distance and minimum elevation are reached or exceeded, or the maximum elevation is reached or exceeded. This option is typically used when tracing contours.
- Curve
- Enter curve filtering parameters. Limit the number of points created as the cursor movement changes direction. A point or vertex is created when the tube defined by the horizontal length and width is exceeded by a vector and the minimum elevation is reached or exceeded, or the maximum difference in elevation is exceeded. This option is used when collecting points and sets.
- Elevation
- Enter filtering parameters for elevations. Limit the number of points created as the elevation of the cursor changes. A point or vertex is created when the elevation difference and minimum distance are reached, or the maximum distance is reached. This option is used when collecting points and sets.
- Apply discards
- Use the last discarded point to verify adherence to the filter parameters. Applying discards creates more points and adds more definition to the filtered points.
- Distance and Curve
- Enter default parameters when collecting
points, sets and plines.
- Length diff
- Assign the minimum distance (in feet or meters) between points or vertices. Create the next point or vertex if it meets or exceeds this minimum distance from the last entered point or vertex and the minimum Z delta is exceeded.
- Width diff
- Assign the minimum width of the tube defined using the last two points or vertices. This option is only used by the curve filter option and filters points based on the change in direction (curvature) of points or vertices being entered. When the tube is "broken" a new point or vertex is created.
- Min Z delta
- Store the minimum elevation difference (in feet or meters) between two adjacent points or vertices, and create the next point or vertex if the elevation difference meets or exceeds this minimum elevation difference from the last entered point and the length difference is reached or exceeded.
- Max Z delta
- Store the maximum elevation difference (in feet or meters) between two adjacent points vertices, and create the next point or vertex if the elevation difference is greater than this maximum elevation difference from the last entered point or vertex regardless of the other settings.
- Elevation
- Enter the
maximum elevation difference and minimum
and maximum distances between two points or
vertices.
- Z diff
- Enter the minimum difference in elevation (in feet or meters) between two consecutive points or vertices, and create the next consecutive point or vertex if it meets or exceeds this minimum elevation difference from the last entered point.
- Min distance
- Assign the minimum distance (in feet or meters) between two consecutive points or vertices, and create the next consecutive point or vertex if it meets or exceeds this minimum distance from the last entered point or vertex.
- Max distance
- Assign the maximum distance (in feet or meters) between two consecutive points or vertices, and create the next consecutive point or vertex if it is less than this maximum distance from the last entered point or vertex.
- 3D start elevation
- Enter the default elevation to be assigned to 2D points as they are streamed in, when "Elev From" is set to Keyboard.
- Elevation increment
- Enter the increment for suggested elevations, when "Elev From" is set to Keyboard.
- Report points as they are created
- Display the easting, northing and point number in the Message Scroll as each point is created.
- OK
- Accept changes to Settings
- Cancel
- Cancel changes to Settings
- Close set/pline
- Connect the end of the set or pline to the beginning.
- Close
- Close the dialog
| Command date | Guide | Menu | Source | GC |
| 12/03/09 | HELPTM | Draw|Stream | Secured | 102 |
Strip null characters from a file.
Copy a the contents of a selected file containing null characters to another file without null characters.
The new file has the same name and the new extension .ASC.
Null characters are added throughout data files intended to be read exclusively by 64-bit applications.
For example, an ASCII .CSV file containing nulls throughout can be opened by common 64-bit applications such as Excel but the ASCII import script (IMPORT) of Terramodel, a 32-bit application, cannot display the contents or import the file until all the nulls have been stripped away by STRIPNUL.
| TML date | Source | |||
| 08/02/22 | Geocomp Update or $250 |
Text style settings.
Create, edit or delete text styles and highlight one text style as the current text style for new text.
The text style determines the font, height, aspect ratio slant and justification of new text.
Text style names can have up to 12 characters.
See LISTFONT for a description of the list of available fonts.
Text is created at height defined by the view scale and this height in sheet units (e.g. cm).
The aspect ratio is a scale factor applied to the text width.
The slant is specified in degrees to the right of vertical.
The insertion point is to the left, centre or right and top, middle or bottom of the text according to the horizontal and vertical justification.
Orientation
The text orientation can be rigid, fixed or legible.
- Rigid
- As rigid text is rotated, the text direction is rotated. Rigid text can display upside down.
- Fixed
- As fixed text is rotated, the text direction is not changed, even in a dynaview.
- Legible
- As Legible text is rotated, the text direction is rotated, but the text is flipped over where required so that so that it is the right way up when viewed from the bottom or right side of the sheet.
See also
-
- DRAFTSET
- Draft settings
- TEXTMETRICS
- Text metrics
- GCALONG
- Modify text along an alignment
| Command date | Guide | Menu | Source | GC |
| 12/03/09 | HELPTM | Settings|Text style settings | Secured | 90 |
Subgrade editor.
Create and edit subgrade templates.
A subgrade represents a particular material placed beneath the finish surface.
Subgrades are typically used to model pavement courses, base courses and stabilized subgrades, each one being defined as a separate subgrade.
Each subgrade is assigned a unique level number L-1, L-2, L-3, etc. indicating the subgrade's vertical position. Level 1 is typically the uppermost subgrade, immediately beneath the finish surface. The level number is just a designation used to denote where a new subgrade is started.
A subgrade is defined by one or more shapes, and has an associated material type and a depth. In the case of the uppermost subgrade, its depth is measured from the finish template surface. The depth of subsequent subgrades is measured from the bottom of the subgrade beneath which they lie.
Subgrades are intended to be flexible, giving you the ability to place a subgrade anywhere it is needed. The beginning of a subgrade is located horizontally by a combination of the Locate by, Horiz. Align., Chain, and Offset controls. The vertical position is controlled by the Locate by, Depth, and Chain controls.
Dialog
Above the cross section display, there are these menus:
- File
- Create and save templates.
- New
- Save
- Save as...
- Save on the fly toggles on or off automatic saving of revisions to a selected template as a new template. When On, as you select a template, move to another station | chainage using the scroll bar and then edit that template, a new template is stored at that new station | chainage.
- Exit
- Display
- Control how the template is displayed in the graphics screen.
- AutoAll (toggle)
- All
- Redraw
- Magnify
- Zoom
- Recenter
- Previous
- Transition
- Apply transitions to the highlighted left or right template shape.
- None
- No transition; any changes in shape apply abruptly at the start of the next template
- Template
- Transition between two shapes with the same number of points
- ROW...
- Limit transition to the right-of-way unless above a maximum slope
- Horizontal...
- Transition to a horizontal alignment
- Vertical...
- Transition to a vertical alignment
- Slope...
- Transition to a slope alignment
- Horiz/Slope...
- Transition to a horizontal and a slope alignment
- 3D Set...
- Transition to a 3D set
- MultiHal...
- Transition to multiple lines with similar names using wildcards
- Settings
-
- Open Road Design Settings (RDDESIGNSET).
- Open Road Grid Settings (ROADGRID).
- Shape
-
- Open the Shape Editor (SHAPE).
- Warnings...
- Whenever error conditions are detected, the
Warnings Menu item is enabled.
- Clear
- Clear all the error conditions so you are no longer warned of the errors.
- Details
- Explain the highlighted error condition so you can correct it.
- Refresh
- Remove the details to display the original list.
- Clear
Below the menu, the display shows
- Current chainage
- Current shape class. Always select a shape in the subgrade class.
- Current shape
- Cross section
- Shape entry for the left and right sides
See also
- TEMPLATE
- Template Editor for other roadway templates.
| Command date | Guide | Menu | Source | GC |
| 12/03/09 | HELPTM | Roads|Road design|Subgrade editor... Channel|Channel design|Overdepth editor... |
Secured | 411 |
Create an azimuth based on star or sun shots.
Calculate the astronomical azimuth of a line using observations to stars or the sun
Open data file
Open an .AZI file containing your observations. See Chapter 10 of the Terramodel Reference Guide for the format of .AZI files and the star table STAR.INP.
Stellar data
Select a star by number from a list including the sun and 63 other navigational stars.
Enter the latitude, longitude, date and time of observation.
Observations
In the Observation Time-Angle Dialog box, enter number of foresights, star sighting number, stopwatch and horizontal angle then calculate azimuths. Observations are collected using the Hour-Angle method.
- Number of foresights
- Enter the number of foresights. Use 1 for a single observation, or an even value for multiple foresights.
- Number
- List the number of the star sighting. The labels for the types of sightings are:
- BSD
- Backsight Direct
- FSD
- Foresight Direct
- FSR
- Foresight Reversed
- BSR
- Backsight Reversed
- Stopwatch
- Enter the stopwatch reading for the sighting highlighted in the list box and advance to Horizontal Angle. The stopwatch readings are added to the Universal Time.
- Horizontal angle
- Enter the stellar plate readings (horizontal angles) for the sighting highlighted, and click the number of the subsequent sighting to highlight it.
- Azimuth
- Display the calculated azimuth of each sighting.
- Use in average
- Toggle Yes to include of the highlighted reading in the final azimuth average. Toggle to No to omit less accurate readings.
- Save data
- Store the readings in an existing .AZI file or in a new file.
- Calculate azimuths
- Calculate the azimuth from each sighting to the star and display it in the Azimuth column.
- Average azimuths
- Average the azimuths for each sighting in the list box whose "Use in average" toggle is set to Yes, and display the Results. For single observations, display the backsight azimuth, a reference correction angle, and the azimuth of the observed star. For multiple foresights, display the average azimuth computed from each sighting. To omit a less accurate reading from the calculations, highlight the line of the reading and remove "Use in average". Remember to omit an equal number of reverse and direct readings.
- Create polylines
- Draw a
pline to represent the computed average azimuth.
- Select point
- Specify the location from which to draw the pline.
- Polyline length
- Enter the length of the pline.
- Pline
- Create the pline on the current layer, color and linetype.
Tips
- All Polaris and star coordinates are based on the new fundamental FK5 reference system. The default lists includes coordinates for 63 stars. Add more as necessary.
- SUNSTAR uses Elgin, Knowles & Senne, Inc.’s ASTRO program for its calculations. Their internal ephemeras design period is for the years dating from 1065 through 2010, and should provide the following accuracy: "You should obtain a maximum error of 0.6 arc-seconds for Polaris observations made at 60 degrees North Latitude and 0.4 arc-seconds at 40 degrees South Latitude, assuming good field procedures and a properly operating instrument. For other stars, you should be able to attain a maximum error of 0.2 arc-seconds. For the sun, you should attain a maximum error of 1.9 arc-seconds if the sun’s altitude is 40 degrees."
- SUNSTAR assumes that the order of data entry alternates between direct and reverse sightings. We recommend a minimum of six pointings on a celestial body, with three in the direct (erect) position for the theodolite and three in the reverse (inverted) position.
- The suggested procedure for
sighting:
- Backsight the point to establish an azimuth.
- Sight (directly) the celestial body and record three readings, along with the time of each sighting.
- Reverse the theodolite scope and record three or more readings and the time of each sighting.
- Sight the original backsight point with the theodolite in the reverse position.
The STAR.INP File Format
SUNSTAR reads the declination, ascension, and proper motions of stars used for azimuth calculations from an external ASCII file called STAR.INP similar to this:
1 ALPHERATZ 0.0823265 29.052558.000104.0016332.06 2 BET HYI 0.2545056-77.151540.010692.0032372.80 3 DIPHDA 0.4335372-17.591182 .000164 .000325 4 POLARIS 2.3148664 89.155072 .001988 .000152 5 HAMAL 2.0710403 23.274466 .000138 .001483 6 ALDEBARAN 4.3555237 16.303339 .000044 .001897 7 RIGEL 5.1432268 8.120598 .000000 .000013
in this format:
Col 1-10 Star number Col 11-20 Star name Col 21-30 Right ascension Col 31-40 Declination Col 41-50 Proper motion in right ascension Col 51-60 Proper motion in declination
Add other stars in the FK5 catalog to this file by assigning each star a unique star number and entering the star data in the format shown above.
Star Names and Numbers
STAR NUMBERS NO. STAR NAME MAGNITUDE 0 Sol 1 A Andromedae (Alpheratz) 2.2 2 B Hydri (SAO 255670) 2.9 3 B Ceti (Diphda) 2.2 4 A Ursa Minoris (Polaris) 2.1 5 A Arietis (Hamal) 2.2 6 A Tauri (Aldebaran) 1.1 7 B Orionis (Rigel) 0.3 8 A Aurigae (Capella) 0.2 9 A Orionis (Betelgeuse) 0.5v 10 A Carinae (Canopus) -0.9 11 A Canis Majoris (Sirius) -1.6 12 A Canis Minoris (Procyon) 0.5 13 B Geminorum (Pollux) 1.2 14 A Hydrae (Alphard) 2.215 A Leonis (Regulus) 1.3 16 B Leonis (Denebola) 2.2 17 A Virginis (Spica) 1.2 18 0 Centauri (Menkent) 2.3 19 A Bootis (Arcturus) 0.2 20 A Coronae Borealist(Alphecca) 2.3 21 A Scorpii (Antares) 1.2 22 A Ophiuchi (Rasalhague) 2.1 23 A Lyrae (Vega) 0.1 24 S Sagittarii (Nunki) 2.1 25 A Aquilae (Altair) 0.9 26 E Pegasi (Enif) 2.5 27 A Piscis (Australisu Fomalhaut) 1.3 28 A Pegasi (Markab) 2.6 29 S Octantis (S. pole) 5.5 30 A Phoenicis (Ankaa) 2.4 31 A Cassiopeiae (Schedar) 2.5 32 A Eridani (Achernar) 0.6 33 Eridani (Acamar) 3.4 34 A Ceti (Menkar) 2.8 35 A Persi (Mirfak) 1.9 36 G Orionis (Bellatrix) 1.7 37 B Tauri (Elnath) 1.8 38 E Orionis (Alnilam) 1.8 39 E Camelopardalis (Adhara) 1.6 40 E Carinae (Avior) 1.7 41 L Velorum (Suhail) 2.2 42 B Carinae (Miapiacidus) 1.8 43 A Ursae Majoris (Dubhe) 2.0 44 G Corvi (Gienah) 2.8 45 Al Crucis (Acrux) 1.6 46 G Crucis (Gacrux) 1.6 47 E Ursae Majoris (Alioth) 1.7 48 Eta Ursae Majoris (Alkaid) 1.9 49 B Centauri (Hadar) 0.9 50 A Centauri (Rigel Kentar) 0.3 51 A2 Librae (Zubenelgenubi) 2.9 52 B Ursae Minoris (Kochab) 2.253 A Trianguli Austr.(Atria) 1.9 54 Eta Ophiuchi (Sabik) 2.4 55 L Scorpii (Shaula) 1.7 56 G Draconis (Eltanin) 2.4 57 E Sagittarii (Kaus Austr) 2.0 58 A Pavonis (Peacock) 2.1 59 A Cygni (Deneb) 1.3 60 A Gruis (Al Na'ir) 2.2 61 B Crucis (Mimosa) 1.5 62 G2 Velorum (Al Suhai) 1.9 63 G Geminorum (Alhena) 1.9
The table above includes all of the 57 standard navigational stars. Sirius and Procyon are both binary systems whose positions, without proper correction, may be in error 0.8 arc seconds by the year 1994. Betelgeuse varies in magnitude from 0.1 to 1.2 (brightness). Beta Hydri is a south circumpolar star. Sigma Octantis is the south polar star.
Star name (Greek letter) prefixes: A = Alpha B = Beta E = Epsilon G = Gamma L = Lambda S = Sigma 0 = Theta.
| Command date | Guide | Menu | Source | GC |
| 12/03/09 | HELPTM and RG 683 | Cogo|Utilities|Star shot reduction | Field Data Module | astro |
Superelevation editor.
Display the superelevation diagram and enter and edit superelevation parameters.
The interface is for data entry by parameter or by chainage | station. As you change a parameter, the parameters are held and the chainages adjust. When you change a chainage | station, the chainages | stations are held and the parameters adjust. You also have the option of computing the superelevation data automatically.
Dialog
- Inside
- Rotate the template about the most inside point of the shapes that have the super flag set.
- Center
- Rotate the template about its center point.
- Outside
- Rotate the template about the most outside point of the shapes that have the super flag set.
- Compound
- Enter the maximum distance that a compound superelevation profile can be separated from the previous superelevation profile and still be considered joined.
- Reverse
- Enter the maximum distance that a reverse superelevation profile can be separated from the previous superelevation profile and still be considered joined.
- In
- Display or enter the percentage of the approaching superelevation runoff length that lies within the curve.
- Station | Chainage
- Display and enter the station | chainage at which the superelevation runoff ends and full superelevation begins. The calculated value is based on the In Runoff length and the In percentage. Entry of a value alters the In % and the In Runoff length.
- Out
- Display or enter the percentage of the departing superelevation runoff length that lies within the curve.
- Station | Chainage
- Display and enter the station | chainage at which full superelevation ends and the superelevation runoff begins. The calculated value is based on the Out Runoff length and the Out percentage. Entry of a value alters the Out % and the Out Runoff length.
- In
- Enter the runoff transition length on the approach to the curve.
- Station | Chainage
- Enter the beginning station of the approach runoff transition in this station control. This corresponds to location 2.
- Out
- Enter the runoff transition length on the departure from the curve.
- Station
- Enter the ending station | chainage of the departure runoff transition. This corresponds to location 5.
- In
- Enter the tangent runout length approaching the curve.
- Station | Chainage
- Enter the beginning station | chainage of the tangent runout on the approach to the curve. The calculated value is based on the In Runout Length and station | chainage.
- Out
- Enter the tangent runout length departing the curve.
- Station | Chainage
- Enter the ending station | chainage of the runout length going out of the curve. The calculated station | chainage is based on the Out Runout Length and station | chainage.
- Use Limit
- Turn on or off roll-over limits for your superelevations. When On, your specifications apply to the superelevated shape.
- Outside
- Enter the maximum difference between superelevated and roll-over shapes for outside curves.
- Inside
- Enter the maximum difference between superelevated and roll-over shapes for inside curves.
- Min %
- Enter the most shallow slope allowed for roll-over shapes.
- Max %
- Enter the most steep slope allowed for roll-over shapes
- Station | Chainage
- Enter the beginning and end stations | chainages for full superelevation.
- Treat super as
- Specify whether the curve is to the left or right.
Use this to recreate a superelevation diagram without having the associated tangent and runoff lengths. "At station" superelevations appear in Super nodes as stations | chainages with superelevation rates.
- Road Job
- Display the road job from which to copy.
- Roadway
- Display the roadway from which to copying.
- Superelevation Node
- Display the name of the superelevation node which you selected for copying.
- Copy superelevation to
-
- Road Job
- Select the road job to copy to.
- Roadway
- Select the roadway to copy to.
- Super Node
- Copy to a selected super node.
- Station | Chainage
- Copy to a range of stations | chainages for full superelevation.
- Treat super as
- Define the direction of the
superelevated slope
- Curve to the Left
- Slope the superelevated template shapes down from right to left.
- Curve to the Right
- Slope the superelevated template shapes down from left to right.
Auto-compute the superelevation requirements
Rules
- Existing superelelevation requirements are deleted.
- Missing spirals are not created.
- Existing spirals are not adjusted.
- Linear interpolation is used to compute the superelevation rate when an exact match is not found.
- Combining spirals are supported.
Method
- Create a Road job and appropriate templates.
- Check the superelevation design criteria (RDDESIGNCRIT).
- Verify that the Design Speed of the Road job is appropriate for the Superelevation section.
- Check the Superelevation design criteria.
- Save
- Run Superelevation Editor (SUPERELV).
- Check the Road job and Roadway and the Superelevation nodes.
- Click the Auto Compute button.
- Enter defaults
- Click OK
- The In, Station, Out, Station data is filled in and the slopes for the Superelevation nodes are displayed.
Superelevation runoff and tangent runout
Tangent runout is the length of alignment needed to transition from the normal crown section to the point at which the adverse crown is removed on the outside of the curve. Superelevation runoff is defined as the length of alignment needed to transition from the point at which the adverse crown is removed, to the point at which full superelevation is achieved.
When you enter values in these controls, Terramodel interprets how you want to define the superelevation transitions based on the choices you have made. Each value impacts the other values and as you change one, the others are automatically recalculated and displayed within the superelevation diagram. Parameters that you cannot enter are displayed, but dimmed.
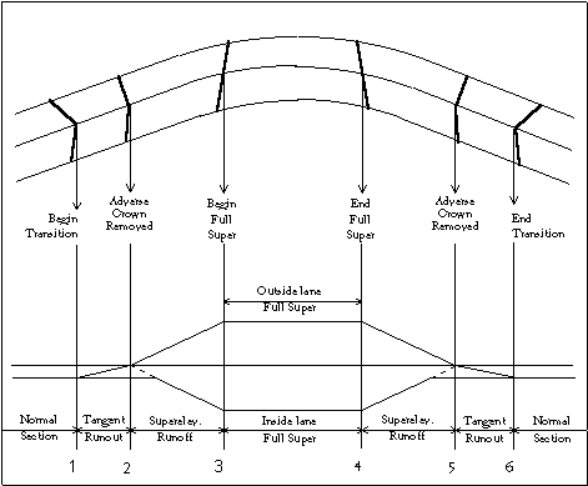
You may need a superelevation to transition from one point to another, where these two known points do not correspond to either the superelevation runoff length or the tangent runout length. As an example, in the illustration below we know that we want the full superelevation of 5.1% to occur at station 6+90 and that the point at which a 2% superelevation is achieved is to be at station 7+75. We do not know the corresponding station at which adverse crown removal would occur, and therefore we do not know the runoff length. However, we can compute this using the method of similar triangles as shown below.
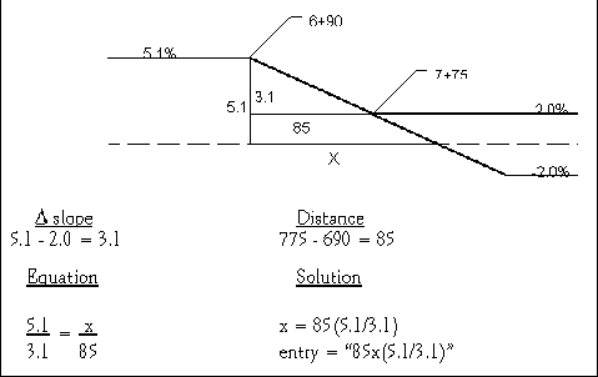
Rather than compute the runoff length in this manner, we can let Terramodel do it for us by entering the equation for the runoff length. The calculations illustrated above show how to compute the runoff length. Since the distance controls can act as a calculator, you need only type in "85x(5.1/3.1)" and the runoff length will be calculated for you.
See also
- SUPERPLOT
- Create slope diagram plines in the Super view. These plines can also be registered as in SLOPEMANAGER as slope alignments.
- RDVALEDIT
- Road VAL Editor
- RDDESIGNCRIT
- Road design Criteria
- DESIGNSET
- Configure design settings
- RDDESIGNSET
- Configure road design settings
- RDVALDESCRT
- Vertical alignment design criteria
- GCDTMGDE
- Create superelevation slope alignments from a DTM
| Command date | Guide | Menu | Source | GC |
| 12/03/09 | HELPTM | Roads|Road Design|superelevations | Secured | 413 |
Superelevation diagram.
Create superelevation diagram plines in the Super view for a selected road job.
The superelevation is defined in the Superelevation Editor (SUPERELV).
There can be multiple shapes within the template that are superelevated. As an example, the travelled way can have a normal cross slope of -2.00% while a paved and superelevated shoulder can have a cross slope of -6%. The normal cross slope, as defined within the Superelevation Editor, is that of the travelled way.
Dialog
- Road job
- Select a road job
- Normals | All | Selected
- Toggle the default settings for which shapes to include.
- Settings
-
- Road job
- Select a road job.
- All slopes
- Include the outer edge of shape segments of all slopes.
- All normals
- Include only the outer edge of the shape segments at the normal cross slope.
- Selected
- Include selected shapes.
- Roadway
- Select a roadway
- Add | Remove
- Select shapes that superelevate in the roadway, and add them to the list of slopes to plot, or remove them.
- OK
- Accept changes to Settings
- Cancel
- Cancel changes
- OK
- Create the plines in the Super view.
- Close
- Close the command
See also GCDTMGDE.
| Command date | Guide | Menu | Source | |
| 12/03/09 | HELPTM | Roads|Plots|Superelevation | Secured |
Report your GPS location.
Report your GPS location, plan, profile and cross sections.
Log locations from a Global Positioning System receiver attached to a Terramodel computer, and display views from the current Terramodel project at each location.
If the computer and GPS are mounted in a vehicle, a site supervisor can see where the vehicle is now in relation to the existing surface and proposed design.
| TML date | Guide | Source | ||
| 08/02/22 | Sample Supervis images | POA |
Surface manager.
Manage road job surfaces used by Roadway commands.
Model the existing ground surface as well as any subsurface soil or rock strata beneath which the road or other works. The cross-sectional extent of a subsurface material stratum is defined by the area beneath the associated surface, and above any underlying surfaces. The surfaces can be used for plotting, conversion to points and sets or volumes.
For design and subgrade surfaces defined by templates, see TEMPLATE and SUBGRADE instead.
The name of a surface is derived from the name of a selected layer. A "stored" surface surface is defined by cross-section data imported from a file. A "sliced" surface is defined by interpolating through a DTM layer at Xlines.
Volumes between surfaces can be computed.
The surfaces are stored with the road job. When a road job is deleted, its associated surfaces are deleted as well.
The list defines the existing ground and subsurface strata, materials and flags. The uppermost surface in the list must be an elevation surface. Normally the uppermost surface in the list is the ground surface. The order in which the surfaces are listed must be the order in which they will be encountered from top to bottom.
Virtual surface merging means that where surfaces intersect, they can be used in road jobs without having to create new merged DTM layers. When a listed surface intersects the surface listed below it, the later surface is virtually altered by merging the surface listed above it into it. As this occurs, all points in the later surface within the areal extent of the preceding surface are ignored and replaced instead by the points within the preceding surface. If the resulting surface intersects the next one listed below it, this process is repeated.
Define the top surface for computation as an elevation surface, not a depth or reference surface.
Dialog
- Road job
- Specify the road job
- Surface
- Display the list of "existing" surfaces working down from a top surface
- Material
- Select the material above the surface from the list in the Materials Manager (MATERIAL).
- Insert...
- Insert a new surface before the one highlighted.
- Append...
- Append a new surface to the end of the list.
- Delete
- Delete the highlighted surface from the list.
- Stripping...
- A stripping surface defined by a table of chainages and stripping depths. This feature is not fully implemented so we do not recommend its use. This creates a stripping surface below the top existing surface but the surface manager displays this as the top surface; some commands correctly adjust for this, other commands for plotting and volumes do not. We suggest that you define stripping by a depth or elevation surface instead. Depths transition evenly between between chainages. For each such stripping surface, select a name such as STRIPPING, a material defined as "unsuitable" in Materials Manager (MATERIAL), the depth of stripping material below the top-listed surface, and whether to strip, in cut, fill or both, down to the limiting depth of cut or fill.
| Command date | Guide | Menu | Source | |
| 12/03/09 | HELPTM | Roads|Road Design|Road job surfaces... Channel|Channel design|Channel Job surfaces... |
Field Data Module |
Report the cut and fill surface areas in a road job.
Report the cut and fill surface areas in a road job.
Report, between specified chainages in road job, the chainage differences and the incremental and cumulative average end areas of the existing surface.
The Roadjob must be registered with the Roadjob Manager.
Only one phase is included in the total.
Generate a surface area report of the tie slopes of a road. Surface area figures are calculated for each material, usually, cut and fill. The linear distance for the tie slope for each cross section is an average end area calculation.
Dialog
- Road job
- Select a registered Roadjob.
- Beg. Chainage
- Select the beginning station or accept the default.
- End. Chainage
- Select the end station or accept the default.
- Print to
- Print the report to Screen or File, or both.
- Full report
- Report lists the surface area of tie slope totals at each station for each registered material, usually cut and fill.
- Station totals
- Report the surface area of tie slopes at each station.
- Totals only
- Report the total surface area for tie slopes for the whole Roadway.
- Report
- Create the report
- Close
- Close the command
See also XSURAREA which handles multiple phases and produces a CSV report.
| TML date | Source | GC | ||
| 08/02/22 | Standard or Geocomp Update | 475 |
Export a Surpac .STR string file.
Export strings in text .STR format for Surpac mine modelling software.
Notes
- The Surpac String Number is the same as the Terramodel Layer Name.
- To convert the layer name to the appropriate Surpac string number, prefix the layer name with the string number. This gives you control over the string numbers. For example, for layer "CONCRETE" to become string 155 rename the layer to "155-CONCRETE".
- Focus closely on the string numbers as this is controllable at the Terramodel end. A clean data set is vital.
- Liaise with the client regarding the string number convention and get them to agree on their numbers.
- Surpac does not work well with point features. They can exist but if points can be strung, string them. Generally only export individual points if the feature cannot be represented as a line.
- Surpac is 3D mine model software, not a CAD package. Fancy AUTODRAFT features such as blocks are wasted. Text is lost altogether so the Surpac user may need to put text back in.
- Do not mix point features and line features on the same layer.
- To avoid creating duplicate points in Surpac, do not "Export SET points".
- The Surpac file name convention is "ALPHATEXTnnnnnnn.str".
- The groups are derived from the Surpac string numbers.
- SURPACOUT is aliased to SURPEXPT.
| TML date | Source | GC | ||
| 08/02/22 | Geocomp Update or $250 | FC S |
Import Surpac .STR text string file.
Import text strings from Surpac mine modelling software.
There are two ways to import Surpac string files into Terramodel with the correct layers: using AUTODRAFT and using Entity files.
AutoDraft method
- In AUTODRAFT, create an .ADC file containing Surpac string numbers for feature codes.
- Run SURPIMPT
- Select the file to import
- Leave the entity file field blank
- Do not "Import into separate layers"
- Do not "Use long entity names"
- Tick "Place Surpac String No first in Obj name"
- Once you have imported the file, run AUTODRAFT with that ADC file to string and relayer.
Entity file method
- Use a text editor like Notepad to set up a Geocomp Entity File (.ENT), with entity numbers representing Surpac String Numbers and long descriptions matching Terramodel Layer names. For example:
155,CONC,Y,Y,CONC, ,155-CONCRETE
- Run SURPIMPT
- Select the file to import
- Select the entity file
- Tick "Import into separate layers"
- Tick "Use long entity names"
- Do not "Place Surpac String No first in Obj name"
Select "Use 6th field to decode Layer Name" if, and only if, the Surpac .STR file has a 6th column for layer name.
Choose whether to join strings with numbers from 900 to 999.
SURPACIN is an alias for SURPIMPT.
If the file is in Surpac Binary .STR format the conversion stops. You will then need to ask the Surpac user for a Text .STR (or a .DXF or a GENIO) file from Surpac.
| TML date | Source | GC | ||
| 08/02/22 | Geocomp Update or $250 | FC S |
Export Carlson SurvCE CL, PRO and SCT files for machine control.
Export the centreline, profile and cross section files required for machine control with Carlson SurvCE.
SURVCEXP writes coordinates computed along selected strings to 0.0001m precision using specified tolerances.
Dialog
- Road job
- The exported centreline (.CL) file contains coordinates at chainages along the main alignment of the selected roadjob. Each record in the .CL file is in the format 0,chainage,L,northing,easting. Create one roadjob for each centreline.
- 3D Sets
- Select sets joining 3D points to export. The profile is exported to a Carlson .PRO file (not a Terramodel .PRO). The cross sections are exported to a .SCT file.
- Settings
-
- Chainage Range
- Limit the exported coordinates to within a chainage range. The initial default values are derived from the selected roadjob. If you change the alignment, reset the start and end chainages.
- Extend Xlines
- If enabled, extend to the selected sets.
- Generate Report
- If enabled, every record written to the .CL, .PRO and .SCT file is also reported to P3Pad.
- Export Filename:
- Specify the location and name of the .CL file, and thus the .PRO and .SCT files.
- Export
- Write a .CL file, PLN and SCT files, and CSV files if selected.
Notes
If you have multiple alignments, repeat with a different roadjob.
See also GRADESMT, POWERGDE and DTM2XML.
Carlson SurvCE can also import XSC files created by EXPORTXS as section files.
| TML date | Source | |||
| 08/02/22 | Geocomp Update or $250 |
Export Moss GENIO data to Trimble Survey Controller.
Export MOSS GENIO data using an .MSX mapping file to a Trimble Survey Controller with the GENIO add-on.
In the dialog, specify how to handle specific string types.
In the MSX file, for each record (or layer) name filter, specify the name, the layer name or fixed characters for the 080 record in the GENIO file
Also specify a DEFAULT name filter for selected objects which do not match the name or layer filter.
The whole file is a single GENIO model, unless you specify multiple models using layerlists.
SURVCONT creates additional 6D strings for each 12D string and has Options to include a Group ID and exclude the Master Alignment from Cross Sections.
SURVCONT appends to the file additional TRMB group and string names for Trimble instruments.
If the GENIO file is intended for use with MX or other non-Trimble systems, use MOSSOUT instead.
| TML date | Source | |||
| 08/02/22 | Geocomp Update or $250 |
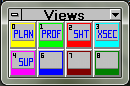
Open or change state of a view.
Open or change the state of a view using the command line, an alias or a button.
This command accepts two arguments. The first argument is the view index. The second argument is optional and defines the state of the view window.
If the view is not already open, a new view is opened and made the current view.
| View mode | Index |
| Plan | 0 |
| Profile | 1 |
| Sheet | 2 |
| XSect | 3 |
| Super | 4 |
| View6 | 5 |
| View7 | 6 |
| View8 | 7 |
| View state | Index |
| Minimize | 0 |
| Restore | 1 |
| Maximize | 2 |
| Maximize | Not specified |
Examples
| Alias | Command and arguments | Action |
| Plan | sview 0 | Make the plan view current and maximized |
| RestoreProf | sview 1 1 | Make the profile view current and restored to original window |
The view names can be configured by VIEWSET.
See also VNEW which creates a new view of the same mode, even when the view mode already exists.
| TML date | Guide | Menu | Source | GC |
| 08/02/22 | sview.txt | Toolbox | Field Data Module or Geocomp Update | SDS |
Modify colour of points where slopes are steep.
Modify the colour of DTM points for each link that is steeper than the specified % slope.
| TML date | Source | |||
| 08/02/22 | Geocomp Update or $250 |
Replace symbols with blocks.
Replace symbols on all selected points with corresponding blocks.
For example, if you have labelled points with symbol 40, SYM2BLK deletes the symbol, and then places block SYM040, with the same location, appearance, size, colour and layer, and attaches the block to the point.
Terramodel symbols are displayed using characters in the symbol font. See the symbol chart. If you export those points to DWG, the CAD user sees 2D text characters from symbol font hiding the 3D points. If the CAD user has not loaded symbol.shx, the CAD program displays substitute letters instead. If you draft with blocks instead, or use SYM2BLK to replace symbols with blocks, the blocks are exported to the DWG file with the points. Then the symbol.shx does not need to be loaded and the blocks have the same elevation as the point.
Commands which place symbols include LABELPOINT and LABPT. GCLPTS can list symbols on points. If you have also labelled the points with text, see GC77 to modify the elevations of the text.
| TML date | Source | |||
| 08/02/22 | Geocomp Update or $250 |
Configure Terramodel system variables.
Configure system variables in the tmodwin.ini and p3server.ini files.
- Company Name|Address|City, State|Phone
- A maximum of 80 characters of information about your company for headings of listings and reports.
- TSP
- Terramodel Search Path. See TSP.
- Macro Directory
- Where to save and search for keystoke macro files. By default, this is C:\TMCUSTOM\MACROS.
- Max objects
- The maximum number of objects that the current project file can contain. With sufficient memory, the maximum can be as high as 20,000,000 objects.
- Max alpha pts
- The maximum number of alphanumeric point IDs that your project can contain.
- Escape count
- The number of objects drawn per display refresh before Terramodel checks to see if you've pressed the Esc key.
- Tml debug level
- Set to 0, unless you are requested to enter some other value by someone debugging TMLs.
- Prototype
- The name of the prototype file. The browse button lets you pick an existing file by name. The location is not used, instead the prototype file is the first project file with that name in the TSP. If the nominated .pro file is not found, the default values used in new projects include Feet and Inches for the measurement units.
- Lock file on open
- Controls the creation of a project locked status file (.PLK). When enabled, a file with the extension of .PLK is created while the project is open. See REFFILE. In the event the file is not properly closed due to a loss of power, the .PLK file must be manually deleted.
- Undo size
- The number of objects in the undo buffer, to a maximum of 19999. See UNDO.
- Marker size
- The size in pixels of the temporary vertex marker.
- Aperture
- The size of the pick cursor box in pixels. The size is also configured in SEARCH.
- Dragging on
- Enable display of objects during movement and rotation. See DRAG.
- Toolbox autostart
- Display the visible toolboxes in the current workspace when you open a project file. Requires CAD module. See TOOLBOX.
- Prompt if create pt in Set Cmd
- Enable SET to prompt for name, elevation and point number.
None of these settings are stored in the project file. They are all stored in TMODWIN.INI or P3SERVER.INI. Restart Terramodel to use the new values.
See also POINTSET and EDITINI.
| Command date | Guide | Menu | Source | GC |
| 12/03/09 | HELPTM | File|System configuration|System... File|Config system|System... |
Field Data Module | CG 2 |
Configure a digitizer tablet.
Configure the digitizer communication, orient tablet menus and screen areas and orient the mapping area.
For most digitizers connected by a USB port, install and configure the corresponding WinTAB driver for your digitizer first, then select WinTAB in the digitizer models under Setup. A digitizer connected to a serial or parallel port might use some other driver.
Operation
- Connect and turn on the digitizer and get it ready for use.
- Enter TABLET at the command line or From the File menu, select Config System and then Tablet.
- Click Setup to set up your digitizer communications.
- Turn On the digitizer.
- Orient the map.
- Orient any Menu.
- Use the digitizer to enter data into Terramodel.
Dialog
- On | Off
- If the button shows On, the the digitizer tablet is On. If the button shows Off, click the button to turn it On.
- Orient map
-
Coordinate digitizer positions with the project. Locate the lower left and upper right corners of the drawing area on the tablet. Project coordinates locate the corresponding corners on the display.
- Once the digitizer is On, click Orient map.
- Select the Orientation Method.
- 2Point
- Use this method when the X and Y axis have the same scale.
- 3Point
- Use this method when the X and Y axis have different scales, such as when tracing cross sections or profiles.
- Click the View list, and click the project view in which you want to enter points from the digitizer. The map area is active only in the view selected on the dialog box.
- Select the Tablet text box for Point 1.
- Digitize the lower-left corner of the map area. The selection moves to the Ground text box for Point 1.
- Click the hide and pick control on the right side of the text box to enter the mapping coordinates from the screen, or use the Point 1 Ground point coordinate control to enter northing and easting values.
- Select the Tablet text box for Point 2 and digitize the upper-right corner of the map area. The selection moves to the Ground text box for Point 2.
- Click the hide and pick control on the right side of the text box to enter the mapping coordinates from the screen, or use the Point 2 Ground point coordinate control to enter northing and easting values.
- If you selected the 3Point method, repeat the previous 2 steps for point 3.
- Click OK to close the dialog box.
- Orient menu
-
Orient menus and screen areas, Enable menus and screen areas, Create new menus, Edit existing menus, Create new screen areas or Delete menus and screen areas.
- Once the digitizer is On, click Orient menu.
- Select a file from the list. The default is TMODWIN.MNU.
- Select the menu to orient.
- The text area at the bottom of the dialog box changes to Orienting Menu Name and Digitize Lower-Left Corner. If you have not oriented the menu before, the corner coordinates are 00,00 and 00,00.
- Digitize the lower-left and upper-right corners of the menu area.
- The selection moves to the next item on the Menu Name list.
- To enable a menu or screen area for use:
- Select the menu or screen area name from the Menu Name list.
- Select the Enabled check box.
- An E appears on the Menu Name list following the selected name.
- Click OK.
- To deactivate a menu or screen area:
- Select the enabled menu or screen area name from the Menu Name list.
- Clear the Enabled check box to remove the name from the list.
- Click OK to close the dialog box.
Up to 16 tablet menus or screen areas to be set up and listed, but only the first five you select can be enabled at the same time.
Menu dimensions are listed in rows X columns.
- Setup
- Before you can use your digitizer to enter data, set up the digitizer by
selecting a digitizer button file, the digitizer model, and communication settings.
- Ready the digitizer for use.
- Select a Button Mapping File (*.BTN) from C:\Program files (x86)\Trimble\Terramodel\.
- Select the model name of your digitizer. If you are not sure, select WinTAB.
- Select communication settings for baud rate, port, parity, number of data bits, and number of stop bits. Refer to the documentation that came with your digitizer.
- Click OK.
- Click Off to turn on the digitizer and complete setup by orienting menus and by orienting the map area .
- Close
- Close the command
Button Map Files
Add commands you most commonly use to digitizer buttons by editing the button mapping file (*.BTN) in a text editor Save the edited map file with a different file name to create a new file.
Button map files are installed into C:\Program files (x86)\Trimble\Terramodel\ folder. Create or edit button map files in this folder.
To create or edit a map file, copy a .BTN file to C:\TMCUSTOM, with a new name and edit there. If this file cannot be selected in Setup, copy the edited file back into C:\Program files (x86)\Trimble\Terramodel\ and try again.
To select the new button map file, click Setup, then select the new file from list.
Look at the supplied .BTN files for the format.
For a button to run a command, enter all capital letters for the command, followed by \13 (the ASCII code for the Enter key).
Create different button map files with commands for different digitizer tasks. Switch between button map files at different phases of the project.
Screen Areas
When the digitizer is within a screen area, it controls the pointer on the screen like a mouse, except for dragging. Use the digitizer to move the pointer anywhere on the screen and use the pick button to click Terramodel or Windows buttons and menu commands, and even start and control other applications.
Use more than one rectangular screen area at a time. There are no restrictions on location, orientation, or size. However, a larger screen area on the tablet provides finer pointer control on the screen.
The button map file associated with the screen area on your tablet is customizable.
The Digitizer Menu Orientation dialog box includes one defined screen area . To access the screen more conveniently especially on larger digitizer boards, create additional screen areas. A screen area can be any size. Controlling the pointer may be easier or more precise within a larger screen area.
To create a new screen area
- Mark off the new screen area on the tablet.
- Run TABLET.
- Click the Off button if the digitizer is not turned on.
- Click Orient Menu.
- Click New.
- Enter a Name, such as Screen Area 2.
- Set the height and width of the screen area by digitizing the upper-left, lower-left, and lower-right corners of the area on the tablet. Asterisks appear as you digitize each corner. The calculated height and width also appear.
- Click OK to close.
- Orient and enable the new screen area.
- Click OK to close
Tablet Menus
As well as the included menu templates with the most commonly used commands and keys, create your own menu layouts. For example, to accommodate a large map area, create menus as strips along a tablet edge. Create menus with just the commands you need for each phase of a project.
Create a new tablet menu
- Attach a template for the new menu to the tablet.
- Run TABLET
- Click the Off button if the digitizer is not turned on.
- Click Orient Menu.
- Click New.
- Enter a Name. For example: Menu Area 3.
- Enter the number of rows and columns you want on the menu.
- Configure the height and width of the menu area by digitizing the upper-left, lower-left, and lower right corners of the template. Asterisks marking entered coordinates and the calculated height and width appear.
- Click Edit Cells to assign commands to menu cells.
- Click OK.
- Click OK against
- Orient and enable the new menu.
- Click OK
Delete Tablet Menus
Delete an item from the Menu Name list
- Run TABLET.
- Click the Off button if the digitizer is not turned on.
- Click Orient Menu to display the Digitizer Menu Orientation dialog box.
- From the Menu Name list, select the name of the item you want to delete.
- On the dialog box, click Delete.
- Click OK.
Menu Cells
From the Edit Menu Cells dialog box, change the commands assigned to existing menus or create assignments for new menus.
To edit menu cells:
- Display the Tablet command bar. Click the Off button if the digitizer is not turned on.
- Click Orient Menu on the Tablet command bar. The Digitizer Menu Orientation dialog box appears.
- Edit an existing menu by selecting the menu name then clicking Edit, or assign commands to cells on a new menu by clicking New and creating a new menu.
- Click Edit Cells. Control of the pointer is not available while this dialog box is displayed.
- Click on the cell you want to change on the Locate Cell matrix formed by the rows and columns of the selected menu. Cells assigned commands are marked with a black dot. The selected cell is indicated by a white dot. To select another cell, click the new cell with the mouse or enter the row and column numbers in the text boxes.
- Click on the command you want to assign to the cell from the menus at the top of the dialog box, or Enter the command name in the text box.
- Click on the appropriate button at the bottom of the dialog box to include an Escape, Tab, Space, or Carriage Return (Enter) key stroke with a command. Many Terramodel commands require Enter to activate.
- After you complete cell assignments, click OK.
- Click OK.
- Orient and enable the menu.
- Click OK for changes to the menu cells to take effect.
- To clear the contents of a cell, select the text in the Cell Contents box and press Backspace to delete it. The dot for that cell is removed from the cell map.
The row and column for the currently selected cell appear in the text boxes on the dialog box. You can select a different cell by typing the row and column numbers in the text boxes.
Guides
Refer to your user guides for your digitizer tablet, Chapter 17 of Terramodel User Guide, and pages 40 to 45 of Terramodel Reference Guide.
| Command date | Guide | Menu | Source | GC |
| 12/03/09 | HELPTM | File|System Configuration|Tablet File|Config system|Tablet |
Secured | CG 7, 107 |
Create a tailings beach.
Create a tailings beach from a spigot object, a existing surface DTM and design settings.
| Date | Guide | Source | ||
| Custom | Custom | POA |
Create a set at a tangent to one or two circles.
Create a set tangential to one or two circles defined by centres and distances.
Method
- Enter a location and corresponding radial distance for one circle.
- Enter a location and corresponding radial distance for the other circle. To enter a point only with no circle, enter a radial distance of zero or leave the distance blank.
- OK
- Temporary lines and circles indicating the tangents and radii are shown.
- Graphically select the desired line from the displayed possible solutions.
- TANCIRCLE creates the two points joined by a set on the current layer.
If the circles overlap there are two possible solutions. If apart, there are four. If one circle is inside the other, there are none.
| Command date | Guide | Menu | Source | GC |
| 12/03/09 | HELPTM | Cogo|Curves|Tangent circle | Secured | 83 |
Drill hole and blast pattern layout.
A suite of commands for use with explosives in open-cut mining or quarrying.
The components you require depend on your application (material, number of seams, interfacing with other applications, and so on). A typical suite includes custom development, workspaces such as TC_DRILL.WS and the following TMLs:
- TC01
- Setup drill hole project variables
- TC04
- Drill hole pattern layout
- TC04A
- Create drill holes along pline or set
- TC05
- Interpolate drill holes to top surface
- TC06
- Create single drill hole from top
- TC07
- Delete drill holes
- TC08
- Change the length of drill hole
- TC08A
- Change drill hole length relative to surface
- TC09
- Generate validation report
- TC09A
- Generate validation report against reference DTM
- TC09B
- Generate validation report against free surface
- TC10
- Generate blast summary report
- TC11
- Identify drill hole
- TC12
- Export to .CSV file
- TC14
- Display drill hole symbols and names
- TC20
- Add drill hole length to name
- TC99
- Display attributes
| Date | Guide | Source | ||
| Custom | Custom | POA |
Tile drainage.
A suite of commands for tile drainage.
The components you require depend on your application. A typical suite includes custom development, workspaces and the following TMLs:
- TD01
- Create parallel tile drainage
- TD_FILT
- Show and remove tile drainage deviations
- TDINFILL
- Create parallel tiles between tiles
- TD_LABPT
- Label points with text outside a distance from other points
| Date | Guide | Source | ||
| Custom | Custom | POA |
TDS Survey Link DC.
Start the Tripod Data Systems TDS Survey Link DC program.
TDS command requires "TDS Survey Link DC" module and software which are no longer supplied by Trimble.
Replaced by IMPORT scripts.
| Executable date | Menu | Source | ||
| N/A | Cogo|Utilities |TDS Survey Link DC | N/A |
Trimble Data Transfer Utility.
Open the Trimble Data Transfer Utility.
Trimble Data Transfer Utility is used to communicate between Trimble survey devices and computers.
Installing Trimble Data Transfer Utility updates devices in the Remote Device Manager used by some Terramodel import and export scripts, and also installs the Trimble Diagnostic Report (DIAG).
Download TDTU 1.57 and Help .PDF files.
See also IMPORTSMGR and EXPORTSMGR.
| Version | Guide | Menu | Source | |
| 1.57 | Built-in help (.hlp) and pdfs | Windows Start |Trimble Data Transfer |Data Transfer | Trimble |
Template editor.
Create and edit templates using shapes you have previously defined.
The template editor displays the effect on the roadway cross sections of the templates at various chainages.
Enter shapes in order from the centreline outwards and specify for their Transition types (using the Transition menu), Superelevation status and Alternate status.
Above the cross section display, there are these menus:
- File
- Create and save templates.
- New
- Save
- Save as...
- Save on the fly toggles on or off automatic saving of revisions to a selected template as a new template. When On, as you select a template, move to another station | chainage using the scroll bar and then edit that template, a new template is stored at that new station | chainage.
- Exit
- Display
- Control how the template is displayed in the graphics screen.
- AutoAll (toggle)
- All
- Redraw
- Magnify
- Zoom
- Recenter
- Previous
- Transition
- Apply transitions to either the left or right template shape highlighted in the Template Shapes list box.
- None
- No transition; any changes in shape apply abruptly at the start of the next template
- Template
- Transition between two shapes with the same number of points
- Subgrade...
- Transition to intersect a subgrade material
- ROW...
- Limit transition to the right-of-way unless above a maximum slope
- Horizontal...
- Transition to a horizontal alignment
- Vertical...
- Transition to a vertical alignment
- Slope...
- Transition to a slope alignment
- Horiz/Slope...
- Transition to a horizontal and a slope alignment
- 3D Set...
- Transition to a 3D set
- MultiHal...
- Transition to multiple lines with similar names using wildcards
- Settings
-
- Open Road Design Settings (RDDESIGNSET).
- Open Road Grid Settings (ROADGRID).
- Shape
-
- Open the Shape Editor (SHAPE).
- Warnings...
- Whenever error conditions are detected, the
Warnings Menu item is enabled.
- Clear
- Clear all the error conditions so you are no longer warned of the errors.
- Details
- Explain the highlighted error condition so you can correct it.
- Refresh
- Remove the details to display the original list.
- Clear
Below the menu, the display shows
- Current chainage
- Current shape class (select a shape in a class other than subgrade).
- Current shape
- Cross section
- Shape entry for the left and right sides
See also
| Command date | Guide | Menu | Source | GC |
| 12/03/09 | HELPTM | Roads|Road design|Template editor... Channel|Channel design|Template editor... |
Field Data Module | 413 |
Create a text object.
Create a text object containing one or more lines of text on the current layer.
The text object can include a leader line or a border, and can be a callout by assigning it a subject point and optionally a subject HAL.
Text objects are limited to 4000 characters. Text can include Extended Attribute Text (EAT) codes.
Include $File:name.txt to link to show the contents of an external ASCII file "name.txt". If the text file is not in the same location as the project, include the path.
For columns of text such as coordinates, use a fixed-width font in the Terramodel text style.
EAT Code Insertion Aid
TEXT and CALLOUT are examples of commands that use the EAT Code Insertion Aid to insert an EAT code at the current position of the text insertion marker or to replace the currently highlighted text within the underlying dialog box, without having to know or understand the EAT code syntax.
The two list boxes at the middle of the dialog box, labeled Attribute and Field, are referred to below as the left middle list box and the right middle list box respectively. Their usage and their resulting labels change depending on which selections you’ve made within the Code type group and the Options list box. In some cases they are not used and remain blank.
Code Types
- Object
- Insert within the text string, an EAT code to display a property of the text object itself. When it is selected, the applicable properties of the text object are listed within the Options list box on the left. An EAT code can display either a stored attribute of the text object, the layer on which it resides, or one of the coordinates of its insertion point.
- Parent
- Insert within the text string, a property of the parent of the text object, i.e., the reference object. The applicable properties of the text object’s parent are listed on the left. EAT codes can display a stored attribute of the parent object, the area of a parent pline or set, its layer, its total length, it name, its perimeter measurement, or its point number or one of its coordinates, if the parent is a point.
- Subject
- Insert within the text string, a property of the subject of the text object. he properties of the text object’s subject are listed on the left. An EAT code can display a stored attribute of the subject object, the area of a subject pline or set, its layer, its total length, its name, its perimeter measurement, or its point number or one of its coordinates, if the subject is a point.
- HAL
- Insert within the text string, a property of the subject HAL of the text object. The properties of the text object’s subject HAL are listed on the left. An EAT code can display a stored attribute of the subject object, the area of a subject HAL pline or set, its layer, its total length, its name, or its perimeter measurement. An EAT code can label a station or offset with respect to the subject HAL, in which case, select either Leader line point, Parent, or Subject indicating whether the displayed station or offset is that measured at the location of the leader line’s end poin or at the coordinates of the text object’s parent or subject.
- Project
- Insert EAT codes that display project data within
the text string. The categories are listed on the left. These project
data options are discussed below.
- Date
- Insert the current date within a text string. Commonly used date formats are displayed on the left.
- File name
- Insert the name of the project file within a text string.
- Scale
- Insert the current plot scale or vertical exaggeration of a selected view within a text string.
- Time
- Insert the current time within a text string. Commonly used time formats are displayed on the left.
- Title
- Insert the project description defined by PROJINFO within a text string.
- Variable
- Insert project variable contents within a text string. All defined project variables are displayed on the left. Use PROJECTV to view or edit project variables.
To use EAT Code Math, Add +, Subtract -, Multiply * or Divide / a Value. EAT Code Math alters a displayed numeric value by performing a math operation on it. For example, if a curb inlet is represented by a block, where the elevation of the block is set to represent the inlet’s top elevation, create an EAT code that displays that inlet's top elevation. Then, using EAT code math, create another EAT code that displays the inlet’s throat elevation by subtracting a constant 0.83’ from the top elevation. If referenced data is an integer, the resulting number will also be an integer, so operations such as multiplication and division by a real number may not produce the intended result.
Control the desired display precision by the specified number of decimal places, even when no EAT code math is performed.
Embedded Attribute Text (EAT) Codes
EAT codes enable you to create text objects that display properties and attributes of themselves or of other objects, or that display the contents of project variables. The displayed text automatically updates to reflect changes in the referenced attribute or property.
The available codes are shown below. Those items shown within brackets [ ] are optional.
- Codes that label attributes of the text object itself
-
- \OBJ{X OR X, [NUMBER OR DECIMALS]}
- X coordinate of insertion point
- \OBJ{Y OR Y, [NUMBER OR DECIMALS]}
- Y coordinate of insertion point
- \OBJ{Z OR Z, [NUMBER OR DECIMALS]}
- Z coordinate of insertion point
- \OBJ{L OR L}
- Layer
- \OBJ{S OR S}
- Station of the text insertion point within the profile view
- \OBJ{SL OR SL}
- Station of the text object's leader line and point
- \OBJ{AARGS} **
- Designated user definable attribute of the text object **
- Codes that label properties and attributes of the object that the text object refers to (its parent)
-
- \PAR{X OR X, [NUMBER OR DECIMALS]}
- X coordinate of parent object
- \PAR{Y OR Y, [NUMBER OR DECIMALS]}
- Y coordinate of parent object
- \PAR{Z OR Z, [NUMBER OR DECIMALS]}
- Z coordinate of parent object
- \PAR{P OR P}
- Point number of parent point
- \PAR{N OR N}
- Name of parent object
- \PAR{L OR L}
- Layer of parent object
- \PAR{R OR R}
- Area of the parent closed set or pline
- \PAR{E OR E} *
- Planimetric perimeter measurement of the parent closed set or pline
- \PAR{G OR G} *
- Total planimetric length of the parent set or pline
- \PAR{AARGS} **
- Designated user definable attribute of parent object **
- Codes to label properties and attributes of a callout text object’s subject.
-
- \SUB{X OR X, [NUMBER OR DECIMALS]}
- X coordinate of subject object
- \SUB{Y OR Y, [NUMBER OR DECIMALS]}
- Y coordinate of subject object
- \SUB{Z OR Z, [NUMBER OR DECIMALS]}
- Z coordinate of subject object
- \SUB{P OR P}
- Point number of subject point
- \SUB{N OR N}
- Name of subject object
- \SUB{L OR L}
- Layer of subject object
- \SUB{R OR R}
- Area of the subject closed set or pline
- \SUB{E OR E} *
- Planimetric perimeter measurement of the subject closed set or pline
- \SUB{G OR G} *
- Total planimetric length of the subject set or pline
- \SUB{AARGS} **
- Designated user definable attribute of subject object **
- Codes to label the station and offset of an object with respect to the text object’s subject HAL. Label the station and offset of the text object’s insertion point, of the callout’s subject record or its insertion point, or that of the end of the text object’s leader line.
-
- \HAL{N}
- Name of the subject HAL set or pline.
- \HAL{R}
- Area of the subject HAL if it is a closed set or pline
- \HAL{E} *
- Planimetric perimeter measurement of the subject HAL if it is closed set or pline
- \HAL{G}
- * Total planimetric length of the subject HAL set or pline
- \HAL{AARGS} **
- Designated user definable attribute of subject HAL object **
- \HAL{L OR L}
- Layer of subject HAL object
- \HAL{SARG}
- Station of argument (arg) with respect to the subject HAL
- ARG = O
- FOR STATION OF TEXT OBJECT
- ARG = S
- FOR STATION OF TEXT SUBJECT
- ARG = L
- FOR STATION OF LEADER LINE POINT
- ARG = O
- \HAL{OARG}
- Offset of argument (arg) with respect to the subject
HAL***
- ARG = O
- FOR STATION OF TEXT OBJECT
- ARG = S
- FOR STATION OF TEXT SUBJECT
- ARG = L
- FOR STATION OF LEADER LINE POINT
- ARG = O
- Codes to label general project information.
-
- \PROJ{D[FORMAT CODES]} ****
- Date/time stamp (updated by REDRAW, PLOT and SAVE)
- \PROJ{P}
- Name of the project file.
- \PROJ{T}
- Project title
- \PROJ{SHVARG, NDEC}
- Plot scale of a designated view.
- VARG
- VIEWING MODE NUMBER
- 0
- Plan view
- 1
- Profile view
- 2
- Sheet view
- 3
- Xsect view
- 4
- Super view
- 5
- View 6
- 6
- View 7
- 7
- View 8
- NDEC
- NUMBER OF DECIMAL PLACES
- \PROJ{SVVARG, NDEC}
- Vertical exaggeration of a designated viewing mode.
- VARG
- VIEWING MODE NUMBER
- 0
- Plan view
- 1
- Profile view
- 2
- Sheet view
- 3
- Xsect view
- 4
- Super view
- 5
- View 6
- 6
- View 7
- 7
- View 8
- NDEC
- NUMBER OF DECIMAL PLACES
- The code to label the current contents of a project variable.
-
- \PROJ{V OR V, TYPE, PROJECT VARIABLE NAME}
- TYPE: S = STRING, I = INTEGER, D = DOUBLE
- The code to create a single text object on multiple lines.
-
- \N
- Start a new line. One text object can have multiple lines of text.
- *
- Display a planimetric measurement, not the slope distance.
- **
- The syntax for designating an attribute variable’s arguments is:
A[,# of decimals]attribute name:field name[,element]
where # of decimals is optional, applying only to real number attributes, attribute name is the name of the attribute, field name is the name of the attribute field, and element is the optional element number used for table attributes. - ***
- The offset EAT code variable displays several textual components in addition to the offset distance and direction. These display a prefix before the offset distance value, a measurement unit indicator after it, and the offset direction indicator. See UNITSSET Labeling.
- ****
- Optional formatting codes to format a date/time display
- MO
- month
- DA
- day
- Y
- year
- H
- hour
- MI
- minute
- S
- second
- DW
- day of the week
- \PROJ{DMo Da, Y H:Mi:S Dw}
- Jun 6, 1996 10:25:35 Thu
- \PROJ{DDw, Mo Da, Y}
- Thu, Jun 6, 1996
- \PROJ{DDw H:Mi}
- Thu 10:25
- \PROJ{D}
- Thu Jun 6 10:25:35 1996
The date formatting codes are not case sensitive. Use these codes along with literal text within the optional date format string to format the date or time display. For example:
EAT code footnotes
See also
EDIT, TEXTMETRICS, CSV2TAB and DRAFTSET.| Command date | Guide | Menu | Source | GC |
| 12/03/09 | HELPTM | Draw|Text|Text Draw|Text |
Secured | 92 |
Create points at insertion points of text or blocks.
Create points at the insertion points of text or blocks on the same layer as the text object, with elevation derived from the elevation of the object or digits in the text.
Select "Ht from Text Value", to use numeric text to set the elevation of the point from the value of the text. This is useful for converting 2D plans, where the elevations are presented as text labels, to 3D. If the text includes non-numeric characters, the elevation may be set to *.
Select "Ht from Point Ht", to set the elevation of the point to match the elevation of the text or block. This may be useful when data are imported with symbols as 3D text or blocks.
If the insertion point of each text or block object is a constant offset from the true location, MOVE all the created points by that amount. Use the right mouse button to help you pick the "from" and "to" locations.
If you have points on a layer at the desired locations, use GCPTSTXT to replace the elevation by the numeric value of the nearest text within a tolerance.
If you have nearby points with elevations, you may be able to use DTMPTS to interpolate elevations from those points.
See also TEXT2PT, PTBLKS, GCBLKPTS, GCPTSTXT, ELVPLINE, GCCONTXT and ELEVOBJS.
| TML date | Menu | Source | GC | |
| 08/02/22 | Draw|Point|At text | Geocomp Update or $250 | 314,317 |
Create a point with the elevation from a text object.
Create a single point with the elevation of single selected text at a specific location and with a specific name.
For multiple points, see TEXT2PNT.
| TML date | Source | |||
| 08/02/22 | Geocomp Update or $250 |
Align text objects in X or Y.
Modify the X or Y value of the insertion points of all selected text so the text objects line up vertically or horizontally.
This is different to ALIGNTXT.
| Command date | Guide | Menu | Source | |
| 12/03/09 | HELPTM | Modify|Text|Align X or Y Modify|Text alignment |
Secured |
Create text along a selected set or pline.
Create a text object along a HAL, with a specified location, text style and text metrics.
The text is created with an Orientation of Along and a Ref Obj of the HAL. To flip the text to the other side of the HAL, modify the Orientation to Along Flipped using EDIT, TEXTMETRICS or GCALONG.
To label a linear feature such as a road or waterway with the HAL name, include the EAT code \PAR{N}.
See also
- LABELINE
- Label alignments within boxes.
- GCALONG
- Modify the orientation of text to Along or Along Flipped.
| Command date | Guide | Menu | Source | GC |
| 12/03/09 | HELPTM | Draw|Text|Text along | Secured | 92 |
Draw an arrow with text inside.
Create a closed pline representing arrow around the entered text.
The length and direction is determined by two location points.
The width is determined by the selected text style.
| TML date | Source | |||
| 08/02/22 | Geocomp Update or $250 |
Hatch text background.
Create a hatch block for each selected text object in the specified colour, with a higher record number than all other objects, and then delete and redraft the text with a higher record number still. The text will then display over the hatching and the hatching will display over all other objects.
Each new block is referred to its text, and the block layer is the same as its text layer, to retain visibility in dynaviews.
The hatch block is constrained by a text border. If the text has no enclosing border, the border style is set to rounded rectangle. Use DRAFTSET to configure the border colours and margin.
Any previous hatch blocks that refer to the text are deleted. The new hatches match any new text sizes or locations.
For any text with orientation "Along" or "Along Flipped", the orientation is modified to "Rigid" and the rotation is modified to align with the reference object at that location and time.
See also RENUMREC and GCALONG.
| TML date | Source | |||
| 01/02/22 | Geocomp Update or $250 |
Change the case of selected text.
Change the case of selected text to Upper, Lower, Sentence or Title.
- Upper
- CHANGE TO UPPER CASE ALL LETTERS
- Lower
- change to lower case all letters
- Sentence
- Change to upper case the first character and change to lower case all other characters.
- Title
- Change to Uppercase the Initial Letters of the First Word and Words Between Spaces and Change to Lowercase These Common Short Words Without Punctuation: an of or a the is on but for and in
| TML date | Menu | Source | ||
| 08/02/22 | Modify|Text|Case Modify|Text case |
Geocomp Update or $250 |
Modify the direction of text objects.
Modify the direction of text objects to new bearings.
Dialog
- Text Objs:
- Select text objects
- Bearing of Text
- Enter a new bearing
- Set direction to horizontal
- Specify a new bearing of 90°00′00″ or N90E
- Undo
- UNDO changes
- Modify Text Bearings
- Modify the direction of selected text objects to the new bearing
- Close
- Close command with text in the new direction
The initial new bearing is the new bearing from the previous TEXTDIR session.
See also
- BEARTEXT
- Add a datum angle to bearing text
- BLOCKDIR
- Modify the direction of blocks
- TEXTROTATE
- Rotate text objects
| TML date | Source | |||
| 08/02/22 | Geocomp Update or $250 |
Adjust the aspect ratio of selected text.
Adjust the aspect ratio of selected text to fit a space by stretching or shrinking the text width graphically, or by entering a new aspect ratio.
See also GCTXTFIT and TEXTWRAP.
| TML date | Source | |||
| 29/10/08 | Field Data Module |
Import text at chainage | station.
Import text from a .CSV file at locations along an alignment.
Dialog
- Road
- Select a registered roadway.
- Import Chainage Based CSV file
- Browse to select a text file of chainages and text to be imported.
- Cancel
- Cancel the command.
Format
One multi-line text object is created for each record in the .CSV file. The station | chainage of the insertion point is derived from the value of the first field. The offset is 0.000. The text metrics are from the current text style. The layer and colour is from the current layer.
The lines of text are derived from the other fields on that record.
See also TXTIN, TEXT and CSV2TAB.
| TML date | Source | |||
| 23/03/23 | Geocomp Update or $250 |
Change the font, rotation, orientation, height, justification, slant and aspect ratio of text objects.
The Edit button allows you to change text settings. Each option has a check box that must be checked before the option can be revised. When you have finished setting options, click OK.
To mirror the text, for plotting on the back of a sheet, enter the aspect ratio as negative (i.e. -1) .
| Command date | Guide | Menu | Source | GC |
| 12/03/09 | HELPTM | Modify|Text|metrics Modify|Text metrics |
Secured | 90 |
Round selected bearings and distances for cadastral plans.
Round bearings and distances in selected text.
For each selected text object, round the value of a bearing and a distance to a predefined cadastral standard.
Dialog
- Text Objs
- Selected text objects to be rounded
- State
- Pick a State or Territory from a list to adopt the rounding specifications of the relevant cadastral authority. Geocomp Systems can add more regions as required. Current regional roundings are:
State Bearings Distances to 500 m Distances over 500 m NONE Round to 10″ Round to 10 mm Round to 100 mm ACT Round to 10″ Round to 10 mm Round to 100 mm NSW Round to 5″ Round to 5 mm Round to 5 mm VIC Round to 10″ Round to 10 mm Round to 100 mm QLD Round to 10″ Truncate to 1 mm Truncate to 1 mm TAS Round to 10″ Round to 10 mm Round to 10 mm NT Round to 10″ Round to 5 mm Round to 5 mm - Search for Both Bearing and Distance on the same line
- Specify whether a single text record can have both a bearing and a distance.
- OK
- Modify the selected text.
- Cancel
- Cancel without modifying any text
Notes
The first sequence of characters on a line of text that includes digits and a degree sign (\176), or an EAT code with a bearing, is treated as a bearing; the first sequence that includes a decimal point, or an EAT code with a distance, is treated as a distance. Any remaining bearings, distances or EAT codes, and any other characters such as letters, numbers, spaces, brackets and new lines, are not modified.
Dimensions can be manually entered by TEXT.
Text with bearings or distances can be created by LABELSEG using \SEG EAT codes and by GCDIMLOT using \BRG and \DIST EAT codes. The displayed dimensions are rounded according to UNITSSET.
For two point \SEG codes, TEXRND computes dimensions between the points. All other rounded bearings and distances are computed from the displayed text.
TEXTRND expands these EAT codes into plain text.LABELTABLE creates a table of dimensions rounded using UNITSSET. To round by TEXTRND, EXPLODE into plines and text first.
Distances are only considered during rounding of bearings, where the distances can be determined.
See also
- UNITSSET
- for variable precision of dimensions
- BEARTEXT
- to swing bearings by 180°
- GCTXTOUT, TXTIN and CSV2TAB
- to export and import text for round with an external spreedsheet application.
| TML date | Source | GC | ||
| 04/03/22 | Geocomp Update or $250 | 91 |
Change the rotation angle of selected text.
Change the rotation of selected text objects.
Select the text objects and the angle of rotation.
Each text object will be rotated about its insertion point.
| Command date | Guide | Menu | Source | GC |
| 12/03/09 | HELPTM | Modify|Text|Rotate Modify|Text rotate |
Secured | 92 |
Change the current text style.
Select the current text style from the list of text styles in the project.
Click Edit to open STYLESET.
See also GCSTYLE and GCTSTYLE.
| Command date | Guide | Source | GC | |
| 12/03/09 | HELPTM | Field Data Module | 190 |
Swap the text between two text records .
Swap the text between two text records.
See also TXTSWAP which swaps the text location, rotation and subject.
| TML date | Source | GC | ||
| 29/10/08 | Field Data Module | 91 |
Modify multi-line text to fit width.
Remove or insert hard return characters in selected text objects to wrap the line lengths to a text width.
Replace the last space in a line of text before the specified text-width with a hard return to create as many or as few new lines as required.
- To shorten or lengthen lines, enter a text width in units of the current view.
- To keep existing new lines, select "Keep ALL Hard Returns".
- To keep new paragraphs separated by two new lines, select select "Keep ALL Hard Returns" and "Keep Adjacent Hard Returns Only".
- To create single lines of text, remove all hard returns by specifying a longer text-width.
EAT codes are not decoded. Words and EAT codes are broken if strings of characters between spaces are longer then the specified width.
Text properties, such as insertion point location, height, font, aspect and justification, are not modified.
To search for or replace a hard return, use SNR command and specify character \010.
See also EDIT, TEXTFIT and GCTXTFIT.
| TML date | Source | |||
| 08/02/22 | Geocomp Update or $200 |
Tile views centred by chainage.
Tile the Plan, Profile, Super and Xsect views and centre by chainage from a selected roadjob alignment.
An alias to CENVIEW.
| TML date | Menu | Source | ||
| 08/02/22 | Window|Tile centred by chainage Window|Tile centered by station |
Geocomp Update or $200 |
Tile the open views horizontally.
TileHoriz is an ALIAS to MACROPLAY TILEHORIZONTAL which simulates the Tile horizontal command in the Window menu.
| Macro date | Menu | Source | ||
| 08/02/22 | Window|Tile horizontal File|Macro|Play|tilehorizontal |
Field Data Module or Geocomp Update |
Tile the open views vertically.
TileVert is an ALIAS to MACROPLAY TILEVERTICAL which simulates the Tile vertical command in the Window menu.
| Macro date | Menu | Source | ||
| 08/02/22 | Window|Tile vertical File|Macro|Play|tilevertical |
Field Data Module or Geocomp Update |
Template manager.
Create, copy, delete, import or export finish surface templates, and assign templates to roadways.
Templates can be exported to Road Template Library (RTL) files, and imported.
Dialog
The list box shows all of the currently defined templates for the specified roadway, including the station | chainage at which the template starts, its name, and the number of shapes it contains on the each side.
- Road job
- Select a road job.
- Roadway
- Select a roadway.
- Name
- Edit the name of the highlighted template.
- New
- Enter a new template.
- Import template
- Import templates from a external Roads Template Library (.RTL).
- Export template
- Export templates to .RTL file.
- Edit...
- Open the Template Editor (TEMPLATE).
- Copy...
- Copy a template to another roadway at a station | chainage, and segment number if there is a station | chainage equation.
- Delete
- Delete the highlighted template.
- Close
- Close the Template Manager
See also GCTPLATE, COPYTEMP and NEWTEMPS.
| Command date | Guide | Menu | Source | GC |
| 12/03/09 | HELPTM | Roads|Road design|Template manager... Channel|Channel design|Template manager... |
Field Data Module | 413 |
Add C:\TMCUSTOM\Geocomp\ folder to TSP.
Add C:\TMCUSTOM\Geocomp\ folder to the Terramodel Search Path in the current TMODWIN.INI.
Geocomp Updates M and N create new folders C:\TMCUSTOM\ and C:\TMCUSTOM\Geocomp\, if not already present, and installs their TMLs and other files for new and updated commands into C:\TMCUSTOM\Geocomp\. These commands are not available to you until you add C:\TMCUSTOM\Geocomp\ to the Terramodel Search Path by TMCUSTOM command.
C:\TMCUSTOM\ is the recommended location for your user-configurable files such as prototypes and blocks.
Use GCHELP to check that these folders are on the TSP, TSP to check whether your custom files are on the TSP, and EDITINI or GCHELP to edit the TSP.
| TML date | Source | |||
| 08/02/22 | Geocomp Update |
Link Terramodel with a Microsoft Access database.
Turn Terramodel into a GIS.
| TML date | Source | |||
| 08/02/22 | POA |
Open the installed TML list.
Open the TML List in a new window or tab in your default browser.
The TML List is the file you are reading now.
The latest TML List is here: www.geocomp.com.au/support/terramodel/tmllist.
Geocomp Updates include a local copy which does not require the Internet. This can be opened by:
- Select the GCHELP toolbar button
 then select TML List
then select TML List
- Enter TMLLIST at the command line,
- Select TML List from the Help menu, or
- Select Documents from the Help menu, and then select TML List.
To update your local list, ask Geocomp Systems for the latest Geocomp Update.
See also GSSWP.
| HTML date | Guide | Menu | Source | |
| updated often | Commands (TMLs) | Help|TML List | $0 |
Import a Terramodel eXchange (.TMX) file.
Import a Terramodel .TMX which has been exported from another Terramodel project.
Dialog
- Browse
- Browse to select the TMX file to import
- Read
- Import the contents of the TMX file
- Cancel
- Cancel the command
Notes
- All object information is transferred, with the exception of project settings, and other items listed below.
- Transferred objects retain their full CAD properties, including layer names, colors, views, linetypes, and reference objects.
- If an object in the TMX is on a new layer, the layer is created with the point colour, line colour and linetype of the layer the object was on when the TMX was created. If the layer already exists, the layer properties are unchanged.
- If the .TMX contains external blocks, corresponding .BLK files are created in the current project folder.
- If a layer in the TMX file does not exist in the destination file, TMXIN creates it.
- Linetypes that have not already been loaded into the project are replaced by SOLID. Use LINETYPESET to Load required linetype definitions first.
- Layer lists are not transferred.
- External blocks and their definitions are transferred and maintain their external status unless an internal block with the same name already exists.
- Internal blocks and their definitions are transferred, unless the internal block name has already been defined, in which case existing definition is used.
- Definitions of selected blocks only are exported unless any selected block contains another block object, in which case all block definitions in the source project are exported to .TMX.
- Blocks within blocks can result in very large TMX files and missing external block messages.
- External blocks are defined by the .BLK file in the TSP. If a .BLK is not found, a new external block file .BLK is created in the current project directory.
- Block names of hatches can change when read in by TMXIN. When a hatch block is created by TMXIN, the next available hatch block number is used.
- Blocks attached to points lose their attachment.
- Point number integrity is maintained in the destination file unless a duplicate point ID would result, in which case, a new point is created with the next available numeric point number.
- If a point exists in the destination project that has the same point number, X, Y, and Z values, the existing point is used, the color, name and other properties of the existing point are changed to values imported from the TMX.
- Point and segment attribute labels are transferred, including label segment style definitions.
- Table objects and settings are not transferred.
- When a dynaview is exported, the boundary is also transferred.
- An object that is the subject or a HAL of a text object that is being exported is also transferred.
- Points that are used by sets that are exported are also transferred.
- Set properties (including set smoothness) are transferred.
- Pline properties (including spiral and parabolic curves) are transferred
- Hidden set segments loose their hidden status.
- Cut and fill slope values in sets are not transferred.
- Text font definitions are not transferred. Any text with fonts that are undefined in the project file are changed to TMODELF font.
- Reference object numbers are only transferred if both the parent and subject are in the same TMX. To transfer a VAL with its subject HAL, select objects to export from both Plan and Profile views
See also
- TMXOUT
- Export objects to .TMX
- TMXLAYER
- Export layers but not objects to .TMX
- PCOPY
- Copy a reference project
- IMPORT
- import a Terramodel project (.PRO), including layers and project variables
- CREATELL
- Create a list of layers and layer lists
- LLRPT
- Import a list of layers and layer lists
| TML date | Guide | Menu | Source | GC |
| 08/02/22 | RG 79 | File|Misc. Import|Terramodel .TMX File|Misc. Import/Export|TMX Import File|TMXin |
Secured | 30 |
Export layers to a Terramodel eXchange (.TMX) file.
Export a .TMX file containing the names, colours and linetypes of all layers in the current project (.PRO).
To export objects to .TMX, use TMXOUT.
To copy a reference project (.PRO), see PCOPY.
To export a layer list, use LLRPT.
| TML date | Guide | |||
| 08/02/22 | Geocomp Update or $200 |
Export objects to a Terramodel eXchange (.TMX) file.
Export a Terramodel exchange .TMX file to be imported into another Terramodel project (.PRO).
Select Objects to export objects and the point colour, line colour and linetype of the layers of the objects.
Dialog
- Browse
- Select the name and path of a .TMX file.
- Objs
- Select the objects to export to the .TMX file
- Save
- Export to the .TMX file.
- Cancel
- Cancel the command
Notes
- All object information is transferred, with the exception of project settings, and other items listed below.
- The transferred objects retain their full CAD properties, including layer names, colors, views, linetypes, and reference records.
- Layers that do not exist in the destination file are created.
- Linetypes that have not already been loaded into the project are replaced by SOLID. Use LINETYPESET to load required linetype definitions from .LIN files first or use PCOPY to copy linetype definitions with objects from a .PRO instead of a .TMX.
- External blocks and their definitions are transferred and maintain their external status unless an internal block with the same name already exists.
- Internal blocks and their definitions are transferred, unless the internal block name has already been defined, in which case existing definition is used.
- External blocks and their definitions are transferred and maintain their external status unless an internal block with the same name already exists.
- Internal blocks and their definitions are transferred, unless the internal block name has already been defined, in which case existing definition is used.
- Blocks attached to point objects lose their association.
- Point number integrity is maintained in the destination file unless a duplicate point ID would result, in which case, a new point is created with the next available numeric point number.
- If a point exists in the destination project that has the same point number, X, Y, and Z values, the existing point is used, the color, name and other properties of the existing point are changed to values imported from the TMX.
- Point and segment attribute labels are transferred, including label segment style definitions.
- Table objects and settings are not transferred.
- When a dynaview is exported, the boundary is also transferred.
- An object that is the subject or a HAL of a text object that is being exported is also transferred.
- Points that are used by sets that are exported are also transferred.
- Set properties (including set smoothness) are transferred.
- Pline properties (including spiral and parabolic curves) are transferred.
- Hidden set segments loose their hidden status.
- Cut and fill slope values in sets are not transferred.
- Text font definitions are not transferred. Any text with fonts that are undefined in the project file are changed to TMODELF font.
- To retain references between objects, select both objects to export to the same .TMX. For example, to keep the reference between horizontal and vertical alignments, select from both the Plan and Profile views
- Some faulty data are removed, similar to CLEANUP.
- External blocks are embedded into the .TMX.
- To export a .TMX file containing the names, colours and linetypes of all layers in the current project (.PRO), select no objects, and select "Export layer information only" when prompted; or use TMXLAYER.
See also
| TML date | Guide | Menu | Source | GC |
| 08/02/22 | RG 82 | File|Misc .Export|Terramodel .TMX File|Misc. Import/Export|TMX Export File|TMXout |
Secured | 68 |
Toggle display of DTM links.
Toggle the "Display links" setting in LINKSET then REDRAW the display.
Use LINKSET to select the layers first.
To remove the links from the project, use REMOVELINKS.
To refresh the DTM, use any command that reforms DTMS such as DTMUPDT, DTMALL or GCDTMALL.
| TML date | Source | GC | ||
| 08/02/22 | Geocomp Update or $0 | 143 |
Toggle display of quick contours.
Toggle the "Quick contours" setting in LINKSET then REDRAW the display.
Use LINKSET to select the layers and CONTOURSET to set the contour interval first.
To refresh the DTM, use any command that reforms DTMS such as DTMUPDT, DTMALL or GCDTMALL.
| TML date | Source | GC | ||
| 08/02/22 | Geocomp Update or $0 | 110 |
Toggle display of triangle slopes.
Toggle the "Show triangle slope" setting in LINKSET then REDRAW the display.
Use LINKSET to select the layers first.
To refresh the DTM, use any command that reforms DTMs such as DTMUPDT, DTMALL or GCDTMALL.
| TML date | Source | GC | ||
| 08/02/22 | Geocomp Update or $0 | 325 |

Create or edit toolboxes.
A toolbox is a user-definable arrangement of command buttons which float over the Terramodel window. A workspace is a group of toolboxes in specific sizes and screen positions, saved in a .ws file.
TOOLBOX command displays open toolboxes in the current workspace.
Run TOOLBOX command at the command line or from the multi-tool icon on the toolbar. Start TOOLBOX whenever you open Terramodel by selecting "Toolbox autostart" in SYSTEM.
Each command button can include a user-defined title, icon, pop-up note (tool tips) text, left mouse command and right mouse command. The commands can be aliases. Leave the mouse over the button to see the pop-up notes.
Toolbox Help
Toolbox Help explains how to edit, create and import buttons, toolboxes and workspaces.
To open Toolbox Help,
- Use HELPTOOLBOX command (if a recent Geocomp Update has been installed), or
- Select Toolbox from the Index submenu in the Help menu (if a recent Geocomp menu file has been selected), or
- From Help... in the Workspace menu, if WinHelp32 is installed and the Windows version is earlier than 10.
Workspace menu
To open the workspace menu, left-click on the small - symbol at the top left of any toolbox.
- New button
- Add a new button to the current toolbox
- Toolboxes...
- Open and close, import, rename, delete or create new toolboxes in the current workspace
- Open Workspace
- Open a workspace (.ws) file.
- Save Workspace
- Save changes to the current workspace, otherwise your changes to the workspace will be lost when you close Terramodel.
- Save Workspace As...
- Save the current workspace with a new (.ws) name.
- Help...
- Display Toolbox help, if enabled.
- About
- Show the licence agreement, copyrights and trademarks. See Toolbox Help for more details.
- Exit ToolBox
- Closes the current workspace including all open toolboxes.
| Command date | Guide | Menu | Source | |
| 12/03/09 | HELPTOOLBOX | Toolbar | Secured |
Pipeline project variables.
Setup project variables for pipeline design optimisation.
Pipeline Design Optimisation is a suite of commands that minimise joins, segments and earthworks in long pipeline construction projects.
The TMLs have names starting with TP and are in the category of Pipe optimisation. The components you require depend on the fluid, (such as water, gas or slurry) and the specifications (such the maximum 3D deflection and available joints). A typical suite includes custom development, workspaces such as TP_PIPE.WS, attribute definition files such as TP_PIPE.ADF, and blocks for valves.
| TML date | Source | |||
| Custom | POA |
Create HAL and VAL sets from HAL and VAL plines.
Create HAL and VAL sets from HAL and VAL plines.
Part of the Pipeline Design Optimisation suite.
See also GC28.
| TML date | Source | |||
| Custom | POA |
Create 3D pipes using HAL and VAL sets.
Create 3D pipes using HAL and VAL sets.
Part of the Pipeline Design Optimisation suite.
| TML date | Source | |||
| Custom | POA |
Report on 3D pipes.
Report on 3D pipes.
Report the number of standard lengths, number of bends and 3D angle between pipe segments.
Part of the Pipeline Design Optimisation suite.
See also 3DPIPE.
| TML date | Source | |||
| Custom | POA |
Place airvalve blocks on pipes.
Places air valve blocks at positive-to-negative grade changes and scour valve blocks at negative-to-positive grade changes.
Part of the Pipeline Design Optimisation suite.
See also AIRVALVE.
| TML date | Source | |||
| Custom | POA |
Create obstructions in profile view.
Create obstructions in profile view using pipe centreline and obstruction layer list.
Part of the Pipeline Design Optimisation suite.
See also GC41.
| TML date | Source | |||
| Custom | POA |
Display and edit pipe node design information.
Display and edit pipe node design information.
Part of the Pipeline Design Optimisation suite.
| TML date | Source | |||
| Custom | POA |
Recentre plan and profile view based on chainage.
Recentre plan and profile view based on chainage.
Part of the Pipeline Design Optimisation suite.
See also CENVIEW.
| TML date | Source | |||
| Custom | POA |
Create long section plots of pipeline.
Create long section plots of pipeline showing pipe bearing, land owner, geotechnical information, pipe cover and pipe grade.
Part of the Pipeline Design Optimisation suite.
| TML date | Source | |||
| Custom | POA |
Export to TPSetout formats.
TPSetout is a survey program for hand-held calculators written by Michael Gunter.
Supported data types include:
- Points (.pta)
- Triangles (.tsa)
- Horizontal alignment (.hza)
- Vertical alignment (.vta)
- Crossfall (.cfa)
- String lines (.hla)
- Lane descriptions (.ldf)
- Vertical adjustments (.vtb)
- Vertical offsets (.clo)
- Simple batter (.bta)
- Complex batter (.btb)
See also GCPTAIN for importing TPsetout .PTA survey files. See also TPSTKOUT for TPStakeout for Leica Total Stations.
| TML date | Source | |||
| 08/02/22 | Geocomp Update or $200 |
Export to TPStakeout formats.
Supported data types include:
- Points (.pta)
- Triangles (.tsa)
- Horizontal alignment (.hza)
- Vertical alignment (.vta)
- Crossfall (.cfa)
- String lines (.hla)
- Lane descriptions (.ldf)
- Vertical adjustments (.vtb)
- Vertical offsets (.clo)
- Simple batter (.bta)
- Complex batter (.btb)
TPStakeout, by Michael Gunter, is a survey program available for Leica TPS Total Stations. See also TPSETOUT.
See also GCPTAIN for importing TPsetout/TPStakeout .PTA survey files.
| TML date | Source | |||
| 08/02/22 | Geocomp Update or $200 |
Create a set bounded by selected lines.
Select the lines that describe the boundary and then select the centre point. A set is created around the bounding lines.
Gaps less than 0.5 units are crossed automatically. If you want to control this maximum snap distance, or report areas or create plines or hatching, use GCTRACE instead. Geocomp Update aliases TRACEBDY and TRACE to GCTRACE.
A typical application is creating a closed set from supplied linework representing a subdivision lot.
See also LOTJOIN to create multiple sets from multiple centres, AUTOSET to create a clockwise set from points and QSET to quickly key in a lot boundary.
In Terramodel Help, this command is called Trace.
| Command date | Guide | Menu | Source | |
| 12/03/09 | HELPTM | Draw|Set|Trace enclosing boundary | Field Data Module |
Enter points by 2D Traverse or Radiation.
Create 2D points by entry of bearings and distances.
Enter values from a single standpoint quickly without using the mouse or tab keys.
To change the standpoint, type a point number or use a mouse.
If Line is selected, the points are linked to the previous point by a set segment.
In Trav mode, the dimension is from the previously created point. In Rad mode, it is from the Stand point.
Specify a deflection angle and scale factor, to save you having to rotate and scale afterwards, if entering values from a cadastral plan or switching between ground and GPS units.
If a point with the same X, Y and Z already exists, you are prompted whether to create a new point.
See also QSET, TRAVERSE and TRAVPLIN.
| TML date | Source | GC | ||
| 08/02/22 | Geocomp Update or $250 | 4,5, 44 |
Enter points by 3D traverse or radiation.
Create points and set segments on the current layer by radiating or traversing from a known point by known bearings and distances.
The default vertical angle modes are established in the Angles setting of Units Settings (UNITSSET). They can be overridden by typing any of the available abbreviations for vertical angle input.
Only traverse around arcs with central angles less than 360°.
Dialog
- Setup point
- Locate a point that represents the initial location.
- Distance mode
- Specify Horizontal or Slope for the default mode to enter distances.
- OK
- Bearing 3d
-
- Brg
- Enter a bearing
- Dist
- Enter a distance
- Vert
- Enter a vertical angle
- 3d
- Create a new point at the bearing, distance and vertical angle from the setup point, create a set segment from the setup point to the new point, and make the new point the new setup point
- Close
- Close without creating the point
- Bearing 2d
-
- Brg
- Enter a bearing
- Dist
- Enter a distance
- Vert
- Ignore this field
- 2d
- Create a new point at the bearing and distance from the setup point, create a set segment from the setup point to the new point, and make the new point the new setup point
- BackSight
-
- Brg
- Enter a bearing away from the setup point to a reference point
- BackSight
- Establish the backsight for horizontal angle readings
- Close
- Do not change the backsight bearing
- Break back
- Create a curve which is not tangential
- Back sight brg
- Enter a new back sight bearing. The default is the bearing of the current leg.
- PC
- Enter two of these arc properties: Radius, Chord, Arc Length, Delta, Tangent, Mid-ord, External, Degree of curvature, Direction or curve (left or right)
- OK
- Create the arc, from the setup point (PC) to the point of tangency (PT) and move the setup to the end point
- Close
- Close without creating the arc
- Close
- Close
- Connect
- Connect to an existing point
- Point
- Locate a point
- Connect
- Create a set segment to the point
- Close
- Close
- Sideshot3d
- Create a 3D sideshot
- Brg
- Enter a bearing
- Dist
- Enter a distance
- Vert
- Enter a vertical angle
- 3d
- Create a new point at the bearing, distance and vertical angle from the setup point and create a set segment from the setup point to the new point
- Close
- Close without creating the new point
- Sideshot2d
- Create a 2D sideshot
- Brg
- Enter a bearing
- Dist
- Enter a distance
- Vert
- Ignore
- 2d
- Create a new point at the bearing and distance from the setup point and create a set segment from the setup point to the new point
- Close
- Close without creating the new point
- PC
- Create an arc from the point of curvature
- PC/PI/PT
- Enter two of these arc properties: Radius, Chord, Arc Length, Delta, Tangent, Mid-ord, External, Degree of curvature, Direction or curve (left or right)
- OK
- Create an arc from the point on curvature
- Close
- Close without creating the arc
- Close
- Close
- PI
- Create a curve from the point of intersection
- PC/PI/PT
- Enter two of these arc properties: Radius, Chord, Arc Length, Delta, Tangent, Mid-ord, External, Degree of curvature, Direction or curve (left or right)
- OK
- Create an arc from the point of intersection
- Close
- Close without creating the arc
- Close
- Close
- PT
- Create a curve from the point of tangency
- PC/PI/PT
- Enter two of these arc properties: Radius, Chord, Arc Length, Delta, Tangent, Mid-ord, External, Degree of curvature, Direction or curve (left or right)
- OK
- Create an arc from the point of tangency
- Close
- Close without creating the arc
- Close
- Close
See also
| Command date | Guide | Menu | Source | GC |
| 12/03/09 | HELPTM | Cogo|Traverse|Traverse Cogo|Traverse |
Secured | 4,5,50 |
Enter a pline by traverse or radiation.
Create a pline by entry of bearings and distances.
In Trav mode, the distance is from the end of the new segnent. In Rad mode, the distance is from the start Location.
Specify a bearing, distance, deflection angle and scale factor.
See also TRAV2D, TRAVERSE, BLDG and BUILDING.
| TML date | Source | |||
| 08/02/22 | Geocomp Update or $250 |
Traverse with ellipsoidal distances.
Create points by entry of bearings and ellipsoidal distances.
Elevations can be interpolated from N-values.
If adjusting for N-values, use AUSGEOID to import a latitude and longitude grid of N-values, or import a .TMX of such a grid.
The TML name is TRAV_UTM. If TRAVUTM does not run from the command line, create an alias from TRAVUTM to TRAV_UTM or enter TRAV_UTM.
| TML date | Source | GC | ||
| 08/02/22 | Geocomp Update or $250 | UTM 7 |
Trim a line or arc.
Trim a line or arc segment by a distance or to an intersection.
If points on a set have elevations, the elevation of the moved or added end points is linearly interpolated along the set.
Spiral curves and vertical curves cannot be trimmed.
Dialog
- To bdy
- Specify whether to trim to boundaries or a distance.
- Boundaries
- Select boundaries
- Distance
- Enter a distance
- Line
- Select a pline or set to be trimmed
- Add pt
- If a set, create a point at the new end and retain point at the old end
- Move pt
- If a set, move the old end point to the new location
- Trim
- Trim the pline or set
- Close
- Close the command
See also
| Command date | Guide | Menu | Source | GC |
| 12/03/09 | HELPTM | Edit|Trim | Field Data Module | 276 |
Calculate solutions of a triangle.
Calculate solutions of a triangle, given any three known values, and display the solutions in a dialog box or report editor.
Calculated solutions are shown as ghosted text. No objects are created.
The calculated solutions are displayed using the settings in UNITSSET.
Dialog
- Known values
- Select which three known triangle properties to enter. Select from:
- Side, side, side
- Angle, side, angle
- Side, angle, angle
- Angle, side, area
- Side, angle, side
- Side, side, area
- Side A | Side B | Side C
- Enter the known values for any of the triangle sides.
- Angle a | Angle b | Angle b
- Enter the known values for any of the interior angles.
- Area
- If known, enter the area of the triangle.
- Perimeter
- Display the calculated perimeter of the triangle.
- Calculate
- Calculate and display the triangle properties.
- Report
- Calculate and report the triangle calculations in P3Pad.
- Done
- Close the command
| Command date | Guide | Menu | Source | |
| 12/03/09 | HELPTM | Cogo|Utilities|Triangle solutions | Secured |
Swap links in adjacent triangles.
Swap links in adjacent triangles by creating a breakline.
Select a DTM layer to be isolated with links displayed and quick contours turned off.
Select locations inside two adjacent triangles to be swapped.
Select Close to stop swapping triangles and isolating the layer.
TRISWAP creates a new breakline between the points opposite the common triangle side with colour 56 and name "TriSwap Breakline".
The triangles are only swapped if they are adjacent and the common side is a not a breakline or is a breakline previously created by TRISWAP.
The initial default layer is the current layer.
To see the directions of fall, turn on "Show triangle slope" in LINKSET.
| TML date | Source | |||
| 08/02/22 | Geocomp Update |
Export a Trimble gridded DTM (.DTX) file.
Specify a DTM layer and the origin, extents, intervals and bearing of the grid.
| TML date | Guide | Source | GC | |
| 08/02/22 | trmbgrid.txt | Trimble or Geocomp Update | 221 |
Export a roadway to Trimble .TTA or .TTX.
Export a roadway alignment and cross sections.
For most Trimble instruments, TRMBROAD has been replaced by Trimble Roading 3D (DC) script (EXPORT), GCDCOUT and GCMULTDC.
See also Communication between the Trimble Control Unit and Terramodel.
.TTA files are useful for exporting alignments to Trimble Quantm Alignment Planning.
| TML date | Guide | Source | GC | |
| 08/02/22 | trmbroad.txt | Trimble or Geocomp Update | 80 |
Export a DTM layer to a Trimble (.TTM) file.
Replaced by EXPORT Trimble DTM (TTM).
TTM files are typically used in Trimble SiteVision.
See also Trimble DTM (TTM).
See also Communication between the Trimble Control Unit and Terramodel.
| TML date | Source | |||
| 08/02/22 | Geocomp Update |
Report a set or pline segment length with an applied scale factor.
For any selected set or pline segment, report the horizontal length as the "grid distance" and the scaled distance as "true distance".
In Settings, enter a scale factor and a precision to be stored as project variables.
If measurement units are set to Feet, TRUEDIST reports the distance in both feet and miles. If Meters, reports in "Meters".
| TML date | Guide | Source | GC | |
| 20/01/16 | truedist.txt | Wendell | 44+17 |
Terramodel search path browser.
List the files and folders on the Terramodel Search Path.
Terramodel searches through the Terramodel Search Path (TSP) for files such as prototypes, TMLs, blocks and toolbar buttons.
The top panel shows the folders of in the TSP in order. The second panel shows the first examples in the TSP of each file name that matches the Files filter, and the location where they were found.
The TSP is made up from the location of the current project, then the TSP= folders specified in TMODWIN.INI and then finally the Terramodel software folder.
To find a file with a particular name, or list only files using wildcards such as *.WS or PROTO*, enter the characters into "Files" and press Enter.
EDITINI
GCHELP shows the location of the TMODWIN.INI in use, for example C:\Program files (x86)\Trimble\Locale\English\TMODWIN.INI (or a copy in the VirtualStore). Edit using EDITINI. The maximum length of the TSP= value is 256 characters.
By default Terramodel includes C:\TMCUSTOM\ in TSP=, but the folder is not used unless the user creates it and place files into it. Geocomp Update N creates C:\TMCUSTOM\ and C:\TMCUSTOM\Geocomp\ and installs files and folders into C:\TMCUSTOM\Geocomp\. To enable Geocomp Update N commands after installation, run TMCUSTOM once to add C:\TMCUSTOM\Geocomp\ to the beginning of TSP= and thus take precedence over other folders.
Use EDITINI to add your own location to the TSP for your own configuration files such as prototypes, blocks and BMP files. EDITINI removes folders from the TSP that cannot be found on the computer.
SYSTEM and GCHELP show the characters entered into the TSP= field. TSP shows only paths and files Terramodel actually finds in the Terramodel Search Path. Differences are due to confusion such as typos, missing folders and duplicate TMODWIN.INI files. EDITINI deletes invalid folders from TSP=.
If a block is not found as an internal block, or as an external block anywhere on the TSP, BLOCK will then search for external blocks defined as .BLK files in C:\Program files (x86)\Trimble\Shared\Blocks. In the same way, if a command you enter at the command line is neither a Terramodel command, nor a .TML in the Terramodel Search Path, nor an ALIAS to such a command or TML, Terramodel will continue the search in C:\Program files (x86)\Trimble\Terramodel\TMLs.
Some file types are not looked for on the TSP but in fixed locations instead. This includes font (.FNT) files which are in C:\Program files (x86)\Trimble\Shared\Fonts and AutoDraft Configuration files (.ADC) which are at the project variable specified by AUTODRAFT.
Windows can take and use a copy of TMODWIN.INI into VirtualStore for each user. If Terramodel is not consistently using the one TMODWIN.INI, change the Properties of the desktop shortcut to "Run as administrator", in which case Terramodel will always use the TMODWIN.INI under the installed Locale, such as C:\Program files (x86)\Trimble\Locale\English\, unless the TMODWIN environmental variable has been configured.
| Command date | Guide | Menu | Source | GC |
| 12/03/09 | HELPTM | File|System Configuration|Search Path Browser | Secured | CG 2 |
Modify text to show changed differences between segment points.
Recompute numerical values in selected text with segment points.
The text must include HD, SD, VD, DX, DY, DZ, XDiff, YDiff, ZDiff, EDiff, NDiff, % SLOPE, % GRADE, or the coordinate labels specified in VIEWSET.
Text objects that link segment points are created by LABELSEG and LABGRADE.
For example, use LABGRADE to label vertical differences with VD between multiple pairs of points. Then, after any points have been moved, use TXTHTDIF to replace those parts of the text showing differences, without replacing the rest of the text.
| TML date | Source | |||
| 08/02/22 | Geocomp Update or $200 |
Export Trimble TTX cross section file.
Replaced by Trimble Roading 3D (DC) script (EXPORT), GCDCOUT and GCMULTDC.
See also Communication between the Trimble Control Unit and Terramodel.
| TML date | Source | |||
| 08/02/22 | Secured |
Unwrap a Tunnel.
Transform between "wrapped" and "unwrapped" tunnel coordinate systems.
Form a DTM of a tunnel wall once it has been "unwrapped".
The DTM is relative to the current roadway.
Dialog
- DTM layer
- Select a layer containing the tunnel points. Multiple layers can contain tunnel data.
- Wrap
- Transform the coordinates of a layer of "unwrapped" tunnel data to true 3D coordinates.
- Unwrap
- Transform the coordinates of a layer of "wrapped" tunnel data to "unwrapped" so that the DTM elevations will be relative to the current roadway.
Notes
- Carefully read the Tunnel Training Guide before using TUNNELDTM.
- Make sure the layer is correctly set to "wrapped" or "unwrapped" according to the nature of the tunnel data before you import or copy that data onto that layer. Use GCWRAP to correct an incorrect status without transforming points.
- TUNNELDTM needs the Roadway module.
- Do not edit the HAL or VAL while the points are "unwrapped".
- Do not form a DTM of wrapped tunnel data.
- The Tunnels menu is included in tunnel.m and geocomp+.m menu files.
- 3DVISUALISER, RDX, XSHEET, EARTHWRK, ROADDTM and XSECTIONEDT commands all automatically allow for the "wrapped" or "unwrapped" status of the layer.
- See also COLORCODE and SHAPE.
| TML date | Guide | Menu | Source | GC |
| 08/02/22 | HELPTM and Tunnel Training Guide | Tunnels|Wrap/Unwrap DTM | Secured | 343 |
Visualizer.
Display objects, DTMs and images in a perspective view.
Display objects, DTMs and images in Terramodel project files in Terramodel Visualizer.
Using TV 2.05,
- Move around the project
- Rotate the project
- Define flight paths
- Record movies
- Display textures such as grass, sand, pavers and water
- Display points, sets and plines
- Display multiple DTMs
- Add colour, light and shade effects
- Add structures such as buildings, pipes and bored holes
- Add trees
- Add background images such as sky
- Drape orthophoto images
- Edit points while viewing in perspective
- Visualize tunnels
Terramodel Visualizer is a separate application. Download from Geocomp Systems. Try TV by working with one of four included demonstration projects. Pictures from these projects are included at the end of the Terramodel User Guide (UG). To use TV with your project, you need the TV Base module. Some features also require the Image manager, TV OrthoDrape, TV Surface Editor or TV Stereo modules.
Visualizer Help is available from the Help menu in Visualizer, from the Index submenu in the Help menu and by the HELPTV command.
See also 3DVISUALISER and XTOCL.
| Application date | Guide | Menu | Source | GC |
| 27/04/07 | HELPTV, UG | DTM|More...|Visualizer Windows Start|Trimble Office|Terramodel Visualizer |
Standard or Demo | PSV |
Create a curve from two points and a line.
Select a point of curvature (PC), back bearing (back tangent) from the first point and point of tangency (PT) for the new arc and create an arc through the two points and a radius point.
All objects are placed on the current layer using the point and object colours of that layer.
| Command date | Menu | Source | GC | |
| 12/03/09 | Cogo|Curves|2 points+line | Secured | 19 |
Import text from a file.
Create one text object for each line in an ASCII file.
If your text is numeric, use a fixed-width font such as TMODELF so that digits line up vertically.
To import a file of symbols exported from Terramodel, select a text style that uses the symbol font.
To import a text file as a single linked object, see TEXT.
To import columns of text into a table, use CSV2TAB.
To import text at stations | chainages, use TEXTIMPT.
To export columns of data from a spreadsheet application to be imported into Terramodel, Save as Formatted text (space delimited) (.PRN) to be imported into TXTIN or TEXT, or as Text (tab-delimited) (.TXT) or CSV (Comma-delimited) (.CSV) to be imported by CSV2TAB or Import ASCII points (IMPORT).
Dialog
- Browse
- Select an ASCII file containing text
- Quick view
- View the text file contents before you import
- Loc
- Locate the upper left corner of the text
- Style
- Specify the text style
- Rotation
- Specify any rotation in degrees from due north
- Txtin
- Create one text object for each line in the file, starting at the specified location
- Cancel
| Command date | Menu | Source | GC | |
| 12/03/09 | File|Misc. Import|Text File|Misc. Import/Export|Text Import |
Secured | 92 |
Export selected text to an ASCII file.
Export text objects in descending northing order and explode EAT codes to normal text.
Replaced by GCTXTOUT which can also export in columns.
See also LISTTEXT which sorts by easting.
| TML date | Menu | Source | ||
| 08/02/22 | File|Misc .Export|Text File|Misc. Import/Export|TMX Export |
Secured |
Match elevation of text to point.
Modify the elevation of text records to match the elevation of the reference object.
For example, if you label a point with EAT code text, the elevation of the text will be 0.000 or *. If you export this to CAD, the text object will have a different elevation to the point so will not be seen next to the point in 3D. If you run TXTREFEL on the text before you export, the text will have the same elevation as the points.
| TML date | Source | GC | ||
| 08/02/22 | Geocomp Update or $200 | 9 |
Modify the size of selected text.
Modify the size of selected text objects by a scale factor.
Select "Scale Offsets" move the insertion points by also scaling the X and Y offsets to any RefObj (parent) points. LABPT labels parent points with text.
To fix the insertion points, do not select "Scale Offsets".
To scale around a single origin, see GCSCALE.
| TML date | Guide | Menu | Source | GC |
| 08/02/22 | HELPTM | Modify|Text|Scale Modify|Text scale |
Geocomp Update or $200 | 92 |
Swap the text between two text records with control of location, rotation and subject.
Swap the text between two text records. Specify whether or not to swap location, rotation or subject. Close to finish swapping.
See also TEXTSWAP which swaps the text location but not the rotation or subject.
See also BEARTEXT which reverses bearings in text.
| TML date | Source | GC | ||
| 08/02/22 | Geocomp Update or $200 | 91 |
User Guide.
Open Terramodel User Guide.
See also other documents (DOCUMENTS), the TML List (TMLLIST) and Reference Guide (RG).
| Date | Menu | Source | GC | |
| April 2002 | Help|User Guide | Secured | GC1007UG.PDF |
Create a profile of a pipe conduit under a road.
Create a profile of a pipe conduit under a road given a maximum degree of curvature (R).
Select a segment (Mid Seg:) of a profile at a location under the 'middle' of a road where there is sufficient cover then a second segment to the left or right of the Mid segment and a radius.
Create a profile of two back-to-back curves of the nominated radius starting at the Mid segment and working outwards either left or right. Repeat for the other side of the road.
| TML date | Source | |||
| 08/02/22 | Geocomp Update or $200 |
Undo changes.
Undo changes to objects made the last command. Repeat to undo each change made by previous commands.
Undo reverses the changes made, one command at a time. Each time Undo is executed, the effect of preceding command is reversed. Continue to Undo until either you have reversed all of the desired modifications, or the limit of the Undo buffer is reached. If you attempt to exceed the limit of the Undo buffer, you will receive the message "Undo buffer overflow", and you will no longer be able to reverse your changes. Undo never partially reverses a command. If an entire command cannot be reversed, then none of the objects changed by that command are reversed.
Use REDO to reverse the effect of the last UNDO.
The number of objects that can be undone is limited by the size of the Undo buffer specified in SYSTEM up to a maximum of 19,999. If you want to be able to reverse larger changes, you should first SAVE the current project file.
RDE and SAVE commands flush the Undo buffer.
Undo restores changes regardless of view, so what is being undone may not be obvious.
| Command date | Guide | Menu | Source | GC |
| 12/03/09 | HELPTM | Edit|Undo | Field Data Module | 255 |
Reveal all hidden segments of selected sets.
Reveal all segments in selected sets which have been hidden and reported them to MessageScroll.
HIDE toggles the status of a set segment between hidden and revealed. This status is a persistent property of the segment.
Revealed segments which are OFF or on invisible layers remain off or invisible. The Ignore Hide setting in DISPLAYSET reveals all segments, even hidden ones.
REVEAL can be an alias for UNHIDE.
| TML date | Menu | Source | ||
| 08/02/22 | Modify|On/Off|Reveal set segments | Geocomp Update or $200 |
Insert blocks graphically by 1, 2 or 3 locations.
Display a selected block at the cursor scaled by 1, 2 or three points and insert at a location.
Any dimension in the block equal to 1.00 unit will be created in the project with that dimension at 1.00 project units multiplied by the scale factor.
To insert a block graphically
- UNITBLK command
- Settings
- Enter or select the name of a block in the project or browse to select an external .BLK file
- Choose how to locate and scale the block by 1, 2 or 3 locations
- OK
- Select 1, 2 or 3 locations using the mouse
- Select more locations to insert same block again
- Close when finished
Dialog
- Pt.1:
- Locate the insertion point and change the cursor to display the selected block in the cursor colour.
- Pt. 2:
- Specify an optional second location.
- Pt. 3:
- Specify an optional third location.
- Settings
- Specify the block, scaling, rotation and colour.
- Block
- Select an internal block or browse to specify the name of an external block. The first external .BLK with that name in the TSP is used. This might not be the selected .BLK.
- Map colour
- If ON, display with the colour of the block. If OFF, display with the colours of the objects in the block.
- 1 Point
- Insert a point at a location with a specified Y scale, X scale and rotation.
- 2 Point
- Insert a point at a location and scale the block graphically.
- Rotate
- Rotate the Y axis of the block and scale.
- Scale Y
- Use the distance between the locations to specify the scale of the block along its Y axis and the keep the X axis scale at 1.0.
- Scale X=Y
- Use the distance between the locations to specify the same scale of the block along the X and Y axes.
- Scale X&Y
- Scale the block in X and Y axes in proportion to a window defined by two locations.
- No Scale
- Rotate the block and keep the scale of X and Y axes at 1.0.
- 3 Point
- Use the distance between the first location and the second to specify the scale of the block along its Y axis and the distance between the first location and the third location to specify the scale along its X axis. Specify Rotate to rotate the Y axis of the block.
- OK or Cancel
- Accept or reject changes to the settings
- Close
- Close the command without inserting any more blocks.
Scaling
The scale factors determine the dimensions of the inserted block along its axes.
Unequal scale factors distort the block, for example stretching a pit or gate.
If the block is a unit block, that is the block has been created with the distance along an axis = 1.0, the dimension of the inserted block along that axis is equal to the scale factor. For example, if you create a block from some objects making up a "tree canopy" one unit in diameter, and scale X and Y by 3.50 when you insert into the plan view, the inserted tree block will be 3.50m in diameter. If your block is defined with a radius of one unit, such as "circle radius" block, the inserted block will have a radius of one unit multiplied by the specified scale.
See also
- GCADDBLK
- Insert a block graphically and interpolate elevation
- BLOCK
- Create, insert or list blocks
- MKBLK
- Make a unit block
| TML date | Menu | Source | GC | |
| 08/02/22 | Draw|Block|Insert graphically
Draw|Insert unit block |
Field Data Module | 90 |
Configure modes for entry and reporting of dimensions, precision and labelling.
Configure display and entry modes, number of decimal places for various units, chainage format, degree of curvature, angle modes, distance modes, unit labels, and unit conversion factors in the current project.
To avoid future incorrect labels, conventions, units and assumptions in reports, also check and configure these values carefully in your prototype project. Also use MEASUNIT to check project and sheet units and GCHELP to check which prototype is in use.
Units settings
- Distance mode
- Specify the default mode to report and enter distances to be horizontal or slope
- Direction mode
- Specify the default mode to report and enter directions
- North Azimuth
- based on a north azimuth, where 0°00’00" is due north and positive rotation is clockwise
- South Azimuth
- based on a south azimuth, where 0°00’00" is due south and positive rotation is clockwise
- East Azimuth
- based on an east azimuth, where 0°00’00" is due east and positive rotation is clockwise
- Bearing
- based on a bearing
- Angle mode
- Specify the default mode to report and enter angles
- Units
-
- Degrees
- Decimal degrees with 360 to a circle
- Grads
- Grads, gradians or gons with 400 to a circle
- Mils
- Mils with 6000 to the circle
- DegMinSec
- Degrees minutes and seconds with 360 to a circle in one of these formats
- ddd,mmm,sss
- degrees, minutes and seconds separated by commas, spaces or both
- dddmmss
- packed format with no spaces or commas
- ddd.mmss
- decimal separator format commonly used on calculators
- Default entry
- Select default entry mode for bearings and vertical angles
- Bearings
- Select Angle-Left, Angle-Right, Deflection-Left, Deflection-Right, North-Azimuth or South-Azimuth. Refer to Bearing Control in the User Guide.
- Vertical angles
- Select Zenith, 2D, Horizontal, Nadir, Percent Slope, Ratio horiz:vert or Vertical distance. Refer to Vertical (Angle) Control in the User Guide.</
- Chainage | Station format
- Select a format for chainage | station values from 0000.00, 00+00.00, 00+000.00 or 00+0000.00.
- Degree of curve definition
- Enter an arc or chord length
- Temperature and Atmos. pressure
- Select temperature and pressure units from those defined under Labeling
- Precision...
-
- Decimal places
- Set the default display precision by decimal places of coordinates, elevations, distances, chainages | stations, horizontal angles, vertical angles, % slopes, slope ratios, atmospheric pressures, basic areas, alternative areas, volumes and temperatures.
- Use variable precision
- Use variable precision to vary areas, distance and bearings by ranges, or use the specified numbers of decimal places.
- Areas...
- Enter ranges of variable precison to display Areas
- Distances...
- Enter ranges of variable precison to display Distances
- Bearings...
- Enter ranges of variable precison to display Bearings
- Basic area
- Select and enter ranges for the basic areas which are the project units squared.
- Alternate area
- Select and enter ranges for the alternate areas defined in conversion factor settings and labelling.
- Upper limit
- Modify the upper limit of ranges of displayed area, distance or bearing values. Any Upper limit value that is less than the current Upper limit value is assumed to be the lower limit of the current range. The * symbol stands for Infinity.
- Round to
- Select the precision for this range of displayed values.
- Show 0's
- Display any trailing zeros up to the value set in Round to. Leave this box unchecked to ignore trailing zeros.
- Show dec.
- Display a decimal point after a number with no placeholders after the decimal. Leave this box unchecked to display an integer number (with no decimal point).
- Round
- Perform normal rounding up or down when a number with the selected precision is displayed.
- Truncate
- Truncate a number to the selected precision.
- New range
- Add a new range.
- Delete range
- Highlight and remove a range from the list.
- OK
- Save your edits of the display range settings
- Cancel
- Return to Displayed precision settings without saving any edits to ranges.
- Labeling...
-
- Measurement unit identification text
- Length options
- Enter characters for up to five length suffix labelling options for use in commands such as LABELSEG and GCDIMLOT.
- Basic area
- Enter text for the suffix to indicate the unit of basic areas. For example, Sq. ft. or m². To enter ², hold down the Right-ALT key while typing 0178 with the numeric keypad.
- Alt area
- Enter text for the suffix to indicate the unit of areas greater than the sq. units/alternate area value defined in Conv. factors. For example, Acres or Ha.
- Volume
- Enter text for the suffix to indicate the unit of volume. For example, Sq. yds. or m³. To enter ³, hold down the Right-ALT key while typing 0179 with the numeric keypad.
- Temperature/Atmos. pressure
- Enter text for suffixes to indicate temperature and pressure units.
- Offset EAT code format
-
- Label format
- Enter the order of the horizontal offset value {VAL} and direction {DIR} and any literal text such as commas, spaces or distance units. The {VAL} is substituted by the EAT code \HAL{O,x}. The x is substituted by the number of decimal places of distance configured in Precision.
- Dir. Left
- Enter any characters to replace {DIR} for a left offset. These characters might include "Left" or "-".
- Dir. right
- Enter any characters to replace {DIR} for a right offset. These might include "Rt." or nothing at all.
- Zero Offset Notation
- Enter any characters to indicate when the offset value is zero. These might include "Zero offset" or "0.000".
- meters/foot
- Set the conversion factor for converting feet to meters to either International Foot (0.3048) or U. S. Survey foot (12/39.37 = 0.304800609601).
- Sq. Units/Alternate Area:
- Use 43560 for acres and 10000 for hectares.
- Cubic Units/Volume Unit:
- Use 1 cubic metre per cubic metre or 27 cubic feet per cubic yard.
Notes
For example, if a point has horizontal offset of 1.123m to the left, and the Offset EAT Code Format has "Label format" of O/S={DIR}{VAL}m, and "Dir. left" of -, then the text object would be defined as O/S=-\HAL{O,3}m and displayed as O/S=-1.123m.
If the measurement units, unit labels and conversion factors do not match, the areas and volumes on reports will be wrong.
If you use MEASUNIT to "Convert" the units in a project, UNITSSET settings for units are reset to defaults for metres and feet.
Display precision settings have no effect on the accuracy of the data stored in the project file or calculations based on that data.
EDITINI can match the precision of coordinates in coordinate scroll with their precision in UNITSSET.
UNITSSET affects output from commands such as AREA, CURVESOL, CUTFILL, DTMSHOT, GC02, GC27, GCDAMVOL, GCDIMLOT, GCLABLOT, GCTABLE, GCTRACE, GCXLINES, LABELLOT, LABELSEG, LABELTABLE, LABGRADE, SHADOW, SLOPE, TEXTRND and TRISOL. See also STAORCHN.
| Command date | Guide | Menu | Source | |
| 12/03/09 | HELPTM | Settings|Units settings | Field Data Module | 44 |
Update Terramodel.
Open a web page where you can download the latest Terramodel and Geocomp Updates.
| TML date | Guide | Menu | Source | |
| 08/02/22 | Update | Help|Updates | Geocomp Update |
Enter an upgrade code to enable new Terramodel modules.
Enter an upgrade code to enable new Terramodel modules. The upgrade code is supplied by your Trimble Terramodel dealer.
Start Terramodel with your Sentinel key attached first.
Upgrade is an ALIAS to MACROPLAY UPGRADE which opens the Products dialog in ABOUT command.
MacroPlay requires CAD module. If you won't have CAD module until after you enter the upgrade code, use ABOUT command then select Products...
| Macro date | Menu | Source | GC | |
| 08/02/22 | Help|About|Products|Upgrade File|Macro|Play|upgrade |
User-definable | GC M |
Modify objects imported from MicroStation 7 to look like objects imported from GENIO.
Modify the start chainages of selected records to match the chainage from the selected HAL and, if the layer name matches an integer value in Column C of the specified CSV file, set the object name to match the value in Column A.
| TML date | Source | |||
| 08/02/22 | Geocomp Update or $150 |
Create a vertical alignment by entering curves into a table.
Create or edit a vertical alignment through entry of intersection point (IP) coordinates and curve data into a table.
Double-click on a field to edit.
Dialog
- VAL
- Select an existing pline and open the table.
- New
- Open the table to enter a new pline.
- OK
- Create the new pline or modify the existing pline.
- Cancel
- Cancel changes.
Vertical Alignment Data Entry
- Alignment
-
- New
- Start a new alignment
- Save
- Save changes to the pline
- Report
- Report to P3Pad using Alignment report from REPORTS.
- Exit
- Exit the data entry table.
- Edit
-
- Edit
- Undo changes.
- Delete
- Delete a row.
- Insert
- Insert a row.
- Go to...
- Select the row before a station | chainage.
- Display
- Redraw or zoom the display.
- Name
- Enter the name of the pline. The name of any registered HAL can also be modified.
The curve types are:
- POB
- Point of Beginning: Enter the starting chainage | station and elevation.
- ARC
- Circular curve: Enter the chainage | station, elevation and radius of the PVI.
- Point
- Point of Vertical Intersection (PVI): Enter the chainage | station and elevation of the PVI.
- Vertical
- Parabolic vertical curve: Enter the chainage | station and elevation of the PVI and the vertical curve length.
Column names can be configured in ABBREVSET.
See also CURVE, HALDATA and VERTALIGN.
| Command date | Guide | Menu | Source | |
| 12/03/09 | HELPTM | Roads|Alignments|VAL data entry | Field Data Module |
Shift intersection points in a vertical alignment.
All the IPs after the nominated point are shifted by the horizontal and vertical difference to the new point.
This is useful when the vertical alignment needs to be updated because the horizontal alignment is lengthened or shortened. It can also be used to raise or lower all or part of a profile.
| TML date | Source | GC | ||
| 08/02/22 | Geocomp Update or $150 | 412 |
Manage registered vertical alignments.
Register vertical alignments and vertical offsets.
Vertical alignments in the profile define the elevations that the design will follow.
The table shows all the registered vertical alignments, with their names, record numbers and numbers of offsets. Select any alignment to edit.
Dialog
- Vertical alignment
- Display or edit the name and record of any registered vertical alignment.
- Name
- Change the name of the registered alignment.
- Pline/Set
- Enter or select the set or pline to be registered as the VAL.
- Close
- Close the alignment manager
- Delete
- Delete the highlighted registered VAL from the list.
- New alignment...
- Create a new registered alignment by specifying a HAL record and the name of the registered alignment. The default name is the object name, or HALn if the object has no name.
- Offsets...
-
- Close
- Close the alignment offset manager
- New...
-
- Chainage | station
- Enter the chainage | station from which the offset begins
- Vertical offset
- Enter the vertical offset to be applied to the alignment from this chainage | station to the next offset.
- OK
- Create the new chainage | station offset
- Cancel
- Cancel changes to this offset
- Delete
- Delete the chainage | station offset
- Alignment type
- The VAL Manager uses the same dialog as SLOPEMANAGER. If the Alignment Type is set to Slope, change the alignment type to Profile. The manager continues to display the alignments of the chosen type until you select the other type, regardless of whether you select the Slope Manager or Val Manager command.
See also GCACTIVE, HALMANAGER, VERTALIGN and GCVALOFF.
| Command date | Guide | Menu | Source | |
| 12/03/09 | HELPTM | Roads|Alignments|VAL manager...
Tunnels|Alignments|VAL manager... Channel|Alignments|VAL manager... |
Field Data Module |
List, edit, export and import project variables.
List, edit, export and import all project variables.
Project variables relate to the project as a whole and are stored in the project file. Most variables are created and edited through commands. They are not properties or attributes of specific objects, nor are they initialisation variables stored in TMODWIN.INI.
Project variables can be displayed on EAT text, including variables you create. Do not use VARIABLE to modify variables that you have not created, unless you know what is likely to happen. If in doubt, ask for help.
Use SAVE to save the current objects and project variables before using VARIABLE.
Dialog
- Save to File
- Save all the project variables to a comma-separated file with extension .VAR.
- Read from File
- Read all the project variables from a comma-separated file with extension .VAR to create new and to update the values of variables in the current project.
- Filter
- Filter the list by entering project variable names with wildcards.
- New
- Enter a new project variable
- Edit
- Edit a project variable.
- Name
- Enter the project variable name of up to 27 characters
- Type
- Select Integer, Double or String
- Value
- Enter the new value
- Delete
- Delete the highlighted project variable
- Report
- Report the details of the project variables that match the filter to P3Pad.
- Close
- Close without further changes to project variables
See also PROJECTV, PROJINFO, PRJINFO, SYSTEM, EDITINI and DISPFEAT.
| Command date | Guide | Source | ||
| 23/03/23 | HELPTM | Field Data Module |
Insert points of constantly varying offset from a selected alignment.
Insert points into a variable offset line at nominated intervals, so that the offset varies linearly between the points in the set.
The interval is measured along the HAL and the offsets from the HAL. Both the HAL and variable offset line can be either a pline or a set. The variable offset line cannot contain curves. The lines must be in the same general direction.
The points in the variable offset line can be drawn using point snapping modes, including chainage and offset and coordinates. They can also be entered using GC65 or GC65FILE.
Dialog
- HAL
- Select a horizontal alignment from which to offset
- Variable offset line
- Select a pline or set along which the new points are to be created
- Interval
- Enter the interval between the new points.
- OK
- Add points or vertices into the variable offset line at the interval
- Cancel
- Cancel the command
See also GCHALOFF and OFFSETPOINT.
| TML date | Menu | Source | ||
| 08/02/22 | Edit|Variable line offset | Secured |
Close the active view.
Close the active view.
| Command date | Guide | Menu | Source | GC |
| 12/03/09 | UG | View|Close view | Field Data Module | 0 |
Register one vertical alignment.
Register a pline or set as a vertical with a name.
Use registered alignments with commands such as ROADJOB.
See also VALMANAGER to create and delete registered alignments, add chainage equations or enter alignment offsets.
| Command date | Guide | Source | ||
| 12/03/09 | HELPTM | Field Data Module |
Create cross sections from cross section plots.
The computed cross sections are placed in the XSect View. They can then be replotted, converted to surfaces and so on.
The cross section plot style is assumed to be similar to the VicRoads style. Other styles can be interpreted provided the data types are separated by layer.
- Import the Horizontal alignment into the plan view
- Make the HAL the active alignment
- Import cross section plots into the plan view.
- GCSCALE all the data in the plots in X and Y so that the new scale is 1:1.
- VICRDSEC
- Select the cross section plot data to be considered, typically by Window.
- Select the layer containing the existing surface cross sections
- Select the layer containing the design surface cross sections
- Select the layer containing the chainage labels
- Select the layer containing the datum lines
The chainage values are derived from the chainage text below each section. The horizontal offset is measured from a vertical line found near the chainage label. The datum elevation is derived from the datum label. The section elevations are computed above the datum line.
| TML date | Source | |||
| 08/02/22 | Geocomp Update or $200 |
Turn on or off objects inside or outside the field of view.
Turn on objects inside the field of view, and turn off others. Turning off objects you are not working with can speed up many processes, especially when you have millions of points.
The field of view is determined by how much you have zoomed in and where.
Dialog
- Layer or Layer List
- Select a layer or layer list. Only objects on these layers will be modified.
- Set ViewPort
- Turn ON objects on the layer(s) that are inside the field of view, and turn off objects that are entirely outside.
- Clear Viewport
- Turn on all objects on layer(s).
Other properties that control visibility such as layer visibility, hidden segments, active alignments and display settings are not changed.
This "viewport" is not the same as a vport, saved view, view mode or dynaview.
See also
- ON and OFF
- Turn on or off selected objects
- ONALL and OFFALL
- Turn on or off all objects by View mode
- VSAVE and VRECALL
- Save and recall up to six fields of view
- LAYERSET, LAYLSET and QUIKLSET
- Modify visibility of layers by other than turning objects on or off
| TML date | Source | |||
| 08/02/22 | Geocomp Update or $200 |
Rotate the display of the active plan view.
Rotate any plan view by specifying direction of the top of the screen by bearing.
The rotation affects the active plan view window or the first plan view window subsequently opened.
The current orientation is displayed in the title bar.
| Command date | Guide | Menu | Source | |
| 12/03/09 | HELPTM | View|Rotate view | Field Data Module |
Specify the plan view scale.
Enter a plan view scale or select Default for Pt Labels to change the plan view scale so point labels can easily read and then redraw the display.
Arguments
VIEWSCAL can be used with arguments in a toolbox button or on the command line, for example:
- VIEWSCAL 0
- Default for Pt Labels
- VIEWSCAL 0 2500
- Change Plan view scale from anything to 1:2500
- VIEWSCAL 2
- Change Plan view scale from 1:500 to 1:1000 (autoscaled blocks and text are twice the size)
- VIEWSCAL 0.5
- Change Plan view scale from 1:1000 to 1:500 (autoscaled blocks and text are half the size)
- VIEWSCAL -2
- Change Plan view scale from 1:1000 to 1:500 (autoscaled blocks and text are half the size)
Default for point labels
Use the "Default for Pt Labels" button to adjust the Plan view scale so that point labels created by F7, F8, F9 and F11 or refreshed by GCREDRAW are a convenient size.
The new scale takes into account the sheet units and the Point Label Height set by EDITINI. This button does not adjust the view scale if the view scale is fixed in EDITINI.
See also
- VIEWSET
- Enter a view scale and settings for any view
- F7
- Change the view scale and then display point numbers
- F9
- Change the view scale and then display elevations
- F11
- Change the view scale and then display point names
- GCREDRAW
- Change the view scale and then redraw the display
- ZOOMSCAL
- Change the zoom level to an approximate scale
| TML date | Menu | Source | GC | |
| 08/02/22 | Settings|Plan view scale | Geocomp Update or $250 | 190 |
View settings.
Control the view mode name, coordinate labels, ordering of X and Y, vertical exaggeration and plot scale for each view.
These settings are stored with the project file. Each view mode can be displayed in multiple views.
The default view modes
- Plan
- Plan view coordinates are Eastings, Northings and Elevations or, with Y before X, Northings, Eastings and Elevations. Units are Project Units such as metres or feet configured by Measurement Units (MEASUNIT).
- Profile
- Profile view coordinates are Stations | Chainages, Elevations and Offsets. "Auto reference off" and "Use Vertical Exaggeration are On".
- Sheet
- Use "Sheet coordinates" is On, so the units are sheet units such as "cm" or "in" configured by Measurement Units (MEASUNIT) and the Plot Scale is 1.0.
- Xsect
- Cross section view coordinates are offsets, elevations and Chainages | Stations. "Auto reference off" and "Use Vertical Exaggeration are On".
- Super
- Superelevation view coordinates are Stations | Chainages, Superelevation %, and Offset. "Auto reference off" and "Use Vertical Exaggeration" are On.
- View6, View7 and View 8
- These view are user-definable. FLIPUP uses View6 by default.
View settings
- View name
- Edit the name of the view mode up to 10 characters long. The name appears in the display heading, in reports and in labels.
- X coordinate label
- Typically East for Eastings in Plan, Chainage | Station in Profile, Offset on Xsect, and X in Sheet.
- Y coordinate label
- Typically North for Northings in Plan, Elevation in Profile and Xsect, and Y in Sheet.
- Z coordinate label
- Typically Elev in Plan, Offset in Profile, Chn | Sta for Xsect view, and Z in Sheet.
- Plot scale
- Enter the plot scale for the view. This value is used together with Measurement Units (MEASUNIT) to scale text and plotboxes from ground units to sheet units. Set plot scale to 1 for the Sheet view.
- Y before X
- Turn on for a Northing,Easting convention. Turn off for Easting, Northing.
- Use sheet coordinates
- Turn on in a Sheet view only to set the Plot scale to 1.0 and use Sheet Units.
- Auto reference off
- Turn on to refer objects created in views such as Profile to the current active alignment.
- Use vertical exaggeration
- Apply a vertical exaggeration. Turn on for Profile and Cross section views even when the VE=1.0. Vertical curves cannot be entered into profiles unless this is enabled.
- Vertical exaggeration
- Enter the vertical exaggeration of the Y axis with respect to the X axis for displays. For example, if the plot scale is 50, and the vertical exaggeration is 5, in the profile view the scale for elevation (on the Y axis) would be displayed at 1:50 and the scale for chainage (along the X axis) would be displayed at 1:10. Changes to vertical exaggeration are not visible until the next View All (ALL) or the view is reopened.
See also
- VIEWSCAL
- Configure the view scales.
| Command date | Guide | Menu | Source | GC |
| 12/03/09 | HELPTM | Settings|View settings | Secured | 190 |
Toggle visibility of a specified layer.
Control whether objects on a layer are visible.
Use with an argument in an alias or toolbox button.
Usage: VISLYR layername
Don't use with layer names that contain spaces. Only characters before any space are considered.
The visibility status is shown and can also be controlled by LAYERSET.
Invisible objects cannot be selected by Window, Crossing or Record, but can be selected by Colour.
Commands which can hide objects without making layers invisible include OFF, HIDE, ACTIVE, ACTIVECHAINAGE, DYNAVIEW and DISPLAYSET.
See also SNAPLYR and QUIKLSET.
| TML date | Source | GC | ||
| 08/02/22 | Geocomp Update or $250 | 48 |
Maximise the active view window.
Maximise the active view window.
| Command date | Guide | Menu | Source | GC |
| 12/03/09 | HELPTM | View|Maximize view | Field Data Module | SDS |
Minimise the active view window.
Minimise the active view window.
| Command date | Guide | Menu | Source | GC |
| 12/03/09 | HELPTM | View|Minimize view | Field Data Module | 146 |
Open a new view window.
Open a new view window.
Open a new window in Plan, Profile, Sheet, Xsect, Super, View6, View7 or View8 and make that the current view.
Select Grab to open a new view window, with extents from two locations in the current view.
All the original views are retained, thus enabling multiple views of the same data at different scales.
See also SVIEW.
| Command date | Guide | Menu | Source | GC |
| 12/03/09 | HELPTM | View|New view | Field Data Module | 0 |
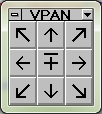
Pan or zoom by keypad with North = 1.
Pan by complete screens in the current view.
As shown in the following table, type in VPAN, a space, a digit indicating direction, another space and the number of screens to pan at once.
 VPAN 8 1 |
 VPAN 1 1 |
 VPAN 2 1 |
||||||||||
 VPAN 7 1 |
 VPAN 9 .5 |
 VPAN 3 1 |
||||||||||
 VPAN 6 1 |
 VPAN 5 1 |
 VPAN 4 1 |
||||||||||
| If you want to use a mouse to move to a location, select PAN, RPAN or GC34. | ||||||||||||
| Left-click on the VPAN toolbox from Geocomp.ws, or right-click to pan or zoom in the opposite direction. | ||||||||||||
| See also GCPAN which uses keystrokes that match the arrangement of numeric keypad buttons on a computer. | ||||||||||||
|
||||||||||||
Recall a saved view.
Zoom to a different location in the current view mode, by selecting the number of a previously saved view.
To save a view with a number from 1 to 6, use VSAVE.
To recall a saved view in a different view mode, use SVIEW or VNEW to make that view mode current first.
To zoom to the location of the previous view in the same view mode, see PREVIOUS.
| Command date | Guide | Menu | Source | GC |
| 12/03/09 | HELPTM | View|Recall view | Field Data Module | 145 |
Restore a view.
Restore the current view to the state before it was last either minimised or maximised.
| Command date | Guide | Menu | Source | GC |
| 12/03/09 | HELPTM | View|Restore view | Field Data Module | 145 |
Import Virtual Reality Markup Language (VRML) .wrl data
Import groupings, transformations and indexed face sets from VRML97 files.
Place on a nominated layer, or use node names for layers.
Create a set for each imported face, or just create the points.
See also VRMLOUT.
VRMLIN and VRMLOUT require 32-bit Windows. To install VRMLIN and VRMLOUT commands, open C:\TMCUSTOM\GEOCOMP\Alt\Trimble\Terramodel\TMVRML.ZIP and follow the instructions in tmvrml_readme.pdf.
| TML date | Guide | Source | ||
| 08/02/22 | tmvrml_readme | Geocomp Update |
Export Virtual Reality Markup Language (VRML) .wrl data
Form a VRML model from sets or a DTM.
These models can be displayed in perspective from any viewpoint.
The VRML file format can be displayed in web browsers using VRML or X3D plug-ins such as Cortona.
Control whether the surface colours are diffuse, emissive or specular. The colour is derived from the set or the layer.
The objects are nodes of type Indexed Face Set, with names from layers. The format is VRML97. Refer to the built-in help file for more details.
For a DTM, the front of the faces is viewed from above. To export a VRML DTM with no triangles inside a dead area, use DTM2XML then IMPORT the XML again first.
For sets, the front of the faces is determined by the clockwise or anti-clockwise direction of the sets. SHOWDIR shows the direction of a set, REVERSE and SHOWDIRN does both. Arcs are replaced with a single chord and 2D points are ignored.
VRMLIN and VRMLOUT require 32-bit Windows. To install VRMLIN and VRMLOUT commands, open C:\TMCUSTOM\GEOCOMP\Alt\Trimble\Terramodel\TMVRML.ZIP and follow the instructions in tmvrml_readme.pdf.
See also VRMLIN, 3DVISUALISER and Visualizer.
| TML date | Guide | Source | ||
| 08/02/22 | tmvrml_readme | Geocomp Update |
Save views.
Save the view mode and coordinates of the current view with a number from 1 to 6.
Recall saved views by VRECALL.
See also PREVIOUS.
| Command date | Guide | Menu | Source | GC |
| 12/03/09 | HELPTM | View|Save view | Field Data Module | 144 |
Create a pline given a DTM, a slope and a starting location.
Use to define road alignments by constant slope such as for haul roads.
The start must be within a triangle, not at a DTM point.
See also GCFALL and SIDESLOPE.
| TML date | Source | |||
| 08/02/22 | Geocomp Update |
Import data from Wescom software.
Import data from Wescom software.
| TML date | Source | GC | ||
| 08/02/22 | Geocomp Update or $200 | FC W |

Open WordPad editor.
Open the Microsoft WordPad document editor.
See also GCREPORT which opens the P3Pad editor and NOTEPAD which open a text editor.
| Alias date | Guide | Menu | Source | GC |
| 08/02/22 | built-in | Toolbar | Windows | 201 |
Adjust the right margin of multi-line text objects.
Adjust the right margin of multi-line text objects.
See also TEXTWRAP and TEXTALIGN.
| Source | ||||
| Hamilton |
Create a boundary around Xlines.
Create a closed pline connecting the ends of xlines.
- Road:
- Select Xlines by selecting a roadway.
- Delete old?
- Delete any boundary previously created by XLINEBDY for this roadway. These are identified by group 8888 and can be on any layer.
- OK
- Create a closed pline with group 8888 that connects the ends of xlines that refer to the main alignment of the selected roadway.
- Cancel
- Close command without creating the boundary.
| TML date | Source | |||
| 08/02/22 | Geocomp Update or $250 |
Create Xlines along alignments.
Create xlines along plines or sets with default extents on the current layer.
Xlines are plines that define the locations of cross sections along an alignment.
Method
- Set the current layer to XLINES (for example).
- Select the active horizontal alignment (ACTIVE or GCACTIVE).
- XLINES command.
- Select the HAL.
- Select the Default Type.
- Modify or accept the default left and right Xline extents.
- Select another Xline type.
- Create the Xlines.
- Change the xline type or default extents and create any additional xlines.
Dialog
- Horizontal alignment
- Select the horizontal alignment record. The default is the active alignment, if any.
- Xline
-
- Type
- Check the defaults then select an Xline type, other than Defaults.
- Defaults
- HAL Pts
-
- Begin | End
- Enter beginning and ending chainages | stations.
- Xline
- Create xlines perpendicular to the HAL at each of the PC, PT, TS, SC, SS, LS, ST and PI points with no arcs, to the default left and right offsets.
- Cancel
- Do not create Xlines.
- Interval
-
- Begin | End
- Enter beginning and ending chainages | stations.
- Int
- Enter the interval.
- Xline
- Create Xlines perpendicular to the HAL at the interval and within the range to the default left and right offsets.
- Close
- Do not create Xlines.
- Point
-
- Point
- Enter a location or use the mouse to create a cross section line perpendicular to the HAL at the mouse location to the default left and right offsets.
- Xline
- Create a cross section line perpendicular to the HAL at the entered location to the default left and right offsets.
- Close
- Do not create Xlines.
- Chainage | Station
-
- Chainage | Station
- Enter a chainage | station or use the mouse to create at the mouse location a cross section line perpendicular to the HAL to the default left and right offsets.
- Xline
- Create a cross section line perpendicular to the HAL at the entered chainage to the default left and right offsets.
- Close
- Do not create Xlines.
- Pline
-
- Pline
- Select one or more plines, one at a time.
- Xline
- If the plines cross the HAL, modify the plines into Xlines by changing the names to XLINE and referring the plines to the alignment.
- Close
- Do not modify the plines.
- Close
- Close the command
Properties of Xlines
XLINES creates Xlines which are plines that:
- Have only straight segments
- Have the name XLINE (in capital letters)
- Refer to a horizontal alignment
- Cross the alignment to which it refers
If, and only if, any pline meets all these conditions it is an Xline, regardless of visibility, layer, colour, number of segments or direction.
See also
- RDXLINES
- Create xlines align a registered horizontal alignment
- GCXLINES
- Create xlines along the main alignment of a roadjob
- GC39
- Move an IP and update Xlines along the main alignment of a roadjob.
| Command date | Guide | Menu | Source | GC |
| 12/03/09 | HELPTM | Draw|Pline|Xlines | Field Data Module | 66 |
Create Xlines of points near HAL.
Create xlines along a HAL at selected points within a maximum offset and left and right extents.
The TML name is XLIN_PTS. If XLINPTS does not run from the command line, create an alias from XLINPTS to XLIN_PTS or enter XLIN_PTS.
| TML date | Source | |||
| 08/02/22 | Geocomp Update or $250 |
Create AutoDraft Configuration (.ADC) file from .XML.
Convert a table of feature codes in .XML into an ASCII AutoDraft Configuration (.ADC) file and create new layers for use with AUTODRAFT.
Dialog
- XML File:
- Select an .XML file with a CodeDictionary in the format specified for ADAC (Asset Design As Constructed) by Institute of Public Works Engineering Australasia (IPWEA).
- Create layers
- Create new layers in the current project
- OK
- Import the XML file
- Cancel
- Close without importing
Process
To convert your feature code list from .XML to .ADC and use in AutoDraft:
- Obtain a Code Dictionary
- Use XML2ADC to convert point and line codes in the .XML to an .ADC in ASCII format
- Edit the .ADC in a text editor, if you want
- Open the .ADC in the AutoDraft Editor
- Edit or add any extra information using the AutoDraft Editor
- Save the binary .ADC file
- Use the binary .ADC with AUTODRAFT.
Defaults
The AutoDraft Editor saves .ADC files in a binary .ADC format that can only be opened by AutoDraft.
See also
| TML date | Source | |||
| 08/02/22 | Geocomp Update or $250 |
Export cross sections from DTM.
Export cross sections extracted from a DTM to an ASCII file with file extension .XSC .
Specify HAL and chainage range, whether to extract sections at Xlines, Interval or Breaks (DTM links), the left and right extents and the file format and name.
Dialog
- HAL
- Select a horizontal alignment
- DTM
- Select a DTM layer from which to extract sections
- Begin | End
- Enter beginning and eding chainages or accept the defaults
- XSect
- Export points at every DTM link between the specified left and right offsets or Xline extents at chainages located...
- Breaks
- where the HAL crosses any DTM link
- Intervals
- at the specified interval
- Xlines
- at Xlines
- File format
- Select the cross section file format, then name and path, and export the .XSC file
- Points
- Enter the order, precision and separators of fields or select fields .3N .3E .3Z 8D or .4E .4N .4Z 8D.
- Roads
- Terramodel Roads .XSC file
See also EXPORTXS, XSOUT and GC37.
| Command date | Guide | Menu | Source | GC |
| 12/03/09 | HELPTM | DTM|XSections from DTM | Secured | 402 |
Digitize cross sections.
Digitize cross sections from paper plans using a digitizer after establishing a roadway and configuring the digitizer using TABLET first.
| Command date | Guide | Menu | Source | GC |
| 12/03/09 | HELPTM | Roads|Road design|XSection digitizer... Channel|Channel design|XSection digitizer |
Secured | 402 |
Add, edit or delete cross-sections.
Add, edit or delete cross-sections in Roadjobs.
The horizontal scroll bar located across the top of the window moves to chainages | stations along the road job. Advance to the cross-section at the next xline by clicking on the scroll bar to the right of the button. Click on the scroll bar to the left of the button to go to the previous cross-section. Drag the button to any location at an xline.
Advance the editor by one step interval by clicking on the left or right arrow buttons at each end of the scroll bar. For road jobs less than 32676 project units in length, the step interval is 1 project unit. For road jobs up to 326760 units, 10 units, and so on.
Resize the editor window by dragging its edges.
Dialog
- Chainage | station
- Enter the chainage | station along the main alignment for the cross-section you would like to edit. The chainage that you move to using the scroll bar will be displayed here. If you enter a chainage that has no corresponding stored data and no xline, you will be given the option of having the cross-section interpolated.
- Original | modified surface
- Select a surface to list the Offset and elevation. If you have made changes, additions, or deletions to the surface, the word Modified is used. The slopes of associated with the selected surface will be labeled in the graphics screen if Labels are turned on in ROADGRID.
- Data origin
- "Sliced DTM data" means interpolating the cross-section from the listed DTM surface. "Stored surface data" means the surface is composed of offset, elevation pairs entered manually or imported from an ASCII file. Editing values associated with the [Design] surface, do not update the cross-section because the values in the design are shown. To change these by hand, first convert the design points to points on the finish surface using Convert Design in the Edit menu of the XSection Editor.
- Off, elev
- Enter or edit offset, elevation pairs for each data point in a cross-section. When you click in one of these point controls a marker is displayed on the graphics screen at that point. When editing stored cross-sections, specifying the coordinates of the points on the cross-section or their locations using any of the horizontal and vertical data entry modes allowed when defining shapes in SHAPE.
- Ptcode
- Enter or edit a descriptor (point code) for each data point in a cross-section.
- Auto-tie
- Indicate a segment using an indicated slope, specifying that slope using one of the horizontal and vertical data entry modes allowed when defining shapes in SHAPE. If the Auto-tie check box is checked, that segment is tied to ground.
- Direction
- Indicate the direction in which the tie segment projects. Use Auto only if you do not know the direction.
| Command date | Guide | Menu | Source | GC |
| 12/03/09 | HELPTM | Roads|Road design|XSection editor... Channel|Channel design|XSection editor... |
Field Data Module | 421 |
Cross section manager.
Manage cross sections for roadways and channels.
Edit, add and delete cross-sections, import and export sections, and assign them to a road job.
Use XLINES, RDXlines or GCXLINES to create Xlines first.
Dialog
- Station | Chainage
- Display the stations | chainages of cross-sections at Xlines.
- Data type
- Show "Stored" if the cross-section shows stored data (data not obtained from a DTM), or "Skip" if the cross-section corresponds to the beginning or ending of a skip range.
- Station | Chainage range
- Select a range of 500 stations | chainages for display.
- Edit...
- Click Edit... or double-click on the station | chainage to open the XSection Editor (XSECTIONEDT).
- New...
- Open the XSection Editor (XSECTIONEDT) to manually enter a cross-section.
- Delete
- Delete the xline, or all cross-section points, or both for the highlighted cross-section.
- Import xsection...
- Open Xsection Import (IMPORTXS) to import a file of (stored) cross-section data.
- Export xsection...
- Open Xsection Export (EXPORTXS) to export selected cross-section data to a file.
- Change road job
- Open Road Job Manager (ROADJOB) to change the current road job.
| Command date | Guide | Menu | Source | |
| 12/03/09 | HELPTM | Roads|Road design|XSection manager... Channel|Channel design|XSection manager... |
Field Data Module | 413 |
Turn on points with active chainage | station.
If active chainage | station is not set, turn on all points in XSect view. If active chainage | station is set, turn on all points with chainage | station | z-value equal to active chainage | station and turn off points with higher or lower chainage | station values.
XSECTPTS turns points on and off in XSect view, which might not be the current view.
See also ACTIVE, ACTIVECHAINAGE, ONALL and OFFALL.
| TML date | Source | |||
| 08/02/22 | Geocomp Update or $200 |
Report the 3D length of cross sections.
Report the total sloping distance along selected cross section surfaces.
| TML date | Source | |||
| 08/02/22 | Geocomp Update or $200 |
Create cross section plots in the sheet view from an alignment and layers.
Create road cross-sections at each xline in the Xsect view, and display the cross sections as dynaviews in the Sheet view.
There are settings for properties of sheets, columns, cross sections, tables and layer names. These settings can be exported and imported.
All values are in sheet units unless otherwise noted. Use MEASUNIT to select cm or inch sheet units for best results.
- Hal
- Select a horizontal alignment. The default is the active alignment.
- Chainage or Station Range
- Select beginning and ending chainages. The defaults are from the alignment.
- Settings
-
- Sheet properties
- Enter the height and width of the new sheets, the location in the sheet view of the origin of the first sheet and the separation distance between sheets. The height and width should be less than the available space on the paper and in any title block.
- Column Properties
- Enter the height, width, separation and offsets of columns of cross sections. The width times the maximum number of columns plus separations must be less than the width in Sheet Properties. Select Axis labels and Grids to create a labelled grid over each column.
- XSection Properties
- Specify the scale, placement, labels and table of cross sections.
- Scale
- Enter the horizontal and vertical scale.
- Match scales
- Set the XSect view scales to match the plot scales.
- Placement in Columns
- Configure the order and separation of cross sections.
- Centerline Offset
-
- Centered
- At the centre of the column, locate the centreline (0.00 offset from the alignment).
- Auto
- At the centre of the column, locate halfway between the left and right extents of the section.
- Offset from column
- At the entered offset from the left of the column, locate the centreline.
- Axis Labels
- Create labelled axes over each section.
- Chainage (or Station) Label
- Label each section with the chainage (\STA\) and additional text. For example, in the template field enter "Ch=\STA\" to create the label "Ch=100.00".
- Table Settings
- Label each section with a table of offsets and elevations.
- Side box labels
- Include a side box with layer names
- Table Datum Level
- Locate the vertical datum of the top of the table, by the nearest major grid, an offset below the minimum elevation or an absolute elevation.
- Label Datum
- Enter the description and number of decimal places for the datum label.
- Table Rows
- label the Horizontal Offset, Northing, Easting, Design elevation or elevation difference between two surfaces.
- Swap order of Table Rows
- Turn on for offset and existing surface at the bottom of the table; off for them at the top.
- Interval settings
- Create columns of labels at even offset intervals, breaks in slope, where two surfaces intersect (catch) or at crossing HALs to be selected when creating the sections. crossing 3D HALS.
- Block Name
- Select a block to insert at crossing HALS if 3D.
- Label header
- Create labels in a box above the datum showing Chainage, Scale factors, Centreline coordinates or direction.
- Tick and Dropline settings
-
- Mark all Profiles with tick marks
- Insert short tick mark plines
- Mark vertical lines with Tick Mark
- Insert tick marks or drop lines from the specified surface
- Erase ALL Cross Section Sheets and Dynaviews
- Erase all previous cross sections from the Sheet View, for all alignments, or not.
- Overwrite ALL other Cross Section Sheets for Alignment
- Overwrite all cross sections for the alignment, or add new cross sections.
All the cross-section of a particular alignment at a particular station | chainage is displayed in the dynaview. To have two distinct sets of cross-section sheets associated with the same alignment, use two distinct alignments, or employ layer lists to control the visible contents.
Select DTM layers from a list of valid and formed DTMs. The selected layer that was first created will be the existing surface.
For each Xline, create plines in the XSect view for each surface, add any labels, tables or grids, create a plotbox and create a dynaview in the Sheet view.
Layer names and colours are from the selected DTM layers.
RDX
If you have created cross-section sheets using PLANSET or RDX that are based on a road job employing this same alignment as its main alignment, and "Overwrite ALL other Cross Section Sheets for Alignment" is selected, those cross-section sheets will be deleted as the new cross-section sheets are created by XSHEET. In general, if you have the ROADWAY module, use the RDX command as opposed to XSHEET to create cross-section sheets.
See also
| TML date | Guide | Menu | Source | GC |
| 08/02/22 | RG 615 | Cogo|Streets|XSheet | Secured | 492 |
Create cross section plots in Geocomp-style.
Create cross section plots in Geocomp-style which is similar to XSHEET but with an extra Geocomp settings button that labels the table differently.
| TML date | Source | GC | ||
| 08/02/22 | Geocomp Update or $200 | 492 |
Create sets at top or bottom of road.
Create sets at top or bottom of road.
See also LCN, SHEETXS, STOREXS and VICRDSEC.
| Source | ||||
| Hamilton |
Label obstructions on cross section plots.
Label the location, size, offset, and elevation of strings and obstructions, defined by sets or plines in the Plan view which intersect cross-sections already created by RDX, RDXGC, XSHEET or XSHEETGC.
Choose from Pipe Labels, 2D labels and 3D labels. Control the settings of added text, lines and blocks. Create labels on current layer or obstructions layer. Delete or retain previously created labels.
XSHEET and RDX create cross-sections in the XSect view and create dynaviews of those cross-sections in sheets in the Sheet View. XSLABEL adds labels to these cross-sections, registered to the appropriate cross-sections. Use ACTIVESTATION | ACTIVECHAINAGE to display the cross-section at a particular chainage | station.
Options
- Hal
- Select the alignment
- Settings
-
- Selection
- Select Pipe Labels, 2D Lines or 3D Lines. Configure the labelling settings for each selection.
- Add block
- Insert a block in the cross-section at each crossing location.
- Text style
- Select the text style for the labels.
- Lines
- Configure leader lines drawn from the block labels to the text labels.
- Draw line
- Add a leader line.
- Line length
- Specify the length of the leader line in sheet units.
- Line below
- Draw the leader line vertically below, otherwise draw above.
- Name
- Label with names; for pipes, the pipe attribute name; for 2D and 3D lines, the name of each selected line. The location is to the Left, Center or Right of the leader line.
- Elevation
- Label with elevation. The Location is to the Left, Center or Right of the leader line.
- Offset
- Label with offset distance from the alignment. The Location is to the Left, Centre or Right of the leader line.
- Close
- Save the current XSLabel plotting configuration.
- Pipe labels
- Label pipes in Plan view that have attributes defined using commands in the Pipe menu.
- 2D lines
- Label 2D sets or plines in Plan view that define horizontal offsets from the HAL, and a DTM layer from which to interpolate elevations.
- 3D lines
- Label 3D sets or plines in Plan view that define horizontal offsets from the HAL, and elevations interpolated from the sets or plines.
- Close
- Close without creating any more labels.
Add block
If settings for Pipe, 2D lines or 3D lines include "Add Block", blocks with one of these pre-defined names are added to the labels:
- Pipe_cir
- A circular pipe for pipe labels
- Pipe_arc
- An arch-shaped pipe for pipe labels
- Pipe_rt
- A rectangular (box-shaped) pipe for pipe labels
- Pipe_tpz
- A trapezoidal channel for pipe labels
- Xsblock
- A block for 2D and 3D lines
- User-defined
- A block matching the name of the 2D or 3D line
PIPE_CIR, PIPE_ARC, PIPE_RT and PIPE_TPZ blocks are illustrated in this block chart.
PIPE_CIR, PIPE_ARC and PIPE_RT blocks are scaled to the internal dimension of the pipe, with the invert at the centre bottom.
XSBLOCK is by default a circle with the insertion point at the bottom. Edit this block to change the size, insertion point, colours, labels, and so on.
User-defined
If the name of the set or pline consists of exactly three elements delimited by semicolons, the name is parsed as follows:
block_name;block_scale;z_offset_in_project_unitsFor example, if waterpipe250.blk is on the TSP, and "Add Block" is enabled for 3d lines, and a selected 3D set with the name
waterpipe250;0.25;0.1, intersects an Xline, click "3d lines" to insert the waterpipe250 block, scaled by 0.25, into the XSect view, with the insertion point at the horizontal offset of the set and vertical offset 0.1 above the elevation of the set, at the chainage | station of the Xline.
Notes
The block used is an internal block with the specified name, or the first corresponding .BLK in the TSP or in C:\Program files (x86)\Trimble\Shared\Blocks.
The predefined blocks are in C:\TMCustom\Geocomp and C:\Program files (x86)\Trimble\Shared\Blocks.
If you define or modify your own block, create an internal block or place your .BLK file in C:\TMCustom\Geocomp.
Each of the default predefined pipe blocks are scaled to one unit internal diameter with the invert at the centre bottom. You may need to modify the block to suit your shape or insertion point.
If the insertion point of the block falls outside the dynaview, the block is not visible in the sheet view. Increasing the minor vertical grid spacing, in Cross Section column grid settings, may help because this controls the datum.
The intersection of the lines are based on the centreline chainage of the cross section. For skewed or non-linear cross-sections, this intersection may not fall where the line crosses the xline.
See also
- GC41
- Add obstructions to long section plots
- OVERWALL
- Create and label points in XSect view from points in Plan view.
| TML date | Guide | Menu | Source | GC |
| 08/02/22 | RG 618 | Cogo|Streets|XSLabel | Geocomp Update or $200 | 492 |
Export cross sections from points.
Export cross sections as ASCII files from points using xlines.
Select the HAL, points and a chainage tolerance.
Each point inside the tolerance of an xline inside the chainage range is exported onto the cross section file.
Dialog
- HAL
- Select the HAL along which to interpolate the cross sections.
- Points
- Select points to be written to file.
- Chainage | Station tolerance
- Enter the distance a point can be from the xline and still be included. Each point within the tolerance is exported after being projected onto the xline.
- XsOut
-
- Begin | End
- Enter chainage | station range
- XSout
- XsOut output file format. There are two formats, both of which use .XSC as the file extension.
- Points
- Enter field designation characters P,N,E,Z,D,X,O or S to define fields similar to EXPORT. For example, ".4E .4N .4Z .4X .4O 8D" exports the file as space-separated Easting, Northing, Elevation, Chainage and Offset to 4 decimal places and 8 characters of Description/Name.
- Roads
- Terramodel Roads .XSC file.
- OK
- Select a file name and location and save the output .XSC file.
- Cancel
- Cancel selecting format.
- Close
- Close selecting range.
- Close
- Close the command
See also EXPORTXS and XSECTION.
| Command date | Guide | Menu | Source | GC |
| 12/03/09 | HELPTM | DTM|XSections from pts | Secured | 66 |
Report surface areas of a road job to a CSV.
Report, between specified chainages in road job, the chainage differences and the incremental and cumulative average end areas of the existing surface.
The Roadjob must be registered with the Roadjob Manager (ROADJOB).
Only one phase is included in the total.
XSURAREA is similar to SURFAREA but with options for chainage interval, phases, headings and footers.
| TML date | Source | |||
| 08/02/22 | Geocomp Update or $200 |
Define walls for Visualizer.
Define walls for Visualizer (TV) using pipes.
To define walls
- In Terramodel
- Select a new layer
- Create a closed set for the building footprint
- Create a vertical set from the bottom to the top of the building
- Give the vertical set a name
- Run XTOCL
- Pick the sets, the vertical set name and the number of points per arc
- Select location of the first point in the vertical set.
- Save the project
- Add the "pipe" to the .GTT file
- Save the GTT file
- In Visualizer,
- Create or open a TV Environment
- Add the Terramodel project file
- Turn on pipes and sets.
For an illustrated example, see How to create a solid building in Terramodel Visualizer from its plan outline using pipes.
| TML date | Guide | Source | GC | |
| 08/02/22 | XTOCL | Trimble or Geocomp Update | MM 8 |
Report volume of all roadway materials to a spreadsheet.
Report roadway to a .CSV file in detail.
Reports can include every material in every surface, subgrade and closed shape at every chainage for every phase.
Shrink/Swell factors shown for every material.
Incremental or accumulative
Optionally include five heading lines and a footer.
You are warned if you exceed 256 columns as this is the limit for some spreadsheet applications.
If you get zero volumes when you expect sensible values, see FIXLAYERS.
| TML date | Menu | Source | ||
| 23/03/23 | Reports|More...|Cross section volumes | Geocomp Update or $200 |

Zoom in by 2x.
Resize the active view by a factor of 0.5 around the centre of the display.
ZI is an ALIAS to "MAGNIFY 1.5".
See also ZOOM, ZI, ZOOMSCAL and ALL.
| Alias date | Menu | Source | GC | |
| 08/02/22 | Toolbar | user-definable | 134 |


Zoom out by 2x.
Resize the active view by a factor of 2 around the centre of the display.
ZO and F6 commands and Function key F6 ALIAS to "MAGNIFY 0.5".
See also ZOOM, ZI, ZOOMSCAL and ALL.
| Alias date | Menu | Source | ||
| 08/02/22 | View|Zoom out 2x Toolbar Function key F6 |
user-definable |


Zoom in by window.
Resize a part of the active view defined by two locations to a larger scale.
The mouse can also be used to zoom if it has a scroll wheel that is correctly configured. If the "Scroll inactive windows" feature for mouse and touchpad devices in Windows 10 Settings interferes with the wheel in Terramodel, turn this off.
See also ZOOMSCAL, MAGNIFY and ALL.
| Command date | Guide | Menu | Source | GC |
| 12/03/09 | HELPTM | View|Zoom Toolbar Function key F5 |
Field Data Module | 134 |
Zoom the active view to an approximate scale.
Zoom the active view to an approximate scale entered when prompted or by an argument.
The current view scale is not changed, only the zoom level.
| TML date | Menu | Source | ||
| 08/02/22 | View|Zoom to scale | Geocomp Update or $250 |
SOURCE
| Code | Where to get the TML files, what support is available and whether you need to pay extra |
| Field Data Module |
Field Data Module (FDM) commands are issued by Trimble and are included in every installation of Terramodel 10.61. FDM commands do not require the purchase of any modules, the attachment of a Sentinel Security key, the installation of other software from Trimble, Geocomp Systems, Sentinel, or anywhere else, or any payment. Terramodel 10.61 can be downloaded from Geocomp Systems and from Trimble, and may be supplied with survey equipment or other software. Installing a Geocomp Update replaces some of these commands with updated or alternative commands that require Customer Care Membership. |
| Secured |
Secured commands are issued by Trimble and are included in every installation of Terramodel 10.61. These commands require at least one module, other than Field Data module, on a physical Sentinel Security key that enables the modules to run on one computer at a time. This key is issued with a Terramodel software licence purchased from a Trimble dealer such as Geocomp Systems. USB keys attach to a USB port and are labelled with “Sentinel”, “TRIMBLE” and a serial number. Parallel port keys are also in use. Security keys are also known as locks or dongles. For more detail about keys, refer to our dongles page. Support and Updates for these commands are available for free to current members of the Trimble Terramodel Active Members Support Program or Geocomp Systems Customer Care. Contact a Trimble dealer or Geocomp Systems to join. Installing a Geocomp Update replaces some of these commands with updated or alternative commands that require Customer Care Membership. Membership requires at least one module secured to a Sentinel key. |
| HDMS |
HDMS commands are included in the Hydrographic Data Management System (HDMS) module of Terramodel. HDMS is written by Geocomp Systems and has been distributed by Geocomp Systems, Trimble Marine dealers and Reson dealers. HDMS can be included with the Terramodel sale or added afterwards. HDMS is installed with Geocomp Update K or later. Terramodel installations without Geocomp Update require HDMS to be installed from a separate CD. HDMS commands are secured by the HydroProTools module on a Sentinel security key. If you were issued a HDMS registration file instead, please contact Geocomp Systems to transfer the registration from the file to your key. If you have a Terramodel licence with HDMS module, email Geocomp Systems to register your licence for free Customer Care Membership including upgrades and support for 12 months from the time of sale. Use ABOUT command to check the modules on your key. |
| Trimble or Geocomp Update |
These commands are issued "as-is and "unsupported" by Trimble have been modified and included with Geocomp Updates. Geocomp Updates are issued free of charge for Terramodel licences registered with with Geocomp Systems that have current Customer Care Membership. Membership requires at least one module secured to a Sentinel key. |
| Geocomp Update or $ |
These commands are included in Trimble Terramodel 10.61 and modified versions are installed with Geocomp Update. Geocomp Updates are issued free of charge for Terramodel licences registered with with Geocomp Systems that have current Customer Care Membership. Membership requires at least one module secured to a Sentinel key. Current members can obtain updates between releases by emailing Geocomp Systems. To enquire about purchasing a minimum of $500 worth of commands without Customer Care, contact Geocomp Systems. Include your Terramodel key number, the TMLs you want and the prices listed for them above (in USD). Payment can be made by Visa or MasterCard. Customisation, updates, support and bulk discounts are also available by arrangement. |
| Geocomp Update or $ |
These commands are not included in Trimble Terramodel 10.61. They are included in the current Geocomp Update. Geocomp Updates are issued free of charge for Terramodel licences registered with with Geocomp Systems that have current Customer Care Membership. Membership requires at least one module secured to a Sentinel key. Current members can obtain updates between releases by emailing Geocomp Systems. To enquire about purchasing a minimum of $500 worth of commands without Customer Care, contact Geocomp Systems. Include your Terramodel key number, the TMLs you want and the prices listed for them above (in USD). Payment can be made by Visa or MasterCard. Customisation, updates, support and bulk discounts are also available by arrangement. |
| Geocomp Update or geocomp.com.au or Thales |
These applications install, remove or test the Sentinel System Drivers that Terramodel needs to read the Sentinel hardware licence keys (dongles). They are available from Thales and Trimble and are also included with the Terramodel 10.61 installation and Geocomp Updates from Geocomp Systems. See also our Geocomp Systems Dongle page. |
| $ |
These are specialist commands available from Geocomp Systems at the price shown in USD for a single command licenced to a single key.
Call or email Geocomp Systems for specifications, scope, requirements, sales, rent, consultancy, processing and so on. |
| POA |
These “Price on Application” commands are available from Geocomp Systems. Call or email Geocomp Systems for price, specifications, scope and requirements. |
| NFS |
These specialist commands by Geocomp Systems are not for sale, but are available for use by our consultants to process your data. Call or email Geocomp Systems for details. |
| Trimble |
These aliases included in Geocomp Updates launch separately installed applications that have been issued by Trimble and are or were available from Trimble.com or Geocomp Systems. |
| Hamilton |
These commands were written by or for Tim Hamilton of Hamilton Programming. They were were distributed via TMLStore.com. These are now available from Geocomp Systems. Call or email Geocomp Systems for details. |
| Metz |
These commands were written by Jennifer Metz and are included in Geocomp Updates by agreement. |
| Wendell |
These commands were written by Jerome A. Wendell for Wencomp and are included in Geocomp Updates by agreement. |
About TMLs
TMLs (Terramodel Macro Language programs) are created to extend the capability of Terramodel for Windows, demonstrate features or solve a specific problem. They may be largely undocumented and are provided as-is for your use.
Additional files such as blocks or mapping files are required with some TMLs. Many TMLs require Terramodel to be licensed for relevant modules.
Terramodel Macro Language (TML) is based on “C” and is described in the TML Macro Language help file supplied with Terramodel. Terramodel Macro Language is quite different to the Trimble Macro Language (also TML) used by Business Center. Geocomp Systems and other companies can write custom Terramodel TMLs and provide training in Terramodel TML development.
Continuous development means that this list can never be entirely complete, accurate or current.
Terramodel is copyright © Trimble. Geocomp Updates are copyright © Geocomp Systems. Commands on this list are written by Trimble, Geocomp
Systems and various other parties. Author’s notes, source and manuals may show copyright, date and other information. Check with Geocomp Systems or Trimble if you have any queries.
Purchase of an individual command from Geocomp Systems includes support for 12 months. If you report a fault with the command within that time, and we agree that it is a fault, we may repair, replace or refund entirely at our discretion, subject to Geocomp Systems Standard Terms and
Conditions for which the applicable law is that of the State of Victoria, Australia.
See also the Disclaimer of
Warranty in the Terramodel User Guide (UG) and
the end user licence agreement entered into during installation of
Terramodel.
This document is:
- Available from www.geocomp.com.au/support/terramodel/tmllist
- Compiled from various sources including Trimble, TML authors, clients and ourselves
- Edited by Garth Coverdale
- Copyright © Geocomp Systems Pty Ltd 2023.

 in Views toolbox
in Views toolbox