Printing or Plotting from Geocomp
Printing
Geocomp only prints to LPT1 (see Networking below).
The printer must support DOS (i.e. not a Windows-only printer).
Geocomp listings are fairly simple ASCII output. The four printer options in Configure Printer principally control the character used for the degree sign.
SDS 25 activates printer output from SDS.
With options that wait for more text, occasionally you will need to force a form feed by SDS 200 and Exit.
Some listings can be sent to file. These can then be printed or edited in other programs.
Geocomp SDS 87 prints the screen to HP Laser Jet or Epson dot matrix printers only.
Plotting
The allowable plotter ports are COM1, COM2, LPT1, LPT2, LPT3 and LPT4.
The output format can be configured to support almost any vector output. There are already plot command files for HP-GL/2, HP-GL large format, HP 7475A, HP LaserJet A4, HP LaserJet A3, Houston DMPL, Graphtec, Nalco, Roland RD-GL, Roland RD-GL DPX, Roland RGX, Roland DXY 800 and Wild TA Table.
As a general rule, almost all new large-format plotters support HP-GL/2. Lexmark Optra inkjet and HP LaserJet are about the only current small-format printers that support HP-GL/2.
Use CMD files to control pen thicknesses and colours. For more information, refer to the Geocomp Reference Manual under Configure Plotter.
Raster formats such as PCL and some vector-like formats such as Calcomp PCI (907) and PostScript are not supported.
Geocomp can write plots to file, in the selected plotter format. These files can be imported into graphics, CAD and plotting applications and copied to directly to plotters, including PostScript plotters. See below and our links page.
No special plot drivers are needed for Geocomp, but the printer might need them to talk to Windows.
ANSI must be installed, otherwise Geocomp plot output functions will not display prompts correctly.
Networking
If you are using a printer over a network, the matching port must be redirected to the printer.
To determine what printers and plotters you have available over a Windows network, log in with the identity you will be using during Geocomp sessions. Then open a DOS window at C:\WINDOWS>.
Type NET USE
This will list all the network drives, ports and printers available to you.
Capture Printer Port on Windows 95/98
You can redirect LPT and COM ports with Capture Printer port.
For example, given Windows 98 and a HP DesignJet 650C plotter,
- Start..
- Settings..
- Printers
- Right click on HP DesignJet 650C
- Properties
- Details
- You should see something like this (depending on your printer):
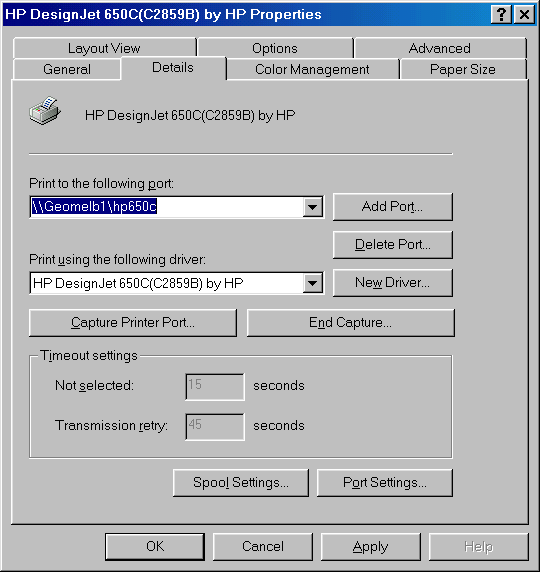
- If you don’t have the Windows printer port set up yet, you can do the next step.
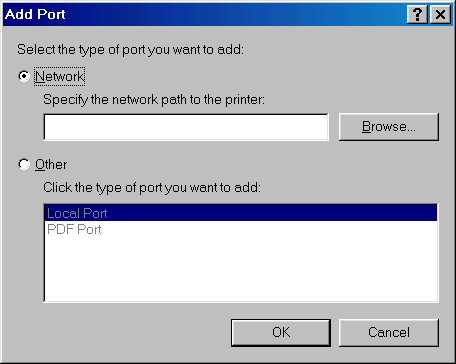
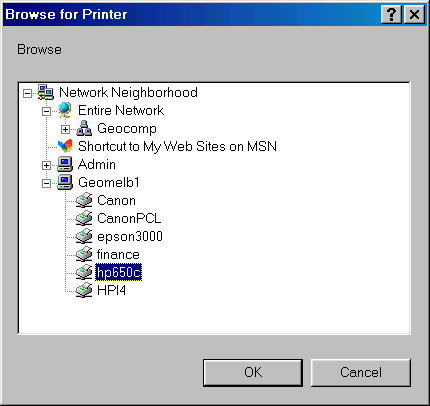
- The secret is to Capture the Printer Port as follows:
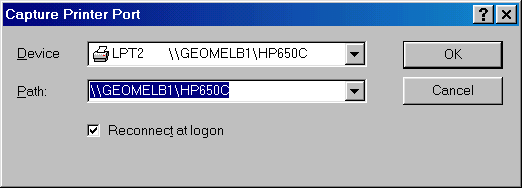
- Then change Print to the Following Port, to the port that starts with LPT2.
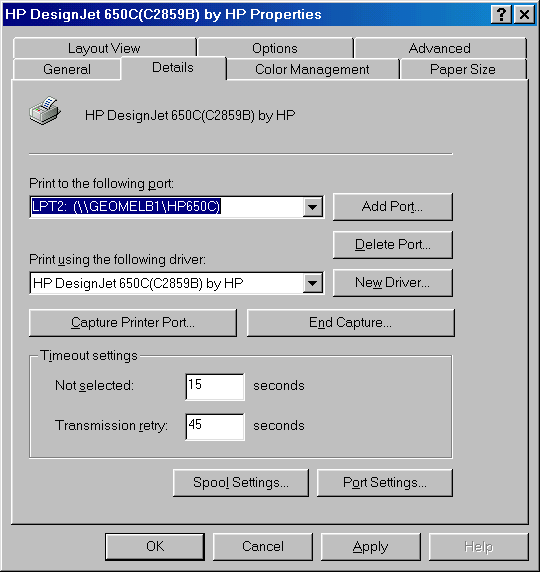
NET USE on Windows 95/98/NT/2000/XP
If you are using Windows NT, 2000 or XP, there is no CAPTURE PRINTER PORT option.
However, NET USE will work with Windows 95/98/NT/2000/XP to set LPT ports to specific network printers. This method can be used by adding commands to a batch file.
- Find out what printers you have available.
- Log in with the identity you will be using during Geocomp sessions.
- Open a DOS window at C:\WINDOWS> or D for DOS Shell from Geocomp Main Menu.
- Type NET USE. This will list all the network drives and ports available to you.
- If you can see the LPT port listed for your printer or plotter, then you just have to Configure Geocomp to use that LPT port.
- If the LPT port is not listed, you need to set it up by editing a batch file. This could be a dedicated batch file in the Windows StartUp folder or the Geocomp batch file, typically C:\GC10\GC10.BAT. Another possibility is to edit your AUTOEXEC (.BAT or .NT.).
Editing Batch files
- Go to a DOS Prompt such as at D for DOS Shell in the Geocomp Main menu.
- Before going further, you might want to run the DOS command DOSKEY. This remembers subsequently-entered DOS commands, so that you can recall them with the up and down-arrow keys.
- Find the available computers on the network by typing NET VIEW. You should get a list of attached computers with names, for example \\GEOMELB1.
- For any computer listed, find the attached resources. For example, type NET VIEW \\GEOMELB1. You should see a list of resources which includes print queues, such as HP650C.
- If you cannot see a print queue that you expect to see, the printer may not be installed or shared. To check this:
- Start the computer to which the printer is attached
- Go to Control Panel, Printers and faxes.
- If it is not on the list, install the Windows printer driver for it
- Right click on the icon for that printer
- If you need to check that Windows prints to that printer, under General tab, Print test page
- Under Sharing tab, check that the printer is shared, and that the Share name is not greyed out.
- OK
- To check that you have the right print queue name, type, for example, NET PRINT \\GEOMELB1\HP650C.
- For each printer port you want to use for Geocomp, add commands at the top of C:\GC10\GC10.BAT like this:
NET USE port /delete /yes
NET USE port \\computername\printqueuename/yes
The /delete switch removes any previous redirection of this port, and the /yes switch prevents the batch file prompting you for confirmation when you run it. - For example, to assign LPT2 to the HP650C plotter on \\GEOMELB1 computer, type:
NET USE LPT2 /delete /yes
NET USE LPT2 \\GEOMELB1\HP650C /yes - To test if this is going to work in your batch file before you make the edits, type the commands in at the DOS prompt, then type NET USE to see if they have been set correctly. Then run Geocomp from this DOS prompt (by typing C:\GC10\GC10.BAT), configure Geocomp then try a test print or plot.
Copying plot files to the plotter
Both Geocomp, Terramodel, and most other applications have the option to save the output plot as a file. In Geocomp, SDS 94 can create a .PLF file of the current job and version. In Windows applications, just tick “plot/print to file”. The output file is formatted for the plotter or printer you specified in the application.
If you have defined a printer port using Capture or NET USE, as described above, you can use DOS COPY to transfer the plot file to the plotter via the port.
For example, at a DOS Prompt, type:
COPY 123456.PLF LPT2
If you have not defined a port, you can still go directly to the plotter as follows:
Copy 123456.plf \\computer\printer
If you have time-out problems, you might need to precede this command with a command like:
MODE LPT1 RETRY=P
Mode command is a little different on each version of Windows, so check this for your system.
You can make up a batch file (say PLOT.BAT) that contains MODE and COPY commands (in that order).
Typically you don’t know the plot file name in advance. If so, the batch file would read:
COPY %1 LPT2 or COPY %1 \\computer\printer
because %1 stands for an input variable.
Then you would use the PLOT.BAT like this:
PLOT plotfilename, for example: PLOT 123456.PLF.
Registering File Types
Once you have this all going nicely, you can register the plot file type (e.g. .PLF or .PLT) in Windows for sending to the plotter.
- Go to Windows Explorer.. View.. Folder Options.. File Types.. (It’s a little different for
each version of Windows). - Then Edit the File Type .PLT or .PLF or whatever, and add a new Action such as “Plot to HP650C”.
- For “Application used to perform action” put
- for Windows 95/98, PLOT.BAT or CMD.EXE /C “COPY %1 \\SERVER\PLOTTER”
- for Windows NT/2000, CMD.EXE /C COPY %1 LPT2
Using an external application to process a PLF
See our links page, for applications which can read a PLF for plotting, viewing or converting to other formats.
To use Terramodel for this:Configure Geocomp to use a HP-GL plotter
- Create PLF using Geocomp SDS94
- Import PLF into Terramodel Sheet View using GCPLFIN command
- Plot to a Windows printer (previously configured)
